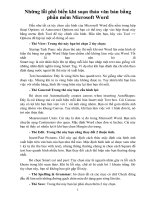soạn thảo văn bản microsoft word
Bạn đang xem bản rút gọn của tài liệu. Xem và tải ngay bản đầy đủ của tài liệu tại đây (1.98 MB, 111 trang )
SOẠN THẢO VĂN BẢN
MICROSOFT WORD
Biên soạn: Nguyễn Minh Ý
Bài giảng Microsoft Word
1. Giới thiệu:
Microsoft word là phần mềm nằm trong bộ office của
hãng Microsoft. Ms Word nhằm soạn thảo các định dạng văn
bản phục vụ cho công việc văn phòng
Khởi động Word
C1: Kích đúp chuột vào biểu tượng
màn hình nền (Desktop).
C2: Menu Start / Programs / Microsoft Office /
Microsoft Office Word 2003
Bài giảng MS Word
trên
3
Thanh tiêu đề
Mn hỡnh lm vic ca Word
Thanh công cụ chuẩn
(Standard)
Thước dọc
(Ruler)
Thanh công cụ tạo bảng
(Table and Borders)
Thanh thực đơn
(Menu)
Thanh định dạng
(Formating)
Vùng soạn
thảo *
Thanh Trượt dọc
(Scroll)
Thanh công cụ vẽ
(Drawing)
Bài 1
Mở một tệp (File) trắng mới (New)
C1: Kích chuột vào biểu tượng New
thanh công cụ chuẩn (Standard Toolbar).
C2: Ấn tổ hợp phím Ctrl+N
C3: Vào menu File / New…
Bài giảng MS Word
trên
5
Mở một tệp đã ghi trên ổ đĩa (Open)
C1: Kích chuột vào biểu tượng Open
Standard Toolbar.
C2: Ấn tổ hợp phím Ctrl+O
C3: Vào menu File / Open…
trên
1. Chọn nơi chứa tệp
2. Chọn tệp cần mở
3. Bấm nút Open
để mở tệp
Bài giảng MS Word
Bấm nút
Cancel để hủy
lệnh mở tệp
6
Ghi tệp vào ổ đĩa (Save)
C1: Kích chuột vào biểu tượng Save
C2: Ấn tổ hợp phím Ctrl+S
C3: Vào menu File / Save
Nếu tệp chưa được ghi lần nào sẽ xuất hiện hộp thoại
Save As... (các bước tiếp theo xem slide sau).
Nếu tệp đã được ghi trước từ trước thì lần ghi tệp hiện
tại sẽ ghi lại sự thay đổi kể từ lần ghi trước (có cảm
giác là Word khơng thực hiện việc gì).
Bài giảng MS Word
trên Toolbar.
7
Ghi tệp vào ổ đĩa với tên khác (Save As)
Khi ghi tệp với 1 tên khác thì tệp cũ vẫn tồn tại, tệp
mới được tạo ra có cùng nội dung với tệp cũ.
Vào menu File / Save As...
1. Chọn nơi ghi tệp
2. Gõ tên mới cho tệp
3. Bấm nút
Save để ghi tệp
Bài giảng MS Word
Bấm nút
Cancel để hủy
lệnh ghi tệp
8
Thốt khỏi Word (Exit)
C1: Ấn tổ hợp phím Alt+F4
C2: Kích chuột vào nút Close
phải cửa sổ làm việc của Word.
C3: Vào menu File / Exit
Nếu chưa ghi tệp vào ổ đĩa thì xuất hiện 1 Message
Box, chọn:
Yes: ghi tệp trước khi thốt,
No: thốt khơng ghi tệp,
ở góc trên cùng bên
Cancel: huỷ lệnh thoát.
Bài giảng MS Word
9
Phương pháp gõ tiếng Việt
Để gõ được tiếng Việt cần có font chữ tiếng Việt và
chương trình gõ tiếng Việt.
Các bộ font tiếng Việt: ABC, VNI, Unicode…
Bộ font ABC gồm các font chữ bắt đầu bởi .Vn
VD: .VnTime, .VNTIMEH. .VN3DH, .VnArial…
Các font Unicode: Arial, Times New Roman, …
Các chương trình gõ tiếng Việt: ABC, Vietkey, Unikey…
Hiện nay bộ gõ Vietkey và Unikey đang được sử dụng
rộng rãi vì có nhiều ưu điểm: dung lượng nhỏ, hỗ trợ
phương pháp gõ cho nhiều bộ font,…
Bài giảng MS Word
10
Cách gõ tiếng Việt kiểu TELEX
Cách gõ các ký tự đặc biệt:
aw
w
ee
dd
→
→
→
→
ă,
ư,
ê,
đ
ow
aa
oo
→
→
→
ơ
â
ô
Cách gõ các dấu:
s: sắc, f: huyền, r: hỏi,
x: ngã, j: nặng, z: thôi bỏ dấu`
Bài giảng MS Word
11
Cách gõ tiếng Việt kiểu TELEX (tiếp)
Có thể bỏ dấu ngay sau khi gõ nguyên âm hoặc sau khi
đã gõ xong từ.
Ví dụ, để gõ dịng chữ “Trường trung cấp Đại Việt”:
Truowngf trung caaps DDaij Vieetj
Muốn gõ tiếng Anh mà khơng muốn chuyển chế độ
gõ, có thể gõ thêm ký tự đặc biệt 1 lần nữa, ví dụ: gõ
từ “New York” như sau: Neww Yorrk
Bài giảng MS Word
12
Một số phím hỗ trợ soạn thảo
Tab: tạo 1 khoảng trống (ngầm định 0.5 inch),
thường dùng để thụt đầu dòng đoạn văn bản.
Caps Lock: bật/tắt chế độ gõ chữ hoa.
Shift: - giữ Shift và gõ ký tự chữ sẽ cho chữ in hoa
- giữ Shift và gõ các phím có 2 ký tự sẽ cho ký
tự ở trên.
- giữ Shift và ấn các phím di chuyển sẽ bơi đen
(chọn) đoạn văn bản.
Delete: xoá 1 ký tự đứng sau con trỏ
Back Space: xoá 1 ký tự đứng trước con trỏ
Bài giảng MS Word
13
Một số phím hỗ trợ soạn thảo (tiếp)
Enter: xuống dịng để gõ đoạn văn bản mới.
Home: đưa con trỏ về đầu dòng.
End: đưa con trỏ về cuối dòng.
Page Up: đưa con trỏ lên 1 trang màn hình
Page Down: đưa con trỏ xuống 1 trang màn hình
Ctrl+Home: đưa con trỏ về đầu văn bản
Ctrl+End: đưa con trỏ về cuối văn bản
Ctrl+Enter: ngắt trang bắt buộc (sang trang mới)
Bài giảng MS Word
14
Một số quy tắc chuẩn
Khơng có khoảng trắng trước dấu phẩy (,), dấu
chấm (.), dấu hai chấm (:), dấu chấm phẩy (;)…
Có 1 khoảng trắng sau các dấu trên.
Các dấu nháy đơn, nháy kép, mở ngoặc, đóng
ngoặc phải ơm sát văn bản.
VD gõ sai:
Các ký tự in thường : a , b , … , z( 26 ký tự ) .
VD gõ đúng:
Các ký tự in hoa: A, B, …, Z (26 ký tự).
Bài giảng MS Word
15
Gõ chỉ số và số mũ
Để gõ chỉ số, sử dụng tổ hợp phím Ctrl+= để
chuyển đổi giữa chế độ gõ bình thường và chế độ
gõ chỉ số. Ví dụ để gõ x1 thứ tự gõ phím như sau:
x, Ctrl+=, 1, Ctrl+=, …
Để gõ số mũ, sử dụng tổ hợp phím Ctrl+Shift+=
để chuyển đổi giữa chế độ gõ bình thường và chế
độ gõ số mũ. Ví dụ gõ x2 như sau:
x, Ctrl+Shift+=, 2, Ctrl+Shift+=, …
Bài giảng MS Word
16
Định dạng văn bản
1) Định dạng ký tự
a) Sử dụng thanh công cụ Formatting:
- Bôi đen đoạn văn bản (dùng chuột hoặc dùng phím
Shift kết hợp với các phím dịch chuyển)
Chọn font chữ
Chọn kích thước chữ
Chữ in đậm (Ctrl+B)
Chữ in nghiêng (Ctrl+I)
Chữ gạch chân (Ctrl+U)
Bài giảng MS Word
17
Định dạng ký tự (tiếp)
b) Sử dụng menu Format / Font…:
- Bôi đen đoạn văn bản. Vào menu Format / Font…
Chọn kích
thước chữ
Chọn font chữ
Chọn dáng chữ
(bình thường,
đậm, nghiêng,
Chọn màu chữ
Chọn kiểu
gạch chân
Khung xem
trước định dạng
Bài giảng MS Word
18
Định dạng văn bản
2) Định dạng đoạn văn bản
a) Sử dụng thanh công cụ Formatting
- Bôi đen đoạn văn bản
Khoảng
cách giữa
các dòng
Căn lề trái
(Ctrl+L)
Căn giữa
(Ctrl+E)
Căn lề phải Căn cả 2 lề
(Ctrl+R)
(Ctrl+J)
Bài giảng MS Word
19
Định dạng đoạn văn bản (tiếp)
b) Sử dụng menu Format/Paragraph…
- Chọn đoạn văn bản, chọn Format \ Paragraph…
Chọn cách căn lề
Khoảng cách tính
từ lề trái và phải
Khoảng cách với
đoạn trước và sau
Khoảng cách
giữa các dòng
Khung xem
trước định dạng
Bài giảng MS Word
20
Tạo số, ký hiệu đầu dòng
Chọn đoạn văn bản cần chèn.
Chọn Format \ Bullets and Numbering…
Tạo số đầu dòng:
Tạo ký hiệu đầu dòng:
Chọn thẻ Numbered
Chọn kiểu số cần chèn → OK
Chọn thẻ Bulleted
Chọn kiểu ký hiệu cần chèn → OK
Chọn Customize để chỉnh sửa ký hiệu
Tạo đường viền, màu nền
Chọn đoạn văn bản cần chèn tạo
Chọn Format \ Borders and Shading…
Các thẻ quan trọng:
Borders: tạo đường viền cho đoạn văn bản
Page Border: tạo đường viền cho trang văn bản
Shading: màu nền cho đoạn văn bản
Tạo đường viền, màu nền
Đường viền:
Loại đường viền
Loại đường kẻ
Màu đường kẻ
Độ rộng của đường kẻ
Áp dụng cho chữ, đoạn
văn
Tạo đường viền, màu nền
Màu nền
Không đổ màu
Chọn màu sắc
Thêm các màu khác
Chọn mẫu
Áp dụng cho chữ, đoạn
văn
Chia cột văn bản
Chọn đoạn văn bản cần chia cột
Chọn Format \ Collumns
Số cột cần chia
Dòng kẻ ở giữa
Chọn nếu độ rộng các
cột bằng nhau
Áp dụng cho đoạn văn
đã chọn hay cả trang