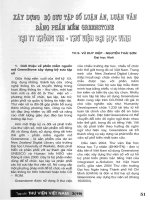Phần mềm tin học văn phòng
Bạn đang xem bản rút gọn của tài liệu. Xem và tải ngay bản đầy đủ của tài liệu tại đây (485.21 KB, 72 trang )
Mục lục
Mục chọn Để.............................................................................................15
Máy tính có nhiều ứng dụng quan trọng, hệ thống máy tính gồm 2 phần chính
đó là phần cứng và phần mềm............................................................................46
1
Lời nói đầu
Hiện nay cuộc cách mạng khoa học kỹ thuật đang trên đà phát triển do vậy
đỏi hỏi ngời cán bộ không những chỉ biết đơn thuần về kiến thức lý thuyết đã học
mà còn phải biết áp dụng kiến thức lý thuyết vào thực tế sản xuất nhằm đem lại
hiệu quả kinh tế cao cho xã hội. Vì vậy thực tập là một quá trình rất quan trọng
trong việc đào tạo cán bộ trong nhà trờng có năng lực kỹ thuật, giúp cho sinh
viên làm quen vơí những khó khăn trong thực tế sản xuất, củng cố hệ thống hoá
những kiến thức đã học vận dụng những kiến thức đã học vào thực tế sản xuất.
Sau một thời gian làm việc khẩn trơng nghiêm túc bản báo cáo của em đã đợc
hoàn thành.
Tuy đã hết sức nỗ lực trong việc nghiên cứu và học tập để viết thành báo cáo
này. Nhng chắc chắn sẽ không thể tránh khỏi những sai lầm thiếu sót. Em kính
mong các quý thầy, cô giáo tận tình chỉ bảo và giúp đỡ em để em có thể trở thành
một sinh viên hoàn thiện hơn, khi ra trờng sẽ trở thành một ngời có năng lực
chuyên môn cao.
Bài báo cáo gồm có 3 phần:
Phần 1: tin học văn phòng.
Phần 2: cấu trúc máy tính và bảo trì.
Phần 3: mạng máy tính và Internet.
2
Phần I: tin học văn phòng
Tin học văn phòng là một ứng dụng thông dụng và rộng rãi nhất của nghành
tin học. Nó có vai trò rất lớn trong các nghành kinh tế, văn hoá chính trị... trong tất
cả các lĩnh vực của cuộc sống.
Tin học văn phòng là môn học cơ sở, đầu tiên cho tất cả các chơng trình học
về máy tính. Tin học văn phòng cũng có thể gọi là tin học căn bản, là một giao
diện đơn giản nhất giữa ngời và máy, giúp cho con ngời việc soạn thảo văn bản,
quản lý dữ liệu, thông tin trong các cơ quan, cơ sở xí nghiệp, doanh nghiệp t nhân
cũng nh doanh ngiệp nhà nớc. Tin học căn bản nhằm rèn luyện kỹ năng soạn thảo,
trình bày trang, lề nhập dữ liệu... và các kỹ năng khác, cung cấp rất nhiều thông tin
về các tình huống thực, ứng dụng trong việc soạn thảo văn bản, tạo bảng biểu,
chèn hình ảnh,công thức.. tin học căn bản là phần mềm trình bày dễ hiểu phù hợp
với các tầng lớp nh: học sinh nhỏ tuổi, những ngời lớn tuổi, những ngời có một lý
do nào đó mà phải học tin có thể dễ dàng hiểu và vận dụng cũng nh tra cứu nhanh
nhất những vớng mắc.
Trong bài báo cao nàyTin học văn phòng bao gồm các phần cơ bản sau :
ChơngI: Microsoft Word.
ChơngII: Microsoft Excel .
3
ChơngI : Microsoft Word.
Là một chơng trình xử lý văn bản ứng dụng rộng rãi hiện nay, với nhiều
phiên bản. chơng trình này bạn có thể soạn thảo và trình bày một bức th hay lá
đơn, giấy mời công văn, hợp đồng tiểu luận, luận văn, đồ án, luận án tốt nghiệp, và
chuyên nghiệp hơn là bạn có thể làm sách, tạp chí, báo...
Microsoft word giúp trình bày phần nội dung của văn bản rất đa dạng nhờ
các lệnh về phông chữ, định dạng đoạn văn bản, cột chữ tạo bảngbiểu. Ngoài ra ,
có thể minh hoạ cho văn bản bằng các hình vẽ có sẵn rất phong phú và tiêu đề của
văn bản trở nên đẹp hơn nhờ WordArt, Picture,.. Các tệp của Word có đuôi mở
rộng là .doc, là một phần mềm có giao diện thân thiện với ngời sử dụng, dễ cài đặt
và dễ sử dụng.
Trớc khi làm việc với Word thì ta phải nắm đợc những thao tác cơ bản sau:
I. các thao tác chính
1.1 khởi động Mcrosoft Word.
Gồm 4 cách:
- Cách1: Trên cửa sổ màn hình ta nhấn chuột vào thực đơn Strat\program\Mcrosoft
Word. Lúc này cửa sổ soạn thảo văn bản Word xuất hiểntên màn hình.
- Cách 2: ta nhấn chuột vào biểu tợng Microsoft Word.
-Cách 3: trên cửa nhấn chuột trái vào new\Mcrosoft Word.
Nếu máy của bạn đã cài office thì bằng một trong 3 cách trên thì bạn có thể khởi
động đợc chơng trình Word để làm việc.
1.2 thoát khỏi Micosoft Word.
Khi soạn thảo xong văn bản, bạn muốn thoát khỏi chơng trình Word. Thì ta
có các cách sau:
- Cách 1: nháy chuột vào nút phía bên trái của cửa sổ màn hình.
- Cách 2: chọn mục file\exit.
- Cách 3: ta nhấn tổ hợp phím (Alt+F4).
1.3. Mở một tài liệu trong Micosoft Word.
4
Khi vào đợc chơng trình Word màn hình xuất hiện. Lúc này ta có thể làm
việc với một tài liệu mới hay một tài liệu đã có sẵn trên đĩa, tuỳ vào yêu cầu công
việc của mình. Nên ở đây, có thể chia ra 2 trờng hợp đó là: mở một tài liệu đã có
sẵn trên đĩa và mở một tài liệu mới.
1.3.1. Mở một tài liệu đã có sẵn trên đĩa.
Chọn biểu tợng (open). Hoặc vào thực đơn file\open, nhấn tổ hợp phím
(ctrl+O).
Nếu tài liệu bạn cần mở lại ở trên đĩa khác hoặc th mục khác. Bạn chọn đĩa
hoặc th mục rong khung Look in, nháy đúp vào th mục cần thiết để mở các th mục
con của nó. Xuất hiện hộp thoại open với danh sách các tài liệu trong File name
đợc sắp xếp theo thứ tự từ A,B,...đến Z. Bạn chọn tệp cần thiết rồi chọn open (hoặc
nháy đúp vào tệp đó).
Word còn có cách mở tài liệu khác. chọn th mục file xuất hiện thực đơn trải
xuống với các danh sách 4 tài liệu mới làm gần nhất ở phía dới. Bạn chọn file cần
thiết từ danh sách này. Danh sách các tài liệu này có thể nhiều hơn tuỳ thuộc vào
việc cài đặt.
1.3.2. Mở một tài liệu mới.
5
Ta có 3 cách để mở một tài liệu mới ở trong Word đó là:
- Cách 1: ta vào th mục file\new.
- Cách 2: ta kích chuột trực tiếp vào biểu tợng tờ giấy trắng trên thanh
công cụ ở trên màn hình.
- Cách 3: ta nhấn tổ hợp phím (Ctrl+N).
1.4. Lu một tài liệu.
Khi soạn xong (làm việc xong) hay cha xong công việc còn dở dang ta cần lu tên
tài liệu lại trên đĩa, để lúc nào cần thì ta mở ra xem hay mở ra làm tiếp( nếu bài
cha xong) để bổ sung thêm... ta chỉ cần kích chuột vào vào tên mà mình đã lu.
1.4.1. lu lần đầu.
Ta chọn biểu tợng hoặc th mục file\save hoặc nhấn tổ hợp phím(Ctrl+S). xuất
hiện hộp thoại Save As.
Nếu là lu lần đầu tiên thực hiện thao tác này , bạn phải gõ vào tên trong ô
File Name cho tài liệu. Tên này sẽ xuất hiện trên thanh tiêu đề của cửa sổ.
Trong mục Save In bạn có thể chọn ổ đĩa và th mục cần thiết để chứa tài
liệu( nhấy đúp tại th mục cần thiết để mở các th mục con của nó). sau đó
kích chuột vào Save. Sau đó trong quá trình soạn thảo, bạn thờng xuyên
ghi lên đĩa bằng cách trên mà không cần đặt tên cho tài liệu.
1.4.2. Lu File với tên mới.
Nếu cần lu giữ với tên khác, chọn th mục File \Save As và đặt tên mới cho
tài liệu, trong tên này nếu cần gõ vào đờng dẫn (tên ổ đĩa và tên th mục mới). Sau
đó kích chuột vào Save.
1.5. Định dạng một trang giấy trớc khi soạn thảo.
Trớc khi soạn thảota phải định dạng trang giấy để phù hợp với tài liệu mà
mình cần. Để quá trình soạn thảo đợc nhanh, dễ dàng, trình bày rõ ràng đẹp hơn.
Mục đích củaviệc định dạng là đặt lề trang, lề trái, lề phải,lề trên, dới, chọn khổ
giấy. Ta làm các thao tác.
*Chọn khổ giấy: vào thực đơn File\Page Setup, nhấp mục Page, chọn loại
giấy, hộp thoại sẽ xuất hiện.
6
Trong khung Paper Site: nhấp vào nút , một thực đơn trải ra, bạn chon
khổ giấylà A4.
Thông thờng, các văn bản thờng in trên giấyA4 với width là 21cm và
Height là 29.7cm.
* Căn chỉnh lề văn bản (MARGINS)
Vào thực đơn file / page setup / margins
Để giới hạn phạm vi soạn thảo của văn bản trong trang giấy bạn cần phải
đặt lề của trang giấy sao cho phù hợp. Lề của trang giấy đợc xác định bằng các đề
mục:
top: Lề trên của trang in, trong hình là 2 cm.
Bottom: Lề dới của trang in là 2.5 cm.
Left: Lề dới của trang in là 2.5 cm.
Right: Lề phải của tang in là 2 cm.
Gutter: khoảng cách dùng để đóng gáy sách.
Trang giấy mặc định ở chế độ dọc Portrais
Nhấp vào Landscape để quay lại trang giấy
* Trình bày chữ(font)
Bình thờng thì bạn bôi đen văn bản, sau đó dùng các nút công cụ định dạng,
căn chỉnh phông chữ, cỡ chữ trên thanh công cụ (Xem ở mục 2.1 các nút chức
năng trên thanh công cụ).
Cách khác là bạn vào thực đơn Format/ Font để hiện.
7
1.6 Soạn thảo văn bản
Khi soạn thảo văn bản phải biết đợc chức năng của các phím trên bàn phím
và nguyên tắc gõ tiếng việt:
Khi mở tài liệu soạn thảo gõ tài liệu một cách bình thờng khi gặp biên bên
phải WinDown tự động đa con trỏ bàn phím xuống đầu dòng.
Khi cần di chuyển con trỏ ta dùng tổ hợp phím 4 mũi tên, nếu muốn di
chuyển con trỏ về đầu dòng ta nhấn phím Home, về cuối dòng nhấn phím End về
đầu trang nhấn phím Page up, cuối trang nhấn phhím Page Down.
Ngoài ra khi muốn đa con trỏ về trang sau của văn bản: Cctrl + Page Down,
Lên đầu trang trớc: Cctrl +Page Up, đa con trỏ về cuối văn bản: Ctrl +End.
Khi soạn thảo bị sai mà muốn xoáđể soạn thảo lại ta nhấn backspace (xoá
kí tự bên trái con trỏ), Detele (xoá kí tự bên phải con trỏ). Biết đợc các chức năng
cuả các phím muốn soạn thảo ta phải biết nguyên tắc gõ tiếng việt.
Phím tiếng việt
] (u và w)
[ ơ (o và w)
oo ô
dd đ
ee ê
aa â
aw ă
phím dấu
f huyền
s sắc
j nặng
r hỏi
x ngã
8
Khi gõ văn bản muốn xuống đoạn khác thì ta gõ enter các dấu (, . ?...) phải
gõ liền với từ đi trớc, ssau các dấu này là các dấu cách rồi mới đến từ tiếp theo.
Dấu phải gõ liền với từ đi sau nó.
Nếu máy tính cài đặt tiếng việt với cách gõ telec cách chuyển đổi bàn phím
Anh- việt thờng là ấn tổ hợp phím Alt + Z.
Nguyên tắc gõ phải gõ chữ trớc dấu sau.
Ví dụ: ngày tháng.
Ta gõ ngay sau đó gõ dấu huyền (f), thang sau đó gõ dấu sắc (S).
1.7 Các thao tác trên văn bản.
1.7.1 chỉnh phông chữ văn bản.
chọn kiểu chữ văn bản cần thể hiện, chọn khoảng cách các ký tự trong đoạn văn
bản. Chọn văn bảncần chỉnh phông chữ sau đó kích chuột vào format\ font xuất
hiện trên màn hình hộp thoại:
Tại phiếu font:
Font: kiểu phông chữ, Underline: kiểu chữ ghạch chân, color: màu chữ,
Strike Through: chữ bị ghạch ngang đơn, Duoble Strike Through: chữ bị ghạch
chân ngang đôi, Superseript: không cho đại diện, Subseript: chỉ số, Small
Caps: chữ hoa nhỏ, All caps: chữ hoa to, Hidden: không cho hiện, Font Syle:
kiểu chữ, Site: kích thớc chữ.
Tại phiếuchọn Charracter Spacing:
9
Spacing: thay đổi khoảng cách giữa các ký tự, Expended: ký tự đợc dãn ra
tạimục by, Condensed: ký tự đợc nén vào tại mục by, Position: thay đổi khoảng
cách giữa các dòng, Raised: nâng dòng văn bản lên, Lowerd: hạ các dòng văn
bản xuống. Kích chuột vào OK.
1.7.2. Chỉnh Paragraph cho đoạn văn:
Định dạng khoảng cách giữa các hàng, các đoạn văn. Lựa chọn đoạn văn
cần chỉnh, kích chuột vào menu format\Paragaph màn hình xuất hiện:
*chọn phiếu Indents And Spacing:
+ Alignment: căn lề cho đoạn văn, Letf: Căn lề cho đoạn văn bản,
Center : căn vào giữa dòng cho văn bản, Right: căn thẳng phía phải cho đoạn
văn, Justify: căn thẳng hai lề cho đoạn văn bản.
+ Indentation : Đặt lề cho đoạn văn bản, ở trong mụcnày có các tuỳ
chọnmà bạn lựa chọn cho phù hợp.
+ Spacing: căn khoảng cách giữa các đoạn và các dòng.
Before: khoảng cách phía trớc của mỗi đoạn văn bản, Apter: khoảng cách
phía sau của mỗi đoạn văn bản, Line Spacing: căn khoảng cách giữa các hàngn
văn bản, khoảng cách này đợc thay đổi tại mục AT.
10
1.7.3. Thao tác đặt chế độ trang tự động:
Máy tự động đánh số đoạn tự động cho đoạn văn bản có sử dụng thao tác
này. Lựa chọn văn bản , sau đó chọn menu format\ Bulletsand num bering màn
hình xuất hiện:
Bulleted: chọn kiểu dấu chấm cần đánh dấu cho đoạn, Numbered: chọn
kiểu số cho cần đánh dấu cho đoạn, Mutileved: chọn các cấp cần đánh dấu cho
đoạn. Kích chuột vào OK.
1.7.4. thao tác cắt dán văn bản:
Là cắt đoạn văn bản từ vị trí này dán sang vị trí kháchoặc file khác.
+ thao tác cắt văn bản:
lựa chọn đoạn văn bản cần cắt ( bôi đen đoạn văn bản đó). Nhấn chuột phải
vào Cut hoặc nhấn tổ hợp phím(Ctrl+X).
+Thao tác dán văn bản: sau khi cắt đoạn văn bản, ta đa trỏ chuột vào vị trí
cần dán đoạn văn, nhấn chuột phải vào Paste hoặc nhấn tổ hợp phím (Ctrl+V).
1.7.5. Thao tác sao chép văn bản:
Khi ta muốn sao chép muốn sao chép một đoạn văn bản nào đó từ vị trí này
sang vị trí khác. Ta làm các thao tác sau:
+ tháo tác copy: lựa chọn đoạn văn cần sao chép, kích chuột phải vào
Copy, hoặc nhấn tổ hợp phím (Ctrl+C).
+ Thao tác dán văn bản:
Sau khi đã copy đoạn văn bản thì ta đa trỏ chuột vào vị trí cần dán văn bản,
vào chuột phải Paste, hoặc nhấn tổ hợp phím(ctrl+V).
1.8. Các thao tác hiển thị văn bản:
Muốn hiển thị văn bản hay ẩn văn bản ta vào View | Nomar. Sau đó vào
Layout hay Outline. Tuỳ thuộc vào yêu cầu văn bản cũng nh sở thích của ngời
soạn thảo. Layout: hiển thị văn bản hết cả trang giấy, không thấy đờng viền, còn
Outline : thì lại hiển thị văn bản ở giữa trang giấy và có đờng viền.
11
1.9 ẩn hiện thanh thớc (ruler).
Thể
hiện độ chính xác của văn bản. Thớc đo mặc định của chơng trình dùng đơn vị là
Inches bạn có thể đổi đơn vị của thớc đo vầ hệ Centimeters cách vào thực đơn
Tools/ Otion, nhấp vào General, trong khung Measuremen Units chọn
Centimeters.
Bạn có thể cho thớc đo hiện ra hoặc ẩn đi bằng cách vào thực đơn View/ruler
II . các thao tác định dạng văn bản:
Word là bộ xử lý từ có định dạng, tức là sau khi nhập nội dung ta có thể quy
định hình thức trình bày cho các nội dung đó tuỳ ý. Hai yếu tố để định dạng cho
văn bản là định dạng ký tự (quy định hình dạng ký tự trong văn bản)và định dạng
đoạn văn (quy định hình thức trình bày cho từng văn bản).
Về cơ bản thuộc tính của ký tự bao gồm phông chữ, kiểu chữ( in đậm, in th-
ờng, nghiêng, ghạch chân, chỉ số trên, chỉ số dới), cỡ chữ tính theo chiều caocủa
ký tự và màu chữ.
Thuộc tính của đoạn bao gồm: lề trái, lề phải của đoạn, khoảng cách lùi vào
của dòng đầu tiên trong một đoạn, cách dóng đoạn (dóng trái, dóng phải, dóng
giữa và dóng đều hai bên) và khoảng cách các dòng trong đoạn.
Để định dạng cho các ký hay nhiều đoạn. Trớc tiên ta cần chọn các ký hay
các đoạn. Trong trờng hợp định dạng cho một đoạn thì chỉ cần đa con trỏ vào
trong phạm vi của đoạn đó.
Định dạng các thuộc tính của ký tự.
Font chữ, cỡ chữ, chọn kiểu chữ, Fontssyle: kiểu chữ bình thờng(Nomar),
chữ đậm (Ctrl +B), hoặc vào trên màn hình ở trên thanh thực đơn, chữ in
nghiêng (Ctrl+I) hoặc vào , nếu cần vừa in nghiêng vừa in đậm thì ta cung
một lúc vào hai thao tác trên.
Định dạng các thuộc tính của đoạn:
12
Trớc hết chọn đoạn văn bản cần định dạng. Sau đó thì mình sẽ định dạng
những gì mà mình cho là phù hợp với văn bản yêu cầu.
Đoạn văn (Paragraph): là phần tài liệu kết thúc bởi dấu phân
đoạn(Paragraph Mark), dấu này đợc tạo ra khi ấn phím Enter (
Khi nháy chuột vào nút , ta sẽ thấymã của nó là ả. Nếu muốn
xuống dòng nhng không chuyển sang đoạn khác, ấn (Shift+Enter ).
Để dịnh dạng cho:
Một đoạn: đa con trỏ bàn phím về vị trí bất kỳ trong đoạn đó.
Nhiều đoạn: chọn (bôi đen) các đoạn đó.
Định dạng đơn giản (dùng chuột và bàn phím)
dùng chuột: kéo và thả các ký hiệu trên thớc ngang Ruler để thay
đổi các lề của đoạn văn, lề dòng đầu của đoạn là 2Cm, lề
trái kể từ dòng thứ nhất trở xuống là 1Cm, lề phải là 14.5Cm.
13
Định dạng phức tạp (dùng thực đơn).
Trong các thao tác ở trên ta chỉ thực hiện từng lệnh một và các định dạng
cho đoạn văn thờng là đơn giản. Để thực hiện cùng lúc nhiều lệnh và các điều
chỉnh phức tạp phải dùng thực đơn.
- Chọn Format Paragraph xuất hiện hộp thoại Paragraph Chọn thẻ
Indent And Spacing để đặt các lề, các khoảng cách cho đoạn.
- Chọn thẻ Line And Page Breacks để đặt dấu sang trang cho đoạn.
* Để Đặt lề cho đoạn: trong ô Left điền vào: một số khác 0 để dịch
chuyển trang sang trái hay sang phải một đoạn cần thiết.
Để đặt dấu ngắt trang trong đoạn: chọn thẻ Line And Page Breaks,
sau đó đánh dấu chọn vào các tuỳ chọn trên đó.
Để xác định khoảng cách giữa các đoạn (Line Spacing), trong danh
sách.
Để ấn tổ hợp phím Nháy
nút
- Căn thẳng trái
- Căn vào giữa
- Căn thẳng phải
- Căn thẳng hai bên
- Chuyển lề trái của cả
đoạn sang phải 1 Tab
- Chuyển lề trái của cả
đoạn sang trái 1Tab
- Chuyển lề trái của
đoạn sang phải 1Tab
dòng đầu vẫn ở vị trí cũ
Ctrl +L
Ctrl+E
Ctrl+R
Ctrl+J
Ctrl+M
Ctrl+Sift+M
14
Đánh dấu và đánh số đoạn:
Chọn Format
*Để đánh dấu đầu đoạn chọn Bulleted.
Chọn một trong các ký hiệu có sẵn. trờng hợp muốn dùng các ký hiệu khác
chọn Customize, sau đó chọn Bullet.., xuất hiện hộp thoại Symbol, bạn chọn
một trong các ký hiệu khác.
Chọn Font để thay đổi kích thớc các ký hiệu, chọn Color để thay đổi màu
các ký hiệu.
Mục chọn Để
Bullest Position, Indent At: Đặt khoảng cách từ lề trái đến ký hiệu
Text Postion Indent At: đặt lề trái cho đoạn.
Sao chép định dạng đoạn văn.
Word cho phép trao đổi định dạng một hay nhiều đoạn theo một định dạng doạn
đó có sẵn trong tài liệu đang soạn thảo (cho đoạn văn đích bắt chớc , lề và các
khoảng cách, cách đánh số thứ tự, thớc Tab.. của đoạn nguồn). Phơng pháp này
gọi là sao chép (Copy) định dạng đoạn, giúp ta trình bày văn bản một cách nhanh
chóng và thống nhất.
+ Bôi đen đoạn đã đợc định dạng.
+ Nháy biểu tợng
Chọn mụ để format Printer ( hình chuổi sơn), con trỏ chuột lúc nàycó kèm theo
hình chuổi sơn.
+ Bôi đen đoạn cần định dạng.
Nếu cần sao chép một định dạng cho nhiều định dạng khác nhau, ta nên nháy đúp
vào biểu tợng format Printer làm xong các bớc trên chọn lại biểu tọng đó để
huỷ. Lúc này chuổi sơn cũng bị biến mất.
Tạo chữ to đầu đọan:
đa con trỏ về đoạn cần thiết. Nếu muốn chữ to ở đầu đoạn cần thiết bạn
phải bôi đen đầu dòng.
15
Chọn Format, DropCap , trả lời yes để chuyển sang chế độ Page
Layout, nếu ở chế độ Nomar Vview. Xuất hịên hộp thoại DropCap
Chọn Dropped: để đặt chữ to vào trong đoạn, InMargin để đặt chữ to ở
bên cạnh đỉnh của đoạn văn, None : Để huỷ bỏ việc tạo chữ to trớc đó.
Đa vào con số trong các ô sau :
vào Lines To Drop: để thay đổi chiều cao của( băng bao nhiêu dòng)
Distance text: để thay đổi khoảng cách chữ to tới tài liệu.
2.1. Sử dụng phím tắt
Trong quá trình tạo bảng tính, việc sử dụng phím tắt là một công cụ vô cùng
tiện lợi, giúp ta thực hiện nhanh các thao tác mà không cần dùng chuột
Sử dụng phím tắt trong định dạng dữ liệu.
Ctrl+1 HIển thị hộp định dạng ô.
Ctrl+Shift+ ~ Chọn dạng số tự nhiên
Ctrl+Shift+$ Chọn dạng tiền tệ với hai số thập phân.
Ctrl+Shift+% Chọn dạng % làm tròn.
Ctrl+Shift+# Chọn dạng ngày tháng.
Ctrl+Shift+@ Định dạng thời gian.
Ctrl+Shift+! Chọn dạng số với hai sô thập phân và dấu cách
ba số.
Ctrl+Shift+& Đóng khung các cạnh ngoài.
Ctrl+Shift+ _ Huỷ bỏ đóng khung.
Ctrl+B Chữ in đậm
Ctrl+I Chữ in nghiêng.
Ctrl+U Chữ gạch chân.
Ctrl+5 Chữ in bỏ đờng gạch chân.
16
Ctrl+9 ẩn hàng.
Ctrl+Shift+9 Hiện lại các hàng bị ẩn.
Ctrl+0 ẩn cột.
Ctrl+Shift+0 HIện lạicác cột bị ẩn.
2.2 Sử dụng bảng định dạng trên thanh menu (Format).
Thanh công cụ Formating
Dùng để định dạng kiểu chữ, căn lề trên đó có các hộp định
dạng nh kiểu trình bày (Style) của paragraph, bảng chữ (Bold, Italic, Under
Line), căn lề (Align Left, Center, Align Ringht, Justify),
Cách sử dụng: Khi ta muấn định dạng kiểu chữ, cỡ chữ, căn lề ta chỉ
việc dùng trỏ chuột kích chọn vào các biểu tợng đó trên thanh công cụ
- Thay đổi kiểu chữ in đậm, in nghiêng, hay gạch chân, vữa in đậm in
nghiêng gạch chân
Bật tắt chữ đậm
Bật tăt chữ in nghiêng
Bật tắt chữ gạch chân
Nếu muốn chữ vừa in đậm vừa in nghiêng và vừa gạch
chân thì ta kích chọn vào cả 3 kiểu chữ (ví dụ nh: vừa in đậm vừa in
nghiêng và vừa gạch chân)
17
Căn chữ sang trái (Align left)
Căn chữ giữa (Center)
Căn Chữ sang phải (Align right).
Căn chữ đều hai phía (Justfy)
Style: Các kiểu trình bày (áp dụng cho đoạn văn bản đã
bôi đen (lựa)).
Font: Cho hiển thị và chọn nhanh phông chữ (áp dụng
cho đoạn văn bản đã bôi đen (lựa)).
Chú ý:
Chọn phông có cỡ chữ .Vn đầu là phông tiếng Việt Nam.
Chọn phông chữ có chữ H ở cuối là chữ in.
Bấm tổ hợp phím Alt+Z để bật chữ Việt Anh .
Font Size: Cho phép chinh cỡ chữ. (áp dụng cho đoạn
văn bản đã bôi đen (lựa)).
- Các nút trên thanh Boder: Dùng để kẻ khung đờng viền
- Các nút ;
Dùng để đánh số thứ tự tự động, tạo các hạt đậu đầu dòng, đặt độ lệch so
với lề, tạo màu nền, màu chữ, sắp xếp và tính tổng.
Thanh công cụ chuẩn (Standard)
Chứa các nút công cụ để thực hiện nhanh các công việc bằng chuột mà không
phải vào trình đơn. Một số nút thông dụng nh: New, Open, Save, Close, Search,
Paste, Print, Print View,Spelling and Grammar, Cut, Copy, Pates, Format
Painter, Undo Ty Ping/ Redo, In Sert Hyperlink, Table and Borders, Insert
Mirosoft Excel WorkSheet, Columns , Zoon Cotrol( theo thứ tự đ ợc thể hiện
trên).
Thanh công cụ vẽ
(Drawing).
18
Dùng để vẽ các hình ảnh vùng màu sắc theo ý muốn của ngời sử dụng
- Ruler (thớc đo): Dùng để căn chỉnh nội dung trên trang văn bản và cho
biết cách bố trí của dòng văn bản gồm các vị trí dùng Tab giới hạn trừ
lề trái, lề phải.
Ví dụ: thớc ngang
- Text Area( vùng soạn thảo văn bản): Đây là vùng lớn nhất dùng để
nhập nội dung văn bản.
- Các thanh cuộn: Gồm có thanh cuộn ngang (Horizontal Scroll Bar)
dùng để xem những phần văn bản bị che khuất theo chiều ngang và
thanh cuộn dọc ( Vertical Scroll Bar) dùng để xem những phần văn bản
che khuất theo chiều dọc.
- Status Line (dòng trạng thái): Cho biết trạng thái làm việc hiện thời nh:
Trang hiện đang chứa con trỏ (Page #), trang hiện tại/ tổng số trang,
dòng hiện tại v.v
III. Các thao tác chèn trong văn bản.
3.1 chèn ngắt trang cột (Break ).
- chèn ngắt trang, ngắt cột:
vào thực đơn: Insert \ Break
Hoặc dùng tổ hợp phím (Ctrl+Enter). Chọn Page Break : ngắt trang,
chọn Column Break: chọn ngắt cột.
3.2 Chèn số trang tự động:
văn bản đợc trình bày theo thứ tự, làm cho ngời đọc dễ hiểu, nên tốt nhất
ta nên chèn số trang tự động.
Vào Insert\Page Number: xuất hiện hộp thoại.
19
Chọn vị trí đặt số trang( Alig Ment), các tuỳ chọn nh: left : đặt số
trang bên phải, Right: Đặ số trang ở bên phải của trang giấy, Center:
chèn số tran ở giữa tờ giấy. Sau đó chọn OK
3.3. Chèn thời gian (Data And Time).
Vào Insert\ Date And Time\ OK. Thì lập tức ngày giờ chèn vào ở ngay
trong trang giấy.
3.4.Chèn Autotext.
Khi soạn thảo văn bản, có thể có những đoạn văn ( ví dụ nh : số
điện thoại, địa chỉ, tên của một cơ quan, tiêu đề, hoặc mẫu một công văn, một
cụm từ...) hoặc các đồ hoạ( biểu trng của một công ty...) đợc lặp lai nhiều lần.
Word cho phép tạo một bảng để lu trữ những đoạn văn bản hoặc đồ hoạ nói trên,
mỗi khi cần chúng ta có thể đa vào tài liệu mà không phải gõ hoặc tạo chúng.
Bảng từ thờng dùng này gọi là Autotext.
Cách chèn: bôi đen khối cần đa vào bảng từ thờng dùng là (Autotext) nếu chọn
khối cha có ta phải tạo và trình bày rồi phải chọn nó trong mục Inser \
Autotext\New hoặc bấm(Alt+F3).
trong ô Name.. gõ vào tên của th mục( tên này có thể dài 32 ký tự và có
thể chứa dấu cách). Sau đó nhấn OK. Ta có bảng Create Autotext. à
20
3.5. Chèn ký tự đặc biệt:
dùng khi trên bàn phím không có những ký tự đặc biệt này:
ta vào Insert\Symbol chọn biểu tợng cần chèn, Insert.
3.6. Chèn chú thích(Foot Note).
Khi soạn thảo văn bản nếu muốn chú thích một vấn đề hay một chữ nào đó, ta
nên chèn cú thích.
Ta vào Insert |FootNote.
Viết các chú thích cần thiết vào, sau đó nhấn Ok.
3.7. Chèn tranh ảnh nghệ thuật(Clip Art).
Chọn mục Insert\Ficture\Clip Art chọn một bức tranh cần thiết.
Sau đó bạn chọn một bức tranh tuỳ ý và bấm chuột trái vào Insert. Lập
tức bức tranh này xuất hiện ngay nơi mà bạn để trỏ chuột.
3.8 chèn chữ nghệ thuật (Word Art).
Cũng nh chèn tất cả các bức tranh hay ký tự khác, vào Insert \ Ficture\Word
Art. Chọn kiểu chữ. Hay mình viết vào ô rồi nhấn OK.
3.9 Chèn Textboxx.
Vào Insert\ Textbox, sau đó viết chữ vào trong text box đó.
3.10. Chèn công thức toán học xã hội.
Vào Insert\ Ocject\ Mircisoft Word Equaition 3.0. lúc này có cá công thức hiện
ra trên màn hình.
3.11. Tạo tiêu đề trên d ới cho văn bản.
vào Insert\ (Header And Footer).
Sau đó xuất hiện hai khung dài để viết chữ tiêu đề lên đó, nếu là header thì là tiêu
đề trên còn Footer là tiêu đề dới.
21
IV. Bảng biểu.
4.1 Tạo bảng
kích chọn biểu tợng Insert Table trên thanh công cụ, kích chọn ô đầu kéo sang ô
bên phải để chọn số cột xuống dới để chọn số hàng cuối cùng nhả nút chuột.
Nếu số cột lớn hơn 12, thì ta chọn Table\ Insert\ table, có thể gõ và chọn số hàng
trong ô number of column, gõ và chọn số hàng trong ô Number of rows. Sau đó
nhấn OK.
4.2 Đánh dấu bôi đen các thành phần của bảng (Select Oject)
dùng chuột đa vào một ô trong bảng làm sao cho trỏ xuất hiện mũi tên, hoặc
dùng tổ hợp phím Ctrl+A, rồi di chuột đến toàn bộ bảng hay đến ô mà ta cần
định dạng.
4.3 Thao tác xoá dòng và cột trong bảng (Delete Rows column-
Table.
Đa trỏ chuột vào ô, cột, bảng cần xoá(chọn bôi đen), rồi vào chuột trái
bấm Delete, hay dùng bàn phím Delete.
4.4. thao tác chèn hàng, cột, dòng, table(Insert- Rows-Column-
Table.
Nếu muốn chèn hàng, cột hay bảng thì ta nên bôi đen hàng, cột, dòng bên cạnh,
sau đó vào Insert\Rows ( nếu muốn chèn hàng), Column (nếu muốn chèn cột),
Table (nếu muốn chèn bảng).
4.5. Hợp nhất các ô (Merge Cells).
Bôi đen tất cả các ô trong bảng sau đó: ta vào Table \Mergecells. Lúc này thì tất
cả các ô sẽ hợp thành một ô.
4.6. Tách ô (Split- cell).
Trớc hết bôi đen ô cần tách rồi vào Table\Spplit-cell. Rồi sau đó xuất hiện hộp
thoại chon số hàng và số cột cần chia ( tách), OK.
22
4.7.Tách bảng (Split- Table).
Vào bảng cần tách (bôi đen), Table\ Split- Table) chọn trong hộp thoại số hàng
cột cần tách, OK.
Có thể tách một bảng thành hai bảng hay nhiều bảng bằng cách sau:
Đa con trỏ bàn phím về vị trí cần tách (ô bất kỳ của hàng tại vị này) rồi làm theo
một trong hai cách sau:
chọn Table \ Split Table.
Nhấn phím Shift+Ctrl +Enter. Để hợp nhất các bảng đã bị tách theo cách trên,
cần xoá các dòng trống giữa chúng cho tới khi các bảng đã hợp thành một bảng.
4.8. Định dạng bảng tự động theo những mẫu có sẵn.
Word có tính năng tự động định dạng một bảng bao gồm các thao tác đờng viền
và bóng, tự động định kích thớc bảng, cách làm nh sau:
Chọn Table| Table Auto Format, chọn kiểu định dạngcho đờng viền và bóng đã
có sẵn trong danh sách Formats. Đánh dấu vào các tuỳ chọn để có đợc cách trình
bày bảng theo ý muốn. Trong khung Preview sẽ thể hiện kết quả của việc cần
chọn.
4.9. Định dạng bảng bằng Format\ Borders And Shading.
Để định dạng cho bảng thì ta còn có cách vao thực đơn Format\ Borders And
Shading. ở trong khung này ta có thể chọn các tuỳ chọn.
23
4.10 .Tạo tiêu đề cho bảng trên nhiều trang (header Repeat).
Các bảng lớn từ 2 bảng trở lên, mỗi khi sanng trang, để tránh phải gõ lại tiêu
đề (tên các cột), bạn làm nh sau:
- Chọn các hàng văn bản ở đầu bảng để làm tiêu đề cho bảng.
- Chọn mục Table\Heading Rows Repeat. Văn bản đợc chọn làm tiêu đề
sẽ tự động lặp lại mỗi khi sang trang ( nhng khôngcó tác dụng khi bạn tự động
sang trang hoặc tự tách bảng). Bạn chỉ thấy tiêu đề lặp lại khi chọn biểu tợng Print
Preview ( kính lúp) hoặc ở chế độ Page Layout, hoặc in ra trang giấy.
4.11. Sắp xếp dữ liệu:
sắp xếp dữ liệu là công việc mà trong một bảng cần phải có khi ngời quản lý
làm việc. Giúp cho việc tìm kiếm hay lọc dữ liệu một cách dễ dàng.
Trớc hết ta tạo bảng, ví dụ nh:
Họ tên Ngày sinh Nghề nghiệp
Trần Minh 12/6/82 Kỹ s tin học
Hoàng Khiên 9/8/82 Kỹ S tin học
Đậu Trung 20/10/76 Giáo viên
Bôi đen bảng rồi vào thực đơnTable \ Sort.
Trong khung này nếu chọn Sort by chọn Tên chọn Ascending để sắp xếp
tăng dần, nhấp OK. Sẽ có kết quả mong muốn.
Nếu muốn sắp xếp giảm dần nhấp vào Descending.
4.12. Một số tính toán đơn giản trên bảng trong Word.
24
Word thể thực hiện những tính toán trong bảng. Các bớc nh sau:
- Đa con trỏ về ô kết quả. Dùng thực đơn chọn mục Table\ Formula, lúc này tấ
cả các công thức đã đợc liệt kê. không dùng thực đơn, bấm Ctrl+F9, và gõ công
thức vào trong cặp ngoặc nhọn, sau đoâns phím F9 để biết kết quả.
4.13. Một số điều chỉnh đối với Data in Cells Table in page.
- Thay đổi kích thớc của cả bảng: chế độ xem văn bản là Print Layout, về
chế độ bất kỳ của bảng, đa trỏ chuột vào góc phải dới của bảng cho xuất
hiện ô vuông nhỏ, trỏ chuột vào ô này cho xuất hiện mũi tên xuất hiện
hai chiều, kéo thả mũi tên này về vị trí mới. Kích thớc của các cột hàng
sẽ đợc thay đổi đồng đều.
- Thay đổi kích thớc cột: đa trỏ chuột vào bên phải của cột cần thay đổi
độ rộng, sao cho xuất hiện mũi tên hai chiều, kéo thả mũi tên hai chiều
này về vị trí mới. Hay dùng cách khác: chọn các cột cần thay đổi, chon
Table, sau đó chọn Table Properies. Trong hộp thoại ta có thể thay
đổi tuỳ ý.
- Căn bảng theo chiều ngang: theo mặc định, các bảng nằm lẹch về bên
trái theo chiều ngang của trang giấy, để căn chỉnh lại, bnạ làm nh sau:
Đa con trỏ về ô bất kỳ của bảng, chọn Table\Properties. Lúc này chọn
các ntuỳ chọn trong đó.
- Căn dữ liệu trong ô : bôi đen ô cần chỉnh chọn mục Table\
Table\Properties. Chọn kiểu căn chỉnh dữ liệu. Hoặc nhấn chuột phải tại
khối vừa bôi đen, rê chuột tới mục Cell Aligment, chọn kiểu căn chỉnh dữ
liệu.
25