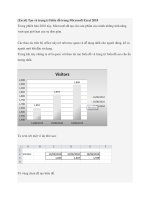picture yourself learning microsoft excel 2010
Bạn đang xem bản rút gọn của tài liệu. Xem và tải ngay bản đầy đủ của tài liệu tại đây (15.49 MB, 351 trang )
Picture Yourself Learning Microsoftđ
Excelđ 2010
â 2011 Course Technology, a part of Cengage Learning.
Laurie Ulrich Fuller, Jennifer Fulton,
Deidre Hayes, and Jeffery A. Riley
ALL RIGHTS RESERVED. No part of this work covered by
the copyright herein may be reproduced, transmitted,
stored, or used in any form or by any means graphic,
electronic, or mechanical, including but not limited to
photocopying, recording, scanning, digitizing, taping, Web
distribution, information networks, or information storage
and retrieval systems, except as permitted under Section
107 or 108 of the 1976 United States Copyright Act, without
the prior written permission of the publisher.
Publisher and General Manager,
Course Technology PTR:
Stacy L. Hiquet
Associate Director of Marketing:
Sarah Panella
Manager of Editorial Services:
Heather Talbot
Marketing Manager:
Jordan Castellani
Acquisitions Editor:
Megan Belanger
Project Editor:
Kezia Endsley
Technical Reviewers:
Keith Davenport, Joyce Nielsen
Copy Editor:
Kezia Endsley
Interior Layout:
Shawn Morningstar
Cover Designer:
Mike Tanamachi
Indexer:
Katherine Stimson
Proofreader:
Brad Crawford
For product information and technology assistance,
contact us at
Cengage Learning Customer and Sales Support,
1-800-354-9706
For permission to use material from this text or
product, submit all requests online at
cengage.com/permissions
Further permissions questions can be emailed to
All trademarks are the property of their respective owners.
All images © Cengage Learning unless otherwise noted.
Library of Congress Control Number: 2008940752
ISBN-13: 978-1-59863-888-2
ISBN-10: 1-59863-888-2
eISBN-10: 1-43545-595-9
Course Technology, a part of Cengage Learning
20 Channel Center Street
Boston, MA 02210
USA
Cengage Learning is a leading provider of customized
learning solutions with office locations around the globe,
including Singapore, the United Kingdom, Australia,
Mexico, Brazil, and Japan. Locate your local office at:
international.cengage.com/region
Cengage Learning products are represented in Canada by
Nelson Education, Ltd.
Printed in the United States of America
1 2 3 4 5 6 7 12 11 10
For your lifelong learning solutions, visit courseptr.com
Visit our corporate website at cengage.com
About the Authors
Laurie Ulrich Fuller has been using,
Jennifer Fulton, Senior Partner of Ingenus,
writing about, and teaching people to use
computers for more than 20 years—and has
personally trained thousands of people through
various colleges, universities, and corporate
training centers. She’s authored and co-authored
more than 25 books on computers, software,
and the Internet, beginning with her first books
on Microsoft Office in the late 1990s. Her current
training focus areas are Microsoft Office and the
Adobe Creative Suite, and her most recent books
include Access 2010 for Dummies and How to
Do Everything with InDesign CS4. She’s the coauthor of the Photoshop Bible for CS2 and CS3,
and produces online and CD-based training in
Microsoft Office and Adobe Creative Suite topics,
expanding her classroom to include students
from all over the world. Laurie also runs her own
company, Limehat & Company, which offers
training, technical documentation, marketing,
design, and promotional services to growing
businesses and non-profit organizations. She
currently serves on the board of directors for
two environmental protection and sustainability
organizations in Pennsylvania, where she lives
with her husband, mother, and five rescued cats.
She invites reader questions about Excel 2010 at
LLC and iVillage’s former “Computer Coach,”
is an experienced computer consultant with
more than 20 years in the business. Jennifer is a
bestselling author of more than 100 computer
books for beginner, intermediate, and advanced
users, ranging from the self-motivated adult to the
college, technical, high school, or middle school
student. Jennifer is also a computer trainer for
corporate personnel, teaching a variety of classes
on Windows, Microsoft Office, PaintShop Pro,
Photoshop Elements, and others. In addition,
Jennifer has edited and contributed to a number
of online college courses.
iii
About the Authors
Deidre Hayes spent more than 20 years as
Jeffery A. Riley, President of Box Twelve
a web user experience designer and usability
consultant in the corporate environment and
has spoken to national audiences on these
topics. She oversaw the creation and growth of
a successful intranet for a Fortune 500 medical
device company and led a team of developers
and trainers. Since taking the leap into the freelance world, she has been able to work with
a variety of publishers that have given her an
opportunity to produce a wide variety of material
for readers at all technical levels. When free
time allows, she enjoys spending time with her
daughter, Alexandra.
Communications, Inc. (www.boxtwelve.com),
earned a technical journalism degree from
Oregon State University in 1989 and is a former
Staff Writer of the Los Angeles Times. A 15-year
veteran of the Information Technology publishing industry, Jeff has had a hand in—as copy
editor, production editor, development editor,
acquisitions editor, executive editor, and author—
hundreds of books covering IT topics. He is
the author of Introduction to OpenOffice.org
(Prentice Hall) and 2011 Social Media Directory:
The Ultimate Guide to Facebook, Twitter, and
LinkedIn Resources (Que Publishing). As president
of Box Twelve, he manages the day-to-day operations of a content solutions firm outside Hilton
Head, S.C.
iv
Table of Contents
Introduction . . . . . . . . . . . . . . . . . . . . . . . . . . . . . . . . . . . . . . . . . . . . . . . . . xv
PART I
JUST THE BASICS . . . . . . . . . . . . . . . . . . . . . . . . . . . . . . . . . . . . . . . . . 1
Chapter 1
Creating a Basic Excel Worksheet . . . . . . . . . . . . . . . . . . . . . . . . . . . . . . . . 3
Exploring Excel . . . . . . . . . . . . . . . . . . . . . . . . . . . . . . . . . . . . . . . . . . . . . . . . 4
Identifying Screen Elements . . . . . . . . . . . . . . . . . . . . . . . . . . . . . . . 4
Zeroing in on the Ribbon . . . . . . . . . . . . . . . . . . . . . . . . . . . . . . . . . . 6
Introducing the Backstage View. . . . . . . . . . . . . . . . . . . . . . . . . . . . 8
Moving Around the Excel Screen . . . . . . . . . . . . . . . . . . . . . . . . . . . . . . . 10
Using the Keyboard. . . . . . . . . . . . . . . . . . . . . . . . . . . . . . . . . . . . . . 10
Using a Mouse . . . . . . . . . . . . . . . . . . . . . . . . . . . . . . . . . . . . . . . . . . 11
Using the Ribbon . . . . . . . . . . . . . . . . . . . . . . . . . . . . . . . . . . . . . . . . 12
Entering Excel Data. . . . . . . . . . . . . . . . . . . . . . . . . . . . . . . . . . . . . . . . . . . 13
Entering Labels. . . . . . . . . . . . . . . . . . . . . . . . . . . . . . . . . . . . . . . . . . 13
Entering Values . . . . . . . . . . . . . . . . . . . . . . . . . . . . . . . . . . . . . . . . . 14
Entering Dates . . . . . . . . . . . . . . . . . . . . . . . . . . . . . . . . . . . . . . . . . . 14
Using AutoFill . . . . . . . . . . . . . . . . . . . . . . . . . . . . . . . . . . . . . . . . . . . 15
Selecting Cells on a Spreadsheet . . . . . . . . . . . . . . . . . . . . . . . . . . . . . . . 17
Using the Mouse . . . . . . . . . . . . . . . . . . . . . . . . . . . . . . . . . . . . . . . . 17
Using a Keyboard. . . . . . . . . . . . . . . . . . . . . . . . . . . . . . . . . . . . . . . . 18
Editing a Worksheet . . . . . . . . . . . . . . . . . . . . . . . . . . . . . . . . . . . . . . . . . . 19
Using Undo and Redo . . . . . . . . . . . . . . . . . . . . . . . . . . . . . . . . . . . . 20
Inserting and Deleting Cells . . . . . . . . . . . . . . . . . . . . . . . . . . . . . . 20
v
Moving and Copying Data . . . . . . . . . . . . . . . . . . . . . . . . . . . . . . . . . . . . . 22
Dragging and Dropping Data . . . . . . . . . . . . . . . . . . . . . . . . . . . . . 22
Using Cut, Copy, and Paste . . . . . . . . . . . . . . . . . . . . . . . . . . . . . . . 22
Working with Range Names . . . . . . . . . . . . . . . . . . . . . . . . . . . . . . . . . . . 24
Naming a Range of Cells . . . . . . . . . . . . . . . . . . . . . . . . . . . . . . . . . 24
Chapter 2
Working with Formulas . . . . . . . . . . . . . . . . . . . . . . . . . . . . . . . . . . . . . . . . 33
Creating Formulas . . . . . . . . . . . . . . . . . . . . . . . . . . . . . . . . . . . . . . . . . . . . 34
Using Mathematical Operators . . . . . . . . . . . . . . . . . . . . . . . . . . . 35
Creating a Simple Formula . . . . . . . . . . . . . . . . . . . . . . . . . . . . . . . 36
Using Range Names in Formulas . . . . . . . . . . . . . . . . . . . . . . . . . . 37
Creating a Compound Formula . . . . . . . . . . . . . . . . . . . . . . . . . . . 38
Considering the Order of Operations . . . . . . . . . . . . . . . . . . . . . . 39
Editing Formulas . . . . . . . . . . . . . . . . . . . . . . . . . . . . . . . . . . . . . . . . . . . . . 40
Controlling Recalculation . . . . . . . . . . . . . . . . . . . . . . . . . . . . . . . . . . . . . 42
Copying Formulas . . . . . . . . . . . . . . . . . . . . . . . . . . . . . . . . . . . . . . . . . . . . 43
Copying with AutoFill . . . . . . . . . . . . . . . . . . . . . . . . . . . . . . . . . . . . 43
Copying with Copy and Paste . . . . . . . . . . . . . . . . . . . . . . . . . . . . . 44
Copying Values Instead of Formulas. . . . . . . . . . . . . . . . . . . . . . . 46
Creating an Absolute or Mixed Formula Reference. . . . . . . . . . . . . . . 47
Creating an Absolute Formula Reference . . . . . . . . . . . . . . . . . . 47
Creating a Mixed Formula Reference . . . . . . . . . . . . . . . . . . . . . . 48
Chapter 3
Using Excel Functions. . . . . . . . . . . . . . . . . . . . . . . . . . . . . . . . . . . . . . . . . . 51
Considering Form versus Function . . . . . . . . . . . . . . . . . . . . . . . . . . . . . 52
Understanding Function Syntax . . . . . . . . . . . . . . . . . . . . . . . . . . . . . . . 53
Creating a Total with the SUM Function . . . . . . . . . . . . . . . . . . . . . . . . 54
Entering a SUM Function Manually. . . . . . . . . . . . . . . . . . . . . . . . 55
Entering a SUM Function with the Function Wizard . . . . . . . . 57
Entering a SUM Function with the AutoSum Button . . . . . . . . 60
vi
Table of Contents
Calculating Results Without Entering a Formula . . . . . . . . . . . . . . . . 62
Nesting Functions . . . . . . . . . . . . . . . . . . . . . . . . . . . . . . . . . . . . . . . . . . . . 63
Using Other Functions . . . . . . . . . . . . . . . . . . . . . . . . . . . . . . . . . . . . . . . . 65
Using the Financial Functions . . . . . . . . . . . . . . . . . . . . . . . . . . . . 66
Using Logical Functions . . . . . . . . . . . . . . . . . . . . . . . . . . . . . . . . . . 68
Using Text Functions . . . . . . . . . . . . . . . . . . . . . . . . . . . . . . . . . . . . 70
Using Date and Time Functions . . . . . . . . . . . . . . . . . . . . . . . . . . . 73
Using Lookup and Reference Functions . . . . . . . . . . . . . . . . . . . . 76
Using Mathematical Functions . . . . . . . . . . . . . . . . . . . . . . . . . . . 77
Using Other Functions . . . . . . . . . . . . . . . . . . . . . . . . . . . . . . . . . . . 79
Chapter 4
Troubleshooting Formula Errors . . . . . . . . . . . . . . . . . . . . . . . . . . . . . . . . 81
Displaying Formulas in a Worksheet . . . . . . . . . . . . . . . . . . . . . . . . . . . 82
Understanding How Excel Handles Formula Errors . . . . . . . . . . . . . . 83
Understanding Formula Error Messages . . . . . . . . . . . . . . . . . . . 84
Avoiding Common Formula Errors . . . . . . . . . . . . . . . . . . . . . . . . 86
Telling Excel Which Errors to Flag. . . . . . . . . . . . . . . . . . . . . . . . . . . . . . 88
Just What Is a Calculated Column? . . . . . . . . . . . . . . . . . . . . . . . 89
Telling Excel to Flag Result Cells with an Error . . . . . . . . . . . . . . . . . . 90
Checking for Errors Automatically One at a Time . . . . . . . . . . . . . . . . 92
Using the Watch Window . . . . . . . . . . . . . . . . . . . . . . . . . . . . . . . . 93
Evaluating a Formula . . . . . . . . . . . . . . . . . . . . . . . . . . . . . . . . . . . . 95
Identifying Formula Precedents and Dependents . . . . . . . . . . . 96
Tracing an Error . . . . . . . . . . . . . . . . . . . . . . . . . . . . . . . . . . . . . . . . . 98
Controlling Whether Errors Print . . . . . . . . . . . . . . . . . . . . . . . . . . . . . . 99
Chapter 5
Making the Worksheet Look Good . . . . . . . . . . . . . . . . . . . . . . . . . . . . . 101
Adjusting Columns and Rows. . . . . . . . . . . . . . . . . . . . . . . . . . . . . . . . . 102
Changing Column Width. . . . . . . . . . . . . . . . . . . . . . . . . . . . . . . . 102
Changing Row Height. . . . . . . . . . . . . . . . . . . . . . . . . . . . . . . . . . . 104
Inserting and Deleting Columns and Rows. . . . . . . . . . . . . . . . 105
vii
Formatting Cell Content . . . . . . . . . . . . . . . . . . . . . . . . . . . . . . . . . . . . . 110
Applying Fonts, Sizes, Styles, and Text Color . . . . . . . . . . . . . . 110
Adding Borders and Shading . . . . . . . . . . . . . . . . . . . . . . . . . . . . 111
Working with Alignment and Spacing . . . . . . . . . . . . . . . . . . . . 113
Applying Numeric Formatting . . . . . . . . . . . . . . . . . . . . . . . . . . . . . . . . 115
Applying Conditional Formatting . . . . . . . . . . . . . . . . . . . . . . . . . . . . . 117
Creating Cell Rules . . . . . . . . . . . . . . . . . . . . . . . . . . . . . . . . . . . . . 117
Using Data Bars, Color Scales, and Icon Sets . . . . . . . . . . . . . . 121
Applying Office Themes and Layouts . . . . . . . . . . . . . . . . . . . . . . . . . . 122
PART II
HANDLING LARGER WORKBOOKS . . . . . . . . . . . . . . . . . . . . . . . . . . 125
Chapter 6
Managing Large Amounts of Excel Data . . . . . . . . . . . . . . . . . . . . . . . . 127
Working with Multiple Worksheets . . . . . . . . . . . . . . . . . . . . . . . . . . . 128
Moving Between Worksheets . . . . . . . . . . . . . . . . . . . . . . . . . . . . 128
Inserting Additional Worksheets . . . . . . . . . . . . . . . . . . . . . . . . 129
Deleting Worksheets . . . . . . . . . . . . . . . . . . . . . . . . . . . . . . . . . . . 131
Renaming Worksheets . . . . . . . . . . . . . . . . . . . . . . . . . . . . . . . . . . 132
Copying Worksheets. . . . . . . . . . . . . . . . . . . . . . . . . . . . . . . . . . . . 132
Moving Worksheets . . . . . . . . . . . . . . . . . . . . . . . . . . . . . . . . . . . . 133
Changing Worksheet Tab Colors . . . . . . . . . . . . . . . . . . . . . . . . . 134
Displaying Data Stored Elsewhere in the Workbook . . . . . . . 136
Displaying Data Stored in Another Workbook . . . . . . . . . . . . 138
Linking to Elsewhere in the Same or Different Workbook . . 139
Using Find and Replace . . . . . . . . . . . . . . . . . . . . . . . . . . . . . . . . . . . . . . 144
Searching for Data . . . . . . . . . . . . . . . . . . . . . . . . . . . . . . . . . . . . . 144
Replacing Cell Data. . . . . . . . . . . . . . . . . . . . . . . . . . . . . . . . . . . . . 146
Managing Worksheet Views . . . . . . . . . . . . . . . . . . . . . . . . . . . . . . . . . . 148
Zooming In and Out . . . . . . . . . . . . . . . . . . . . . . . . . . . . . . . . . . . . 148
Changing Worksheet Views . . . . . . . . . . . . . . . . . . . . . . . . . . . . . 149
viii
Table of Contents
Freezing Row and Column Headings . . . . . . . . . . . . . . . . . . . . . 151
Splitting the Excel Screen . . . . . . . . . . . . . . . . . . . . . . . . . . . . . . . 152
Hiding Rows and Columns . . . . . . . . . . . . . . . . . . . . . . . . . . . . . . 153
Chapter 7
Sorting Data. . . . . . . . . . . . . . . . . . . . . . . . . . . . . . . . . . . . . . . . . . . . . . . . . 157
Sorting from the Ribbon . . . . . . . . . . . . . . . . . . . . . . . . . . . . . . . . . . . . . 158
Working with the Sort Command . . . . . . . . . . . . . . . . . . . . . . . . . . . . . 159
Creating a Subtotal Report . . . . . . . . . . . . . . . . . . . . . . . . . . . . . . . . . . . 163
Expanding and Collapsing Your Subtotal Report . . . . . . . . . . 165
Creating Manual Groups from Sorted Rows . . . . . . . . . . . . . . . . . . . . 167
Chapter 8
Filtering Data. . . . . . . . . . . . . . . . . . . . . . . . . . . . . . . . . . . . . . . . . . . . . . . . 169
Creating an AutoFilter . . . . . . . . . . . . . . . . . . . . . . . . . . . . . . . . . . . . . . . 170
Applying the Filters . . . . . . . . . . . . . . . . . . . . . . . . . . . . . . . . . . . . 170
Copying Filtered Data . . . . . . . . . . . . . . . . . . . . . . . . . . . . . . . . . . 172
Performing a Secondary Filter Selection . . . . . . . . . . . . . . . . . . . . . . . 174
Exploring Special Filters . . . . . . . . . . . . . . . . . . . . . . . . . . . . . . . . . . . . . 175
Searching for Blank Cells . . . . . . . . . . . . . . . . . . . . . . . . . . . . . . . 175
Filtering by Values . . . . . . . . . . . . . . . . . . . . . . . . . . . . . . . . . . . . . 176
Filtering by Date . . . . . . . . . . . . . . . . . . . . . . . . . . . . . . . . . . . . . . . 177
Filtering by Color. . . . . . . . . . . . . . . . . . . . . . . . . . . . . . . . . . . . . . . 178
Creating Custom Filters. . . . . . . . . . . . . . . . . . . . . . . . . . . . . . . . . . . . . . 179
Filtering Text . . . . . . . . . . . . . . . . . . . . . . . . . . . . . . . . . . . . . . . . . . 179
Adding Multiple Comparison Criteria . . . . . . . . . . . . . . . . . . . . 180
Using Formulas with Filtered Data . . . . . . . . . . . . . . . . . . . . . . . . . . . . 181
Chapter 9
Preparing to Print . . . . . . . . . . . . . . . . . . . . . . . . . . . . . . . . . . . . . . . . . . . . 183
Setting the Print Area . . . . . . . . . . . . . . . . . . . . . . . . . . . . . . . . . . . . . . . 184
Previewing Your Worksheet . . . . . . . . . . . . . . . . . . . . . . . . . . . . . . . . . . 185
Changing Orientation . . . . . . . . . . . . . . . . . . . . . . . . . . . . . . . . . . 185
ix
Choosing a Paper Size . . . . . . . . . . . . . . . . . . . . . . . . . . . . . . . . . . 186
Making It Fit . . . . . . . . . . . . . . . . . . . . . . . . . . . . . . . . . . . . . . . . . . . 187
Adjusting Page Layout . . . . . . . . . . . . . . . . . . . . . . . . . . . . . . . . . . . . . . . 188
Switching Worksheet Views . . . . . . . . . . . . . . . . . . . . . . . . . . . . . . . . . . 188
Working with Margins . . . . . . . . . . . . . . . . . . . . . . . . . . . . . . . . . . 190
Manually Changing Page Breaks . . . . . . . . . . . . . . . . . . . . . . . . . 191
Creating Backgrounds . . . . . . . . . . . . . . . . . . . . . . . . . . . . . . . . . . 192
Printing Gridlines and Headings . . . . . . . . . . . . . . . . . . . . . . . . . 193
Including Titles . . . . . . . . . . . . . . . . . . . . . . . . . . . . . . . . . . . . . . . . 193
Adding Headers and Footers . . . . . . . . . . . . . . . . . . . . . . . . . . . . . . . . . 194
Inserting a Watermark . . . . . . . . . . . . . . . . . . . . . . . . . . . . . . . . . . . . . . 197
Chapter 10
Printing and Other Output Formats. . . . . . . . . . . . . . . . . . . . . . . . . . . . 199
Printing Your Workbooks . . . . . . . . . . . . . . . . . . . . . . . . . . . . . . . . . . . . 200
Handling Special Printing Needs . . . . . . . . . . . . . . . . . . . . . . . . . . . . . . 201
Selecting Multiple Worksheets to Print. . . . . . . . . . . . . . . . . . . 201
Changing Orientation in the Same Print Job . . . . . . . . . . . . . . 202
Printing Multiple Pages on a Single Sheet . . . . . . . . . . . . . . . . 202
Making Comments Visible . . . . . . . . . . . . . . . . . . . . . . . . . . . . . . 203
Showing Off Your Formulas . . . . . . . . . . . . . . . . . . . . . . . . . . . . . 205
Printing Named Ranges . . . . . . . . . . . . . . . . . . . . . . . . . . . . . . . . . 205
Printing Charts . . . . . . . . . . . . . . . . . . . . . . . . . . . . . . . . . . . . . . . . . . . . . 207
Printing a Draft . . . . . . . . . . . . . . . . . . . . . . . . . . . . . . . . . . . . . . . . . . . . . 208
Changing Printers . . . . . . . . . . . . . . . . . . . . . . . . . . . . . . . . . . . . . . . . . . . 209
Printing Without Opening Excel . . . . . . . . . . . . . . . . . . . . . . . . . . . . . . 210
Choosing an Alternative to Printing . . . . . . . . . . . . . . . . . . . . . . . . . . . 211
Creating a PDF . . . . . . . . . . . . . . . . . . . . . . . . . . . . . . . . . . . . . . . . . 211
E-Mailing Your Worksheet. . . . . . . . . . . . . . . . . . . . . . . . . . . . . . . 212
Printing from the Quick Access Toolbar . . . . . . . . . . . . . . . . . . . . . . . 213
x
Table of Contents
PART III
WORKING WITH GRAPHICS
Chapter 11
Generating Excel Charts . . . . . . . . . . . . . . . . . . . . . . . . . . . . . . . . . . . . . . 217
Creating a Basic Chart . . . . . . . . . . . . . . . . . . . . . . . . . . . . . . . . . . . . . . . 218
Choosing the Right Kind of Chart . . . . . . . . . . . . . . . . . . . . . . . 219
Selecting Chart Data and Creating the Chart . . . . . . . . . . . . . 222
Resizing Your Chart . . . . . . . . . . . . . . . . . . . . . . . . . . . . . . . . . . . . 224
Changing the Chart Options. . . . . . . . . . . . . . . . . . . . . . . . . . . . . . . . . . 225
Switching Your Chart’s Focus . . . . . . . . . . . . . . . . . . . . . . . . . . . . 225
Changing Chart Colors. . . . . . . . . . . . . . . . . . . . . . . . . . . . . . . . . . 226
Formatting Your Chart Wall, Area, and Gridlines . . . . . . . . . . 227
Customizing Your Legend . . . . . . . . . . . . . . . . . . . . . . . . . . . . . . . 229
Adding Titles . . . . . . . . . . . . . . . . . . . . . . . . . . . . . . . . . . . . . . . . . . 230
Enhancing Your Chart with Data Labels and Tables . . . . . . . . 231
Changing Chart Types . . . . . . . . . . . . . . . . . . . . . . . . . . . . . . . . . . 234
Chapter 12
Inserting Illustrations . . . . . . . . . . . . . . . . . . . . . . . . . . . . . . . . . . . . . . . . 237
Designing with Illustrations. . . . . . . . . . . . . . . . . . . . . . . . . . . . . . . . . . 238
Adding Saved Pictures . . . . . . . . . . . . . . . . . . . . . . . . . . . . . . . . . . 238
Using Clipart . . . . . . . . . . . . . . . . . . . . . . . . . . . . . . . . . . . . . . . . . . 239
Formatting Illustrations . . . . . . . . . . . . . . . . . . . . . . . . . . . . . . . . . . . . . 240
Adjusting Illustrations. . . . . . . . . . . . . . . . . . . . . . . . . . . . . . . . . . 241
Applying Picture Styles . . . . . . . . . . . . . . . . . . . . . . . . . . . . . . . . . 241
Arranging Illustrations . . . . . . . . . . . . . . . . . . . . . . . . . . . . . . . . . 242
Changing the Size . . . . . . . . . . . . . . . . . . . . . . . . . . . . . . . . . . . . . . 243
Working with Shapes. . . . . . . . . . . . . . . . . . . . . . . . . . . . . . . . . . . . . . . . 244
Creating SmartArt . . . . . . . . . . . . . . . . . . . . . . . . . . . . . . . . . . . . . . . . . . 245
Adding Pictures to SmartArt . . . . . . . . . . . . . . . . . . . . . . . . . . . . 247
Changing SmartArt Shapes. . . . . . . . . . . . . . . . . . . . . . . . . . . . . . 248
Using Screenshots. . . . . . . . . . . . . . . . . . . . . . . . . . . . . . . . . . . . . . . . . . . 249
Adding WordArt . . . . . . . . . . . . . . . . . . . . . . . . . . . . . . . . . . . . . . . . . . . . 251
xi
PART IV
USING EXCEL TOOLS . . . . . . . . . . . . . . . . . . . . . . . . . . . . . . . . . . . . 253
Chapter 13
Setting Security Options . . . . . . . . . . . . . . . . . . . . . . . . . . . . . . . . . . . . . . 255
Inspecting for Private Information. . . . . . . . . . . . . . . . . . . . . . . . . . . . 256
Hiding Data . . . . . . . . . . . . . . . . . . . . . . . . . . . . . . . . . . . . . . . . . . . . . . . . 257
Hiding Worksheets . . . . . . . . . . . . . . . . . . . . . . . . . . . . . . . . . . . . . 258
Hiding a Workbook . . . . . . . . . . . . . . . . . . . . . . . . . . . . . . . . . . . . 259
Locking and Unlocking Cells . . . . . . . . . . . . . . . . . . . . . . . . . . . . 260
Protecting Data . . . . . . . . . . . . . . . . . . . . . . . . . . . . . . . . . . . . . . . . . . . . . 260
Protecting a Worksheet. . . . . . . . . . . . . . . . . . . . . . . . . . . . . . . . . 261
Protecting a Workbook . . . . . . . . . . . . . . . . . . . . . . . . . . . . . . . . . 263
Preventing a Workbook from Being Opened . . . . . . . . . . . . . . 263
Marking a Workbook as Final . . . . . . . . . . . . . . . . . . . . . . . . . . . . . . . . 264
Chapter 14
Collaborating with Others . . . . . . . . . . . . . . . . . . . . . . . . . . . . . . . . . . . . 267
Considering Your Collaboration Options . . . . . . . . . . . . . . . . . . . . . . 268
Turning Track Changes On and Off. . . . . . . . . . . . . . . . . . . . . . . 268
Choosing Which Changes to Track . . . . . . . . . . . . . . . . . . . . . . . 270
Editing with Track Changes . . . . . . . . . . . . . . . . . . . . . . . . . . . . . 272
Listing Tracked Changes in a New Sheet . . . . . . . . . . . . . . . . . . 272
Accepting and Rejecting Collaborative Changes . . . . . . . . . . . 274
Using Comments in Collaboration . . . . . . . . . . . . . . . . . . . . . . . . . . . . 276
Adding Comments. . . . . . . . . . . . . . . . . . . . . . . . . . . . . . . . . . . . . . 276
Editing and Deleting Comments . . . . . . . . . . . . . . . . . . . . . . . . . 277
Formatting Comments. . . . . . . . . . . . . . . . . . . . . . . . . . . . . . . . . . 278
Validating Excel Worksheet Content . . . . . . . . . . . . . . . . . . . . . . . . . . 279
Setting Up Rules, Messages, and Alerts . . . . . . . . . . . . . . . . . . . 280
Looking for Duplicate Entries . . . . . . . . . . . . . . . . . . . . . . . . . . . 283
xii
Table of Contents
Importing and Exporting Your Excel Content . . . . . . . . . . . . . . . . . . 284
Using Word, PowerPoint, and Excel Together . . . . . . . . . . . . . 284
Using Access Tables and Excel Worksheets Together. . . . . . . 287
Using Your Excel Data in Other Applications. . . . . . . . . . . . . . 290
Chapter 15
Using PivotTables . . . . . . . . . . . . . . . . . . . . . . . . . . . . . . . . . . . . . . . . . . . . 293
Creating a PivotTable . . . . . . . . . . . . . . . . . . . . . . . . . . . . . . . . . . . . . . . . 294
Choosing Your PivotTable Data . . . . . . . . . . . . . . . . . . . . . . . . . . 295
Setting Up Your PivotTable Layout . . . . . . . . . . . . . . . . . . . . . . . 296
Using the PivotTable Tools . . . . . . . . . . . . . . . . . . . . . . . . . . . . . . . . . . . 298
Sorting and Filtering PivotTable Data . . . . . . . . . . . . . . . . . . . . . . . . . 302
Filtering PivotTable Fields. . . . . . . . . . . . . . . . . . . . . . . . . . . . . . . 302
Changing Sort Order . . . . . . . . . . . . . . . . . . . . . . . . . . . . . . . . . . . 303
Updating a PivotTable Report . . . . . . . . . . . . . . . . . . . . . . . . . . . 305
Formatting Your PivotTable . . . . . . . . . . . . . . . . . . . . . . . . . . . . . . . . . . 306
Creating a PivotChart . . . . . . . . . . . . . . . . . . . . . . . . . . . . . . . . . . . . . . . 307
Index . . . . . . . . . . . . . . . . . . . . . . . . . . . . . . . . . . . . . . . . . . . . . . . . . . . . . . . 309
xiii
This page intentionally left blank
Introduction
Welcome to Picture Yourself Learning Microsoft
Excel 2010, and the skills and abilities it’s about
to unleash in you!
Microsoft Excel 2010 is the latest version of
what is undoubtedly the world’s most popular
spreadsheet software. It provides powerful tools
for storing and manipulating just about any
numerical or text-based data—for accounting,
statistics, sales tracking, and scientific analysis—
and also gives you effective tools for viewing and
accessing the data quickly and conveniently. It’s
also a great tool for building charts, which take
your complex numeric data and convert it to
simple, compelling images. Of course, you’ll
want to use your charts—and perhaps pieces of
your worksheets—in your Word and PowerPoint
creations, to create a complete set of documents,
reports, and presentations that help convey your
message to anyone, anywhere. Excel makes that
possible, enhancing the power of the entire
Office suite.
For all that power, Excel has always been a very
user-friendly application, a fact that hasn’t
changed over the years. There are quite a few
tools, however, that bear explaining, which is
where this book comes in. For new and selftaught beginning users, this book provides a
great set of foundation skills. It then takes readers through more complex and powerful tools,
providing comprehensive coverage of a variety
of topics that will make this book a must-have
for more experienced users as well.
There’s “something for everybody” here, so no
matter what you imagine when you Picture
Yourself Learning Microsoft Excel 2010, you’ll
find what you need to make your imagination
a powerful reality.
What You’ll Find in This Book
This book is designed to take you from the very
basic Excel skills to the more complex features,
all at a manageable pace, through the use of
visual instruction, clear, informative discussion,
logical procedures, and insightful examples. Tips
and Notes are plentiful, providing expert advice
to go along with the topic at hand, and thus
enhancing your understanding.
As a reader, you can take a linear approach, reading the entire book from start to finish, or you
can take a more shotgun tactic, looking up just
those features you need to use right away. The
book can be used effectively either way. We
hope, however, that you’ll read everything, so
that you can confidently say you know how to:
Ǡ Open the application and begin using the
Excel workspace
Ǡ Create your own workbook from scratch
Ǡ Add and remove worksheets
Ǡ Navigate a workbook with your mouse
and keyboard shortcuts
Ǡ Save your workbook
Ǡ Enter and edit worksheet text and
numbers
xv
Ǡ Build your own formulas
Ǡ Preview, set up, and print your workbooks
Ǡ Understand absolute references and
Ǡ Customize and control what’s included in
relative addressing
Ǡ Paste formulas to build a series of
calculations quickly and uniformly
Ǡ Edit existing formulas
Ǡ Create 3D formulas that combine data
from multiple worksheets and workbooks
Ǡ Troubleshoot formula errors
Ǡ Understand and effectively use Excel
functions
Ǡ Add and remove columns and rows in a
worksheet
Ǡ Apply formatting to make your work-
sheets and their content more visually
appealing
Ǡ Work with Office Themes for a consistent
look and feel throughout all your worksheets
Ǡ Add clipart and other images to your
worksheets
Ǡ Customize your view of your Excel
worksheets and workbooks
Ǡ Use Find and Replace to make corrections
and find elusive data
Ǡ Control the order of the records in a list
database
Ǡ Generate reports on your data, with
built-in calculations
Ǡ Query your database with simple and
complex filters
xvi
a printout
Ǡ Scale your printout and control pagination
Ǡ Select the right kind of Excel chart for
your needs
Ǡ Format a chart for maximum legibility
and visual effectiveness
Ǡ Control who can view and use your
workbooks
Ǡ Work with a team to edit a workbook
Ǡ Use Comments and Track Changes to
annotate and edit a worksheet
Ǡ Create error messages, warnings, and
instructional prompts to help users
effectively add data to your worksheets
Ǡ Share your Excel content with Word,
PowerPoint, and Access files
Ǡ Build an Excel worksheet from Word
and Access tables
Ǡ Export your Excel data in multiple for-
mats for use outside of the Office suite
Ǡ Create customized PivotTable reports that
focus on specific areas of your data
Ǡ Build interactive PivotCharts to reflect
changing perspectives on your data
Introduction
Who This Book Is For
How This Book Is Organized
Picture Yourself Learning Microsoft Excel 2010 is
an effective training and reference book for anyone who is new to Excel, has taught themselves
to use portions of the application, or simply
wants a great, visual resource to refer to for help
in specific areas. The following people will find
the book to be of particular benefit:
This book contains 15 chapters, divided into four
sections.
Ǡ Anyone who needs to create and main-
tain a budget—whether for a business, a
household, a church, a club, or a project
Ǡ Owners of growing businesses who need
to track productivity, goals, and business
plans
Ǡ Accountants and bookkeepers
Ǡ Human resources and payroll managers
who need to keep track of employee data,
timesheets, and expense reports
Ǡ Customer service representatives, needing
to track calls from and responses to
customer inquiries
Ǡ Salespeople and sales support staff who
maintain lists of customers, vendors, and
products
Ǡ Scientists and researchers who need to
store and analyze data derived from tests,
surveys, and experiments
Ǡ People who manage non-profit organiza-
tions, and need to keep track of donors,
volunteers, activities, grants and grant
applications, and funding
Ǡ Students who need to keep track of
projects and tests
Part I, called “Just the Basics,” includes the following chapters:
Ǡ Chapter 1, “Creating a Basic Excel
Worksheet” The foundation skills
required to open Excel and get working
on your own worksheet, from scratch, are
the focus of this chapter. You’ll also learn
to open existing worksheets and edit
their content, as well as add, remove,
name, and group your worksheets, and
navigate a workbook quickly to speed the
data-entry and editing process.
Ǡ Chapter 2, “Working with Formulas”
In this chapter, you’ll learn to build your
own formulas from scratch, using cell
addresses and your own numbers and values, and controlling order of operations.
You’ll discover how to paste formulas,
and how to edit existing formulas to
reflect changes in goals and locations of
data within your workbooks. You’ll also
learn to build 3D formulas that draw data
from multiple workbooks and worksheets.
Ǡ Chapter 3, “Using Excel Functions”
Excel’s built-in functions allow you to
calculate everything from a simple
average to complex statistical analyses.
Master the basic functions and tackle the
more advanced ones, too—and learn to
combine and customize them for your
specific needs.
xvii
Ǡ Chapter 4, “Troubleshooting Formula
Errors” Nobody’s perfect, and formulas
can be really confusing if you’re not sure
why they’re not working properly. Read
this chapter and understand the error
messages Excel gives you. You learn to
edit your formulas so they give you the
results you expect.
Ǡ Chapter 5, “Making the Worksheet Look
Good” No matter how accurate and com-
prehensive your data is, if it’s not laid out
logically and legibly, nobody will notice
the hard work you put into building your
worksheets. In this chapter, you’ll learn to
make your worksheets attractive, consistent, and to draw your users’ eyes to the
key pieces of information—by adding,
removing, and resizing columns and
rows, applying color, formatting text and
numbers, and using Office Themes and
conditional formatting tools.
Part II, called “Handling Larger Workbooks,”
includes the following chapters:
Ǡ Chapter 6, “Managing Large Amounts
of Excel Data” New workbooks start with
three worksheets, but you’ll find it’s easy
to add them, and you’ll have plenty of
reasons to do so—resulting in very large
workbooks that you need help managing.
Learn to name and group your worksheets, work with and combine worksheets from multiple workbooks, customize your views of your data, and use
Find and Replace to search your data to
locate and edit specific information.
xviii
Ǡ Chapter 7, “Sorting Data” Putting your
worksheet data in the right order is key
to using it efficiently. If you need to see
things alphabetically or numerically—or
both—understanding Excel’s data sorting
tools is essential. In this chapter, you’ll
also learn to create subtotal reports that
include calculations based on your sorted
and grouped data, adding dimension and
value to your worksheet’s content.
Ǡ Chapter 8, “Filtering Data” Finding all
the records with something in common
or finding the one record you need for
any reason could take a long time—if you
don’t know the tricks to quickly query
worksheet data. Learn to use Excel’s various filtering tools to show you only the
records you need, when you need them.
Ǡ Chapter 9, “Preparing to Print” Need to
confine your printout to one page? Want
your column letters and row numbers to
appear on the print out to make it easier
to read? Need page numbers or your
name to appear on all the pages of your
printout? You can do this and so much
more, and this chapter shows you all the
ins and outs of managing your print jobs,
including preparing and previewing them
so there are no surprises when the paper
emerges from your printer.
Ǡ Chapter 10, “Printing and Other Output
Formats” Once your worksheet’s ready to
print—all set up and ready to go—you’ll
want to send it to the right printer and
make sure you get just the parts you need
and the number of copies you want. You’ll
also want to know how to share your
worksheets and workbooks by e-mail, and
this chapter tells you all about that, too.
Introduction
Part III, called “Working with Graphics,” includes
the following chapters:
Ǡ Chapter 11, “Generating Excel Charts”
If a picture’s worth a thousand words, a
chart is worth a million. Taking complex
and possibly dull numeric data and turning it into a picture that quickly says,
“Sales are up!” or “Productivity is down!”
in one simple image is a valuable skill,
and you’ll acquire it in this chapter. Learn
which kind of chart you need for the data
you have and the audience you’re targeting, the best and quickest ways to build
the chart, how to change your chart’s
type and the data included after the chart
already exists, and how to make your
chart more visually appealing.
Ǡ Chapter 12, “Inserting Illustrations”
Whether you want to add clipart, photos,
a logo, or drawn shapes and lines to your
worksheet, this chapter will show you how.
You’ll learn to dress up your worksheets
and draw attention to key data as you
resize, move, and crop images, control
their stacking order, and use SmartArt to
make your worksheets leap off the page
or screen and get noticed.
Part IV, called “Using Excel Tools,” includes the
following chapters:
Ǡ Chapter 13 , “Setting Security Options”
Security is especially important if your
worksheets contain salary information,
medical data, legally-protected content,
or anything you consider sensitive, for
any reason. In this chapter, you’ll learn to
control who can access your Excel worksheets and what they can do to the data if
they’re allowed to open the workbook in
the first place.
Ǡ Chapter 14, “Collaborating with Others”
Although some Excel users may work
alone, most worksheets are a collaborative effort. If you need to work with a
team to create and maintain your data,
this chapter will be an invaluable resource
for adding comments to a worksheet,
tracking changes so you can tell who
edited which cells and what adjustments
were made, and for controlling what kind
of data can be entered and edited in a
worksheet. You’ll learn to set up validation rules that help your users understand what kind of data is required in
particular cells, and prevent data entry
errors before they happen.
Ǡ Chapter 15, “Using PivotTables”
PivotTables are probably the most misunderstood—and most powerful—of Excel’s
many features, but they’re really quite
simple to create and customize. In this
chapter, you’ll learn to select the data
to include in the PivotTable, how to
structure the PivotTable to show you only
the information you need to see, and to
add simple calculations—sums, averages,
counts—that add dimension to your
analysis of the data. You’ll also learn to
create interactive PivotCharts that reflect
the PivotTable data.
Welcome to the book—we hope you enjoy the
journey!
xix
This page intentionally left blank
Part I
Just the Basics
Chapter 1: Creating a Basic Excel Worksheet
Chapter 2: Working with Formulas
Chapter 3: Using Excel Functions
Chapter 4: Troubleshooting Formula Errors
Chapter 5: Making the Worksheet Look Good
1
Creating a Basic
Excel Worksheet
icture yourself having to make a difficult decision. Perhaps
you want to buy a new car, or decide which college to attend, or
which investment option will result in the biggest return. There are
many criteria to consider—some positive and some negative—about each
alternative. If only there were a way to compile the data in a way that makes
the decision easier. There is...Excel!
P
Microsoft Excel is the most widely used spreadsheet program in the world.
A spreadsheet is a software application that organizes data in rows and
columns. Spreadsheets are most commonly used to manipulate numerical
data like those used to establish your household budget, calculate profit/loss
statements for your business, or determine your GPA.
As good as Excel is at handling numerical data, it can also be used to
organize other types of data, including text and formulas. Use the rows
and columns in Excel to enter data about your household inventory for
your insurance needs, your address book to make sure that birthday cards
are sent out on time, or even catalogue your CD collection. Once the data
has been stored in Excel, you can sort and filter the data to suit your needs.
Understanding how to create an effective spreadsheet can help you make
better decisions. But first, let’s start with the basics.
Exploring Excel
To open Excel, choose Start > All Programs
> Microsoft Office > Microsoft Excel 2010. When
you launch Excel, the application opens a blank
document, called a workbook, as illustrated in
Figure 1-1. With all of the visual stimuli found in
the number of buttons, icons, rows, and columns,
even a blank Excel document might appear overwhelming, but take a few minutes to familiarize
yourself with all of these elements and you’ll be
ready to begin entering your own data.
Identifying Screen Elements
A spreadsheet program is a software application
that organizes your data into horizontal rows
and vertical columns. That portion of Excel is
called the worksheet area. Rows are numbered
and columns are identified by letters. Above the
worksheet area, the Ribbon is a collection of
the commands you will use within Excel.
Figure 1-1
The Excel spreadsheet.
4