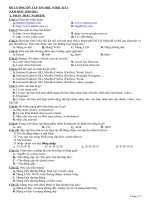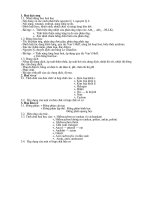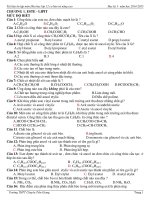TÀI LIỆU ÔN TẬP MÔN TIN HỌC KỲ THI TUYỂN CÔNG CHỨC CỦA TỈNH NĂM 2013 (CHƯƠNG TRÌNH A)
Bạn đang xem bản rút gọn của tài liệu. Xem và tải ngay bản đầy đủ của tài liệu tại đây (3.59 MB, 93 trang )
1
TÀI LIỆU ÔN TẬP MÔN TIN HỌC
KỲ THI TUYỂN CÔNG CHỨC CỦA TỈNH NĂM 2013
(CHƯƠNG TRÌNH A)
PHẦN I. HỆ ĐIỀU HÀNH WINDOWS XP
1. Khái niệm về Hệ điều hành Windows XP
Windows XP là tập hợp các chương trình điều khiển máy tính thực hiện các chức
năng chính như:
Điều khiển phần cứng của máy tính. Ví dụ như nhận thông tin nhập từ bàn phím
và gửi thông tin xuất ra màn hình hoặc máy in.
Làm nền cho các chương trình ứng dụng khác chạy. Ví dụ như các chương trình
xử lý văn bản, hình ảnh, âm thanh,…
Quản lý việc lưu trữ thông tin trên các ổ đĩa.
Cung cấp khả năng kết nối và trao đổi thông tin giữa các máy tính …
Giao diện chính của Windows XP
Windows XP có giao diện đồ hoạ (GUI – Graphics User Interface). Nó dùng các
phần tử đồ hoạ như biểu tượng (Icon), thực đơn (Menu) và hộp thoại (Dialog) chứa các
lệnh cần thực hiện.
2. Các thao tác cơ bản trong Windows XP
2.1. Các biểu tượng trên màn hình
Khi Windows XP đã được khởi động, hai thành phần cơ bản mà người sử dụng
nhìn thấy trên màn hình là các biểu tượng và thanh tác vụ:
2
a. Các biểu tượng (Icons) liên kết đến các chương trình thường sử dụng.
b. Thanh tác vụ (Taskbar) chứa:
Nút Start dùng mở menu Start để khởi động các chương trình.
Nút các chương trình đang chạy: Dùng chuyển đổi qua lại giữa các chương
trình.
Khay hệ thống: chứa biểu tượng của các chương trình đang chạy trong bộ nhớ
và hiển thị giờ của hệ thống.
Thanh tác vụ (Taskbar)
c. Thanh thực đơn Start
Để mở một chương trình bị ẩn trong menu Start, tùy theo cách đặt chế độ hiển thị
sẽ có hai cách mở chương trình khác nhau, người sử dụng vào mục All Programs hoặc
Programs, ở đây sẽ hiển thị các chương trình đã cài đặt trên máy, người sử dụng có thể
kích chọn để thực hiện chương trình.
2.2. Quản lý máy tính với Control Panel
Control Panel là chương trình cho phép thiết lập cấu hình hệ thống, thay đổi hình
thức của hệ điều hành Microsoft Windows XP, thay đổi môi trường làm việc cho thích hợp
với người sử dụng.
a. Khởi động chương trình.
Để khởi động chương trình Control Panel, người sử dụng vào Start \ Control
Panel, sau đó xuất hiện cửa sổ ở chế độ Category View, để truy cập tất cả các công cụ
của bảng điều khiển, người sử dụng chuyển sang chế độ Classic View.
Biểu tượng của hệ điều hành
Biểu tượng của ứng dụng
3
Chế độ Category View.
b. Cài đặt và loại bỏ chương trình (Add or Remove programs).
Add or Remove programs là tính năng cho phép cài đặt chương trình mới, loại bỏ
hoặc thêm bớt thành phần chương trình được cài đặt trên hệ điều hành.
Để cài đặt và loại bỏ chương trình, kích đúp chuột trái vào biểu tượng Add or
Remove programs trong Control Panel.
Sau khi lựa chọn xuất hiện cửa sổ mới cho phép thay đổi, gỡ bỏ chương trình.
Người sử dụng kích chuột trái vào mục Change or Remove Programs sau đó chọn
chương trình cần gỡ bỏ rồi chọn Remove.
c. Cài đặt ngày, giờ của máy tính (Date & Time).
Để thiết lập thuộc tính ngày, giờ của máy tính, kích đúp chuột trái vào biểu tượng
Date and Time trong Control Panel.
Sau khi chọn xuất hiện cửa sổ mới, người sử dụng lựa chọn thẻ Date & Time, thẻ
này cho phép tùy chỉnh ngày, tháng, năm, giờ.
Chuyển sang chế
độ Classic View
4
Thiết lập ngày và giờ.
d. Cài đặt hiển thị của màn hình (Display).
Để thiết lập các thuộc tính hiển thị của màn hình, kích đúp chuột trái vào biểu
tượng Display trong Control Panel.
Sau khi lựa chọn xuất hiện hộp thoại mới gồm các thẻ sau:
d1. Thay đổi kiểu dáng của cửa sổ.
- Trong hộp thoại Display Properties, người sử dụng chọn thẻ Themes.
Thay đổi kiểu dáng cửa sổ.
- Người sử dụng chọn mũi tên hướng xuống dưới trong danh sách Theme, chọn
kiểu bất kỳ theo ý muốn.
- Người sử dụng chọn Apply hoặc OK để xác nhận.
d2. Thay đổi hình nền Desktop.
- Trong hộp thoại Display Properties, người sử dụng chọn thẻ Desktop.
5
- Trong danh sách Background, người sử dụng chọn ảnh nền sử dụng.
- Trong mục Position, kích mũi tên hướng xuống dưới chọn Center, Tile hay
Strech để định vị hình trên Desktop.
+ Center: Tranh nền dù to hay nhỏ đều được đặt chính
giữa màn hình.
+ Tile: Tranh nền nếu là một hình hoa văn nhỏ sẽ được
lặp lại cho đến khi che kín hết màn hình.
+ Stretch: Tranh nền sẽ được co giãn sao cho vừa che
kín hết màn hình.
- Người sử dụng chọn Apply hoặc OK để xác nhận.
Thay đổi hình nền Desktop.
d3. Thiết lập chương trình bảo vệ màn hình.
- Trong hộp thoại Display Properties, người sử dụng chọn thẻ Screen Saver.
- Kích mũi tên hướng xuống trong danh sách Screen saver, người sử dụng chọn
chương trình bảo vệ thích sử dụng. Chọn Preview để xem trước Screen saver này.
- Trong hộp Wait, người sử dụng định thời gian xuất hiện Screen saver.
- Người sử dụng chọn Apply hoặc OK để xác nhận.
e. Cài đặt phông chữ (Fonts).
Fonts được dùng để hiển thị văn bản trên màn hình hoặc máy in. Người sử dụng có
thể xóa bỏ những font không cần sử dụng hoặc cài đặt thêm những font mới. Để mở
trình quản lý font, người sử dụng kích đúp chuột trái vào biểu tượng Fonts trong
Control Panel.
Sau khi lựa chọn xuất hiện cửa sổ mới
6
Cửa sổ phông chữ.
e1. Thêm phông chữ mới.
Người sử dụng vào File \ Install New Font… Sau đó chọn ổ đĩa chứa Font trong
hộp Drives. Chọn thư mục chứa Font trong khung Folders rồi chọn Font trong List of
Fonts sau đó chọn OK.
e2. Xóa phông chữ.
- Cách 1: Kích chuột phải vào font cần xoá trong danh sách các font ở cửa sổ
Fonts sau đó chọn Delete.
- Cách 2: Kích chuột trái vào font cần xóa, người sử dụng vào menu File \ Delete.
f. Máy in và máy Fax (Printers and Faxes).
Thuộc tính Printers and Faxes cho phép người sử dụng thiết lập, cài đặt, gỡ bỏ
máy in hoặc máy Fax trong Control Panel
Sau khi lựa chọn xuất hiện cửa sổ mới, tại cửa sổ này sẽ hiện tất cả các máy in trên
máy tính, bao gồm cả máy in cục bộ cũng như máy in mạng. Nếu chưa cài đặt bất cứ
máy in nào thì danh sách này là một cửa sổ rỗng.
f1. Cách cài đặt máy in.
Kết nối trực tiếp máy in vào máy tính thông qua cổng máy in LPT hoặc cổng USB.
Cách kết nối này còn được gọi là kết nối máy in cục bộ và là lựa chọn duy nhất nếu máy
tính không tham gia một mạng chung nào.
- Bước 1: Kết nối máy in vào máy tính, nếu máy in dùng cổng USB, chỉ cần cắm
thẳng vào máy tính. Nếu máy in kết nối với máy tính thông qua cổng LPT, người sử
dụng cần tắt máy tính trước khi thực hiện thao tác kết nối, sau đó khởi động máy tính để
hệ điều hành tiến hành thao tác nhận dạng máy in.
- Bước 2: Trên Printer Tasks, kích chuột trái vào Add a printer, thao tác này sẽ
mở một trình cài đặt giúp thêm máy in vào danh sách quản lý.
- Bước 3: Chọn Next, bước này cho phép xác định máy in muốn cài đặt là một máy
in cục bộ hay một máy in mạng.
- Bước 4: Plug and Play, nếu máy in kết nối với máy tính thông qua cổng USB, sẽ
7
là Plug and Play, khi đó người sử dụng đánh dấu chọn hộp kiểm tra Automatically
detect and install my Plug and Play printer.
- Nếu chọn hộp kiểm tra này, trình cài đặt sẽ tìm kiếm máy in trên tất cả các cổng.
Khi máy in được tìm thấy sẽ tìm driver cần thiết có trong đĩa quang hoặc từ thư mục
trên ổ đĩa cứng để cài đặt cho máy in, người sử dụng có thể thực hiện ngay bước 9 nếu
hoàn tất bước này.
- Bước 5: Khi bước 4 không thể hoàn tất hoặc máy in không kết nối thông qua
cổng máy in thì bước này cần chỉ định đã kết nối máy in vào máy tính qua cổng nào.
- Bước 6: Chọn lựa cổng thích hợp sau đó chọn Next để sang mục kế tiếp.
- Bước 7: Chọn lựa một máy in từ danh sách. Sau bước chỉ định cổng, người sử
dụng cần lựa chọn máy in của mình từ danh sách liệt kê, xem chính xác tên, model máy
in của mình trên tài liệu đi kèm máy in. Nếu trong danh sách không có máy in, nhấn
Have disk để thực hiện thao tác cài driver máy in từ CD đi kèm.
- Bước 8: Đặt tên máy in và xác định máy in mặc định. Nhập vào một tên bất kỳ
cho máy in của mình và chọn Yes để thiết lập máy in mặc định nếu trên máy tính cài
nhiều hơn một máy in. Nhấn Next để sang bước kế tiếp.
- Bước 9: Chia sẻ máy in. Nếu người sử dụng muốn chia sẻ máy in của mình cho
những thành viên khác trong mạng thì lựa chọn mục Share name và nhập vào một tên
để định danh trên mạng. Nếu không muốn chia sẻ máy in hoặc không có kết nối với bất
cứ mạng nào khác, chọn hộp chọn lựa còn lại. Nhấn Next để sang bước kế tiếp.
+ Nếu chọn lựa chia sẻ máy in, người sử dụng cần thêm một bước nhập thêm các
thông tin về máy in để các thành viên trên mạng dễ dàng tham chiếu.
- Bước 10: In thử một trang. Bước này sẽ yêu cầu in thử một trang, người sử dụng
chọn Yes để in thử hoặc nếu không cần in thử thì người sử dụng chọn No sau đó chọn
Next.
- Bước 11: Xem lại thông tin của toàn bộ quá trình cài đặt
- Bước 12: Chọn Finish để kết thúc quá trình cài đặt và tiến hành in thử. Nếu
trang in thử thành công, chọn OK để kết thúc công việc.
g. Cài đặt âm thanh (Sound and Audio Devices).
Thuộc tính âm thanh trong Control Panel
cho phép thay đổi cấu hình về xử lý âm thanh,
thiết bị âm thanh đa phương tiện nối với máy tính.
Sau khi chọn xuất hiện hộp thoại gồm các
thẻ sau:
Thiết lập tính năng của âm thanh.
Thuộc tính
âm thanh
8
- Thẻ Volume: Cho phép ấn định âm lượng của card âm thanh thiết bị.
- Thẻ Sounds: Cho phép xác định phát ra âm thanh nào cho từng sự việc xảy ra.
- Thẻ Audio: Hiển thị các loại đầu vào và ra khác nhau: Phát âm thanh, thu âm
thanh và phát nhạc MIDI.
- Thẻ Voice: Tác dụng giống thẻ Audio, nhưng có thêm cấu hình tùy chọn thu phát
tiếng nói.
- Thẻ Hardware: Liệt kê thiết bị đa phương tiện và âm thanh.
2.3 Khái niệm, các quy định về thư mục, tệp tin.
a. Khái niệm thư mục:
+ Thư mục được tạo ra dùng để quản lý dữ liệu, tệp tin một cách hệ thống.
Tên của thư mục dài tối đa 255 ký tự, có hoặc không chứa khoảng trắng,
không chứa các ký tự đặc biệt như: ?, !, /, \, “, >, < ,…
+ Mỗi ổ đĩa chỉ có một thư mục gốc, ký hiệu bằng dấu “\”. Ví dụ:
C:\Program Files\Microsoft Office thì C:\ là thư mục gốc.
+ Một thư mục có thể chứa nhiều tệp tin và các thư mục khác gọi là thư mục
con, mỗi thư mục con lại chứa các thư mục con khác được gọi là cây thư
mục.
b. Khái niệm tệp tin:
+ Tệp tin (File): Là một tập hợp của thông tin được đặt tên. Thông thường
thì các tệp tin này chứa trong các thiết bị lưu trữ như đĩa cứng, CD, DVD,
USB, vv…Nói cách khác, tệp tin là một dãy các bit có tên và được chứa
trong các thiết bị lưu trữ dữ liệu kỹ thuật số.
+ Tên của tệp tin gồm hai phần: Phần tên (được đặt giống như tên thư mục),
phần mở rộng (phần đuôi): phần mở rộng của tệp tin cho biết loại tệp tin
đó. Ví dụ: DOC, TXT, PDF là phần mở rộng của tệp tin văn bản; EXE,
COM là phần mở rộng của tệp tin chương trình; BMP, GIF, JPG là phần
mở rộng của tệp tin hình ảnh; MP3, MP4, DAT là phần mở rộng của tệp
tin âm thanh, hình ảnh.
2.4. Quản lý chương trình và dữ liệu bằng Windows Explorer
Các chương trình và dữ liệu được lưu thành các tập tin (Files) trên các thiết bị
như: Ổ đĩa cứng; đĩa Zip; đĩa CD ghi được (Rewriteable); USB; ổ đĩa mạng
a. Mở Windows Explorer
Cách 1: Bấm nút Start -> chọn All Program -> Chọn Accessories -> Chọn
Windows Explorer
Cách 2: Sử dụng tổ hợp phím Windows + E
Cách 3 :Nhấp chuột phải ở nút Start -> Chọn Explore
Cách 4: Nhấp đúp chuột vào biểu tượng My Computer trên màn hình nền.
b.Giao diện Windows Explorer
Giao diện Windows Explorer chia thành 2 khung:
9
- Khung trái chứa tên các ổ đĩa và các thư mục
Windows XP dùng các ký tự (A:), (B:) cho các ổ đĩa mềm; các ký tự (C:), (D:) …
để đặt tên cho các loại ổ đĩa lưu trữ khác.
Mỗi ổ đĩa trên máy tính đều có một thư mục (Folder) chính được gọi là thư mục
gốc chứa các tập tin trên đĩa. Nhưng để dễ dàng cho việc quản lý các tập tin, có thể tạo
thêm các thư mục con khác, lồng nhau, chứa các tập tin theo từng thể loại
Một thư mục có thể rỗng hoặc có thể chứa các tập tin và các thư mục con.
- Khung phải hiển thị nội dung của mục được chọn trên khung trái
Kích chuột chọn ổ đĩa bên khung trái để hiện nội dung của thư mục gốc bên khung
phải.
Kích chuột vào tên thư mục bên khung trái để hiện nội dung của thư mục đó bên
khung phải.
Kích chuột vào dấu trừ (-) để thu gọn nhánh phân cấp thư mục con.
Chú ý:
Dấu cộng bên cạnh cho biết ổ đĩa hay thư mục đó còn có các thư mục con.
c. Quản lý thư mục và tập tin
* Tạo thư mục:
- Nhấn chuột vào tên ổ đĩa hoặc tìm đến thư mục nào đó muốn tạo thư mục con
tại cửa sổ bên trái.
- Nhấn phải chuột trên nền trắng cửa sổ bên phải chọn New\Folder, hoặc vào
File\New\Folder sau đó nhập tên thư mục tuỳ ý. Ấn Enter hoặc kích chuột ra ngoài màn
hình và lập tức thư mục vừa tạo sẽ xuất hiện bên trong thư mục mà ta đã chọn bên phần
trái cửa sổ .
* Tạo Shortcut
Shortcut là một file liên kết đến một đối tượng trên máy tính hay trên mạng. Đối
tượng đó có thể là tập tin, thư mục, ổ đĩa, máy in hay máy tính khác trên mạng. Shortcut
là cách nhanh nhất để khởi động một chương trình được sử dụng thường xuyên hoặc để
mở tập tin, thư mục mà không cần phải tìm đến nơi lưu trữ chúng.
10
- Mở thư mục chứa tập tin chương trình cần tạo Shortcut
- Kích phải chuột vào tập tin
- Chọn Create Shortcut (nếu tạo Shortcut ngay trong thư mục đang mở).
- Chọn Send to Desktop (nếu muốn tạo Shortcut trên nền Desktop).
* Đổi tên tập tin hay thư mục (Rename):
- Mở ổ đĩa hay thư mục chứa tập tin hoặc thư mục con cần đổi tên
- Kích chuột vào tên tập tin hay thư mục muốn đổi tên
- Chọn menu File\ Rename hoặc bấm chuột phải chọn Rename
- Gõ tên mới, sau đó ấn phím Enter.
* Sao chép tập tin hay thư mục (Copy):
- Nhấn chuột vào tên ổ đĩa và đường dẫn đến tệp và thư mục cần Copy ở cửa sổ
bên trái. Lựa chọn các đối tượng ở cửa sổ bên phải.
- Nhấn chuột phải chọn Copy hoặc nhấn vào biểu tượng trên thanh công cụ
hoặc vào Edit chọn Copy hoặc nhấn tổ hợp phím Ctrl + C.
- Chọn ổ đĩa và thư mục đích cần sao chép tệp hoặc thư mục
- Nhấn chuột phải chọn Paste hoặc nhấn nút trên thanh công cụ hoặc vào Edit
chọn Paste hoặc nhấn tổ hợp phím Ctrl + V.
* Di chuyển tập tin hay thư mục (Move):
- Chọn ổ đĩa đường dẫn tới các tệp và thư mục muốn di chuyển ở cửa sổ bên trái,
đánh dấu các tệp và thư mục ở cửa sổ bên phải.
- Nhấn chuột phải chọn Cut hoặc nhấn vào biểu tượng trên thanh công cụ
hoặc vào Edit chọn Cut hoặc nhấn tổ hợp phím Ctrl + X.
- Sau đó lựa chọn đường dẫn tới thư mục muốn di chuyển tới.
- Nhấn chuột phải chọn Paste hoặc chọn trên thanh công cụ hoặc vào Edit
chọn Paste hoặc nhấn tổ hợp phím Ctrl + V.
* Xoá tập tin hay thư mục:
Khi xoá tập tin hay thư mục trong đĩa cứng, Windows XP sẽ di chuyển tập tin hay
thư mục đó vào Recycle Bin. Đây là thư mục của Windows XP dùng chứa các file bị
xoá. Có thể mở thư mục này để phục hồi lại hoặc xoá hẳn khỏi đĩa cứng.
Nếu dữ liệu nằm trên ổ đĩa mạng thì Windows XP có thể chuyển vào Recycle Bin
hay xoá đi tuỳ thuộc vào sự cài đặt của người quản trị mạng.
- Chọn tập tin hay thư mục cần xoá
- Chọn menu File\Delete hoặc ấn phím Delete hoặc kéo vào biểu tượng Recycle
Bin trên nền Desktop.
11
- Windows Explorer sẽ hiển thị hộp thoại xác nhận xoá. Kích chuột vào nút Yes
để thực hiện; hoặc kích chuột vào No nếu không.
Chú ý:
Có thể Kích chuột phải vào đối tượng cần xoá và chọn mục Delete
Với cách xoá này có thể phục hồi lại ngay bằng cách Kích chuột phải vào vùng
trống bên khung phải và chọn mục Undo Delete.
Để xoá hẳn tập tin hay thư mục, giữ phím Shift trong khi chọn mục Delete…
- Để phục hồi lại thư mục, tệp tin vừa xóa, kích chuột trái vào thư mục, tệp tin
muốn phục hồi sau đó chọn Restore this item trên mục Recycle Bin Tasks hoặc kích
chuột phải vào thư mục, tệp tin cần phục hồi sau đó chọn Restore. Thư mục, tệp tin
được phục hồi sẽ trở lại đúng vị trí ban đầu trước khi xóa.
Để lựa chọn nhiều tập tin, thư mục cùng một lúc ta có thể kết hợp chuột và bàn
phím để lựa chọn. Nếu lựa chọn các tập tin và thư mục liền nhau ta có thể dùng chuột
kéo rê trên các đối tượng cần chọn hoặc giữ phím shift rồi bấm trên các đối tượng. Nếu
lựa chọn các tập tin và thư mục không liền nhau ta giữ phím Ctrl và bấm chuột trên các
đối tượng cần chọn.
* Tìm kiếm (Search) thư mục, tệp tin.
- Dữ liệu trên ổ đĩa cứng ngày một nhiều lên, để nhanh chóng tìm ra dữ liệu cần
tìm, HĐH Windows XP hỗ trợ công cụ tìm kiếm giúp người sử dụng thực hiện được điều
đó.
- Để tìm kiếm thư mục, tệp tin, người sử dụng làm như sau:
+ Kích chuột trái vào nút Search trên thanh công cụ.
+ Sau khi chọn xuất hiện hộp thoại:
Lựa chọn tìm kiếm theo chủ đề.
12
+ Kích chuột trái chọn mục All files and folders để tìm tất cả.
Hộp thoại tìm kiếm.
+ Nếu muốn tìm theo tên thư mục, tệp tin, gõ vào đầy đủ hay một phần của
tên thư mục, tệp tin đó trong hộp All or part of file name.
+ Nếu muốn tìm trong nội dung thư mục, tệp tin gõ vào một từ hay một cụm
từ đại diện cần tìm trong hộp A word or phrase in the file.
+ Có thể chỉ ra nơi cần tìm bằng cách kích chuột trái vào mũi tên hướng
xuống trong hộp Look in, sau đó chọn ổ đĩa hay thư mục.
+ Kích chuột trái vào nút Search để thực hiện việc tìm kiếm. Kết quả tìm
kiếm sẽ hiện bên khung phải. Nếu có nhiều thư mục, tệp tin được tìm thấy,
có thể sử dụng những điều kiện bổ sung để lọc ra những tập tin cần thiết.
13
CÁC TỔ HỢP PHÍM TẮT CƠ BẢN TRONG WINDOWS XP
- Ctrl+C: Sao chép
- Ctrl+X: Xoá mục đã chọn và lưu một bản sao vào bộ nhớ tạm
- Ctrl+V: Dán
- Ctrl+Z: Hủy thao tác vừa thực hiện
- Delete: Xoá
- Shift+Delete: Xoá mục đã chọn mà không chuyển mục đó vào Thùng rác
- Ctrl trong khi kéo một mục: Sao chép mục đã chọn
- Ctrl+Shift trong khi kéo một mục: Tạo lối tắt tới mục đã chọn
- Phím F2: Đổi tên mục đã chọn
- Ctrl+Mũi tên Phải: Di chuyển con trỏ tới đầu của từ tiếp theo
- Ctrl+Mũi tên Trái: Di chuyển con trỏ tới đầu của từ trước đó
- Ctrl+Mũi tên Xuống: Di chuyển con trỏ tới đầu của đoạn tiếp theo
- Ctrl+Mũi tên Lên: Di chuyển con trỏ tới đầu của đoạn trước đó
- Ctrl+Shift với bất kỳ phím mũi tên nào: Tô sáng khối văn bản
- Shift với bất kỳ phím mũi tên nào: Chọn nhiều mục trong cửa sổ hoặc trên màn
hình, hoặc chọn văn bản trong tài liệu
- Ctrl+A: Chọn tất cả
- Phím F3: Tìm kiếm tệp hoặc thư mục
- Alt+Enter: Xem thuộc tính của mục đã chọn
- Alt+F4: Đóng mục đang hoạt động hoặc thoát khỏi chương trình đang hoạt động
- Alt+Enter: Hiển thị thuộc tính của đối tượng đã chọn
- Alt+Dấu cách: Mở menu phím tắt cho cửa sổ hiện tại
- Ctrl+F4: Đóng tài liệu đang hoạt động trong chương trình cho phép mở nhiều tài
liệu cùng lúc
- Alt+Tab: Chuyển giữa các cửa sổ đang mở
- Alt+Esc: Chuyển lần lượt qua các cửa sổ theo thứ tự mà chúng được mở
- Alt+Chữ cái được gạch chân trong tên menu: Hiển thị menu tương ứng
- Phím F5: Cập nhật cửa sổ hiện hành
14
PHẦN II - SOẠN THẢO VĂN BẢN VỚI MICROSOFT WORD 2003
1. Giới thiệu, Giao diện của Word
1.1 Giới thiệu:
Microsoft Word là một trong những công cụ soạn thảo phổ biến nhất được dùng
trong công tác văn phòng của hãng Microsoft.
Ngoài những chức năng thông dụng của một hệ soạn thảo văn bản, Microsoft
Word còn cung cấp những công cụ hữu hiệu và thân thiện giúp người sử dụng có thể xử
lý hầu hết các vấn đề đặt ra trong quá trình soạn thảo văn bản.
1.2. Giao diện của Word
Sau khi khởi động chương trình soạn thảo, giao diện Word xuất hiện. Các thông
tin được cung cấp qua giao diện như sau:
Thanh tiêu đề: Nằm trên cùng, hiển thị tên của tệp văn bản đang soạn thảo.
Thanh menu: Trong các chương trình ứng dụng, thanh menu cho phép truy nhập
vào các lệnh. Các lệnh được nhóm lại với nhau thành từng nhóm có tên được hiển thị
trên thanh menu.
Trong đó:
File
Nhóm các lệnh xử lý tệp văn bản, như Open (mở), Close (đóng), Save (lưu )
Edit
Nhóm các lệnh soạn thảo văn bản, như Copy (sao), Paste (dán)
View
Nhóm các lệnh hiển thị văn bản, như Normal (chuẩn), Toolbar (Thanh công cụ)
Insert
Nhóm các lệnh chèn vào văn bản, như Page Number (số trang), Picture (hình)
Format
Nhóm các lệnh định dạng, như Font (phông chữ), Paragraph (đoạn văn)
Tools
Nhóm các lệnh để cài đặt hay kích hoạt các công cụ
Table
Nhóm các lệnh chèn bảng biểu
Windows
Nhóm các lệnh liên quan đến hiển thị cửa sổ
Help
Trợ giúp
Thanh công cụ: Là nơi hiển thị các nút lệnh, giúp cho người dùng thực hiện
nhanh các chức năng của Word thay vì phải chọn trong các Menu của Word. Các nút
công cụ của Word được phân theo các nhóm chức năng, người dùng có thể chủ động sắp
xếp để quá trình thao tác thuận lợi nhất.
Thước kẻ: Nằm ở phía trên và phía trái của vùng màn hình dành cho soạn thảo
văn bản, nhằm cung cấp thông tin cho người dùng về vị trí tương đối khi thực hiện các
thao tác định dạng, sắp xếp các đối tượng trong Word. Trên thước còn chứa 1số kí hiệu
định dạng thông dụng, như: ký hiệu lề, điểm dừng Tab (Tab Stop),
15
Thanh trạng thái: Ở dưới cùng của cửa sổ là thanh trạng thái, hiển thị thông tin
trạng thái của văn bản đang soạn thảo:
2. Các thao tác với file
2.1. Mở và đóng file
a- Mở 1 file mới
Thông thường sau khi khởi động Word, một màn hình trắng xuất hiện. Đó cũng là
tài liệu mới mà Word tạo ra. Tuy nhiên để tạo một tài liệu mới, chúng ta có thể sử dụng
một trong các cách sau:
C 1: Vào File\New.
C 2: Dùng chuột nhấn vào biểu tượng trên thanh công cụ Standard.
C 3: Dùng bàn phím: Nhấn tổ hợp phím Ctrl+N
b- Mở 1 file đã có
Tài liệu sau khi đã soạn thảo trên Word được lưu trên đĩa dưới dạng tệp tin có
phần mở rộng là .DOC. Để mở một tại liệu Word đã có trên đĩa, chúng ta có thể chọn
một trong các cách sau đây:
C 1: Vào File\Open
C 2: nhấn vào biểu tượng trên thanh công cụ.
C 3: Nhấn tổ hợp phím Ctrl+O.
Hộp thoại Open xuất hiện
Tìm đến thư mục nơi chứa cất tệp tài liệu cần mở trên đĩa, chọn tệp tài liệu, cuối
cùng nhấn nút open để tiếp tục. Tệp tài liệu sẽ được mở ra trên màn hình Word.
Chúng ta cũng có thể thực hiện mở rất nhanh những tệp tài liệu đã làm việc
gần đây nhất bằng cách mở mục File, nhấn chuột lên tên tệp tài liệu cần mở.
c- Đóng file
Sau khi soạn thảo xong một văn bản, để tiết kiệm không gian nhớ, tạo điều kiện
cho máy hoạt động nhanh, cần phải đóng các tệp văn bản đã soạn xong lại. Có thể thực
hiện một trong các phương pháp sau:
- Bằng menu lệnh: Vào Files \ Close.
- Bằng bàn phím: Nhấn tổ hợp phím Ctrl + F4.
- Bằng chuột: Kích chuột trái vào biểu tượng (X) trên góc phải trên cửa sổ.
Muốn thoát khỏi Word, có 3 cách:
16
C1: vào menu File\Exit.
C2: Dùng chuột nhấn vào nút Close ở góc phải trên cùng của màn hình soạn thảo.
C3: Nhấn tổ hợp phím Alt+F4
2.2. Lưu file
a- Lưu file bằng lệnh Save
Trường hợp này áp dụng đối với các file đã lưu vào 1 tệp nào đó.
Để ghi tài liệu đang làm việc lên đĩa, chúng ta có thể chọn một trong các cách sau:
C 1: Vào menu File\Save.
C 2: Nhấn nút Save trên thanh công cụ Standard.
C 3: Nhấn tổ hợp phím Ctrl+S.
Trường hợp lưu file lần đầu ta cũng sử dụng một trong 3 cách trên tuy nhiên sau
khi thực hiện lệnh hộp thoại Save hiện ra yêu cầu bạn phải lựa chọn nơi đặt file trong
mục Save in sau đó gõ tên file trong mục File name, cuối cùng nhấn chọn Save.
b- Lưu file bằng lệnh Save As
Áp dụng khi muốn chỉnh sửa một tài liệu đã có thành một tài kiệu khác nhưng vẫn
giữ lại tài liệu cũ (không làm thay đổi tài liệu cũ) hoặc có thể áp dụng để lưu tài liệu mới
(chưa lưu lần nào).
Ta vào File/Save As, hộp thoại Save As xuất hiện:
Hãy xác định thư mục (Folder) nơi sẽ chứa tệp tin mới này rồi gõ tên tệp tin vào mục
File name : (VD: Tinhocvanphong rồi nhấn nút Save để kết thúc việc ghi nội dung tài
liệu).
Chúng ta nên thực hiện thao tác ghi tài liệu vừa rồi thường xuyên trong khi soạn
thảo tài liệu, để tránh mất dữ liệu khi gặp các sự cố mất điện, hay những trục trặc của
máy tính.
3. Kiểu gõ Tiếng Việt.
Để gõ được chữ tiếng Việt, người sử dụng cần cài đặt phần mềm hỗ trợ gõ chữ
tiếng Việt. Mỗi bộ gõ tiếng Việt khác nhau sẽ hỗ trợ (một hoặc nhiều) bảng mã và kiểu
1. Chọn nơi ghi tệp
2. Gõ tên mới cho tệp
3. Bấm nút Save ghi tệp
Bấm nút Cancel
hủy lệnh ghi
17
gõ khác nhau. Mỗi bảng mã quy định việc thể hiện phông chữ khác nhau và mỗi kiểu gõ
sẽ quy định việc bỏ dấu bằng các phím bấm khác nhau cho các dấu thanh, dấu mũ và dấu
móc, v.v… Tại Việt Nam hiện nay có nhiều phần mềm hỗ trợ cho việc gõ chữ tiếng Việt,
phổ biến là phần mềm: Unikey, Vietkey, v.v…
Có nhiều cách gõ dấu trên máy tính khác nhau, hiện nay có 2 kiểu phổ biến nhất là
kiểu Telex và kiểu VNI.
- Kiểu gõ Telex là một kiểu gõ tiếng Việt theo hình thức bỏ dấu khi nhập văn bản
vào máy tính từ bàn phím quốc tế. Cách gõ Telex có ưu điểm là dễ học, dễ nhớ, dễ dùng.
Kiểu gõ này hiện là một kiểu gõ phổ biến và được đa số phần mềm gõ tiếng Việt hỗ trợ.
Khi nhập văn bản theo quy ước Telex trên bàn phím quốc tế, phần mềm tự động chuyển
các cụm chữ từ quy ước này sang chữ cái đặc biệt hay dấu thanh tương ứng trong phông
chữ tiếng Việt đang dùng.
- Kiểu gõ VNI là một trong số các quy ước nhập tiếng Việt từ bàn phím quốc tế
vào văn bản trên máy tính theo kiểu nhập số sau chữ cái.
Có hai tiêu chuẩn gõ phổ biến nhất hiện nay là: TCVN3 (ABC) và Unicode dựng
sẵn.
4. Thao tác đối với khối văn bản
* Đánh dấu một khối văn bản
Dùng chuột:
Loại khối
Thao tác
Khối văn bản bất kỳ
Rê chuột trên khối văn bản muốn chọn
Một từ
Kích kép chuột vào từ đó
Một dòng
Đưa con trỏ về bên trái dòng cho đến khi con trỏ có dạng ,
kích chuột trái
Một câu
Nhấn phím Ctrl + Kích vào vị trí bất kỳ trong câu
Cả văn bản
Đưa con trỏ về bên trái dòng nào đó trong đoạn cho đến khi
con trỏ có dạng , kích chuột trái 3 lần
Dùng bàn phím
Phím
Công dụng
Phím
Công dụng
Shift +
Mở rộng vùng đánh
dấu sang trái một ký
tự
Ctrl + Shift +
Đánh dấu tới đầu đoạn
văn hiện hành
Shift +
Mở rộng vùng đánh
dấu sang phải một ký
tự
Ctrl + Shift +
Đánh dấu tới cuối đoạn
văn hiện hành
Ctrl + Shift
+
Đánh dấu ngược về
đầu từ đang đứng
Shift + PgUp
Đánh dấu tới cuối màn
hình
18
Ctrl + Shift
+
Đánh dấu về cuối từ
đang đứng
Shift + PgDn
Đánh dấu tới đầu màn
hình
Shift + End
Đánh dấu tới cuối
dòng hiện tại
Ctrl + Shift +
Home
Đánh dấu tới đầu văn
bản đang soạn thảo
Shift + Home
Đánh dấu tới đầu
dòng hiện tại
Ctrl + Shift +
End
Đánh dấu tới cuối văn
bản đang soạn thảo
Shift +
Mở rộng vùng đánh
dấu xuống 1 dòng
Ctrl + A
Chọn toàn bộ văn bản
([Menu] Edit > Select
All)
Shift +
Mở rộng vùng đánh
dấu lên 1 dòng
F8 + phím mũi
tên
Bật tắt chế độ EXT ở
thanh trạng thái
* Sao chép khối văn bản (Copy).
Để sao chép cần đánh dấu khối, sau đó sử dụng một trong những cách sau để thực
hiện:
Sao chép bằng bàn phím.
- Chọn khối văn bản cần sao chép (Bôi đen đoạn văn bản).
- Nhấn tổ hợp phím Ctrl + C để sao chép.
- Dịch chuyển con trỏ đến vị trí cần sao chép mới.
- Nhấn tổ hợp phím Ctrl + V ( hoặc nhấn phím Insert) để dán.
Sao chép khối bằng menu chuột phải.
- Chọn khối văn bản cần sao chép (Bôi đen đoạn văn bản).
- Kích chuột phải vào khối văn bản đã được bôi đen xuất hiện menu và kích chuột
trái chọn Copy để sao chép.
- Dịch chuyển con trỏ đến vị trí cần sao chép mới.
- Kích chuột phải vào vị trí cần sao chép mới và chọn Paste để dán khối.
Sao chép khối bằng menu lệnh.
- Chọn khối văn bản cần sao chép.
- Vào Edit \ Copy.
- Di chuyển con trỏ đến vị trí mới cần sao chép.
- Vào Edit \ Paste để dán.
Sao chép khối bằng biểu tượng trên thanh công cụ chuẩn.
- Chọn khối văn bản cần sao chép.
- Kích chuột vào biểu tượng để sao chép.
- Dịch chuyển con trỏ về vị trí mới cần sao chép.
19
- Kích chuột vào biểu tượng để dán.
* Di chuyển khối văn bản (Move).
Để di chuyển khối văn bản, cần thực hiện đánh dấu khối, sau đó sử dụng một trong
những cách sau để thực hiện:
Dịch chuyển khối bằng bàn phím.
- Chọn khối văn bản cần dịch chuyển.
- Nhấn tổ hợp phím Ctrl + X để cắt khối văn bản.
- Dịch chuyển con trỏ đến vị trí cần dịch chuyển đến.
- Nhấn tổ hợp phím Ctrl + V (hoặc nhấn phím Insert) để dán.
Dịch chuyển khối bằng Menu chuột phải.
- Chọn khối văn bản cần sao chép (Bôi đen đoạn văn bản).
- Kích chuột phải vào khối văn bản đã được bôi đen xuất hiện menu và kích chuột
trái chọn Cut để di chuyển.
- Dịch chuyển con trỏ đến vị trí cần dịch chuyển mới.
- Kích chuột phải vào vị trí cần dịch chuyển mới và chọn Paste để dán khối
Dịch chuyển khối bằng menu lệnh.
- Chọn khối văn bản cần dịch chuyển.
- Vào Edit \ Cut để xoá khối.
- Dịch chuyển con trỏ đến vị trí cần chuyển đến.
- Vào Edit \ Paste để dán khối.
Dịch chuyển khối bằng biểu tượng trên thanh công cụ chuẩn.
- Chọn khối văn bản cần dịch chuyển.
- Kích chuột vào biểu tượng để xoá khối.
- Dịch chuyển con trỏ đến vị trí cần chuyển dịch đến.
- Kích chuột vào biểu tượng để dán khối.
√ Lưu ý: Khi thực hiện lệnh Cut, dữ liệu vẫn được lưu tại bộ nhớ đệm
(Clipboard), khi cần vẫn có thể khôi phục lại.
* Xóa khối văn bản (Delete).
Xoá khối bằng bàn phím.
- Chọn khối văn bản cần xoá.
- Nhấn tổ hợp phím Ctrl + X.
20
Xóa khối bằng menu chuột phải.
- Chọn khối văn bản cần xoá.
- Kích chuột phải vào khối văn bản đã được bôi đen xuất hiện Menu và kích
chuột trái chọn Cut để xóa.
Xoá khối bằng menu lệnh.
- Chọn khối văn bản cần xoá.
- Vào Edit \ Cut.
Xóa khối bằng biểu tượng trên thanh công cụ chuẩn.
- Chọn khối văn bản cần xoá.
- Kích chuột vào biểu tượng để xoá khối.
* Tìm kiếm và thay thế
- Tìm kiếm
Để tìm kiếm theo các bước sau:
+ Chọn [Menu] Edit > Find hoặc Ctrl + F, xuất hiện hộp hội thoại Find
+ Trong mục Find What gõ vào văn bản hoặc có thể cắt dán đoạn văn cần tìm
+ Nếu cần tìm các văn bản có định dạng chọn nút Format để đặt các định dạng
như Font, Paragraph, Language hoặc Style
+ Lúc chọn định dạng cho đoạn văn bản cần tìm thì nút No Formatting sẽ bật
sáng cho phép chọn, chọn nút này thì lúc đó sẽ tìm một đoạn không kể định dạng
+ Nếu chỉ tìm định dạng thì bỏ trống hộp Find What, chọn nút Format rồi chọn
các Format mà cần tìm Font, Paragraph, Language hoặc Style
Lựa các tuỳ chọn cần gồm
Match Case: Có sự phân biệt chữ hoa, chữ thường
Find Whole Word Only : Tìm chính xác văn bản chỉ định
+ Trong hộp hội thoại Search: Phạm vi tìm có:
All : Tìm toàn bộ văn bản
Down: Tìm từ vị trí con trỏ bàn phím về văn bản.
Up: Tìm từ vị trí con trỏ bàn phím ngược lên đầu văn bản.
+ Nếu tìm thấy một đoạn văn bản chọn nút Find Next để tìm tiếp
+ Để kết thúc tìm kiếm chọn <Cancel> hoặc nhấn phím ESC
- Tìm kiếm và thay thế
Có thể muốn thay thế nhiều từ hoặc đoạn văn cũ bằng những nội dung mới, khi
đó thực hiện
+ Chọn [Menu] Edit > Replace hoặc nhấn Ctrl + H, xuất hiện hộp hội thoại
21
Replace
+ Trong hộp Find What nhập văn bản hoặc định dạng tương tự phần Find nêu
trên
+ Trong hộp Replace gõ vào văn bản thay thế, định dạng cũng như trên
Các tuỳ chọn giống như mục Find
Chọn nút Find Next, nếu Word tìm thấy đoạn văn bản cần thay thế thì có thể
chọn các tuỳ chọn sau
Tuỳ theo yêu cầu mà chọn một trong các thao tác sau
Replace Thay thế văn bản/định dạng vừa tìm thấy và tiếp tục tìm
Replace All Thay thế tất cả
Find Next Không thay thế, tiếp tục tìm
+ Chọn nút Close để kết thúc
5. Định dạng văn bản
5.1 .Định dạng phông chữ
- Chọn phần văn bản cần định dạng
- Chọn [Menu] Format Font, xuất hiện hộp hội thoại Font gồm 3 mục: Font,
Character Spacing và Text Effects.
Mục Font, bao gồm các lựa chọn:
Font: chọn font.
Size: chọn cỡ chữ
Font Style: chọn kiểu chữ, gồm:
+ Regular: chữ bình thường
+ Italic: chữ nghiêng
22
+ Bold: chữ đậm
+ Bold Italic: chữ vừa đậm, vừa nghiêng
Font Color: chọn màu chữ
Underline style: chọn kiểu chữ gạch chân
Underline Color: màu đường gạch chân.
Effect: một số kiểu chữ đặc biệt
Ngoài ra, ta có thể sử dụng các nút lệnh trên thanh công cụ để định dạng ký tự
cho văn bản đang soạn thảo:
Kích chuột ở nút (tên phông chữ). Chúng ta sẽ nhận được danh sách
các font chữ đã được cài đặt, kích chuột để chọn font chữ thích hợp
Kích chuột ở nút (cỡ chữ) để chọn cỡ chữ.
Kích chuột ở các nút
để chọn các kiểu chữ đậm, nghiêng, gạch chân
5.2. Định dạng đoạn văn bản:
1. Chọn các đoạn văn bản cần định dạng đoạn (nếu chỉ định dạng một đoạn thì
không cần bôi đen mà chỉ đặt con trỏ bàn phím tại đoạn đó)
2. Chọn [Menu] Format Paragraph, xuất hiện hộp thoại Paragraph gồm 2 mục:
Indents and Spacing và Line and Page Breaks.
Mục Indents and Spacing, gồm các lựa chọn:
Alignment: chọn cách căn lề cho đoạn
+ Left : căn theo lề trái
+ Right : căn theo lề phải
+ Centered : căn thẳng giữa
+ Justified : căn theo cả hai lề
23
Có thể sử dụng các nút lệnh trên thanh công cụ để chọn
cách căn lề cho đoạn.
Indentation: chỉnh vị trí lề cho đoạn (so với lề trang)
+ Left: chỉnh lề trái của đoạn
+ Right: chỉnh lề phải của đoạn
(Có thể sử dụng các nút lệnh trên thanh công cụ để thực
hiện nhanh 2 thao tác này)
+ Special: chỉnh lề đặc biệt:
None: bình thường
First line: khoảng cách từ lề trái đến dòng đầu của đoạn
Hanging: khoảng cách từ lề trái đến các dòng sau của đoạn, trừ dòng đầu tiên
(Có thể sử dụng các nút lệnh:
trên thước kẻ ngang để thực hiện nhanh các thao tác này)
Spacing: quy định khoảng cách giữa các đoạn và khoảng cách giữa các dòng
24
trong đoạn
+ Before: Khoảng cách đến đoạn văn bản trên
+ After: Khoảng cách đến đoạn văn bản dưới
+ Line spacing: Khoảng cách giữa các dòng trong đoạn (dãn dòng)
Single: dãn dòng đơn (khoảng cách giữa các dòng bình thường, tự động thay
đổi theo kích thước chữ).
Double: Dãn dòng gấp đôi (bằng 2 lần khoảng cách dòng bình thường).
1.5 line: Dãn dòng gấp rưỡi (bằng 1,5 lần khoảng cách dòng bình thường).
Exactly: Quy định chính xác khoảng cách giữa các dòng, tính bằng point (1pt :
1/72 inch)
Multiple: Quy định chính xác khoảng cách giữa các dòng, tính theo dòng.
5.3. Bullets và Numbering (Liệt kê)
Đối với những phần văn bản có tính chất liệt kê dưới dạng danh sách các khoản
mục, ta có thể tạo danh sách khoản mục dạng ký hiệu và số thứ tự.
Chọn [Menu] Format > Bullets and Numbering, xuất hiện hộp hội thoại
Bullets and Numbering với các mục:
Bulleted: Đánh dấu hoa thị đầu đoạn – với các kiểu bullets có sẵn để chọn
Ngoài ra, ta còn có thể chọn các mẫu khác bằng cách chọn Customize/Character
hoặc Picture để vào bảng chọn 1 kiểu bullet mới. Chú ý Indent At là vị trí thụt vào từ lề trái.
Numbered: đánh số thứ tự cho các đoạn với các kiểu Number có sẵn để chọn.
Chú ý: Có thể chọn các kiểu đánh số khác bằng cách chọn Customize.
Number Format: định dạng lại cách đánh số 1.; (1); 1)
Number Style: kiểu số, la mã, abc,
Start At: bắt đầu đánh số từ
Indent At là vị trí thụt vào từ lề trái.
Outline Numbered: đánh số thứ tự cho đoạn theo nhiều lớp.
Ngoài ra, có thể đánh Bullets hoặc Number cho các đoạn theo các lựa chọn mặc
định bằng cách nhấp chuột vào các biểu tượng
trên thanh công cụ.
25
5.4. Định dạng cột văn bản.
Để chia văn bản thành nhiều cột, Word cung cấp tính năng Columns giúp người
dùng dễ dàng chia văn bản của mình thành nhiều cột (giống như định dạng trên các trang
báo và tạp chí). Mỗi đoạn văn bản có thể được chia thành các cột có độ rộng khác nhau.
Trên mỗi cột, có thể thực hiện chèn các thông tin như: Bảng biểu, hình vẽ,… như thao
tác trên các trang tài liệu bình thường.
Bước 1: Bôi đen vùng văn bản cần chia thành nhiều cột;
Bước 2: Chọn mục Format \ Columns… Hộp thoại Columns xuất hiện:
Hộp thoại chia cột văn bản Columns.
Lựa chọn một kiểu định dạng cột theo yêu cầu trong mục Presets hoặc có thể thiết
lập số cột cần tạo ra nhiều hơn bằng cách gõ số cột vào mục Number of Columns;
- Mục Apply to: Cho biết phạm vi văn bản sẽ chia thành các cột.
+ Nếu chọn Seleted Text thì chỉ chia cột cho đoạn bôi đen.
+ Nếu chọn Whole Document, toàn bộ các trang văn bản sẽ được chia cột
theo thiết lập như trên.
5.5 Tạo chữ rơi (DropCap).
Tính năng DropCap của Word giúp tạo kiểu chữ cái lớn đầu tiên cho một đoạn
văn bản.
Để tạo chữ cái lớn đầu đoạn văn bản, người sử dụng làm theo các bước sau:
Bước 1: Đặt con trỏ lên vị trí đoạn văn bản cần tạo chữ cái lớn; khởi động tính
năng DropCap bằng cách: Mở mục chọn Format \ DropCap,… Hộp thoại DropCap
xuất hiện: