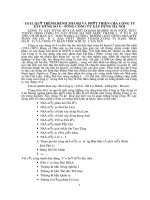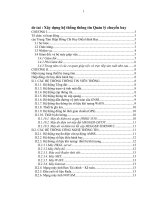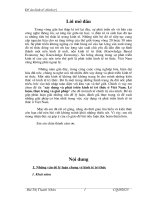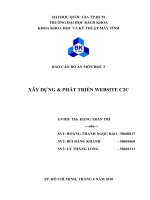Xây dựng dynamic host configuration protocol
Bạn đang xem bản rút gọn của tài liệu. Xem và tải ngay bản đầy đủ của tài liệu tại đây (1.06 MB, 20 trang )
Quản Trị Mạng I
Xây dựng DHCP Server
Phần 1
DHCP (Dynamic Host Configuration Protocol) Server là máy
chủ được dùng để cấp phát địa chỉ IP động cho các máy trạm
trong một hệ thống mạng. Trên các phiên bản trước như
Windows 2000 Server hay Windows Server 2003, bạn đã quen
thuộc với chức năng này. Đối với Windows Server 2008, cách
thức cài đặt và cấu hình được mơ tả chi tiết ngay sau đây.
1. Giới thiệu DHCP Server
Về cách thức hoạt động, DHCP Server sử dụng dịch vụ cùng tên để lắng nghe yêu
cầu xin cấp phát địa chỉ IP được gởi từ máy trạm. Sau khi nhận yêu cầu, DHCP Server
sẽ chọn ra một địa chỉ IP trong dãy địa chỉ của mình và gời về cho máy trạm. Đồng thời,
DHCP Server cũng gởi đến máy trạm các thông tin liên quan đến địa chỉ IP như subnet
mask, địa chỉ IP của các DNS Server, default gateway, …
2. Cài đặt DHCP Server
Để cài đặt DHCP Server, bạn thực hiện các bước sau :
1. Mở cửa sổ Server Manager. Trong khung Roles Summary ở bên phải, bạn bấm
nút Add Roles.
2. Trong màn hình Select Server Roles, chọn DHCP Server và bấm nút Next.
Khởi chạy Add Roles Wizard
Biên Soạn: Nguyễn Hữu Nhân
Trang 1
Quản Trị Mạng I
Xây dựng DHCP Server
Chọn dịch vụ DHCP Server
3. Trong màn hình DHCP Server, bạn sẽ có cơ hội tiếp cận với thông tin giới thiệu
tổng quan về dịch vụ cùng tên. Đồng thời, bạn cũng nên đọc kỹ phần chú ý (Things
to Note) để nắm rõ những khuyến cáo trong khi triển khai dịch vụ này. Sau đó,
bấm nút Next.
Thơng tin tổng quan về DHCP Server
4. Trong màn hình Select Network Connection Bindings, bạn lựa chọn kết nối sẽ
được dùng để lắng nghe yêu cầu gởi từ máy trạm. Sau đó, bấm nút Next.
5. Trong màn hình Specify Ipv4 DNS Server Settings, bạn nhập thông tin về Parent
Domain và địa chỉ IP của DNS Server. Sau đó, bấm nút Next.
Biên Soạn: Nguyễn Hữu Nhân
Trang 2
Quản Trị Mạng I
Xây dựng DHCP Server
Chọn card dùng để lắng nghe yêu cầu của máy trạm
Nhập thông tin về domain và các DNS Server
6. Trong màn hình Specify Ipv4 WINS Server Settings, bạn chọn WINS is not
required for applications on this network. Nếu trong hệ thống mạng của mình
vẫn còn dùng WINS Server, bạn sử dụng tùy chọn còn lại. Sau đó, bấm nút Next.
Biên Soạn: Nguyễn Hữu Nhân
Trang 3
Quản Trị Mạng I
Xây dựng DHCP Server
Chọn lựa cấu hình WINS phù hợp
7. Trong màn hình Add or Edit DHCP Scopes, bấm nút Add.
8. Trong hộp thoại Add Scope, bạn điền các thông số cần thiết để định nghĩa dãy địa
chỉ IP sẽ cung cấp cho các máy trạm trong mạng của mình. Đồng thời, bạn cũng
nên đánh dấu chọn mục Activate this scope để kích hoạt dãy địa chỉ vừa định
nghĩa. Sau đó, bấm nút OK.
Nếu muốn tiếp tục định nghĩa các dạy địa chỉ khác, bạn lặp lại thao tác Add Scope
như vừa trình bày.
Điền thơng tin chi tiết cho scope mới
9. Sau khi hoàn thành việc định nghĩa các dãy địa chỉ, bạn bấm nút Next trong màn
hình Add or Edit DHCP Scopes.
Biên Soạn: Nguyễn Hữu Nhân
Trang 4
Quản Trị Mạng I
Xây dựng DHCP Server
Xem và hiệu chỉnh các scope
10.Trong màn hình Configure DHCPv6 Stateless Mode, bạn chọn Disable DHCPv6
stateless mode for this server. Nếu muốn cấu hình DHCP Server hỗ trợ giao thức
DHCPv6 tương ứng với IPv6, bạn chọn Enable DHCPv6 stateless mode for this
server. Sau đó, bấm nút Next.
Lưu ý : IPv6 (Internet Protocol Version 6) là giao thức Internet thế hệ kế tiếp, được
thiết kế để thay thế cho giao thức Internet đang được sử dụng phổ biến hiện nay là IPv4.
Tuy đang được sử dụng rộng rãi, nhưng IPv4 cũng đang tồn tại khá nhiều vấn đề. Trong
đó, quan trọng nhất là sự giới hạn về không gian địa chỉ với con số 2 32. IPv6 đã khắc
phục được hầu hết các hạn chế của IPv4. Trong đó, tiêu biểu là mở rộng khơng gian địa
chỉ lên đến 2 128 (mỗi địa chỉ IP trên IPv6 có độ dài 128bit), hỗ trợ các thiết bị di động,
đơn giản hóa chức năng cấu hình tự động (auto-configuration), …
Khơng kích hoạt khả năng hỗ trợ DHCPv6
11.Trong màn hình Authorize DHCP Server, bạn chọn tài khoản dùng để cấp phép
(authorizing) cho DHCP Server trong Active Directory Domain Services. Sau đó,
bấm nút Next.
Biên Soạn: Nguyễn Hữu Nhân
Trang 5
Quản Trị Mạng I
Xây dựng DHCP Server
12.Trong màn hình Confirm Installation Selections, bạn xem lại các thiết lập vừa thực
hiện và bấm nút Install để bắt đầu cài đặt.
Chỉ định tài khoản dùng để cấp phép
Xác nhận lại các thiết lập đã thực hiện trên dịch vụ
13.Sau khi tiến trình cài đặt kết thúc, trong màn hình Installation Results, bạn sẽ nhận
được thông báo "Installation succeeded". Bấm nút Close để hoàn thành thao tác
cài đặt.
Biên Soạn: Nguyễn Hữu Nhân
Trang 6
Quản Trị Mạng I
Xây dựng DHCP Server
Phần 2
Đến đây, DHCP đã sẵn sàng cung cấp địa chỉ IP cho các máy
trạm trong hệ thống mạng. Nếu muốn hiệu chỉnh các thơng số
cấu hình, bạn thực hiện theo các bước sau :
3. Cấu hình DHCP Server
1. Mở cửa sổ chính của DHCP Server bằng cách vào menu
Start/Programs/Administrative Tools, chọn DHCP.
2. Mở rộng mục IPv4, kích chuột phải vào dịng Scope [172.16.0.0], chọn
Properties.
Mở cửa sổ tương tác với Scope
3. Trên tab General, bạn có thể thay đổi các giá trị Scope name, Start IP address,
End IP address, giới hạn thời gian địa chỉ IP tồn tại trên máy trạm.
Biên Soạn: Nguyễn Hữu Nhân
Trang 7
Quản Trị Mạng I
Xây dựng DHCP Server
Thay đổi các thông số liên quan đến scope
4. Để thay đổi gateway, bạn kích chuột phải lên mục 003 Router trong Scope
Options, chọn Properties.
Mở cửa sổ tương tác với gateway
5. Thay đổi giá trị gateway bằng các chức năng Add và Remove.
Biên Soạn: Nguyễn Hữu Nhân
Trang 8
Quản Trị Mạng I
Xây dựng DHCP Server
Thay đổi giá trị gateway
6. Để thay đổi địa chỉ các DNS Server, bạn kích chuột phải lên mục 006 DNS
Servers trong Server Options, chọn Properties.
Mở cửa sổ tương tác với các DNS Server
Biên Soạn: Nguyễn Hữu Nhân
Trang 9
Quản Trị Mạng I
Xây dựng DHCP Server
7. Thay đổi địa chỉ của DNS Server bằng chức năng Add và Remove.
Thay đổi địa chỉ IP của các DNS Server
8. Để thay đổi tên miền, bạn kích chuột phải lên mục 015 DNS Domain Name trong
Server Options, chọn Properties.
Mở cửa sổ tương tác với các tên miền
Biên Soạn: Nguyễn Hữu Nhân
Trang 10
Quản Trị Mạng I
Xây dựng DHCP Server
9. Nhập tên miền mới vào mục String value.
Thay đổi tên miền
4. Sao lưu và phục hồi DHCP Server
4.1. Sao lưu
Sau khi hòan thành các bước cấu hình, bạn nên sao lưu nhằm hạn chế rủi ro. Để thực
hiện thao tác này, bạn kích chuột phải lên tên DHCP Server, chọn Backup.
Trong hộp thoại Browse For Folder, bạn chọn thư mục dùng để lưu trữ dữ liệu sao
lưu và bấm nút OK. Sau bước này, thơng tin cấu hình của DHCP Server sẽ được lưu
vào thư mục đã chọn.
Sử dụng chức năng Backup để sao lưu thơng tin cấu hình
Biên Soạn: Nguyễn Hữu Nhân
Trang 11
Quản Trị Mạng I
Xây dựng DHCP Server
Chọn thư mục lưu trữ dữ liệu sao lưu
4.2. Phục hồi
Trong nhiều trường hợp, DHCP Server có thể bị mất dữ liệu cấu hình do một số
nguyên nhân như hệ điều hành gặp sự cố, dịch vụ DHCP gặp lỗi và không thể khởi
động, các xung đột nảy sinh làm cho DHCP Server nhưng hoạt động. Khi đó, bạn cần
đến thao tác phục hồi DHCP Server. Đây là tính năng tiết kiệm thời gian và đảm bảo độ
chính xác.
Để phục hồi, bạn kích chuột phải lên tên DHCP Server, chọn Restore.
Sử dụng chức năng Restore để phục hồi các thơng tin cấu hình
Biên Soạn: Nguyễn Hữu Nhân
Trang 12
Quản Trị Mạng I
Xây dựng DHCP Server
Trong hộp thoại Browse For Folder, bạn chọn thư mục chứa dữ liệu đã sao lưu và
bấm nút OK
Chỉ định thư mục chứa dữ liệu phục hồi
5. Cấu hình địa chỉ IP động trên máy trạm
Để cấu hình địa chỉ IP động trên máy trạm, bạn mở cửa sổ Network Connections và
truy cập vào hộp thoại Internet Protocol (TCP/IP) Properties. Tại đây, bạn chọn Obtain
an IP address automatically và Obtain DNS server address automatically. Sau đó, bấm
nút OK.
Cấu hình địa chỉ DHCP Server trên máy trạm
6. Loại bỏ DHCP Server
Để loại bỏ DHCP Server khỏi hệ thống, bạn tiến hành các bước như sau :
1. Mở cửa sổ Server Manager. Trong khung Roles Summary ở bên phải, bạn bấm
Remove Roles.
Biên Soạn: Nguyễn Hữu Nhân
Trang 13
Quản Trị Mạng I
Xây dựng DHCP Server
2. Trong màn hình Remove Server Roles, bạn bỏ dấu chọn mục DHCP Server và
bấm nút Next.
Bỏ mục chọn DHCP Server
3. Trong màn hình Confirm Removal Selections, bạn xem lại thông tin về server mà
mình sắp loại bỏ. Sau đó, bấm nút Remove.
4. Trong màn hình Removal Results, bạn bấm nút Close.
5. Khi thơng báo "Do you want to restart now ?" xuất hiện, bạn chọn Yes để khởi
động lại hệ thống.
Khởi động lại hệ thống
6. Khi nhận được thông báo "Removal succeeded" trong màn hình Removal
Results, bạn bấm nút OK để hồn thành thao tác loại bỏ DHCP Server.
Biên Soạn: Nguyễn Hữu Nhân
Trang 14
Quản Trị Mạng I
Xây dựng DHCP Server
Phần 3
Sau khi hoàn thành nhiệm vụ cài đặt và cấu hình DNS Server,
bạn cần tạo cơ sở dữ liệu cho server này bằng cách bổ sung các
bản ghi DNS. Thông thường, bạn sẽ tương tác với 3 loại bãn ghi
DNS phổ biến là Host (A), Alias (CNAME) và Mail Exchanger
(MX).
4. Bổ sung các bản ghi DNS vào DNS Manager
Trong đó :
• Host (A) : là bản ghi gồm tên máy và địa chỉ IP tương ứng, ví dụ webserver.thuvienit.net <-> 172.16.1.1.
• Alias (CNAME) : là bản ghi dạng bí danh, cho phép nhiều tên cùng ánh xạ đến một
địa chỉ IP, ví dụ www.thuvien-it.net -> webserver.thuvien-it.net <-> 172.16.1.1.
• Mail Exchanger (MX) : là bản ghi dành cho các Mail Server tương ứng với domain,
ví dụ mail.thuvien-it.net -> mailserver.thuvien-it.net <-> 172.16.1.2.
Nếu muốn tương tác với các loại record còn lại, bạn chọn Other New Records để
mở hộp thoại Resource Record Type.
Các loại bản ghi DNS
Biên Soạn: Nguyễn Hữu Nhân
Trang 15
Quản Trị Mạng I
Xây dựng DHCP Server
Trong phần này, bạn sẽ thao tác với ba loại bản ghi DNS thường dùng. Các bước thực
hiện như sau :
1. Trong cửa sổ DNS Manager, kích chuột phải lên tên zone hoặc vùng trống tương
ứng ở bên phải, chọn New Host (A or AAA) để tạo một bản ghi Host.
2. Trong hộp thoại New Host, bạn nhập tên máy vào mục Name. Cùng lúc đó, tên
đầy đủ của máy sẽ hiển thị ở mục Fully qualified domain name (FQDN). Tiếp
theo, bạn nhập địa chỉ IP của máy này vào mục IP address. Nếu muốn tạo ra một
bản ghi DNS phân giải ngược (reverse) tương ứng, bạn đánh dấu chọn vào mục
Create associated pointer (PTR) record (bản ghi reverse được dùng để chuyển
đổi ngược địa chỉ IP thành tên máy). Sau khi điền xong, bấm nút Add Host.
Tạo một bản ghi DNS loại Host
3. Khi thông báo thành công xuất hiện, bạn bấm nút OK.
Bản ghi DNS đã được tạo thành công
4. Trong hộp thoại New Host tiếp tục xuất hiện ngay sau đó, bạn bấm nút Done để
kết thúc thao tác tạo bản ghi Host. Nếu muốn tiếp tục, bạn lặp lại các thao tác vừa
nêu ở trên với các bản ghi khác.
5. Để tạo một bản ghi Alias, kích chuột phải lên tên zone hoặc vùng trống tương ứng
ở bên phải, chọn New Alias (CNAME).
Biên Soạn: Nguyễn Hữu Nhân
Trang 16
Quản Trị Mạng I
Xây dựng DHCP Server
6. Trong hộp thoại New Resource Record, bạn nhập tên bản ghi Alias vào mục Alias
name. Cùng lúc đó, tên đầy đủ của tên record sẽ hiển thị ở mục Fully qualified
domain name (FQDN). Tiếp theo, bạn nhập tên đầy đủ của máy tương ứng vào
mục Fully qualified domain name (FQDN) for target host. Nếu khơng nhớ, bạn
bấm nút Browse để tìm ra tên máy cần thiết. Sau khi điền xong, bấm nút OK.
Tạo một bản ghi DNS loại Alias
7. Để tạo một bản ghi Mail Exchanger, kích chuột phải lên tên miền hoặc vùng trống
tương ứng ở bên phải, chọn New Mail Exchanger (MX).
8. Trong hộp thoại New Resource Record, bạn nhập các thơng tin cần thiết và bấm
nút OK.
9. Ngồi ra, nếu muốn tạo các bản ghi phân giải ngược, bạn kích chuột phải lên tên
zone trong mục Reverse Lookup Zones hoặc vùng trống bên phải tương ứng,
chọn New Pointer (PTR).
Biên Soạn: Nguyễn Hữu Nhân
Trang 17
Quản Trị Mạng I
Xây dựng DHCP Server
Tạo một bản ghi DNS loại Mail Exchanger
Chọn loại bản ghi DNS phân giải ngược
Biên Soạn: Nguyễn Hữu Nhân
Trang 18
Quản Trị Mạng I
Xây dựng DHCP Server
10. Trong hộp thoại New Resource Record, bạn nhập địa chỉ IP vào mục Host IP
address, đồng thời nhập tên máy vào mục Host name. Nếu khơng nhớ, bạn bấm
nút Browse để tìm ra tên máy cần thiết. Sau khi điền xong, bấm nút OK.
Tạo một bản ghi DNS phân giải ngược
5. Cấu hình địa chỉ DNS Server trên máy trạm
Để cấu hình địa chỉ DNS Server trên máy trạm, bạn mở cửa sổ Network Connections
và truy cập vào hộp thoại Internet Protocol (TCP/IP) Properties. Tại đây, bạn chọn Use
the following DNS server addresses. Tiếp theo, nhập lần lượt địa chỉ IP của DNS
Server chính và DNS Server dự phịng vào các mục Preferred DNS server và
Alternate DNS server, sau đó bấm nút OK.
Cấu hình địa chỉ DNS Server trên máy trạm
Biên Soạn: Nguyễn Hữu Nhân
Trang 19
Quản Trị Mạng I
Xây dựng DHCP Server
6. Loại bỏ DNS Server
Để loại bỏ DNS Server khỏi hệ thống, bạn tiến hành các bước sau :
1. Mở cửa sổ Server Manager. Trong khung Roles Summary ở bên phải, bạn bấm
Remove Roles.
2. Trong màn hình Remove Server Roles, bạn bỏ dấu chọn mục DNS Server và bấm
nút Next.
3.
4.
5.
6.
Bỏ chọn mục DNS Server
Trong màn hình Confirm Removal Selections, bạn xem lại thơng tin về server mà
mình sắp loại bỏ, sau đó, bấm nút Remove.
Trong màn hình Removal Results, bạn bấm nút Close.
Khi thơng báo "Do you want to restart now" xuất hiện, bạn chọn Yes để khởi
động lại hệ thống.
Khi nhận được thông báo "Removal succeeded" trong màn hình Removal
Results, bạn bấm nút OK để hoàn thành thao tác loại bỏ DNS Server.
Biên Soạn: Nguyễn Hữu Nhân
Trang 20