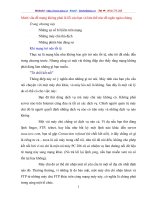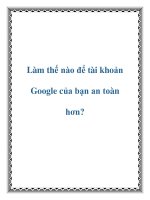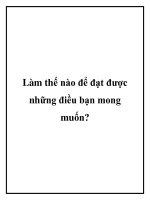làm thế nào để dán hoặc chèn visio bản vẽ vào các chương trình văn phòng khác
Bạn đang xem bản rút gọn của tài liệu. Xem và tải ngay bản đầy đủ của tài liệu tại đây (204.51 KB, 3 trang )
Ngày 19 tháng 3 năm 2014 Làm thế nào để dán hoặc chèn Visio bản vẽ vào các chương trình văn phòng khác
1/3
Microsoft sẽ kết thúc hỗ trợ dành cho Office 2003 vào ngày 8 tháng 4, 2014
Thay đổi này sẽ ảnh hưởng đến các bản cập nhật phần mềm và tùy chọn bảo mật của bạn.
Tìm hiểu ý nghĩa của điều này với bạn và cách thực hiện để luôn được bảo vệ.
ID của bài: 296826 - Xem sản phẩm mà bài này áp dụng vào.
GIỚI THIỆU
Bài viết này mô tả một số phương pháp bạn có thể sử dụng để sao chép các đối tượng từ Microsoft Visio bản vẽ và dán chúng vào các chương trình khác.
Để sao chép các đối tượng từ Visio chương trình khác, sử dụng một trong các phương pháp sau, tùy thuộc vào tình huống của bạn.
GIỚI THIỆU
Trong Microsoft Office Visio 2007, Microsoft Office Visio 2003 và Microsoft Visio 2002, bạn có thể sử dụng lệnh lựa chọn theo kiểu . Microsoft Visio 2000, bạn
có thể sử dụng lệnh Chọn đặc biệt . Sử dụng lệnh lựa chọn theo kiểu hoặc lệnh Chọn đặc biệt , hãy làm theo các bước sau:
1. Khởi động Visio, và sau đó mở bản vẽ của bạn.
2. Chỉnh sửa menu trong Visio 2007, Visio 2003 hoặc trong Visio 2002, bấm chọn loại. Ngoài ra, bấm Chọn đặc biệt trong Visio 2000.
Trong Visio 2010 Home tab, chỉnh sửa nhóm, bấm chọnvà sau đó bấm chọn loại.
3. Trong hộp thoại lựa chọn theo kiểu hoặc trong hộp thoại Chọn đặc biệt , thực hiện một trong các bước sau:
Bấm vào hình loại. Sau đó, bấm để chọn hoặc bấm để bỏ chọn một hoặc nhiều hộp kiểm sau đây:
Hình dạng
Nhóm
Hướng dẫn
OLE đối tượng
Siêu tệp
Bitmap
Ngoài ra, loại hình sau đây có sẵn trong Visio 2003:
Mực đối tượng
Nhấp vào lớp, và sau đó bấm để chọn hộp kiểm bên cạnh lớp hoặc lớp mà bạn muốn.
4. Bấm vào OK.
5. Trên menu chỉnh sửa , bấm sao.
Visio 2010, Home tab, nhóm Clipboard , bấm sao.
6. Chuyển sang tệp đích mà bạn muốn dán đối tượng Visio.
Ví dụ: nếu bạn muốn dán Visio đối tượng tài liệu Microsoft Word, bắt đầu từ, và sau đó mở tài liệu mà bạn muốn dán đối tượng Visio.
7. Trên menu chỉnh sửa , bấm dán hoặc Dán đặc biệt chèn đối tượng Visio.
Visio 2010, Home tab, nhóm Clipboard , bấm dán hoặc Dán đặc biệt chèn đối tượng Visio.
Phương pháp 1: Sử dụng chọn loại lệnh hoặc lệnh chọn đặc biệt
Sử dụng lệnh Chọn tất cả , hãy làm theo các bước sau:
1. Khởi động Visio, và sau đó mở bản vẽ của bạn.
2. Trên trình đơn Chỉnh sửa , bấm Chọn tất cả.
Trong Visio 2010 Home tab, chỉnh sửa nhóm, bấm chọnvà sau đó bấm Chọn tất cả.
3. Chuyển sang tệp đích mà bạn muốn dán đối tượng Visio.
Ví dụ: nếu bạn muốn dán Visio đối tượng tài liệu Word, bắt đầu từ, và sau đó mở tài liệu mà bạn muốn dán đối tượng Visio.
4. Trên menu chỉnh sửa , bấm dán hoặc Dán đặc biệt chèn đối tượng Visio.
Làm thế nào để dán hoặc nhập bản vẽ Visio vào
các chương trình Office
Ngày 19 tháng 3 năm 2014 Làm thế nào để dán hoặc chèn Visio bản vẽ vào các chương trình văn phòng khác
2/3
Visio 2010, Home tab, nhóm Clipboard , bấm dán hoặc Dán đặc biệt chèn đối tượng Visio.
Phương pháp 2: Sử dụng lệnh chọn tất cả
Sử dụng lệnh Bản vẽ , hãy làm theo các bước sau:
1. Khởi động Visio, và sau đó mở bản vẽ của bạn.
2. Đảm bảo rằng không có gì chọn trong Visio.
3. Trên menu chỉnh sửa , nhấp vào Bản vẽ.
Visio 2010, Home tab, nhóm Clipboard , bấm sao.
Lệnh này sao trang vẽ mà bạn đang xem.
4. Chuyển sang tệp đích mà bạn muốn dán đối tượng Visio.
Ví dụ: nếu bạn muốn dán Visio đối tượng tài liệu Word, bắt đầu từ, và sau đó mở tài liệu mà bạn muốn dán đối tượng Visio.
5. Trên menu chỉnh sửa , bấm dán hoặc Dán đặc biệt chèn đối tượng Visio.
Visio 2010, Home tab, nhóm Clipboard , bấm dán hoặc Dán đặc biệt chèn đối tượng Visio.
Phương pháp 3: Sử dụng lệnh bản vẽ
Để lưu một Visio vẽ dưới dạng tệp đồ hoạ, hãy làm theo các bước sau:
1. Khởi động Visio, và sau đó mở bản vẽ của bạn.
2. Chọn các đối tượng mà bạn muốn sao chép.
Lưu ý
3. Trên menu tệp , bấm Lưu dưới dạng.
4. Trong danh sách kiểu lưu , bấm vào loại tệp đồ họa mà bạn muốn, và sau đó bấm lưu.
Các kiểu tập tin đồ họa sau là phổ biến trong số Visio 2007,Visio 2003, Visio 2002 và Visio 2000. Các loại tập tin đồ họa thông thường được liệt kê trong
các Lưu như kiểu hộp:
Nâng cao siêu tệp (* .emf)
Định dạng chuyển đổi đồ họa (*.gif)
Định dạng chuyển đổi tệp JPEG (thẻ)
Đồ hoạ mạng di động (*.png)
Định dạng tệp hình ảnh thẻ (*.tif)
Nén nâng cao Metafile (*.emz)
Windows Bitmap (*.bmp; *.dib)
Windows Metafile (*.wmf)
Visio 2010, Visio 2007 và Visio 2003, các loại tệp đồ họa sau được liệt kê bên cạnh các loại tệp đồ họa phổ biến:
Đồ họa Vector khả năng mở rộng - nén (*.svgz)
Đồ họa Vector khả năng mở rộng (*.svg)
Visio 2002 và Visio 2000, các loại tệp đồ họa sau được liệt kê bên cạnh các loại tệp đồ họa phổ biến:
Định dạng PICT Macintosh (*.pct)
ZSoft PC cọ Bitmap (*.pcx)
Adobe minh hoạ tệp (* .ai)
Máy tính đồ họa siêu tệp (* .cgm)
EPS tập tin (*.eps)
Tệp postScript (* .ps)
Định dạng tệp vẽ IGES (*.igs)
Chú ý Khi bạn xuất khẩu một hình dạng hay rút bằng cách sử dụng các Löu laøm hộp thoại, một Tùy chọn đầu ra hộp thoại có thể xuất hiện do đó bạn
có thể chỉ rõ các thiết đặt bạn muốn cho tệp đã xuất chuyển. Các tùy chọn xuất hiện trong các Tùy chọn đầu ra hộp thoại phụ thuộc vào định dạng tập tin
đồ họa mà bạn sử dụng.
5. Chuyển sang tệp đích mà bạn muốn dán đối tượng Visio.
Ví dụ: nếu bạn muốn dán Visio đối tượng tài liệu Word, bắt đầu từ, và sau đó mở tài liệu mà bạn muốn dán đối tượng Visio.
6. Trên menu chèn , trỏ chuột vào hình ảnhvà bấm Từ tệp.
Visio 2010, chèn tab, nhóm hình minh họa , nhấp vào hình ảnh.
7. Chọn tệp đồ họa mà bạn đã lưu từ Visio và sau đó nhấp vào chèn.
Visio 2010, bấm mở.
Lưu ý
Phương pháp 4: Lưu Visio vẽ dưới dạng tệp đồ họa
Phương pháp này chỉ áp dụng cho Visio 2000. Để cài đặt và sử dụng các Chèn Visio vẽ nút, hãy làm theo các bước sau:
Ngày 19 tháng 3 năm 2014 Làm thế nào để dán hoặc chèn Visio bản vẽ vào các chương trình văn phòng khác
3/3
Phương pháp này chỉ áp dụng cho Visio 2000. Để cài đặt và sử dụng các Chèn Visio vẽ nút, hãy làm theo các bước sau:
1. Để cài đặt Cho bản vẽ Visio nút trên thanh công cụ trong Word, Microsoft Excel, Microsoft PowerPoint, chạy chương trình Cho Visio nút . Thông thường,
chương trình này được đặt trong cặp sau:
C:\Program Files\Microsoft Visio\System\Custom
2. Sử dụng nút, nhấp vào Bản vẽ Visio chènvà bấm Duyệt mẫu trong hộp thoại Chọn vẽ loại .
3. Trong hộp thoại chọn một mẫu vẽ , bấm vẽ (*.vsd) trong loại tệp. Bấm vẽ mà bạn muốn chuyển nhập, và sau đó nhấp vào mở.
Lưu ý Nếu lớp khoá hoặc ẩn, bạn phải đầu tiên bỏ ẩn và mở khóa lớp bao gồm tất cả các yếu tố của bản vẽ.
Để biết thêm thông tin về các định dạng trong Visio 2007, bạn có thể sử dụng để xuất Visio hình vẽ, xem trợ giúp Visio 2007. Để thực hiện việc này, bấm Trợ
giúp Microsoft Office Visio trên menu Trợ giúp , loại hình xuất trong hộp Tìm kiếm và sau đó nhấn ENTER để xem các chủ đề.
Để biết thêm thông tin về các định dạng mà bạn có thể sử dụng để xuất hình Visio trong Visio 2003, hãy xem Visio 2003 trợ giúp. Để thực hiện việc này, bấm Trợ
giúp Microsoft Office Visio trên menu Trợ giúp , loại hình xuất trong hộp Tìm kiếm và sau đó nhấn ENTER để xem các chủ đề.
Để biết thêm thông tin về các định dạng mà bạn có thể sử dụng để xuất hình Visio trong Visio 2002, xem trợ giúp của Visio 2002. Để thực hiện việc này, bấm Trợ
giúp Microsoft Visio trên menu Trợ giúp , nhập xuất hình hộp đặt câu hỏi hoặc thuật sĩ trả lời và sau đó nhấn ENTER để xem các chủ đề.
ID của bài: 296826 - Lần xem xét sau cùng: 17 Tháng Chín 2011 - Xem xét lại: 4.0
Áp dụng
Microsoft Office Visio Professional 2007
Microsoft Office Visio Standard 2007
Microsoft Office Visio Professional 2003
Microsoft Visio 2002 Professional Edition
Microsoft Visio 2002 Standard Edition
Microsoft Visio Professional 2010
Microsoft Visio Premium 2010
Microsoft Visio Standard 2010
Từ khóa: kbhowto kbmt KB296826 KbMtvi
Máy dịch
QUAN TRỌNG: Bài viết này được dịch bằng phần mềm dịch máy của Microsoft chứ không phải do con người dịch. Microsoft cung cấp các bài viết do con người dịch và cả các bài viết
do máy dịch để bạn có thể truy cập vào tất cả các bài viết trong Cơ sở Kiến thức của chúng tôi bằng ngôn ngữ của bạn. Tuy nhiên, bài viết do máy dịch không phải lúc nào cũng hoàn
hảo. Loại bài viết này có thể chứa các sai sót về từ vựng, cú pháp hoặc ngữ pháp, giống như một người nước ngoài có thể mắc sai sót khi nói ngôn ngữ của bạn. Microsoft không chịu
trách nhiệm về bất kỳ sự thiếu chính xác, sai sót hoặc thiệt hại nào do việc dịch sai nội dung hoặc do hoạt động sử dụng của khách hàng gây ra. Microsoft cũng thường xuyên cập
nhật phần mềm dịch máy này.
Nhấp chuột vào đây để xem bản tiếng Anh của bài viết này:296826 ( )
THAM KHẢO
Thuộc tính