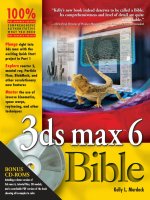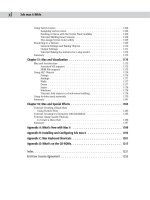3ds max 2009 design tutorials modeling
Bạn đang xem bản rút gọn của tài liệu. Xem và tải ngay bản đầy đủ của tài liệu tại đây (9.26 MB, 81 trang )
Tutorials: Modeling
Autodesk
®
3ds Max
®
Design 2009
©
2008 Autodesk, Inc. All rights reserved. Except as otherwise permitted by Autodesk, Inc., this publication, or parts thereof, may not be
reproduced in any form, by any method, for any purpose.
Certain materials included in this publication are reprinted with the permission of the copyright holder.
Portions Copyright
©
2005 Microsoft Corporation. All rights reserved.
Portions Copyright Max HTR created 2003-2005 by Motion Analysis.
REALVIZ Copyright
©
2006 REALVIZ S.A. All rights reserved.
Portions of this software JSR-184 Exporter Copyright
©
2004 Digital Element, Inc.
JPEG software is copyright
©
1991-1998, Thomas G. Lane. All Rights Reserved. This software is based in part on the work of the Independent
JPEG Group.
Portions Copyright
©
2005 Blur Studio, Inc.
Portions Copyright
©
1999-2005 Joseph Alter, Inc. Credit to Joe Alter, Gonzalo Rueda, and Dean Edmonds.
Certain patents licensed from Viewpoint Corporation.
This product includes Radiance software ( developed by the Lawrence Berkeley National Laboratory
(). Copyright
©
1990-2005. The Regents of the University of California through Lawrence Berkeley National Laboratory. All
rights reserved.
Portions Copyright
©
1990-2007 Info-ZIP. All rights reserved.
For the purposes of this copyright and license, "Info-ZIP" is defined as the following set of individuals: Mark Adler, John Bush, Karl Davis, Harald
Denker, Jean-Michel Dubois, Jean-loup Gailly, Hunter Goatley, Ed Gordon, Ian Gorman, Chris Herborth, Dirk Haase, Greg Hartwig, Robert Heath,
Jonathan Hudson, Paul Kienitz, David Kirschbaum, Johnny Lee, Onno van der Linden, Igor Mandrichenko, Steve P. Miller, Sergio Monesi, Keith
Owens, George Petrov, Greg Roelofs, Kai Uwe Rommel, Steve Salisbury, Dave Smith, Steven M. Schweda, Christian Spieler, Cosmin Truta,
Antoine Verheijen, Paul von Behren, Rich Wales, Mike White. This software is provided "as is," without warranty of any kind, express or implied.
In no event shall Info-ZIP or its contributors be held liable for any direct, indirect, incidental, special or consequential damages arising out of
the use of or inability to use this software. Permission is granted to anyone to use this software for any purpose, including commercial applications,
and to alter it and redistribute it freely, subject to the above disclaimer and the following restrictions: 1) Redistributions of source code (in whole
or in part) must retain the above copyright notice, definition, disclaimer, and this list of conditions. 2) Redistributions in binary form (compiled
executables and libraries) must reproduce the above copyright notice, definition, disclaimer, and this list of conditions in documentation and/or
other materials provided with the distribution. The sole exception to this condition is redistribution of a standard UnZipSFX binary (including
SFXWiz) as part of a self-extracting archive; that is permitted without inclusion of this license, as long as the normal SFX banner has not been
removed from the binary or disabled. 3) Altered versions including, but not limited to, ports to new operating systems, existing ports with new
graphical interfaces, versions with modified or added functionality, and dynamic, shared, or static library versions not from Info-ZIP must be
plainly marked as such and must not be misrepresented as being the original source or, if binaries, compiled from the original source. Such
altered versions also must not be misrepresented as being Info-ZIP releases including, but not limited to, labeling of the altered versions with
the names "Info-ZIP" (or any variation thereof, including, but not limited to, different capitalizations), "Pocket UnZip," "WiZ" or "MacZip" without
the explicit permission of Info-ZIP. Such altered versions are further prohibited from misrepresentative use of the Zip-Bugs or Info-ZIP e-mail
addresses or the Info-ZIP URL(s), such as to imply Info-ZIP will provide support for the altered versions. 4) Info-ZIP retains the right to use the
names "Info-ZIP," "Zip," "UnZip," "UnZipSFX," "WiZ," "Pocket UnZip," "Pocket Zip," and "MacZip" for its own source and binary releases.
Portions relating toOpenEXR Bitmap I/O Plugin
©
2003-2005 SplutterFish, LLC.
Portions relating to OpenEXR
©
2003 Industrial Light and Magic a division of Lucas Digital Ltd. LLC.
Portions relating to Zlib
©
1995-2004 Jean-loup Gaily and Mark Alder
Portions Copyright
©
2000-2005 Size8 Software, Inc.
Portions Copyright
©
1988-1997 Sam Leffler.
Portions Copyright
©
1991-1997 Silicon Graphics, Inc. Permissions to use, copy, modify, distribute, and sell this software and its documentation
for any purpose is hereby granted without fee, provided that (i) the above copyright notices and this permission notice appear in all copies of
the software and related documentation, and (ii) the names of Sam Leffler and Silicon Graphics may not be used in any advertising or publicity
relating to the software without the specific, prior written permission of Sam Leffler and Silicon Graphics.
Portions Copyright
©
2006 IntegrityWare, Inc.
Portions
©
Copyright 1999-2005 Havok.com Inc. (or its licensors). All Rights Reserved. See for details.
Portions Copyright
©
MAX2Obj and Obj2Max created 1996-2001 by Harald A. Blab.
Portions developed by Digimation, Inc. for the exclusive use of Autodesk, Inc.
Portions Copyright 1998-2003 by Neil Hodgson. All Rights Reserved. Permission to use, copy, modify, and distribute this software and it
documentation for any purpose and without fee is hereby granted, provided that the above copyright notice appear in all copies and that both
that copyright notice and this permission notice appear in supporting documentation.
Portions of this software, Point Cache 2 are copyright
©
2005-2006 Blizzard Entertainment, Inc.
Portions Copyright
©
2003 ATI Technologies, Inc. All Rights Reserved. Permission to use, copy, modify, and distribute this software and its
documentation for any purpose and without fee is hereby granted, provided that the above copyright notice appear in all copies and derivative
works and that both the copyright notice and this permission notice appear in support documentation, and that the name of ATI Technologies,
Inc. not be used in advertising or publicity pertaining to distribution of the software without specific, written prior permission.
Portions Copyright
©
1994 F. Kenton Musgrave.
Portions of this software are Copyright
©
1991-1994 by Arthur D. Applegate. All Rights Reserved. No part of this source code may be copied,
modified or reproduced in any form without retaining the above copyright notice. This source code, or source code derived from it, may not
be redistributed without express written permission of the author.
Portions Copyright
©
1995, 1996 Guy Eric Schalnat, Group 42, Inc.
Portions Copyright
©
1996, 1997 Andreas Dilger.
Portions Copyright
©
1989, 1991, 1993 Aladdin Enterprises. All rights reserved.
Portions Copyright
©
1999, 2000 NVIDIA Corporation. This file is provided without support, instructions or implied warranty of any kind. NVIDIA
makes no guarantee of its fitness for a particular purpose and is not liable under any circumstances for any damages or loss whatsoever arising
from the use or inability to use this file or items derived from it.
Portions Copyright
©
2006 NVIDIA Corporation.
Portions Copyright 1990-1991 by Thomas Knoll. Copyright 1992-1995 by Adobe Systems, Inc.
Portions Copyright 1993-1996, Adobe Systems, Incorporated. All rights reserved worldwide.
This software contains source code provided by mental images GmbH.
Portions Copyright Guruware OBJio
©
2007
Portions Copyright Orbaz Technologies
©
2007
Portions Copyright Mathew Kaustinen
©
2007
Trademarks
The following are registered trademarks or trademarks of Autodesk, Inc., in the USA and other countries: 3DEC (design/logo), 3December,
3December.com, 3ds Max, ActiveShapes, Actrix, ADI, Alias, Alias (swirl design/logo), AliasStudio, Alias|Wavefront (design/logo), ATC, AUGI,
AutoCAD, AutoCAD Learning Assistance, AutoCAD LT, AutoCAD Simulator, AutoCAD SQL Extension, AutoCAD SQL Interface, Autodesk, Autodesk
Envision, Autodesk Insight, Autodesk Intent, Autodesk Inventor, Autodesk Map, Autodesk MapGuide, Autodesk Streamline, AutoLISP, AutoSnap,
AutoSketch, AutoTrack, Backdraft, Built with ObjectARX (logo), Burn, Buzzsaw, CAiCE, Can You Imagine, Character Studio, Cinestream, Civil
3D, Cleaner, Cleaner Central, ClearScale, Colour Warper, Combustion, Communication Specification, Constructware, Content Explorer,
Create>what's>Next> (design/logo), Dancing Baby (image), DesignCenter, Design Doctor, Designer's Toolkit, DesignKids, DesignProf, DesignServer,
DesignStudio, Design|Studio (design/logo), Design Your World, Design Your World (design/logo), DWF, DWG, DWG (logo), DWG TrueConvert,
DWG TrueView, DXF, EditDV, Education by Design, Exposure, Extending the Design Team, FBX, Filmbox, FMDesktop, Freewheel, GDX Driver,
Gmax, Heads-up Design, Heidi, HOOPS, HumanIK, i-drop, iMOUT, Incinerator, IntroDV, Inventor, Inventor LT, Kaydara, Kaydara (design/logo),
LocationLogic, Lustre, Maya, Mechanical Desktop, MotionBuilder, Mudbox, NavisWorks, ObjectARX, ObjectDBX, Open Reality, Opticore,
Opticore Opus, PolarSnap, PortfolioWall, Powered with Autodesk Technology, Productstream, ProjectPoint, ProMaterials, Reactor, RealDWG,
Real-time Roto, Recognize, Render Queue, Reveal, Revit, Showcase, ShowMotion, SketchBook, SteeringWheels, StudioTools, Topobase, Toxik,
ViewCube, Visual, Visual Bridge, Visual Construction, Visual Drainage, Visual Hydro, Visual Landscape, Visual Roads, Visual Survey, Visual Syllabus,
Visual Toolbox, Visual Tugboat, Visual LISP, Voice Reality, Volo, Wiretap, and WiretapCentral.
The following are registered trademarks or trademarks of Autodesk Canada Co. in the USA and/or Canada and other countries: Backburner,
Discreet, Fire, Flame, Flint, Frost, Inferno, Multi-Master Editing, River, Smoke, Sparks, Stone, and Wire.
All other brand names, product names or trademarks belong to their respective holders.
Disclaimer
THIS PUBLICATION AND THE INFORMATION CONTAINED HEREIN IS MADE AVAILABLE BY AUTODESK, INC. "AS IS." AUTODESK, INC. DISCLAIMS
ALL WARRANTIES, EITHER EXPRESS OR IMPLIED, INCLUDING BUT NOT LIMITED TO ANY IMPLIED WARRANTIES OF MERCHANTABILITY OR
FITNESS FOR A PARTICULAR PURPOSE REGARDING THESE MATERIALS.
Modeling Tutorials
The tutorials in this section show you how to use 3ds Max Design to create striking images
of architectural concepts, all within a remarkably short period of time.
The first tutorial shows you how to give shape to an organically themed architectural model
using several 3ds Max Design modifiers. In the second tutorial, you will quickly build a more
linear structure using a number of Boolean operators. Both tutorials expose you to a number
of useful polygon editing techniques.
Features Covered in This Section
■ Creating primitive objects.
■ Using modifiers to alter an object's shape.
■ Clone objects to build complex geometry.
■ Align objects.
■ Create an array of objects.
■ Use Boolean operators to change the shape of an object.
■ Select and edit polygons and edges.
■ Apply materials to polygons by their assigned material ID number.
Modeling Buildings Using Modifiers
In this tutorial, you will model a building with a distinctly organic design.
Specially developed modifiers in 3ds Max Design make this task far easier than
if it were attempted in a conventional CAD program.
3
89
In this tutorial, you will learn how to:
■ Create simple geometry.
■ Use the Twist, Taper, and FFD modifiers to alter geometry.
90 | Chapter 3 Modeling Tutorials
■ Use polygon selection and editing techniques.
■ Clone objects.
■ Chamfer edges.
■ Assign materials to objects.
Skill level: Beginner
Time to complete: 1 hour
Files for This Tutorial
All the files necessary for this tutorial are provided on the product DVD in
the \tutorials\modeling directory. Before starting the tutorials, copy the
\tutorials\modeling folder from the DVD to your local program installation.
Creating the Tower
In this lesson, you will create the basic geometry of the model, then use 3ds
Max Design modifiers to give the object a distinctive shape.
Create the tower object:
1 Choose File > Open to open building 1 - start.max.
A daylight system has already been set up, so you can start building your
model right away.
2 On the Create panel, click the Geometry button, then
in the Object Type rollout, click Box.
3 In the Perspective view, click and drag diagonally at the center of the
ground object to set the width and depth of the box. Release the mouse
button and drag upwards to set the height. Click a final time to complete
the box.
Do not worry about dragging the box to an exact width, depth, or height.
You will set these parameters in the next step.
Creating the Tower | 91
4 On the Modify panel > Parameters rollout, set the parameters
of the box as follows:
■ Length=70 m
■ Width=70 m
■ Height=300 m
■ Length Segs=7
92 | Chapter 3 Modeling Tutorials
■ Width Segs=7
■ Height Segs=50
The segments are necessary to define the tower floor and window
grid.
NOTE Normally, a building 300 meters in height would be divided into 100
height segments to create floors of three meters each, but in this tutorial the
value is halved to make for easier polygon selection.
5 On the Name And Color rollout, change the name of the object to
Building 1 - Glazing.
This name change is appropriate, since you will later be applying a glazing
material to this object.
6 From the Modifier List > Object-Space Modifiers section, choose Taper.
7 On the Parameters rollout > Taper group, set Amount to –0.45 and Curve
to –0.9.
Creating the Tower | 93
The negative taper amount tapers the building inwards at the top. The
negative taper curve pulls the sides of the building in as shown in the
next illustration.
Next, you want to give the tower a twist.
8 From the Modifier List > Object-Space Modifiers section, choose Twist.
9 On the Parameters rollout > Twist group, set Angle to 90 and Bias to 45.
94 | Chapter 3 Modeling Tutorials
The 90-degree twist creates a quarter turn of the building. The bias of 45
causes the twist to start part-way up the side of the building, rather than
immediately at its base.
10 To give the building a serpent-like quality, from the Modifier List, choose
FFD (Box). FFD modifiers surround the selected geometry with an
adjustable lattice box.
11 On the FFD Parameters rollout > Dimensions group, click Set Number Of
Points.
Creating the Tower | 95
12 In the Set FFD Dimensions dialog, set the parameters as follows to set the
number of control points for the lattice used to deform the structure:
■ Length=2
■ Width=2
■ Height=7
13 In the Modifier stack, expand the FFD (Box) modifier and choose Control
Points.
This lets you select and manipulate the lattice control points you defined
in the previous step.
14 In the Front view, create the serpent effect by holding Ctrl and selecting
the top and fourth row of control points.
15 Enable the Move tool and drag right slightly, as shown in the
next illustration.
96 | Chapter 3 Modeling Tutorials
16 Exit the FFD Control Point sub-object level by clicking the main modifier
entry: FFD (Box) 2x2x7 in the Modifier stack.
Now you are ready to create the mullions.
Adding the Mullions
You will start by cloning the object you created in the previous lesson. You
will then take the clone, which retains twist, taper, and FFD modifiers, and
use polygon editing techniques to create the structure’s mullions.
Create the mullions for the building:
1 Continue working on the your scene from the previous lesson, or choose
File > Open to open building 1 - glazing.max.
2 Select the glazing object (the tower) and from the menu bar choose Edit
> Clone. In the Clone Options dialog > Object group choose Reference
and change the name of the object to Building 1 - Mullions and click OK.
Adding the Mullions | 97
As a reference, the newly created mullions object behaves in a specific
way. Any subsequent edits to the mullions object will not affect the
glazing object. However, if you modify the glazing object, the mullions
object will be affected. This way, any changes to the modifiers that affect
the tower structure, which were created in the glazing object, can be
carried forward to the mullions. But any polygon edits intended to affect
the mullions only, will not affect geometry in the glazing object.
3 If the mullions object was cloned as a copy instead of a reference, it would
be completely independent of the original.
If the mullions object was cloned as an instance, it would be completely
dependent on the original, and vice versa: any subsequent edits made to
either object would affect the other.
4 With the Building 1 - Mullions object selected, right-click the viewport, and
from the quad menu, choose Isolate Selection.
98 | Chapter 3 Modeling Tutorials
Isolation mode ensures you are working on the correct object.
You now want to take the polygons that form the window grid and
modify them to take on the characteristics of mullions. You will do so
using the Edit Poly modifier.
5 From the Modifier List, choose Edit Poly.
Notice how a grey bar is inserted between the newly added Edit Poly
modifier and all other modifiers. The bar indicates that all modifiers
Adding the Mullions | 99
above the bar affect the reference object only and will not affect the
original object. This way, you can keep on modifying the mullions object
without affecting the glazing object.
Next, you will remove some unneeded polygons.
6 Activate the Perspective viewport. Zoom, orbit,
and pan until the roof of the tower is clearly visible, and then on the
Selection rollout, click the Polygon button.
7 Select the middle polygon on the roof. On the Selection rollout,
click Grow repeatedly until you have selected the entire roof. Press Delete
to remove all the selected polygons.
100 | Chapter 3 Modeling Tutorials
8 Repeat the previous two steps to remove the polygons that make up the
bottom of the building.
You will now create insets out of the remaining polygons, which you will
use as the window mullions.
9 Press Shift+Z repeatedly to undo the viewport changes, and can now see
the entire building in the Perspective viewport, again.
10 Press Ctrl+Ato select all the polygons in the building.
11 On the Edit Polygons rollout, click the settings button next to the Inset
button (just to the right).
Adding the Mullions | 101
12 On the Inset Polygons dialog > Inset Type group, choose By Polygon and
set Inset Amount to 0.3 m. Click OK.
The By Polygon option applies the inset poly edit to each polygon in the
selection.
13 Press Delete to remove the selected polygons and keep their insets.
14 On the Selection rollout, click the Polygon button to exit polygon
selection mode.
15 In any viewport, zoom in to the mullions you just created.
The mullions appear as thin, two-dimensional faces. You need to give
them some thickness.
102 | Chapter 3 Modeling Tutorials
16 From the Modifier List > Object-Space Modifiers section, choose Shell.
On the Parameters rollout, set Outer Amount to 0.3.
17 In the Warning: Isolated Selection dialog, click Exit Isolation Mode to
view the glazing and mullion objects together.
Adding the Mullions | 103
You are now ready to create the structure’s metallic shell.
Creating the Metallic Shell
In this lesson, you will create another reference object and apply additional
polygon editing techniques that will cloak the building in a metallic shell.
Create a metallic shell for the building:
1 Continue working on your scene from the previous lesson or choose File
> Open to open building 1 - mullions.max.
104 | Chapter 3 Modeling Tutorials
You will start by temporarily deactivating the modifiers on the glazing
object, so you can work with the polygons of the shell object more easily.
2 Press H and use the dialog to select the Building 1 - Glazing object.
On the Modify Panel, in the Modifier stack, click the light-bulb icons to
the left of each modifier to turn off the effect of these modifiers.
3 From the menu bar, choose Edit > Clone. In the Clone Options dialog >
Object group, choose Reference and change the name of the object to
Building 1 - Metallic Shell.
4 With the shell object selected, right-click the active viewport and from
the quad menu, choose Isolate Selection.
5 From the Modifier List, choose Edit Poly.
Creating the Metallic Shell | 105
6 Right-click the Perspective viewport if it is not
already active. Zoom, orbit, and pan until the bottom of the building is
clearly visible.
7 On the Selection rollout, click the Polygon button to turn it on.
8 Select the middle polygon on the bottom of the building. On the
Selection rollout, click Grow repeatedly until you have the entire bottom
selected. Press Delete to remove the polygons.
You now need to remove additional polygons to create the window
pattern on the building exterior.
9 Press Shift+Z repeatedly to undo viewport changes until you can see the
entire building again.
10 In the Perspective view, click Front on the ViewCube.
NOTE If the ViewCube is not visible in your viewports, from the main menu
choose Views > Viewport Configuration > ViewCube tab > Display Options
group > Show The ViewCube.
11 Press Alt+W to maximize the viewport.
12 Turn on Select Objects. Ctrl+click+drag to select a 5x15 grid of
polygons in the upper portion of the model, leaving one row of polygons
unselected at each edge of the building.
This selects polygons on both the front and back faces of the model.
13 Alt+drag to select each corner polygon, as shown in the illustration. This
removes the selected polygons on the front and back faces of the model.
106 | Chapter 3 Modeling Tutorials
14 Ctrl+click+drag to select the remaining polygons, as shown in the next
illustration. Use the Alt+drag technique to remove polygons from the
corners as needed.
Creating the Metallic Shell | 107
15 Press Delete to delete all of the selected polygons on the front and back
of the building.
Next, you will select the polygons on the side of the building, changing
the pattern slightly.
16 Click the Left face of the ViewCube and begin removing polygons
following a pattern of 5x7, 5x15, 5x15, and 5x8 as shown in the next
illustration.
108 | Chapter 3 Modeling Tutorials
17 Press Delete to delete the polygons, then activate the Perspective viewport.
Next, you will edit the building edges to give them a rounded look.
18 From the Selection rollout, choose the Edge sub-object level.
Hold down Ctrl and select four vertical polygon edges, one on each corner
of the building.
Creating the Metallic Shell | 109
19 On the Selection rollout, click the Loop button. This selects all four edges
of the building in their entirety.
20 On the Edit Edges rollout, click the settings button next to the Chamfer
button (just to the right).
21 On the Chamfer Edges dialog, set Chamfer Amount to 2.0m. This sets
the width of the bevel created by the chamfer operation. Set Segments
to 4, to divide the beveled region into four segments. The more segments
you set, the more rounded the edge. Click OK.
22 Exit Edge selection mode by clicking the Edge sub-object level button
again.
110 | Chapter 3 Modeling Tutorials