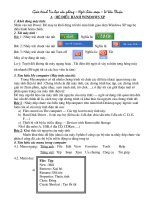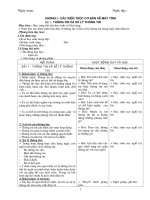Giáo trinh tin học-Màn hình nhập liệu
Bạn đang xem bản rút gọn của tài liệu. Xem và tải ngay bản đầy đủ của tài liệu tại đây (243.85 KB, 15 trang )
Tài liệu giảng dạy Microsoft Access 1 Trung Tâm Tin Học-Trường ĐH KHTN TP. HCM
Bài 5
Màn hình nhập liệu
Nội dung
Tổng quan 3
Đối tượng Form 4
Tạo màn hình cập nhật dữ liệu với Form Wizard 9
Tạo các nút lệnh bằng công cụ Wizard 13
Bài tập 15
5-2
Tài liệu giảng dạy Microsoft Access 1 Trung Tâm Tin Học-Trường ĐH KHTN TP. HCM
Giới thiệu
Lý thuyết
4 Tiết
Ý nghóa của màn hình (Form)
Các thành phần trong một màn hình, phân biệt được màn hình nhập
liệu và màn hình hội thoại
Các khái niệm cơ bản trong màn hình
Các thuộc tính cơ bản của màn hình
Các điều khiển cơ sở của màn hình
Các bước để tạo một màn hình dữ liệu
Các thao tác thực hiện việc tạo nút lệnh trên màn hình
Thực hành
5 Tiết
Sử dụng công cụ Wizard tạo các màn hình đơn giản có dạng
Columnar, Tabular, Datasheet, Main-Sub
Tạo các nút lệnh cơ bản trên màn hình
5-3
Tài liệu giảng dạy Microsoft Access 1 Trung Tâm Tin Học-Trường ĐH KHTN TP. HCM
Tổng quan
Nội dung
Trình bày ý nghóa của màn
hình, các thành phần trong
một màn hình và giới thiệu
các loại màn hình thông dụng.
Ý nghóa của màn hình (form)
Các thành phần trong một màn hình
Các loại màn hình thông dụng
Ý nghóa của màn hình (Form)
Khi một công việc quản lý đã được tin học hóa thì các thông tin dữ liệu của thế giới thực bên ngoài
sẽ được lưu trữ vào bên trong máy tính dưới dạng các bảng, tuy nhiên cấu trúc của các bảng được
tạo ra hết sức ngắn gọn làm cho người sử dụng khó có thể hiểu hết và đồng thời để giữ cho dữ liệu
được an toàn thì chúng ta không nên cho phép người sử dụng trực tiếp nhập dữ liệu vào các bảng.
Từ đó, để giúp cho người sử dụng dễ dàng trong việc nhập số liệu vào bên trong các bảng theo thói
quen công việc hằng ngày trước đây mà họ vẫn thường làm, chúng ta phải tạo ra các màn hình dữ
liệu để cho phép họ cập nhật dữ liệu trên các bảng. Ngoài ra, màn hình còn được sử dụng như các
hộp thoại hỏi đáp giữa người sử dụng và hệ thống ứng dụng.
Các thành phần trong một màn hình
Trên một màn hình gồm có các thành phần sau:
Thành phần Ý nghóa
Đầu màn hình
(Form Header)
Các điều khiển nằm trong thành phần này sẽ xuất hiện ở đầu
màn hình.
Chi tiết (Detail) Thể hiện các chi tiết dữ liệu của màn hình.
Cuối màn hình
(Form Footer)
Các điều khiển nằm trong thành phần này sẽ xuất hiện ở cuối
của màn hình.
Đ
ầu màn hình
Chi tiết
Cuối màn hình
5-4
Tài liệu giảng dạy Microsoft Access 1 Trung Tâm Tin Học-Trường ĐH KHTN TP. HCM
Đối tượng Form
Nội dung
Phần này sẽ trình bày các đối
tượng cơ bản trong một màn
hình cùng với các thuộc tính
cơ bản của nó
Các khái niệm cơ bản trong form
Các dạng màn hình dữ liệu
Các thuộc tính của form
Các điều khiển cơ sở của form
Các khái niệm cơ bản trong form
Khi nói đến một form ta thường hình dung đến các thành phần bên trong của nó, chẳng hạn như:
tiêu đề, các điều khiển, bộ nút di chuyển và mẫu tin nguồn của nó… đó chính là những khái niệm
cơ bản trong form. Khi làm việc với form của Microsoft Access chúng ta thường gặp một số các khái
niệm cơ bản sau đây:
Tiêu đề (Caption)
Là một chuỗi văn bản xuất hiện trên thanh tiêu đề (Title bar) cửa sổ form.
Các điều khiển (Controls)
Là các đối tượng được tạo ra nằm tại các thành phần của form mà thông qua đó cho phép người sử
dụng có thể cập nhật dữ liệu vào bảng hoặc cho thực hiện một hành động nào đó
Các nút di chuyển dữ liệu (Navigation Button)
Cho phép người sử dụng di chuyển qua lại các dòng dữ liệu trong bảng. Khi đó trên form các điều
khiển thể hiện thông tin cũng sẽ thay đổi theo.
Nguồn dữ liệu (Record Source)
Là nơi chứa dữ liệu của bảng sẽ được xử lý trên man hình. Thông qua form dữ liệu, người dùng có
thể thực hiện các thao tác cập nhật dữ liệu: thêm, xóa, sửa. Các hành động này có ảnh hưởng trực
tiếp đến các bảng bên trong cơ sở dữ liệu. Đôi khi dữ liệu nguồn của form dữ liệu không chỉ lấy từ
một bảng mà lấy từ nhiều bảng khác nhau để có được thông tin cần thiết, trong trường hợp này ta có
thể tạo một truy vấn chọn lựa để hiển thò thông tin từ nhiều bảng khác nhau.
Các dạng form
Microsoft Access cung cấp cho chúng ta một số các dạng form nhập liệu như sau:
Màn hình dạng cột (Columnar)
Đối với màn hình này thì tại một thời điểm chỉ hiển thò thông tin của một mẫu tin có trong nguồn dữ
liệu. Để xem thông tin của những mẫu tin khác, người sử dụng phải sử dụng các nút di chuyển qua
lại giữa các mẫu tin.
5-5
Tài liệu giảng dạy Microsoft Access 1 Trung Tâm Tin Học-Trường ĐH KHTN TP. HCM
Ví dụ
Màn hình dạng danh sách (Tabular)
Hiển thò những mẫu tin có trong nguồn theo từng dòng, số mẫu tin thể hiện tại một thời điểm tuỳ
theo kích thước khi thiết kế màn hình, người sử dụng có thể sử dụng thanh cuộn để di chuyển lên
xuống trong phạm vi hiển thò dữ liệu của màn hình.
Ví dụ
Màn hình dạng hàng (Justified)
Trong dạng màn hình này dữ liệu được thể hiện trên nhiều cột , nhưng tại một thời điểm trên màn
hình dữ liệu chỉ hiển thò thông tin của một dòng dữ liệu tương ứng trong bảng. Dạng màn hình này
chỉ được sử dụng trong các trường hợp tra cứu hoặc hiển thò thông tin trên màn hình cùng một lúc
với các màn hình khác vì kích thước của nó không lớn lắm.
Ví dụ
Màn hình dạng bảng dữ liệu (Datasheet)
Trong dạng màn hình này dữ liệu được thể hiện trên nhiều cột và nhiều dòng, tuy nhiên màn hình
thể hiện giống như dạng cập nhật dữ liệu của bảng (Datasheet). Khác với các màn hình dữ liệu
khác, trên màn hình này không cho phép hiển thò các điều khiển nằm trong hai vò trí đầu và cuối
5-6
Tài liệu giảng dạy Microsoft Access 1 Trung Tâm Tin Học-Trường ĐH KHTN TP. HCM
của màn hình ( Form Header và Form Footer). Dạng màn hình này chỉ được sử dụng để tạo các màn
hình dữ liệu phụ (sub form) trong các màn hình dạng chính-phụ (Main-Sub).
Ví dụ
Màn hình dạng chính – phụ (Main - Sub)
Trong dạng màn hình này dữ liệu thể hiện được chia ra thành hai phần: chính (bảng một) và phụ
(bảng nhiều). Thông thường, dạng màn hình này được sử dụng khi muốn thể hiện dữ liệu trong mối
quan hệ Một – Nhiều giữa hai bảng với nhau. Giữa hai thành phần trên màn hình dữ liệu phải có ít
nhất một cột liên kết dữ liệu chung để giúp dữ liệu của hai bảng đïc liên kết đúng và thông
thường nó chính là cột tạo ra mối quan hệ một – nhiều của hai bảng.
Thật sự đây chỉ là sự kết hợp của hai dạng màn hình lồng vào nhau. Đó là màn hình dạng cột
(Columnar) sẽ thể hiện dữ liệu bên nhánh một và màn hình dạng bảng dữ liệu (Datasheet) thể hiện
dữ liệu của bảng ở nhánh nhiều.
Ví dụ
Một số thuộc tính thường dùng của màn hình
Muốn xem hoặc thay đổi một số thuộc tính của màn hình, chúng ta phải mở màn hình ở chế độ thiết
kế và bật cửa sổ thuộc tính của màn hình bằng cách chọn thực đơn ViewỈ Properties.
Record Source
Dùng để xác đònh bảng dữ liệu nguồn cần sử dụng để xây dựng màn hình.
Caption
Là một chuỗi văn bản xuất hiện trên thanh tiêu đề (Title bar) cửa sổ màn hình.
Default View
Microsoft Access cung cấp ba dạng thể hiện của màn hình khi nó được mở
5-7
Tài liệu giảng dạy Microsoft Access 1 Trung Tâm Tin Học-Trường ĐH KHTN TP. HCM
Single Form: màn hình dữ liệu dạng cột (Columnar)
Continous Form: màn hình dữ liệu dạng danh sách (Tabular )
Datasheet: màn hình dạng bảng dữ liệu, thường sử dụng cho màn hình con
Record Selector
Cho phép ẩn hoặc hiện thanh chọn mẫu tin hiện hành trên màn hình dữ liệu. Sử dụng Record
Selector để chọn mẫu tin hiện hành trên màn hình đang làm việc.
Navigation Button
Cho phép ẩn hay hiện thanh di chuyển qua lại các mẫu tin có trong nguồn dữ liệu của màn hình.
Thanh này gồm các nút dùng để di chuyển đến những vò trí khác nhau, như là di chuyển về mẫu tin
đầu đầu tiên, di chuyển đến mẫu tin trước của mẫu tin đang đứng, di chuyển đến mẫu tin sau mẫu
tin đang đứng, di chuyển về mẫu tin cuối cùng có trong dữ liệu nguồn, di chuyển đến một mẫu tin
mới.
Dividing lines
Dùng để tạo ra các đường phân cách giữa các thành phần trong màn hình
Border Style
Xác đònh kiểu đường viền cho màn hình. Gồm có các kiểu đường viền sau:
Thin: đường vẽ mỏng và người dùng không thể thay đổi kích thước cửa sổ lúc hiển thò lên
màn hình
Dialog: kiểu đường viền cho các màn hình dữ liệu dạng hộp thoại
Sizable: kiểu đường viền mà khi mở màn hình dữ liệu ra người dùng có thể thay đổi kích
thước
None: không có đường viền bên ngoài cửa sổ.
Control Box
Dùng để ẩn hay hiện các chức năng: phóng to, thu nhỏ, cửa sổ của màn hình.
Picture
Dùng để chọn một hình làm nền cho màn hình. Chứa đường đến tên tập tin cần chọn (tập tin có kiểu
ICO, BMP…)
Các điều khiển cơ sở của màn hình
Giống báo cáo, ta cũng có các đối tượng cơ sở dùng để thiết kế màn hình như: Label, Textbox,
Ngoài ra ta còn có thêm một số đối tượng sau
Control Wizard
Dùng để bật hay tắt công cụ hỗ trợ trong việc thiết kế chức năng hay thuộc tính cho một số điều
khiển như Command Button, List Box, Combo Box, Công cụ hỗ trợ này gồm những hộp thoại chỉ
dẫn từng bước một để tạo nên một đối tượng có các xữ lý như mong muốn.
Command Button
Là một đối tượng có dạng nút bấm, người sử dụng thông qua đối tượng này để kích hoạt một yêu
cầu xử lý cần thực hiện.
5-8
Tài liệu giảng dạy Microsoft Access 1 Trung Tâm Tin Học-Trường ĐH KHTN TP. HCM
SubForm / SubReport
Dùng để nhúng một màn hình vào một màn hình khác với điều kiện là hai màn hình phải có quan
hệ liên kết trên ít nhất là 1 tập giá trò.
Ví dụ xét mối quan hệ giữa sinh viên và khoa, với một khoa có nhiều sinh viên và mỗi sinh viên chỉ
thuộc về một khoa duy nhất. Trước tiên, xây dựng 2 màn hình: màn hình Sinh Viên chứa thông tin
của sinh viên và màn hình Khoa chứa thông tin của khoa. Sau đó, trong màn hình Khoa ta tạo một
đối tượng SubForm/SubReport để chứa màn hình Sinh Viên với tập giá trò liên kết thông qua Mã
khoa, khi đó trong màn hình Khoa ta có thể thấy được danh sách những sinh viên của khoa đang làm
việc.
5-9
Tài liệu giảng dạy Microsoft Access 1 Trung Tâm Tin Học-Trường ĐH KHTN TP. HCM
Tạo màn hình cập nhật dữ liệu với Form Wizard
Nội dung
Trình bày cách tạo nhanh một
màn hình cập nhật dữ liệu
bằng công cụ trình thông minh
(Wizard) .
Tạo màn hình dạng đơn giản
Tạo màn hình dạng chính – phụ (Main-Sub)
Microsoft Access cung cấp cho chúng ta một trình thông minh Wizard giúp hỗ trợ tạo nhanh các đối
tượng mà Access quản lý trong đó có màn hình (form). Sau đây là các bước để tạo nhanh một màn
hình cập nhật dữ liệu với Form Wizard.
Tạo màn hình dạng đơn giản
Chúng ta có thể tạo các màn hình dạng cột (Columnar), danh sách (Tabular), bảng dữ liệu
(Datasheet), hoặc hàng (Justified) với cùng một cách. Các dạng màn hình này thường dùng để tạo
ra các màn hình cập nhật dữ liệu của các bảng “đơn” thông thường là các bảng danh mục. Các bước
thực hiện như sau:
Chọn thực đơh Insert Ỉ Form.
Chọn một bảng hoặc select query làm nguồn dữ liệu cho màn hình
Chọn Form Wizard và nhấn nút OK.
Chọn các field cần hiển thò lên màn hình bằng các nút >, >>, hoặc có thể xoá bỏ các field
đã chọn bằng các nút <, <<
5-10
Tài liệu giảng dạy Microsoft Access 1 Trung Tâm Tin Học-Trường ĐH KHTN TP. HCM
Chọn một trong các dạng của màn hình: cột, danh sách, bảng dữ liệu, hàng.
Chọn màu nền và hình nền cho màn hình
Nhập tiêu đề cho màn hình, sau đó nhấn nút Finish để kết thúc quá trình tạo màn hình bằng
Wizard. Thông thường Microsoft Access sẽ lấy tiêu đề của màn hình làm tên của màn hình
khi lưu lại.
5-11
Tài liệu giảng dạy Microsoft Access 1 Trung Tâm Tin Học-Trường ĐH KHTN TP. HCM
Tạo màn hình dạng chính – phụ (Main – Sub)
Thông thường dạng màn hình chính-phụ là sự kết hợp của hai dạng màn hình: dạng cột (Columnar)
và dạng bảng dữ liệu (Datasheet).
Ví dụ
Tạo màn hình KẾT QUẢ THI cho phép cập nhật dữ liệu bảng SINHVIEN và bảng
KETQUA
Các bước thực hiện như sau:
Tạo màn hình chính chứa dữ liệu bên nhánh một (SINHVIEN) có dạng cột bằng công cụ
trình thông minh.
Tạo màn hình phụ (chi tiết) dạng bảng dữ liệu (Datasheet) bằng Wizard để chứa toàn bộ dữ
liệu ở nhánh nhiều (KETQUA)
Tạo liên kết màn hình phụ vào màn hình chính bằng cách:
− Mở màn hình chính ở chế độ thiết kế.
−
Sắp xếp lại hai cửa sổ: CSDL và cửa sổ thiết kế của màn hình chính sao cho cả hai
cùng hiển thò đồng thời trên màn hình. Chọn tên màn hình phụ trong danh sách các
màn hình tại cửa sổ CSDL, sau đó kéo biểu tượng của màn hình phụ qua phần chi
tiết (Detail) của màn hình chính.
5-12
Tài liệu giảng dạy Microsoft Access 1 Trung Tâm Tin Học-Trường ĐH KHTN TP. HCM
− Xác đònh field liên kết giữa 2 màn hình thông qua cửa sổ properties của màn hình
chính:
− Trong đó:
• Link Master Fields sẽ là tên của đối tượng dùng để thể hiện giá trò của field có
trong nguồn dữ liệu của màn hình chính, field dùng để liên kết với màn hình phụ.
• Link Child Fields chứa tên của field có trong nguồn dữ liệu của màn hình phụ,
field dùng để liên kết với màn hình chính.
Ghi chú Nếu hai màn hình có trên hai field liên kết trong mối quan hệ một – nhiều thì ta
phải ghi danh sách tên các field liên kết của hai bảng tại hai thuộc tính Link Master Fields và Link
Child Fields, mỗi field ngăn cách nhau bằng dấu chấm phẩy (;).
5-13
Tài liệu giảng dạy Microsoft Access 1 Trung Tâm Tin Học-Trường ĐH KHTN TP. HCM
Tạo các nút lệnh bằng công cụ Wizard
Nội dung
Phần này trình bày cách tạo
các nút lệnh cơ bản với sự hỗ
trợ của trình thông minh
Các bước để tạo một nút lênh bằng Wizard
Một số nhóm chức năng và hành động thông
dụng để tạo một nút lệnh bằng Wizard
Sau khi đã tạo xong các thành phần cơ bản của màn hình, chúng ta đã có thể thực hiện một số chức
năng cơ bản đối với dữ liệu như: di chuyển và thêm mới một mẫu tin bằng thanh Navigation Button
của form.
Ngoài những chức năng trên, người sử dụng đôi khi còn yêu cầu một số xử lý khác như Tìm kiếm
mẫu tin, In báo cáo, để thực hiện những chức năng này thì ta cần phải thao tác với vài điều khiển.
Microsoft Access cung cấp một công cụ hỗ trợ việc thiết kế các điều khiển này một cách nhanh
chóng và khá dễ dàng.
Các bước để tạo một nút lệnh bằng công cụ Wizard
Để có thể tạo được một nút lệnh bằng công cụ Wizard, chúng ta cần thông qua những bước sau:
Bật sáng điều khiển Control Wizard trên thanh công cụ
Chọn biểu tượng Command Button trên hộp công cụ và vẽ vào vò trí thích hợp trên form
Chọn loại chức năng trong phần Categories, sau đó chọn hành động trong phần Actions cần
tạo cho nút
Chọn tiêu đề hiển thò trên nút là chuỗi ký tự hay hình ảnh, nếu nhấn vào tùy chọn Picture,
chúng ta sẽ chọn vào các hình do Access cung cấp để thể hiện trên nút lệnh, nếu muốn chọn
một hình ảnh nào khác, ta có thể chọn vào nút Browse để chọn file hình ảnh cần thể hiện.
Đặt tên cho nút vừa tạo, và nhấn vào nút Finish để kết thúc việc tạo nút lệnh bằng Wizard.
5-14
Tài liệu giảng dạy Microsoft Access 1 Trung Tâm Tin Học-Trường ĐH KHTN TP. HCM
Một số nhóm chức năng và các hành động thông dụng để tạo lập một nút
lệnh bằng Wizard
Theo các bước để tạo lập một nút lệnh ở trên, chúng ta nhận thấy bước quan trọng nhất trong khi
tạo một nút lệnh bằng Wizard đó là ta phải biết được nhóm chức năng (Categories) và hành động
(Action) tương ứng của nút lệnh đó. Dưới đây là một số các nhóm chức năng và hành động thông
dụng để tạo lập một nút lệnh bằng Wizard:
Record Navigation : nhóm chức năng di chuyển trên mẫu tin
Đây là nhóm chức năng xử lý cho các hành động di chuyển và tìm kiếm trên mẫu tin. Dưới đây là
một số hành động thường găp:
Find Record : Tìm kiếm theo hệ thống (theo màn hình tìm do Access cung cấp)
Go to First Record : Di chuyển đến mẫu tin đầu tiên
Go to Last Record : Di chuyển đến mẫu tin cuối cùng
Go to Next Record : Di chuyển đến mẫu tin kế tiếp so với mẫu tin đang làm việc
Go to Previous Record : Di chuyển đến mẫu tin trước so với mẫu tin đang làm việc
Record Operations: nhóm chức năng xử lý trên mẫu tin
Là nhóm chức năng xử lý cho các hành động như thêm mới, xoá, ghi, không ghi mẫu tin. Dưới đây
là một số hành động thường găp:
Add New Record : thêm mới một mẫu tin
Delete Record : xoá mẫu tin hiện hành
Save Record : lưu giá trò của mẫu tin đang thêm hay đang sử vào cơ sở dữ liệu
Undo Record : huỷ bỏ thao tác thêm mẫu tin
Form Operations: nhóm chức năng xử lý trên màn hình
Là nhóm chức năng xử lý cho các hành động trên màn hình như đóng / mở form… Dưới đây là một
số hành động thường găp:
Close Form : Đóng màn hình đang làm việc
Open Form : Mở một màn hình
5-15
Tài liệu giảng dạy Microsoft Access 1 Trung Tâm Tin Học-Trường ĐH KHTN TP. HCM
Bài tập
Sử dụng cở sở dữ liệu đã tạo trong bài 2, Quản lý sinh viên, thiết kế màn hình cáo trong phần Phục
Lục - Bài tập thực hành