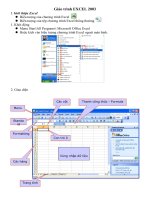Giáo trình microsoft excel
Bạn đang xem bản rút gọn của tài liệu. Xem và tải ngay bản đầy đủ của tài liệu tại đây (3.45 MB, 119 trang )
TRUNG TÂM ĐÀO T ẠO TRỰC TUYẾN - ĐẠI HỌC KINH DOANH & CÔNG NGHỆ H À NỘI
ELEC
Trang
1
Chương 1: Làm quen v ới Excel 2000
Excel 2000 là một bảng tính điện tử đ ược dùng để tính toán, tổ chức v à phân tích dữ liệu, v.v
Chương này bạn làm quen với việc tạo một bảng tính đ ơn giản. Một bảng tính l à một tư liệu
bao gồm
các hàng
và
các cột
, phần giao nhau giữa hàng và cột
gọi là ô
. Ô là đơn vị cơ sở để
nhập thông tin vào và ta có thể định dạng, sắp xếp, phân tích, vẽ biểu đồ, v.v cho nó.
1.1 Khởi động Excel
Excel được khởi động giống nh ư hầu hết các ứng dụng Office khác, bằng cách nhấn
Start
trên
thanh tác vụ (Taskbar), chỉ chuột l ên thư mục
Programs
và nhấn vào biểu tượng của chương
trình
Microsoft Excel
, sau đó ta có hình sau:
Hình trên là cửa sổ Excel, bao gồm:
1. Thanh tiêu đề chứa tên ngầm định là
Book1
(tên của Workbook)
2. Thanh
Menu
3. Thanh
định dạng
(Formating)
4. Thanh
công cụ chuẩn
(Standard)
5. Thanh
công thức
(Formula)
6. 7. 8. v.v là các bảng tính (tên ngầm định là Sheet1, Sheet2 v.v )
9. Các ô (cells)
Như vậy một
Workbook
chứa nhiều bảng tính (S heet).
TRUNG TÂM ĐÀO T ẠO TRỰC TUYẾN - ĐẠI HỌC KINH DOANH & CÔNG NGHỆ H À NỘI
ELEC
Trang
2
Thanh menu dùng để xử lý các lệnh và các thiết lập trong Excel. Ví dụ để l ưu
một file trong Excel, h ãy chọn Save từ menu File. Các thanh công cụ giúp bạn
truy cập nhanh các lệnh, các thao tác của Excel. Thanh công cụ Standard v à
thanh công cụ Formatting sử dụng như trong Word. Giống như hầu hết các ứng
dụng Office, cửa sổ ứng dụng Excel cũng chứa các nút phóng to, thu nhỏ v à nút
Close.
Khi mở Excel lần đầu, t ên mặc định của Workbook l à Book1 hiện lên màn hình và hiển thị
bảng tính đầu tiên (sheet1). Một bảng tính được chia thành các ô theo hàng và c ột, có thể gồm
tới 65536 hàng và 256 cột. Tên cột là chữ cái, tên hàng được đặt bằng một số. Giao của một
hàng và một cột là ô (cell), tên ô đư ợc đặt theo cột và hàng. Ví dụ, ô ở phần giao của cột A v à
hàng 1 là ô A1; giao của cột BC và 12 là BC12. Tên của ô còn được gọi là
địa chỉ ô.
Cột được phân bố: A, B, C, , Z, AA, AB, , AZ, BA, BB, , BZ
Dòng được đánh số: 1, 2, 3, 4,
1.2 Di chuyển trong một bảng tính
Dữ liệu được lưu giữ trong rất nhiều ô, có khi hàng nghìn ô. Vì vậy việc di chuyển con trỏ ô
đến một ô cần thiết sao cho nhanh nhất l à rất quan trọng. Bảng sau cho ta các cách di chuyển.
Sử dụng phím hoặc tổ hợp phím
Di chuyển tới
,
,
,
Sang ô bên cạnh theo hướng đã chọn
Ctrl+,Ctrl+
,Ctrl+
,Ctrl +
Tới ô có chứa dữ liệu gần nhất theo mũi t ên.
Enter
Về ô liền kề phía dưới
Tab
Về ô liền kề bên phải
Shift + Enter
Về ô liền kề phía trên
Home
Về cột A trong cùng hàng
PageUp
Lên một màn hình
PageDown
Xuống một màn hình
Alt + PageDown
Sang phải một màn hình
Alt + Page Up
Sang trái một màn hình
Ctrl + Home
Tới ô A1
Ctrl + End
Tới ô ở hàng cuối và cột cuối có chứa dữ liệu
Bạn cũng có thể di chuyển đến một ô bất kỳ bằng Menu nh ư sau:
Chọn Edit trên thanh Menu
Chọn Go To, sau đó ta có hộp thoại:
TRUNG TÂM ĐÀO T ẠO TRỰC TUYẾN - ĐẠI HỌC KINH DOANH & CÔNG NGHỆ H À NỘI
ELEC
Trang
3
Gõ địa chỉ ô vào hộp
Reference
và chọn
OK
(ở trên ta gõ a6), chọn OK con trỏ sẽ đến
ô A6 ngay.
Bạn cũng có thể gõ địa chỉ ô vào phần bên trái của thanh công thức v à ấn Enter.
1.3 Nhập dữ liệu vào ô
1. Nhập các giá trị số
Để nhập một số vào ô, hãy chọn ô đó, gõ số đó rồi ấn Enter. Khi g õ, số đó sẽ xuất hiện đồng
thời trong ô làm việc và trên thanh công th ức. Khi bạn muốn sửa lỗi, h ãy di chuyển trỏ tới ô bị
lỗi, nhấn chuột vào thanh công thức và sửa ở thanh công thức. Cũng có thể sửa ngay tại ô bị
lỗi bằng cách kích đúp chuột vào ô, di chuyển điểm chèn đến vị trí cần sửa và sửa lại. Bên trái
thanh công thức là nút
X
(Cancel), bạn có thể nhấn vào đó để huỷ bỏ dữ liệu vừa sửa tr ên
thanh công thức nếu bạn muốn (tất nhi ên là chưa ấn Enter). Giá trị số có thể l à một số nguyên
(12, -23, v.v ), số thập phân (12.3, -0.34) v.v hoặc một số dấu phẩy động (4.09E+3, 2.345E -3
v.v ). Có thể đưa vào dấu của số: dương (+) hoặc âm (-). Nếu là phần trăm dùng dấu %, ví dụ
34%=0.34 v.v nếu là tiền tệ dùng kí hiệu đô la ($) trước số. Nếu nhập v ào một số quá lớn,
không vừa ô, Excel sẽ tự động nới rộng ô cho số đó hoặc điều chỉnh cách biểu diễn số đó bằng
dấu phẩy động hoặc giảm bớt các chữ số lẻ thập phân. Nếu Excel biểu diễn một số dấu phẩy
động hoặc một dãy kí hiệu (# # # ) trong ô, bạn n ên tăng độ rộng của cột để có thể xem toàn
bộ số đó. Theo mặc định, các giá trị số được căn thẳng cột về b ên phải của ô.
Để gõ số và ô ta làm như sau:
Chọn ô
Gõ một số vào ô (dấu phẩy thập phân được thay bằng dấu chấm)
Nhấn
Enter
hoặc chọn một ô mới để ho àn tất việc nhập số đó. Ví dụ
TRUNG TÂM ĐÀO T ẠO TRỰC TUYẾN - ĐẠI HỌC KINH DOANH & CÔNG NGHỆ H À NỘI
ELEC
Trang
4
2. Nhập các giá trị văn bản
Để nhập văn bản vào một ô, chọn ô đó, gõ văn bản vào và nhấn
Enter
. Một giá trị văn bản có
thể là một kết hợp từ các chữ cái hoa hoặc th ường, số và ký hiệu đặc biệt khác. Excel nhận ra
các giá trị văn bản và căn thẳng hàng chúng theo lề trái của mỗi ô. Nếu không có thông tin
xuất hiện trong các ô b ên cạnh, Excel cho phép nhập văn bản d ài chồng lên các ô bên phải nó.
Nếu ô kế bên phải có thông tin, văn bản sẽ bị che khuất một phần. Mặc d ù ô chỉ hiển thị một
phần văn bản, Excel vẫn l ưu giữ toàn bộ văn bản đó trên thanh công thức khi ô đang hoạt
động. Nếu muốn Excel l ưu trữ một giá trị văn bản có dạng số, ng ày tháng hoặc số phần trăm,
bạn phải gõ một dấu nháy trước dữ liệu đó. Ví dụ, nếu nhập '120 v ào một ô, số 120 sẽ được
hiểu là văn bản, dấu nháy sẽ xuất hiện tr ên thanh công thức để chỉ rõ dữ liệu đó là văn bản.
3. Nhập ngày tháng và thời gian
Nếu bạn muốn lưu ngày tháng hoặc thời gian vào các ô, bạn nên sử dụng một trong các định
dạng ngày tháng và thời gian như bảng sau:
TRUNG TÂM ĐÀO T ẠO TRỰC TUYẾN - ĐẠI HỌC KINH DOANH & CÔNG NGHỆ H À NỘI
ELEC
Trang
5
Dữ liệu
Dạng
Ví dụ
Date (ngày tháng)
m/d/yy (tháng /ngày/năm)
10/1/99
Date
d-mmm-yy (ngày-tháng -năm)
1-Oct-99
Date
d-mmm (ngày-tháng)
1-Oct
Date
mmm-yy (tháng -năm)
Oct-99
Date
m/d/yyyy (tháng /ngày/năm)
10/1/1999
Date
d-mmm-yyyy (ngày-tháng -năm)
1-Oct-2002
Time (thời gian)
h: mm AM/PM (giờ: phút)
10: 15 PM
Time
h: mm: ss AM/PM - (giờ: phút: giây)
10: 15: 30 PM
Time
h: mm (giờ: phút)
22: 15
Time
h: mm: ss (giờ: phút: giây)
22: 15: 30
Time
mm: ss.0 (phút: giây)
15: 30.3
Kết hợp
m/d/yy h: mm (tháng: ngày: năm: gi
?
: phút)
10/1/99 22: 15
Ví dụ ngày 2/18/02 có thể hiểu là tháng 2 ngày 18 năm 1902 ho ặc tháng 2 ngày 18 năm 2002).
Để chỉ rõ thế kỷ nào bạn dùng định dạng với bốn chữ số biểu diễn năm (m/d/yyyy (tháng
/ngày/năm). Có thể thay đổi định dạng ng ày tháng và thời gian bằng cách:
Chọn ô cần định dạng lại
Chọn
Forrmat/Cells
, ta có hộp thoại:
Hãy chọn dạng cần thiết để định dạng lại
4. Nhập các chú thích (Comment)
Nhiều khi ta cần chú thích một số ô để khi đ ưa trỏ chuột vào ô đó thì nội dung chú thích được
hiện lên (giúp ta hiểu một vấn đề gì đó). Cách ghi chú thích cho m ột ô như sau:
Chọn ô cần ghi chú thích
Chọn
Insert/Comment
(Hoặc bạn có thể ấn phím phải chuột v ào ô cần ghi chú thích v à chọn Insert
Comment)
TRUNG TÂM ĐÀO T ẠO TRỰC TUYẾN - ĐẠI HỌC KINH DOANH & CÔNG NGHỆ H À NỘI
ELEC
Trang
6
Ghi nội dung vào hộp văn bản ứng với ô đ ã chọn, kết thúc bằng cách kích trỏ chuột
ngoài hộp văn bản đó. Ví dụ sau:
Sau khi gõ chú thích xong ta có hình d ạng như sau:
Ta nhận thấy ô đã có chú thích được đánh dấu đỏ phía tr ên bên phải ô. Mỗi khi ta đưa trỏ
chuột vào ô đó thì chú thích lại hiện ra. Nếu bạn muốn sửa lại chú thích h ãy chọn
Insert/Edit
Comment
(hoặc ấn phím phải chuột vào ô đó và chọn
Edit Comment
cũng được)
Có thể xem tất cả các chú thích bằng cách:
Chọn
view/Comment
, sau đó tất cả
Comments
đều hiện ra như sau:
TRUNG TÂM ĐÀO T ẠO TRỰC TUYẾN - ĐẠI HỌC KINH DOANH & CÔNG NGHỆ H À NỘI
ELEC
Trang
7
Tắt
Comments
bằng cách chọn lại
View/Comment
Khi bạn hiển thị tất cả chú thích bằng lệnh Comments tr ên menu View thì đồng
thời thanh
Reviewing
cũng hiện ra như sau:
Dùng 1 để tạo một chú thích mới
Dùng 2 để về chú thích trước
Dùng 3 để về chú thích sau
Dùng 4 để ẩn chú thích
Dùng 5 để ẩn hoặc hiện tất cả các chú thích
Dùng 6 để xoá chú thích (chọn ô cần xoá chú thích v à nhấp vào 6)
5. Nhập các công thức
Để thực hiện việc tính toán, bạn có thể nhập một công thức v ào ô bất kỳ. Ví dụ để tính 34 x
12, bạn gõ vào một ô như sau: =34*12 và gõ Enter. Sau khi gõ Enter thì ch ỉ có kết quả hiện ra,
nhưng khi đưa trỏ vào ô đó thì công thức hiện ra trên thanh công thức, hoặc kích đúp vào ô thì
công thức hiện ra.
Các phép toán trong công th ức bao gồm: cộng (+),trừ t ( -), nhân n (*), chia (/) và luỹ thừa v
(^).
6. Sử dụng địa chỉ ô trong công thức
Giả sử ta muốn cộng nội dung của ô A1 với nội dụng của ô B1, kết quả để ở ô C1. ta l àm như
sau:
Đứng ở ô C1 gõ: =A1+B1 <Enter>
Excel tính kết quả và lưu ở ô C1.
7. Tạo địa chỉ ô trong công t hức bằng chuột
Giả sử ta muốn cộng nội dung của ô A1 với nội dung của ô B1, kết quả để ở ô C1 bằng chuột
ta làm như sau:
Đứng ở ô C1 gõ dấu bằng (=)
Kích vào ô A1, hoặc dùng phím mũi tên trái dịch đường viền nhấp nháy về ô A1, lập
tức ô C1 bây giờ có:
=A1
Gõ dấu cộng tiếp vào ô C1:=A1+
Kích tiếp vào ô B1 (hoặc dùng phím mũi tên cũng được), ô C1 bây giờ là: =A1+B1
Gõ Enter
TRUNG TÂM ĐÀO T ẠO TRỰC TUYẾN - ĐẠI HỌC KINH DOANH & CÔNG NGHỆ H À NỘI
ELEC
Trang
8
Chú ý là khi chọn ô A1 hoặc ô B1 th ì có một đường viền ô nhấp nháy.
8. Copy nội dung của một ô (là một công thức) đến một ô khác
Điều gì sẽ xẩy ra khi ta Copy nội dung của một ô (l à một công thức có chứa địa chỉ ô) đến một
ô khác?. Giả sử trong ô C1 có nội dung =A1+B1, ta muốn Copy xuống ô C2. Ta l àm như sau:
Chọn ô C1
Gõ Ctrl + C (hay chọn Edit /Copy)
Chọn ô C2
Gõ Ctrl +V (hay chọn Edit /Paste)
Các động tác này tương đương với động tác kéo chuột (bạn n ên dùng động tác này) như sau:
Đưa trỏ chuột vào góc vuông bên ph ải phía dưới (có hình vuông nhỏ) của ô C1, cho
đến khi trỏ chuột biến th ành mũi tên chữ thập mảnh.
Nhấn giữ phím trái chuột và kéo xuống ô C2
Bây giờ kích đúp vào ô C2 bạn thấy nội dung là:=A2+B2 (ta cứ tưởng là =A1+B1 ở trong C2).
Bạn theo cách đó Copy xuống ô C3 v à có: =A3+B3, tổng quát Copy xuống ô Ck sẽ
có:=Ak+Bk. Nghĩa là địa chỉ dòng thay đổi, cột thì không (vẫn A và B)!
Bây giờ Copy nội dung ô C1 đến ô D1 xem sao? (nghĩa l à dòng không đổi), Sau khi Copy
xong ta thấy trong D1 có:=B1+C1 (Nghĩa l à địa chỉ cột đã thay đổi, còn dòng (1) thì không).
Nhờ tính chất này mà bạn có thể tự động cộng (hoặc nhân, chia, v.v ) nội dung 2 cột v à để kết
quả ở cột thứ 3 .
Giả sử ta có nội dung bảng tính nh ư sau: Cột A và B có nội dung, ta muốn cộng nội dung hai
cột đó và để ở cột C. Ta chỉ việ c:
Tạo một công thức =A1+B1 trong C1
Kéo đến ô C5, và kết quả như hình sau:
TRUNG TÂM ĐÀO T ẠO TRỰC TUYẾN - ĐẠI HỌC KINH DOANH & CÔNG NGHỆ H À NỘI
ELEC
Trang
9
Ta gọi địa chỉ A1, B1, v.v l à địa chỉ tương đối.
Giả sử ta chỉ muốn lấy tổng của A1+B1 để copy cho tất cả các ô thuộc cột C th ì sao? Bạn
đứng trong C1 và gõ: =A$1+B$1, như hình sau:
Sau khi kéo ta có:
Cách viết $1, $2, v.v là tuyệt đối dòng
$A, $B, $C v.v là tuyệt đối cột.
Giả sử ta muốn Copy ô C1 (=A1+B1) cho C2, C3, C4, C5 v.v (các ô n ày cùng chứa một nội
dung), muốn thế đứng trong C1 g õ: =$A1+$B1 và Copy đến các ô C2, C3 v.v Cũng có khi ta
cần tuyệt đối cả cột lẫn d òng, ví dụ Copy nội dung ô C1 (=A1+B1) đến ô E5, E6, E7 v.v
Muốn thế từ trong C1 g õ: =$A$1+$B$1, sau đó copy đến ô E5 và từ E5 kéo đến E6, E7, E8,
v.v Tóm lại việc dùng địa chỉ tương đối, tuyệt đối cột, tuyệt đối d òng hay tuyệt đối cả cột lẫn
dòng là tuỳ thuộc ở chỗ bạn cần g ì khi Copy nội dung ô có chứa công thức l à địa chỉ.
1.4. Chèn một đối tượng vào bảng tính
Về cơ bản, chèn một đối tượng (ảnh, Clipart, v.v v ào bảng tính cũng giống như trong các ứng
dụng Office khác, cụ thể:
TRUNG TÂM ĐÀO T ẠO TRỰC TUYẾN - ĐẠI HỌC KINH DOANH & CÔNG NGHỆ H À NỘI
ELEC
Trang
10
Chọn ô mà bạn muốn đặt ảnh vào (nếu ảnh lớn có thể lấy diện tích các ô b ên cạnh để
chứa hình ảnh).
Chọn Insert/Picture sau đó ta có:
Hãy chọn: Clip Art hoặc From File, v.v Giả sử ch ọn From File, sau đó chọn một tệp ảnh để
chèn vào.
1.5 Chèn một ảnh làm nền
Có lúc bạn muốn làm nền của bảng tính bằng một ảnh n ào đó, nếu ảnh hợp lý nhiều khi lại
gây ấn tượng. Để chèn một ảnh cho nền bạn theo các b ước sau:
Hiển thị bảng tính cần chèn
Chọn Format /Sheet/Background
Chọn một tệp ảnh, giả sử ta có h ình sau:
TRUNG TÂM ĐÀO T ẠO TRỰC TUYẾN - ĐẠI HỌC KINH DOANH & CÔNG NGHỆ H À NỘI
ELEC
Trang
11
1.6 Chèn các Hyperlink (siêu liên k ết)
Excel 2000 cho phép thêm các Hyperlink vào các ô trong b ảng tính, nối chúng
với các đối tượng khác trong đĩa cứng hoặc với Internet hoặc với mạng máy tính.
Siêu liên kết là phương pháp thuận tiện để kết hợp một loạt workbook li ên quan
với nhau hoặc cho phép truy cập theo ý muốn tới các t ài liệu hỗ trợ, các trang
Web hoặc các tư liệu tham khảo khác tr ên Internet.
a. Tạo Hyperlink liên kết đến một tệp trên đĩa hoặc một trang Web:
Chọn ô cần chèn siêu liên kết
Chọn
Insert/Hyperlink
, ta có:
Chọn
Existing File or Web Page
, sau đó chọn
Recent Files
hoặc
Browsed Pages
hoặc
Inserted Links
- giả sử ta chọn
Recent Files
Chọn tên tệp và chọn
OK
, kết quả như sau:
TRUNG TÂM ĐÀO T ẠO TRỰC TUYẾN - ĐẠI HỌC KINH DOANH & CÔNG NGHỆ H À NỘI
ELEC
Trang
12
Như vậy ở ô C7 có chứa một si êu liên kết có tên: D:\GTexcel2000\Vidu1.xls
Khi đưa trỏ chuột vào ô này, trỏ chuột biến thành hình bàn tay, nh ư khi bạn truy cập Internet.
Nếu bạn kích vào siêu liên kết ấy, tệp đó sẽ được mở. Muốn bỏ liên kết đó hãy chọn:
Chọn ô cần huỷ siêu liên kết
Chọn
Insert/Hyperlink
và chọn
Remove Link
b. Tạo Hyperlink liên kết đến một ô của một sheet trong Workbookk
Chọn Insert/Hyperlink
Chọn Place in This Document , ta có hình sau:
Gõ một địa chỉ ô cần tham chiếu (giả sử B4) v ào hộp Type the cell reference, chọn
Sheet cần tham chiếu (giả sử chọn Sheet3) v à chọn OK, ta có:
TRUNG TÂM ĐÀO T ẠO TRỰC TUYẾN - ĐẠI HỌC KINH DOANH & CÔNG NGHỆ H À NỘI
ELEC
Trang
13
Nếu kích vào ô A5 (Sheet3!B4) s ẽ tham chiếu về ô B4 của Sheet3
c. Tạo Hyperlink liên kết đến một tệp mới
Chọn Insert/Hyperlink
Chọn Create new Document , ta có hình sau:
Gõ tên tệp cần tạo (NhanSu.xls) v ào hộp
Name of new document
và chọn
Ok
ta có
một cửa sổ mới chứa tệp NhanSu.xls, bạn gõ vào một số dữ liệu như sau:
TRUNG TÂM ĐÀO T ẠO TRỰC TUYẾN - ĐẠI HỌC KINH DOANH & CÔNG NGHỆ H À NỘI
ELEC
Trang
14
Đóng cửa sổ lại và ta có một
HyperLink
sau:
Mỗi khi kích vào hyperlink này sẽ tham chiếu đến tệp D: \NhanSu.xls
d. Tạo Hyperlink gửi th ư điện tử
Chọn Insert/Hyperlink
Chọn E -mail Address, ta có hình sau:
Gõ địa chỉ E -Mail như trên, chọn Ok ta có:
TRUNG TÂM ĐÀO T ẠO TRỰC TUYẾN - ĐẠI HỌC KINH DOANH & CÔNG NGHỆ H À NỘI
ELEC
Trang
15
Khi kích vào liên k ết đó bạn có một giao diện để soạn một lời nhắn v à gửi
lời nhắn đó như sau:
1.7 Lưu Workbook
Sau khi nhập dữ liệu vào wordbook mới, nên ghi dữ liệu đó vào đĩa để bảo vệ thông tin v à sử
dụng nó về sau. Mỗi workbook đ ược lưu trong một file trên đĩa. Bạn sử dụng lệnh Save tr ên
menu File và đặt cho nó một tên tệp.
1.8 Sử dụng lệnh Save As
Chọn
File/Save As
và đặt một tên File khác, tên cũ được cất và dự phòng
1.9 Thoát khỏi Excel
Khi hoàn tất việc tạo wordbook, bạn n ên lưu một lần nữa bằng cách chọn File /Save, sau đó
nếu định thoát khỏi Excel h ãy:
Chọn
File/Exit
hoặc
Kích vào nút
Close
trên thanh tiêu đề
TRUNG TÂM ĐÀO T ẠO TRỰC TUYẾN - ĐẠI HỌC KINH DOANH & CÔNG NGHỆ H À NỘI
ELEC
Trang
16
Chương 2: Một số thao tác cơ bản
Microsoft Excel đưa ra m ột số lớn các kỹ năng để bạn có thể sửa chữa dữ liệu, trang in, sắp
xếp dữ liệu, điền dữ liệu v ào các ô, cách dùng AutoFill, s ử dụng công cụ Clipboard và v.v
2.1 Chọn các dãy ô
Chọn một ô tức là kích hoạt ô đó, kết quả là địa chỉ ô xuất hiện trong hộp Name ở b ên trái
thanh công thức. Để chọn một ô ri êng biệt hoặc một dãy ô, bạn có thể sử dụng chuột hoặc b àn
phím. Khi chọn một dãy ô thì trên thanh công th ức có địa chỉ đầu v à địa chỉ cuối của ô xuất
hiện, ví dụ: A1:B5 (nghĩa là từ ô A1 đến ô B5 được chọn (“bôi đen”)
Chọn một dãy ô bằng chuột
1. Đưa trỏ về ô đầu tiên cần chọn
2. Rê qua các ô cần chọn, sau đó nhả chuột.
3. Nếu muốn chọn thêm những dãy ô không kề nhau, hãy nhấn phím
Ctrl
, sau đó lặp lại
bước 1 và 2. Khi kết thúc, nhả phím Ctrl. H ình sau chỉ ra ba vùng đã được chọn (A2:B4,
C6:D8, E2:F3)
Chọn một dãy ô bằng bàn phím.
Dùng các phím mũi tên để di chuyển con trỏ đến ô đầu ti ên cần chọn.
Nhấn phím Shift, sau đó nhấn phím mũi tên thích hợp để chọn các ô còn lại trong dãy. Thả
phím Shift.
Để chọn thêm những dãy ô không liền kề nhau, nhấn tổ hợp phím Shift + F8. Chỉ thị Add
xuất hiện trên thanh trạng thái chỉ ra rằng bạn có th êm một dãy ô vào vùng chọn. Lặp lại
bước 1 và 2.
TRUNG TÂM ĐÀO T ẠO TRỰC TUYẾN - ĐẠI HỌC KINH DOANH & CÔNG NGHỆ H À NỘI
ELEC
Trang
17
2.2 Xoá nội dung các ô bằng Delete v à Clear
Sau khi chọn các dãy ô, bạn có thể xoá nội dung của nó bằng phím
Delete
nhưng vẫn giữ lại
định dạng các ô đó để bạn có thể nhập các dữ liệu mới c ùng kiểu định dạng như trước. Nhưng
nếu bạn xoá bằng cách chọn
Edit/Clear
, thì một Menu con xuất hiện nh ư sau:
Nếu chọn
All
sẽ xoá tất (xoá cả định dạng, nội dung v à chú thích)
Nếu chỉ xoá định dạng, h ãy chọn
Formats
(sau đó dữ liệu vùng đó có thể có dạng khác, ví
dụ nhiều chữ số sau dấu phẩy hơn chẳng hạn), hình sau:
Nếu chỉ xoá nội dung, h ãy chọn
Contents Del
Nếu chỉ xoá chú thích, chọn
Comments
Còn nếu bạn chọn
Menu/Delete
thì lại có nghĩa khác, cụ thể hộp thoại sau xuất hiện:
TRUNG TÂM ĐÀO T ẠO TRỰC TUYẾN - ĐẠI HỌC KINH DOANH & CÔNG NGHỆ H À NỘI
ELEC
Trang
18
Nếu chọn
Shift cells left
, thì các ô đó sẽ bị các ô bên trái lấp đầy
Nếu chọn
Shift cells up
, thì các ô đó sẽ bị các ô phía dưới lấp đầy
Nếu chọn
Entire row
, thì các dòng chứa các ô đó bị cắt khỏi bảng tính v à các dòng phía
dưới dồn lên
Nếu chọn
Entire column
, thì các cột chứa các ô đó bị cắt khỏi bảng tính v à các cột bên
phải dồn sang trái để lấp kín
2.3 Lệnh Undo
Nếu bạn phạm sai lầm khi xoá một d ãy ô hoặc thực hiện một lệnh khác m à sau đó bạn nhận
thấy không vừa ý, bạn có thể huỷ bỏ lỗi đó bằng c ách chọn ngay
Edit/Undo
. Ví dụ, nếu bạn lỡ
xoá một dãy ô, việc chọn Undo sẽ phục hồi lại những dữ liệu cũ của các ô đó. Bạn cũng có thể
nhấn vào nút Undo trên thanh công c ụ Standard (mũi tên vòng sang trái), ho ặc nhấn tổ hợp
phím Ctrl + Z cũng được.
Nút Undo trên thanh Standard còn có nhi ều mức huỷ bỏ khác nhau (giống Microsoft Word).
Nó cho phép bạn "quay ngược lại thời gian " để sửa chữa những lỗi bạn l àm ở 2, 3, 4 lệnh
trước đó. Bằng cách nhấn nút Undo, bạn có thể cuốn qua danh sách v à nhấn vào một hiệu
chỉnh bạn muốn huỷ bỏ.
Lệnh Undo cũng có một v ài hạn chế. Ví dụ bạn không thể huỷ các thao tác th êm một bảng tính
mới vào workbook hoặc xoá bảng tính hiện có. Bạn cũng không thể huỷ các thao tác l ưu các
sửa đổi cho một file v.v
Nếu lệnh Undo không dùng được cho một quá tr ình nào đó thì trên menu Edit sẽ mờ đi và
sẽ có thông báo "Can't Undo".
2.4 Chọn các cột và các hàng bằng chuột
Nếu bạn muốn chọn một phần hay to àn bộ bảng tính, bạn có thể nhấn v ào một trong những vị
trí đặc biệt (điển nóng = hot spot) trên màn hình.
Để chọn một cột, nhấn v ào chữ cái mang tên địa chỉ cột - ở đỉnh cột.
Để chọn một hàng nhấn vào số mang địa chỉ hàng - bên trái hàng.
Bạn cũng có thể chọn các cột hay các h àng cùng một lúc bằng cách ch ọn một hàng
hay một cột và rê qua các cột hoặc hàng khác.
Chọn cả bảng tính, kích v ào vị trí ô bên trái địa chỉ A (ô phía trên địa chỉ dòng 1).
Ví dụ: sau là chọn dòng 4 và cột D (tất nhiên dùng kết hợp với phím Ctrl):
TRUNG TÂM ĐÀO T ẠO TRỰC TUYẾN - ĐẠI HỌC KINH DOANH & CÔNG NGHỆ H À NỘI
ELEC
Trang
19
2.5 Lệnh Redo
Khi dùng lệnh Undo, lệnh tr ước đó được phục hồi, nhưng rồi bạn lại không muốn phục hồi
nữa, hãy dùng lệnh Redo.
Ví dụ: nếu bạn nhỡ xoá một d ãy ô, phục hồi chúng bằng Undo. Nh ưng khi nhìn lại thấy “xoá
đi cũng được” bạn nhấn Redo l à xong (tương đương v ới việc chọn các ô đó và nhấn Delete).
Nút Redo có chức năng ngược với nút Undo.
2.6 Lặp lại các lệnh
Giả sử ta muốn đặt đường viền cho ô G
2
, hãy làm như sau:
Chọn ô
B2,
chọn
Format/Cells
, sau đó ta có hộp thoại:
Chọn
Border
, chọn
Outline
và
OK
Bây giờ muốn đặt viền cho ô khác, bạn chỉ cần thao tác:
Chọn ô khác
Chọn
Edit/Repeat Format Cell
(hoặc gõ Ctrl +y, hoặc ấn F4) là xong.
Nghĩa là muốn lặp lại một lệnh đ ã tung ra, bạn dùng lệnh
Repeat
!
TRUNG TÂM ĐÀO T ẠO TRỰC TUYẾN - ĐẠI HỌC KINH DOANH & CÔNG NGHỆ H À NỘI
ELEC
Trang
20
2.7 Cắt (Cut), Copy và dán (Paste) số liệu
Nhiều lúc bạn muốn di chuyển (hoặc Copy) dữ liệu của một ô hoặc nhiều ô li ên tục từ vị trí
này đến vị trí khác trong bảng tính, bạn h ãy thao tác như sau:
Chọn các ô đó
Chọn Edit /Cut ( Ctrl+X), các ô đó sẽ có đ ường gạch chấm nhấp nhá y bao quanh
Chọn ô đầu tiên cần chuyển đến
Chọn Edit /Paste (hoặc g õ Ctrl +V)
Giả sử ta chọn các ô nh ư hình sau:
Và di chuyển đến như hình sau:
Chú ý
: Nếu bạn muốn sao chép h ãy dùng
Copy
thay cho
Cut
và
Ctrl+C
thay cho
Ctrl+X
)
2.8 Sử dụng thanh công cụ New Office Clipboard
Khi bạn dùng
Cut
hoặc
Copy
thì dữ liệu đó sẽ vào một vùng nhớ trung gian gọi là Clipboard,
trước khi dán ra các ô. Excel 2000 sẽ hiện ra thanh công cụ Office Clipboard, một công cụ
hiệu chỉnh đặc biệt, giữ nguy ên 12 mục cuối cùng được đặt vào Clipboard bởi bất cứ ứng dụng
Windows nào. Hình sau ch ỉ ra thanh công cụ Clipboard đang l àm việc, hiện đang chứa 12 mục
dữ liệu Excel trong Clipboard.
TRUNG TÂM ĐÀO T ẠO TRỰC TUYẾN - ĐẠI HỌC KINH DOANH & CÔNG NGHỆ H À NỘI
ELEC
Trang
21
Clipboard là bộ nhớ có dạng stack (theo nguyên t ắc vào trước ra trước) đặt các thao tác cắt
hoặc copy mới nhất vào chỗ trống đầu tiên trong Office Clipboard. Thanh công c ụ có thể chứa
được 12 thao tác cắt hoặc Copy - sau đó nó bắt đầu xoá những mục cũ nhất trong Clipboard.
Clipboard sau chứa văn bản, Excel v à đồ hoạ:
Để dán ra ô nhớ:
Dán ra ô một đối tượng, hãy kích vào đối tượng đó
Dán toàn bộ, kích vào Paste All
Xoá Clipboard, kích vào nút Clear Clipboard
Để đưa vào Office Clipboard
Chọn các ô
Kích vào nút Copy trên Office Clipboar d
Để đưa thanh Office Clipboard ra màn h ình, hãy chọn:
Tools/Customize
Đặt dấu kiểm vào Clipboard
2.9 Di chuyển các ô bằng cách r ê chuột
Cách nhanh nhất để di chuyển các nhóm ô đ ã chọn là kéo (rê) chuột. Bằng cách sử dụng kỹ
năng kéo - thả (drag-drop), bạn có thể hiệu chỉnh một bảng tính một cách hiệu quả nhờ r ê một
nhóm ô từ nơi này sang nơi khác. Đ ể dùng phương pháp này, h ãy thao tác:
Chọn các ô cần di chuyển
Đưa con trỏ hướng ra ngoài rìa của vùng chọn cho đến khi con trỏ biến thành mũi tên
(hình sau)
TRUNG TÂM ĐÀO T ẠO TRỰC TUYẾN - ĐẠI HỌC KINH DOANH & CÔNG NGHỆ H À NỘI
ELEC
Trang
22
Ấn và giữ phím chuột trái, đồng thời r ê vùng chọn đến vị trí khác.
Khi di chuyển các ô, Excel hiển thị cả đ ường viền của dãy ô và địa chỉ hiện
thời của dãy để bạn tiện sắp xếp các ô một cách hợp lý.
Nếu bạn muốn Copy, cũng thao tác nh ư trên, nhưng khi rê đồng thời giữ phím
Ctrl
.
2.10 Chèn thêm hàng và c ột trong bảng tính
Có lúc bạn muốn thêm hàng hoặc thêm cột vào bảng tính cho những mục đích khác nhau. Khi
thêm hàng hoặc cột vào bảng tính, dữ liệu hiện có sẽ chuyển xuống (nếu h àng) hoặc chuyển
sang phải (nếu cột) nhường chỗ cho các hàng mới hoặc cột mới mà bạn mới chèn vào.
Những bước sau đây cho bạn biết cách th êm một hàng vào bảng tính.
Chọn hàng cần chèn
Chọn
Insert/Rows
Cách chèn cột.
Chọn cột cần chèn
Chọn
Insert/Columns
Excel còn cho phép b ạn chèn ô vào hàng hoặc cột, cách làm như sau:
Chọn ô cần chèn
Chọn
Insert/Cells
, ta có hộp thoại sau:
Nếu chọn
Shift cells right
, ô bị chèn sẽ dịch sang phải
Nếu chọn
Shift cells down
, ô bị chèn sẽ dịch xuống dưới
Nếu chọn
Entire row
, dòng chứ ô bị chèn sẽ dịch xuống dưới
Nếu chọn
Entire column
, cột chứ ô bị chèn sẽ dịch sang phải
Hai trường hợp sau tương đương với chèn hàng hoặc cột.
TRUNG TÂM ĐÀO T ẠO TRỰC TUYẾN - ĐẠI HỌC KINH DOANH & CÔNG NGHỆ H À NỘI
ELEC
Trang
23
2.11 Tăng tốc việc nhập dữ liệu có dạng đặc biệt
Bạn có thể tăng tốc việc nhập dữ liệu có quy luật vào bảng tính. Sau đây là một số ví dụ:
a. Dạng văn bản:
1. Giả sử ô A1 có chữ “Tin học”, bạn muốn chữ đó cũng có mặt ở ô A2, A3, A4, H ãy
thao tác:
Chọn ô A1
Đưa trỏ chuột vào góc vuông phía dư ới bên phải của ô, khi trỏ chuột biến th ành
chữ thập mảnh (+), hãy kéo xuống ô A2h, A3,
2. Nếu văn bản trong ô A1 có dạng: “Ch ương 1” thì khi kéo xuống A2 sẽ là “Chương 2”,
kéo xuống A3 sẽ “Chương 3 v.v Hoặc ô D1 có Unit 8, khi kéo xuống D2 sẽ l à Unit 9
v.v
Tất nhiên bạn có thể kéo ngang để có một h àng!
b. Dạng số
1. Trong ô A1 có 1, ta mu ốn ô A2 có 2 v.v (b ước tăng 1)
Gõ số 1 vào ô A1, số 2 vào ô A2
Chọn hai ô đó
Kéo xuống ta có:
TRUNG TÂM ĐÀO T ẠO TRỰC TUYẾN - ĐẠI HỌC KINH DOANH & CÔNG NGHỆ H À NỘI
ELEC
Trang
24
Tổng quát:
Bạn gõ vào ô đầu một số bất kỳ, ô thứ hai bằng giá trị ô đầu cộng th êm bước tăng, chọn hai ô
đó và kéo. Ví dụ sau với: Giá trị đầu l à 5.5, bước tăng là 0.5.
Nếu bước tăng là âm, dãy số sẽ lùi.
c. Dạng Date và Time
1. Trong A1 có dữ liệu tháng là “Jan”, kéo xuống hoặc kéo ngang ta có:
2. Trong A1 có dữ liệu thứ “Mon”, kéo ngang ta có:
TRUNG TÂM ĐÀO T ẠO TRỰC TUYẾN - ĐẠI HỌC KINH DOANH & CÔNG NGHỆ H À NỘI
ELEC
Trang
25
3. Trong A1 có dữ liệu thời gian là 1:30:20, kéo ngang ta có:
Ta thấy bước tăng tự động là 1:00:00. Nếu bạn muốn bước tăng tuỳ ý, ví dụ b ước tăng:
00:30:10 (không giờ, ba mươi phút, mười giây), cũng như dữ liệu số: Đặt ô A1 l à 1:30:20,
ô A2 là 2:00:30, chọn hai ô đó, kéo ta có:
2.12 Sử dụng lệnh Fill
Ngoài các cách trên, b ạn còn có thể sử dụng lệnh
Fill
từ
menu Edit
để thực hiện những sao
chép đơn giản. Bạn sẽ thấy những lệnh n ày rất hữu ích khi sao chép một ô cho nhiều ô kề b ên.
a. Sao chép lên, xu ống, sang phải và trái
Khi bạn chọn
Edit/Fill
, một menu con xuất hiện chứa các lệnh: Up, Down, Right v à Left. Với
những lệnh này bạn có thể sao chép thông tin từ một ô v ào một dãy ô theo chiều đi lên (Up), đi
xuống (Down), sang phải (Right), sang trái (Left).
1. Sao chép lên
Đưa dữ liệu vào ô đầu tiên
Chọn theo hướng đi lên