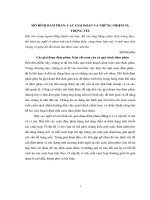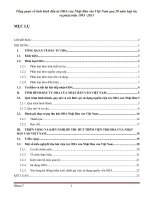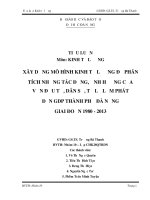Tạo mô hình đầu rồng pot
Bạn đang xem bản rút gọn của tài liệu. Xem và tải ngay bản đầy đủ của tài liệu tại đây (1.63 MB, 39 trang )
TẠO MÔ HÌNH ĐẦU RỒNG
I. Giới thiệu
Tutorial này sẽ hướng dẫn chi tiết cho bạn cách làm mô hình đầu một con rồng (hay khủng long) từ một hình tham
chiếu có sẵn. Để làm theo Tutorial này, bạn cần biết một số điều cơ bản về Maya như cách di chuyển, phóng to, các
khái niệm như NURBS, Polygon, Suvdiv
II. Xây dựng bộ khung cơ bản:
1. Chuẩn bị:
Để chuẩn bị, việc đầu tiên bạn cần làm là down file ảnh tham chiếu này về và tạo 1 plane, gán vật liệu là ảnh cho nó
và chỉnh kích cở của plane đó cho thích hợp như sau
Tiếp theo đó, hãy tạo 1 Layer và gán plane này vào Layer đó, sau đó đặt thuộc tính Reference (R) cho Layer, plane này
sẽ không thể lựa chọn được nữa
Công việc chuẩn bị cuối cùng là vào bảng Shading trong cổng Front, chọn Shading Option->X-ray các vật trong cổng
có thể nhìn xuyên được, điều này giúp công việc dễ dàng hơn rất nhiều.
2. Dựng các khối cơ bản:
Đầu tiên, ta sẽ tạo phần xương hàm trên, trên bảng Create->Nurbs->Nurbs Sphere, tạo quả cầu và xoay nó lại như
sau:
Kéo quả cầu lên phần mắt và bấm chuột phải, bảng tuỳ chọn hiện ra và chọn Control Vertex, kéo các điểm điều khiển
để tạo hình như sau
GHI CHÚ: Với tất cả các đối tượng con sau này như Vertex, Face, việc chọn lựa chúng làm tương tự bằng
cách đè chuột phải lên mô hình để menu Hotbox hiện ra các đối tượng con và chọn chúng
Bấm chuột phải lại và chọn Isoparm, kéo các đường Isoparm ra để có các cạnh mới
Tạo ra các cạnh mới bằng Edit Nurbs->Insert IsoParm, các cạnh mới như sau:
Chọn lại Control Vertex và kéo các điểm điều khiển ở các biên để tạo hình như bên dưới
Tiếp tục điều chỉnh các điểm ở biên
Hình dáng bên đã tạm ổn, bây giờ ta hãy điều chỉnh độ rộng, chọn các điểm và Scale nó ra để có tỷ lệ thích hợp
Hãy chèn thêm 1 vài đường Isoparm nữa để có kết quả sau
Tiếp tục kéo các điểm để có hình dáng ổn hơn
Hàm trên đã có hình dáng tạm ổn, bây giờ là hàm dưới, tạo một quả cầu và làm tương tự hàm trên
Và bây giờ là cổ, tạo 1 Cylinder (Nurbs), chỉnh lại
Span=4
Scale+Rotate nó như sau:
Kéo các điểm và tạo dáng nó như sau
Hãy chỉnh các cổng, Scale chỗ nào cần và hình dạng con rồng sẽ là
Ở cổng front, vào Shading và Shading Option
Các cạnh sẽ hiện ra, điều này giúp ta chỉnh lại các cạnh của cổ và đầu cho khớp nhau:
Có vẻ như đã tạm ổn, bây giờ, chọn phần hàm trên, Isoparm và chọn cạnh tiếp giáp cổ và đầu
Thực hiện lệnh sau:
Chọn phần vừa bị tách ra khỏi hàm trên và xoá nó đi, con Rồng đã có hình dáng cơ bản rồi
Chèn thêm 3 đường Isoparm như dưới đây
Chỉnh lại các điểm để tạo cơ mắt
Tiếp tục chèn 2 đường Isoparm
Chọn 2 đường Isoparm dưới và trên của hàm trên
Sau khi chọn xong, vào Edit NURBS->Detach Surfaces, hàm trên sẽ bị tách làm hai phần. Hãy chọn một phần và xoá
đi. Làm tương tự với hàm dưới và cổ.
Tiếp tục chèn hai đường Isoparm vào cổ
Bây giờ là một chút tinh chỉnh với hàm trên
II. Xử lý với Polygon
1. Ghép nối và tinh chỉnh các Polygon
Sau khi đã chỉnh cho mặt rồng có hai hố mắt, ta hãy chuyển toàn bộ mô hình từ NURBS sang POLYGON bằng lệnh Modify-
>Convert->Nurbs to Polygon với tuỳ chọn là Control Vertex. Sau khi chuyển đổi ta sẽ có mô hình dưới đây.
Quay vào mặt trong và chỉnh lại các điểm trong
Hãy chọn 6 mặt sau và xoá chúng đi bằng cách bấm Delete.
Tiếp tục xoá các mặt sau
Bây giờ ta hãy di chuyển các điểm ở hàm trên đến gần các điểm ở hàm dưới để chuẩn bị nối chúng lại với nhau
Chọn hàm dưới, chọn hai cạnh rìa và dùng lệnh Edit Polygon->Extrude Face, kéo chúng ra như trong hình vuông trắng phía dưới
GHI CHÚ: Với tất cả các lệnh Extrude ta dùng trong Tutorial này (Extrude Face, Edge), các bạn nhớ luôn kiểm tra xem
Polygon->Tool Options->Keep Faces Together có được đánh dấu chưa; nếu chưa, hãy đánh dấu nó.
Tiếp theo ta cần chia nhỏ một số Polygon. Vào Edit Polygon->Split Polygon Tool và thực hiện phân chia cạnh như bên dưới, nhớ là
thực hiện hai lần vì phần bên trong hàm và phần ngoài không liền nhau nên ta không thể kẻ một đường liền được.
Tiếp tục phân chia cạnh dưới
Hãy chọn cả hàm dưới và hàm trên, vào Polygon->Combine, cả 2 khối Polygon đã là một.
Sau khi gắn kết hai khối, bây giờ là lúc nối các điểm của hàm trên với hàm dưới. Vào Edit Polygon->Merge Vertices-> , chỉnh
thông số như sau
Tiếp đến hãy chọn hai điểm kề nhau ở hàm trên và hàm dưới, chọn Edit Polygon->Merge Vertices, tiếp tục làm đến khi tất cả các
điểm ở cạnh nhau đã được ghép nối
Ta có kết quả sau
Tiếp tục ghép đầu và cổ lại, sau đó nối các điểm
Bây giờ là lúc chia các Polygon ra cho thích hợp, hãy xoá các cạnh nào bạn thấy đã bị loại bỏ và kẻ thêm các đường phân chia Polygon
bằng lệnh Edit Polygons->Split Polygon Tool
Kết quả sẽ như sau
. Tạo cấu trúc mắt:
Dùng công cụ Edit Polygon->Split Polygon Tool và để kẻ 4 đường sau, tiếp đến chọn 2 mặt vừa tạo thành và xoá
chúng đi.
Tiếp tục dùng Split Polygon Tool để kẻ đường sau