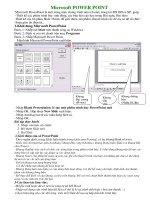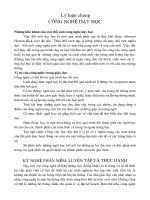Tài liệu sử dụng SketchUp Pro 2013 tiếng việt
Bạn đang xem bản rút gọn của tài liệu. Xem và tải ngay bản đầy đủ của tài liệu tại đây (1.43 MB, 14 trang )
SketchUp Pro 2013 by
1
SketchUp Pro 2013 by
2
Lịch sử hình thành SketchUp
Nguồn gốc
Sketchup là một phần mềm xây dựng mô hình 3D mạnh mẽ, nhưng dễ sử dụng. Hầu hết
mọi người nghĩ rằng khởi đầu nó được tạo ra bởi Google, nhưng thực sự @Last Software-một
công ty công nghệ cao đồng sáng lập bởi Brad Schell và Joe Esch tại Boulder, Colorado (USA)
đã phát hành phiên bản đầu tiên vào tháng 8 năm 2000 với khẩu hiệu “3D cho mọi người”.
Schell và nhóm đồng sự của ông đã phát triển SketchUp như một công cụ xây dựng mô hình 3D
dành cho các kiến trúc sư, nhà thiết kế và các nhà làm phim.
Tại triển lãm A/E/C SYSTEMS (Architecture/Engineering/Construction) mùa thu năm
2000 được tổ chức bởi Digital Media Net, SketchUp đã giành được giải thưởng Best New
Products-Services ( sản phẩm và dịch vụ mới tốt nhất) và sau đó được đăng bài đặc biệt trên
trang web www.digitalcad.com và www.aecnewsroom.com. Và Digital Media Net đã miêu tả về
phần mềm SketchUp như sau:
SketchUp của @Last Software đã được thúc đẩy để tạo ra do nhu cầu ngày càng tăng giữa
các chuyên gia thiết kế về việc cần một phần mềm xây dựng mô hình 3D trực quan hơn và dễ tiếp
cận hơn. Cốt lõi của SketchUp là một giao diện mà trong đó người dùng chỉ đơn giản là vẽ các
cạnh của mô hình mong muốn trong không gian 3D và phần mềm tự động "lấp đầy" các hình
dạng đó để tạo ra mô hình 3D.
Sau khi ra mắt thành công của Sketchup, @Last Software mong muốn cho phép mọi người
có thể đặt các mô hình mà họ đã tạo ra trong Sketchup vào Google Earth. Và họ đã hợp tác với
Google để phát triển một plug-in cho Google Earth, cho phép mọi người thiết lập “vị trí địa lý”
cho mô hình của họ trong Google Earth.
Chủ sở hữu
Sau sự hợp tác thành công cho ra plug-in để đặt mô hình trên Google Earth, Google đã rất
ấn tượng với công việc của @ Last Software nên đã mua lại công ty này vào ngày 14/3/2006.
Trong một cuộc phỏng vấn với Daily Camera, Schell-nhà đồng sáng lập đã nói, SketchUp
trong năm 2004 đã bán được 5,5 triệu đô la và đang trong đà tăng trưởng. Chúng tôi chỉ có thể
tưởng tượng ra bao nhiêu tiền mà Google phải trả để mua @ Last Sortware.
Sau khi được mua lại, 70 nhân viên của @Last Software đã trở thành nhân viên của
Google và được giữ làm công việc như cũ.
Sau chiến dịch “spring cleaning” –mùa xuân sạch sẽ của Google để đánh giá các hoạt động
của công ty con thuộc tập đoàn, ngày 26/4/2012 Google đã bán phần mềm SketchUp cho
Trimbe, một công ty ở California chuyên về công nghệ hỗ trợ doanh nghiệp hoặc nhân viên
chính phủ hiệu quả hơn trong công việc như khảo sát, xây dựng, lập bản đồ, quản lý đội tàu và
an toàn công cộng.
Các phiên bản
* Thời kỳ @ Last Software:
Các phiên bản là SketchUp 1.0, SketchUp 2.0… SketchUp 5.0. Không có phiên bản Free.
* Thời kỳ Google:
- Google SketchUp 6.
@Last Software bán Sketchup với giá 495 đô la cho 1 người dùng, còn Google lại muốn
làm Sketchup trở nên có sẵn cho bất cứ ai cần và họ đã phát hành miễn phí. Vào ngày
14/12/2007 Sketchup 6 được phát hành.
Bên cạnh phiên bản miễn phí (Free) Google cũng phát hành một phiên bản SkethcUp Pro
với giá $ 495 cho 1 người dùng. Trong phiên bản Pro có thêm tùy chọn xuất (export) dự án được
thực hiện bởi SketchUp sang định dạng file khác dành cho các phần mềm 3D khác tương tự và
nhập từ định dạng file khác (import) vào trong phần mềm SketchUp. Ngoài ra là sự ra đời của
SketchUp Pro 2013 by
3
Google Layout dùng để tạo ra sự trình diễn 2-D cho mô hình 3-D của SketchUp. Nhưng các chức
năng chính của phần mềm (Pro) giống hệt với phiên bản miễn phí (Free).
Ngoài ra Google cũng đã phát hành tổng cộng 6 bản nâng cấp (Update) cho phiên bản này
và chỉ dừng việc hỗ trợ cho phiên bản này vào tháng 3/2010.
- Google SketchUp 7.
Phiên bản 7 được công bố vào ngày 17/11/2008, và mang đến sự ra đời của Dynamic
Component. Dynamic Component là một bước nhảy vọt lớn cho Sketchup, cho phép các mô
hình có sẵn các thuộc tính được gán trước cho chúng. Các thuộc tính này có thể thay đổi được và
làm cho mô hình của bạn trở nên tương tác hơn với người dùng thứ ba.
Ngoài ra bổ sung thêm tính năng Component Browser để tương tác với thư viện Google
3D Warehouse và giới thiệu phiên bản LayOut 2.
- Google SketchUp 8.
Sketchup 8 được phát hành ngày 01/9/2010, nó bao gồm nhiều cải tiến và một số tính năng
mới. Phiên bản Pro bao gồm công cụ "Solid Tool".
* Thời kỳ Trimble:
Sau khi mua lại SketchUp, Trimble tiếp tục hợp tác với Google để sử dụng SketchUp 3D
Warehouse, một kho lưu trữ trực tuyến, là nơi mà cộng đồng người sử dụng SketchUp có thể
chia sẻ, lưu trữ các mô hình.
Có một số bản cập nhập của phiên bản 8 ở thời kỳ này và nó có tên là Trimble SketchUp 8.
Ngày 21/5/2013, Trimble phát hành: SketchUp Pro 2013, SketchUp Make và SketchUp
Viewer (13.0).
SketchUp Viewer
SketchUp Viewer là một phần mềm miễn phí của Trimble. Và bất cứ ai cũng có thể sử
dụng SketchUp Viewer để xem và in các mô hình tạo ra bởi phần mềm SketchUp. Khách hàng
của bạn có thể sử dụng SketchUp Viewer để xem xét thiết kế mà bạn gửi qua email hoặc tải lên
một dịch vụ chia sẻ nào đó trên Internet.
Bởi vì nó không bao gồm các công cụ dùng để xây dựng và chỉnh sửa các mô hình nên
SketchUp Viewer trở nên dễ dàng sử dụng cho những người không quen với SketchUp.
Giao diện sử dụng của SketchUp Viewer có chung phong cách với Sketchup. Một cửa sổ
đơn giản với một thanh menu, thanh công cụ ở phía trên và một thanh công cụ điều hướng ở bên
trái là tất cả những gì bạn sẽ được nhìn thấy. Bạn sẽ có thể mở các mô hình 3D, biết thông tin về
chúng, tìm hiểu và thậm chí in chúng. Tất cả mọi thứ nhanh chóng và dễ dàng.
SketchUp Pro 2013 by
4
SketchUp Make
Các phiên bản miễn phí trước đó đều có tên là SketchUp Free, và kể từ 21/5/2013 phiên
bản miễn phí này sẽ mang tên là SketchUp Make.
Sự khác biệt giữa các phiên bản miễn phí SketchUp Make và trả tiền SketchUp Pro 2013
vẫn như cũ. Phiên bản trả tiền cho phép nhập (import) và xuất (export) một số định dạng file
khác nhau, ngoài ra nó bao gồm SketchUp Layout và Style Builder, cũng như các công cụ để tạo
Dynamic Component, các công cụ Soilid cao cấp và những tính năng khác.
SketchUp Pro 2013
SketchUp Pro 2013 là một gói cài đặt bung ra 3 phần mềm là SketchUp 2013, LayOut
2013, Style Builder 2013.
Sau đây là những thay đổi lớn trong phiên bản năm 2013 của SketchUp so với phiên bản 8.
- Thay đổi biểu tượng mới (icon) cho các công cụ trên thanh công cụ (trông xấu đi nhiều).
- Thay đổi thanh công cụ Toolbars, bây giờ bạn có thêm nhiều lựa chọn để kết hợp, chỉnh
sửa và thậm chí tạo ra thanh công cụ mới.
Bạn cũng có thể bật tắt nhanh chóng các thanh công cụ bằng cách kích chuột phải lên khu
vực đặt các thanh công cụ.
- Các công cụ Building Maker dùng để mô hình hóa các đối tượng cho Google Earth biến
mất.
- Các công cụ như Ocean Modeling, Utilities Tools, Shadow Strings Fix, Solar North
cũng biến mất khỏi giao diện và trở thành một phần mở rộng có thể được cài đặt riêng bằng công
cụ Extension warehouse.
- Thay đổi công cụ Export animation ( animation cho Scene). Thêm định dạng video chất
lượng cao và có thể xuất animation ra một tập hợp bao gồm các hình ảnh liên tục.
- Thêm công cụ Extension Warehouse cho phép bạn truy cập, tìm kiếm và sử dụng hàng
ngàn các công cụ và plugin khác nhau có trong thư viện trực tuyến.
- Thay đổi hình người 2-D ở gốc tọa độ trong SketchUp.
Thay đổi hình người 2-D tại gốc tọa độ
Trong mọi phiên bản của SketchUp thì khi bạn bắt đầu một dự án trong SketchUp thì hầu
như luôn luôn xuất hiện một hình người 2-D đứng cạnh gốc tọa độ trong không gian làm việc
của phần mềm (workspace). Đó là một truyền thống mặc định của SketchUp, hình người đó là
một component đại diện hình ảnh của một trong các thành viên thuộc nhóm nghiên cứu và phát
SketchUp Pro 2013 by
5
triển phần mềm. Với hình người 2D này giúp tạo cho bạn có một cảm giác về tỉ lệ và hình phối
cảnh trong không gian làm việc khi lần đầu tiên mở SketchUp.
Bryce trong SketchUp 6, Sang trong SketchUp 7 và Susan trong SketchUp 8 đều là những
người đã đóng một vai trò quan trọng trong sự phát triển của SketchUp.
Bryce Sang Susan
Vậy hình người 2-D trong SketchUp 2013 sẽ là ai? Đó chính là Derrick Darby.
Derrick Darby (1955-2012) là một người đã đóng góp rất quan trọng trong việc Trimble
mua lại phần mềm SketchUp từ Google. Sau thương vụ mua bán thành công, Ông đã rất vui
mừng để di chuyển tới Boulder, Colorado (USA) và tiếp tục sự nghiệp của mình với nhóm phát
triển phần mềm SketchUp. Đáng buồn thay, ông đã qua đời chỉ sau đó một tháng, đó là ngày
26/5/2012.
Derrick là một người có tầm nhìn chiến lược và sáng tạo và cũng là người trước đây đã
bán hai công ty riêng của mình cho Trimble. Xung quanh Ông luôn là các ý tưởng về sáng tạo
công nghệ, mua lại, hội nhập và chiến lược - tạo việc làm và cơ hội đối với nhiều người. Derrick
thích nói rằng việc mua lại SketchUp là “wasn’t Trimble’s first rodeo”.
Và để tưởng nhớ đến ông, trước khi bắt đầu xây dựng mô hình trong phần mềm
SketchUp bạn hãy dành một ít phút để thực hiện những bước sau:
- Bật phần mềm SkethcUp lên.
- Chọn công cụ Interact trên trình đơn Tools thuộc menu chính.
SketchUp Pro 2013 by
6
Khi đó biểu tượng con trỏ chuột sẽ chuyển đổi từ hình mũi tên sang hình dạng bàn tay
. Di chuyển con trỏ chuột tới bên hình 2-D ở gần gốc tọa độ và kích vào đó. Khi đó câu
nói ưa thích của Derrick sẽ xuất hiện.
“This ain’t our first rodeo”- một câu nói ẩn ý mang tính địa phương Colorado, và nó làm
tôi nhớ tới bài hát “This ain’t my first rodeo”, một ca khúc đồng sáng tác và ghi âm của nghệ sỹ
nhạc đồng quê người Mỹ -Vern Gosdin vào những năm 90 của thế kỷ trước.
Thay đổi thanh công cụ Toolbars
Nếu như trước kia khi bạn kích vào mục Toolbars… trên trình đơn View của menu chính
thì một menu phụ xuất hiện, và để bật hoặc tắt một thanh công cụ nào đó thì bạn phải tích vào
tên công cụ đó được liệt kê trong bảng menu phụ.
Còn trong phiên bản SketchUp 2013 thì khi bạn kích vào mục Toolbars… thì một hộp
thoại có tên là Toolbars sẽ xuất hiện như hình dưới đây.
Hộp thoại Toolbars gồm có 2 tab là Toolbars và Option.
* Tab Toolbars:
Là nơi mà bạn thực hiện các thao tác chỉnh sửa đối với các thanh công cụ riêng biệt.
- Bảng danh sách liệt kê nằm ở phía bên trái của hộp thoại và có nhãn là Toolbars: Là
nơi liệt kê tất cả các thanh công cụ ( cả mặc định ban đầu lẫn cài đặt thêm) có trong SketchUp.
SketchUp Pro 2013 by
7
Để một thanh công cụ nào đó hiển thị trên giao diện sử dụng của SketchUp thì bạn hãy
tích chọn vào ô tích chọn nằm phía bên trái cạnh tên thanh công cụ đó trong bảng liệt kê.
- New…: Để tạo một thanh công cụ mới theo ý muốn của bạn thì hãy bấm vào nút có nhãn
là New…. Khi đó một hộp thoại có tên là Toolbar Name sẽ xuất hiện.
Hãy nhập tên cho thanh công cụ mà bạn muốn tạo ra trong ô nhập có nhãn Toolbar Name.
Ví dụ ở đây tôi sẽ nhập là Kienking. Sau khi bấm nút OK thì một thanh công cụ mới có tên do
bạn đặt sẽ xuất hiện trong danh sách liệt kê các thanh công cụ.
- Rename…: Dùng để đổi tên các thanh công cụ do bạn tạo thêm bằng nút New…. Tích
chọn vào thanh công cụ mà bạn muốn đổi tên và bấm vào nút Rename…. Khi đó hộp thoại có
nhãn Toolbar Name lại xuất hiện và bạn hãy đặt một cái tên mới cho nó.
- Delete…: Dùng để xóa các thanh công cụ do bạn tạo thêm bằng nút New… ra khỏi
bảng liệt kê các thanh công cụ. Tích chọn vào thanh công cụ mà bạn muốn xóa và bấm vào nút
Delete…. Khi đó hộp thoại có nhãn SketchUp sẽ xuất hiện và bạn hãy bấm nút OK nếu muốn
xóa thanh công cụ đó đi.
SketchUp Pro 2013 by
8
- Reset và Reset All:
Khi bạn tích chọn để thanh công cụ mà bạn tạo bằng nút New… xuất hiện ở giao diện sử
dụng của phần mềm SketchUp thì bạn sẽ thấy là nó chẳng có gì như hình dưới đây.
Và để tạo ra các công cụ cho thanh công cụ mà bạn tạo ra bằng cách sau:
+ Di chuyển chuột tới vị trí công cụ mà bạn muốn nó thuộc thanh công cụ mà bạn tạo ra.
Ở đây tôi ví dụ là công cụ Offset thuộc thanh công cụ Getting Started.
+ Đồng thời bấm và giữ phím Alt rồi kích chuột vào biểu tượng (icon) của công cụ bạn
muốn nó thuộc thanh công cụ mà bạn tạo ra. Khi đó xung quanh icon sẽ có một hình vuông đen
bao quanh và vị trí con trỏ chuột cũng xuất hiện một hình chữ nhật nhỏ như hình dưới đây:
Lưu ý: Chỉ một số thanh công cụ cho phép bạn thực hiện như trên.
+ Vẫn giữ phím Alt và phím trái chuột như ở bước trên và di chuyển con trỏ chuột ra vị
trí khác.
Nếu bạn di chuyển chuột tới một thanh công cụ nào đó thì sẽ hiển thị như hình dưới đây:
Còn nếu bạn di chuyển không vào một thanh công cụ nào thì nó sẽ hiển thị như sau:
+ Hãy di chuyển tới thanh công cụ mà bạn tạo ra rồi thả phím nhấn và phím chuột:
Khi đó công cụ Offset mà bạn tác động vào sẽ biến mất khỏi thanh công cụ Getting
Started và xuất hiện trong thanh công cụ do bạn tạo ra.
Lưu ý: Nếu bạn đồng thời bấm và giữ phím Alt và Ctrl rồi kích chuột vào biểu tượng
(icon) của công cụ bạn muốn nó thuộc thanh công cụ mà bạn tạo ra thì nó sẽ hiển thị như sau:
Xuất hiện thêm một dấu cộng nhỏ ở phía dưới vị trí con trỏ chuột và khi đó thì công cụ
mà bạn tác động sẽ vẫn được thêm cho thanh công cụ mà bạn bạn tạo ra mà không biến mất khỏi
thanh công cụ ban đầu của nó. Thao tác này như là lệnh Copy, còn thao tác ở trên là lệnh Cut.
+ Thức hiện tương tự với các công cụ khác bạn sẽ tạo ra một thanh công cụ tùy ý theo ý
bạn.
Do những bước thao tác ở trên dẫn đến các thanh công cụ có sẵn trong bản liệt kê các
thanh công cụ sẽ bị thay đổi nên để khôi phục lại một thanh công cụ nào đó trở về trạng thái ban
đầu của nó hãy tích chọn vào tên của nó trong bảng liệt kê các thanh công cụ và bấm nút Reset.
Còn nếu bạn muốn khôi phục tất cả các thanh công cụ cùng một lúc hãy bấm nút Reset All.
SketchUp Pro 2013 by
9
* Tab Option:
Là nơi mà bạn thực hiện các chỉnh sửa chung đối với các thanh công cụ.
- Show Screen Tips on toolbars: Tích chọn để hiển thị các tool Tip của các công cụ khi
bạn di chuyển tới gần các biểu tượng của công cụ đó.
- Large Icons: Tích chọn để hiển thị các biểu tượng (icon) ở dạng kích thước lớn.
* Ngoài ra khi bạn kích chuột phải lên trên bất cứ một thanh công cụ nào thì một menu
ngữ cảnh sẽ xuất hiện và menu đó liệt kê một loạt danh sách các thanh công cụ giống như trong
bảng liệt kê các thanh công cụ của hộp thoại Toolbars. Với cách này bạn sẽ nhanh chóng bật/tắt
sự hiển thị của các thanh công cụ theo ý muốn.
Thay đổi công cụ Export animation
Bước cải tiến lớn nhất ở trong phiên bản SketchUp 2013 chính là cải tiến công cụ xuất
animation. Animation ở SketchUp là hoạt hóa chuyển đổi giữa các Scene với nhau.
* Export Animation-Video
Chọn Export/Animation/Video… trên trình đơn File của menu chính. Khi đó hộp thoại
Export Animation sẽ xuất hiện.
SketchUp Pro 2013 by
10
- Export type: Định dạng file.
SketchUp Pro 2013 hỗ trợ xuất video sang các dạng file là: *.avi; *.webm; *.ogv và
*.mp4. Bạn có thể lựa chọn các định dạng file xuất ở trong danh sách của hộp chọn có nhãn
Export type.
Avi File (*.avi): SketchUp hỗ trợ xuất animation thành phim trình diễn ở dạng file có
đuôi mở rộng là *.avi mà không bị nén.
Avi là 1 định dạng file được Microsoft giới thiệu vào năm 1992. Là 1 định dạng chứa cả
âm thanh vài dữ liệu video trong một, cho phép đồng bộ tập tin âm thanh với video. Ưu điểm của
file này là chất lượng cao, có thể chuyển thành các đĩa DVD và hầu hết các phần mềm và phần
cứng (tivi, đầu DVD…) trình chiếu Media đều có thể trình diễn file loại này. Nhưng nó cũng có
nhược điểm là dung lượng file quá lớn, gây khó khăn cho việc sao chép giữa các thiết bị cũng
như việc Upload trên mạng Internet. Bạn hãy nhìn công thức tính dung lượng của một file Avi
dưới đây thì có thể hiểu được điều đó ( chỉ tính cho hình ảnh mà không tính đến audio):
Transfer rate (bytes/sec) = (frame height [pixels] * frame width [pixels] * frame rate
[frames/second] * color depth [bits/pixel]) / 8 (byte/bits)
Disk space (bytes) = transfer rate (bytes/second) * length of captured video (second)
Trong đó:
+ Transfer rate (bytes/sec): Tốc độ truyền tải (byte/01 giây).
+ frame height(pixels): Chiều cao khung hình theo đơn vị điểm ảnh (pixel).
+ frame width(pixels): Chiều rộng khung hình theo đơn vị điểm ảnh (pixel).
+ frame rate (frame/second): tốc độ khung hình ( số lượng khung hình trong 01 giây).
+ color depth (bits/pixel): Độ sâu màu sắc. Ví dụ như 16bit hoặc 24bit (true color).
+ Disk space (bytes): Dung lượng cần thiết để lưu trữ file trên đĩa cứng máy tính hay là
kích thước file (Size of file).
+ length of captured video (second): Thời gian trình diễn của file video avi.
Ví dụ với file avi video 720p HD với tốc độ khung hình là 30 (hình/giây) và độ sâu màu
sắc là true color (24 bit):
Size= 1280 x 720 x 30 x 24/8 = 82.944.000 (byte/ 01 giây trình diễn) 79,1 (Mb/01 giây
trình diễn).
SketchUp Pro 2013 by
11
Chính vì nhược điểm trên của file Avi nên SketchUp Pro 2013 cũng hỗ trợ việc nén file
này thành các file có kích thước nhỏ hơn nhiều lần mà chất lượng vẫn giữ nguyên hoặc chất
lượng chỉ giảm sút chút ít, và việc nén file video này được gọi là CODEC.
Thế CODEC là gì? CODEC là từ rút gọn từ (COmpressor/DECcompressor), còn được
gọi thuật giải (nén và giải nén). Và CODEC có thể là một thiết bị phần cứng hoặc là một chương
trình phần mềm dùng để mã hoá và giải mã các luồng dữ liệu số hoặc tín hiệu hình ảnh. Khi bạn
nén file video theo một chuẩn CODEC nào thì bắt buộc phải dùng phần mềm hoặc phần cứng có
hỗ trợ CODEC đó để giải nén và trình diễn.
Và SketchUp Pro 2013 hỗ trợ các chuẩn CODEC sau:
+ Vp8 Codec : File lưu có đuôi mở rộng là *.webm.
+ Theora Codec : File lưu có đuôi mở rộng là *.ogv.
+ H264 Codec : File lưu có đuôi mở rộng là *.mp4.
Việc lựa chọn một chuẩn CODEC nào đó ở trên là tùy thuộc vào nhu cầu sử dụng của
bạn, nhưng bạn nên lưu ý những điều sau đây:
+ H264 Codec là một chuẩn có khả năng nén file rất tốt nén và file tạo ra khi trình diễn
bằng các phần mềm có hỗ trợ H264 thì có chất lượng cao, tốc độ truyền tải trên tốt. Hình ảnh của
H264 tốt hơn Theora Codec. Ưu điểm của chuẩn này là rất phổ biến nên hầu như các thiết bị
phần cứng và phần mềm có hỗ trợ trình diễn file nén theo chuẩn này. Trình duyệt IE, Chrome
và Safari hỗ trợ chuẩn nén này, nghĩa là các file vieo được nén bởi chuẩn nén H264 trên các
trang chia sẻ video phổ biến như Youtube thì xem trên các trình duyệt này là tốt nhất mà không
cần phải cài đặt thêm plugin. Nhược điểm, đây là chuẩn nén thương mại nên bạn phải trả phí khi
sử dụng và chịu nhiều ràng buộc phức tạp về giấy phép sử dụng.
+ Theora Codec là một chuẩn nén kém hơn H264 nhưng có ưu điểm là miễn phí và cũng
khá phổ biến. Trình duyệt Opera, Chrome và FireFox hỗ trợ chuẩn nén này.
+ Vp8 Codec: Webm (viết tắt từ Web Media) là định dạng video mới dựa trên chuẩn
Vp8. Là chuẩn mới nhất hiện nay đáp ứng được hai yêu cầu là chất lượng tốt ( gần tương đương
với H264) mà lại miễn phí ( giống như Theora). Do là mới nên hiện nay chưa phổ biến trên các
phần cứng và phần mềm. Các trình duyệt Web hiện nay cũng đã hỗ trợ chuẩn nén này. Và vì
thuộc sở hữu của Google nên hiện nay chuẩn này rất phổ biến trên Youtube ( cũng thuộc sở hữu
của Google), khi phát clip chuẩn 720p thì Youtube sẽ sử dụng định dạng Webm.
- Export Options:
Kích vào nút Option để thiết lập các thuộc tính cho việc xuất video. Khi đó hộp thoại
Animation Export Options sẽ xuất hiện.
√ Resolution-Độ phân giải: SketchUp Pro 2013 hỗ trợ xuất ra video có các độ phân giải
như sau:
SketchUp Pro 2013 by
12
+ 1080p Full HD: Với độ phân giải quy định lên tới 1960x1080, đây là độ phân giải lớn
nhất trong thời điểm hiện tại thuộc chuẩn hình ảnh HD. Tất nhiên với độ phân giải này, cùng
việc ứng dụng phương thức hiển thị Progressive Scan (với ký hiệu p sau số độ phân giải) thì mức
độ trung thực của hình ảnh được mang lại là lớn nhất.
(HD-High Definition: Hình ảnh có độ nét cao)
+ 720p HD: Đây là độ phân giải thấp nhất trong số các độ phân giải HD, với kích thước
hình ảnh được quy định là 1280x720. Độ phân giải phù hợp với chuẩn màn ảnh rộng 16:9 đang
dần trở thành tiêu chuẩn, thay thế cho chuẩn hình ảnh tỉ lệ 4:3.
So với độ phân giải của chuẩn hình ảnh dưới HD (lớn nhất là 720x480) thì sự gia tăng đột
biến của số lượng điểm ảnh có thể hiện thị trên màn hình mang lại hình ảnh chi tiết hơn nhiều lần
so với trước.
+ 480p SD: Đây là độ phân giải tiêu chuẩn với kích thước hình ảnh được quy định là
640x480. Độ phân giải phù hợp với chuẩn màn ảnh tiêu chuẩn là 4:3.
(SD-Standard Definition: Hình ảnh có độ nét tiêu chuẩn).
+ Để thiết lập độ phân giải khác hãy chọn Custom.
√ Aspect Ratio-Tỉ lệ khung hình (frame) theo tỉ số kích thước chiều rộng/chiều cao:
+ 16:9 Wide: Màn ảnh rộng.
+ 4:3 Standard: Màn ảnh tiêu chuẩn.
+ Custom: Do bạn tự định nghĩa.
√ Frame Size (WxH): Kích thước khung hình (frame). W là chiều rộng khung hình, H là
chiều cao khung hình. Đơn vị đo là điểm ảnh-pixel.
√ Freview Frame Size: Lựa chọn để xem trước khung hình mà bạn lựa chọn.
√ Frame Rate: Tốc độ khung hình là số lượng khung hình trên 01 giây. Chọn nhiều
khung hình trong mỗi giây sẽ làm cho hình ảnh của video được tạo ra sẽ mượt mà hơn. Tuy
nhiên, khi tăng số lượng khung hình thường dẫn đến tăng thời gian của quá trình tạo video cũng
như kích thước cuối cùng của file video khi được tạo ra.
√ Loop to Starting Scene: Đoạn video được tạo bằng cách Export Animation là đoạn
video trình diễn các hoạt cảnh chuyển tiếp giữa các Scene và nó xuyên suốt từ Scene đầu tiên tới
Scene cuối cùng của dự án. Tích chọn này được lựa chọn để đoạn vi deo trình chiếu đó sẽ được
thêm một đoạn hoạt cảnh chuyển tiếp từ Scene cuối cùng tới Scene đầu tiên của bạn ( tạo thành
một vòng lặp liên tục của đoạn video trình diễn ).
√ Anti-alias rendering: được sử dụng làm mịn hình ảnh trong video. Tùy chọn này có
thể tăng thời gian của quá tình tạo đoạn video, nhưng nó giúp giảm các đường răng cưa.
Hình bên trái là không khử răng cưa và bên phải là làm giảm
SketchUp Pro 2013 by
13
√ Always Prompt for Animation Options: Để hiển thị hộp thoại Export Animation
mỗi khi một đoạn video trình chiếu được khởi tạo.
√ Restore Defaults: Khôi phục các thiết lập ban đầu mặc định của SketchUp.
* Export Image Set…:
Ngoài việc xuất animation thành các file video như ở trên thì SketchUp còn hỗ trợ việc
xuất các chuyển động giữa các Scene thành một loạt các file hình ảnh liên tục, số lượng các file
hình ảnh chính bằng số lượng các khung hình (frame) khi mà bạn xuất thành file video. Và qua
đó bạn có thể sử dụng các phần mềm chỉnh sửa ảnh hoặc làm phim để chỉnh sửa thêm và tạo ra
một đoạn video mới theo ý muốn của bạn.
Chọn Export/Animation/Image Set trên trình đơn File của menu chính. Khi đó hộp
thoại Export Animation sẽ xuất hiện.
SketchUp Pro 2013 hỗ trợ xuất ra các tập tin (file) hình ảnh như sau:
Các thiết lập trong hộp thoại Animation Export Options xuất hiện khi bấm nút
Options… cũng giống như ở trên khi xuất Animation ra Video…
Công cụ Extention Warehouse
So với các phiên bản trước đây thì phiên bản SketchUp 2013 được bổ sung thêm một thư
viện trực tuyến có tên là Extention Warehouse. Nếu 3D Warehouse là một thư viện trực tuyến
khổng lồ, là nơi mà bạn có thể chia sẻ, trao đổi và tìm kiếm các mô hình thì Extetion
Warehouse là là một thư viện trực tuyến mà thông qua nó bạn có thể tìm kiếm, cài đặt và nâng
cấp các plugin một cách đơn giản nhất.
Để sử dụng thư viện Extention Warehouse thì bạn phải sử dụng công cụ Extention
Warehouse nằm trong thanh công cụ Getting started và Warehouse hoặc chọn Extention
warehouse trên trình đơn Window thuộc menu chính.
Khi đó hộp thoại Extension Warehouse sẽ xuất hiện như hình dưới đây:
Extention Warehouse
Extention Warehouse
SketchUp Pro 2013 by
14
Bấm vào nút Sign in để đăng nhập vào thư viện, khi đó hộp thoại Google Accounts
sẽ xuất hiện. Hãy đăng nhập với tài khoản Gmail của bạn.
Sau khi đăng nhập thành công, hộp thoại Request for Permission sẽ xuất hiện. Bấm
vào nút Accept.
Sau khi đăng nhập thành công thì từ lần sau trở đi khi bạn chọn công cụ Extetion
warehouse thì SketchUp sẽ tự động đăng nhập cho bạn.