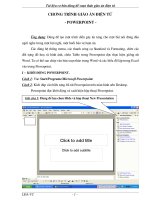Tài liệu SỬ DỤNG POWER POINT
Bạn đang xem bản rút gọn của tài liệu. Xem và tải ngay bản đầy đủ của tài liệu tại đây (204.42 KB, 4 trang )
Microsoft POWER POINT
Microsoft PowerPoint là một trong năm chơng trình tiện ích nằm trong bộ MS Office XP, giúp:
-Thiết kế các phiên trình bày sinh động, các bản báo cáo hay trong Hội nghị, Hội thảo
-Thiết kế các bộ phim Slide 35mm, để giới thiệu sản phẩm, thuyết trình các đề án, sơ đồ tổ chức
-Soạn giáo án điện tử,..
1-Khởi động Microsoft PowerPoint
Bc 1: Nhp nỳt Start trờn thanh cụng c Windows
Bc 2: nh v con tr chut trờn mc Programs
Bc 3: Nhp Microsoft Power Point.
Mn hỡnh Microsoft PowerPoint xut hin.
- Nhắp Blank Presentation để tạo một phiên trình bày PowerPoint mới
- Nhắp OK. Hộp thoại New Slide xuất hiện.
- Nhắp AutoLayout từ các mẫu đang hiện ra.
- Nhắp OK.
Bài tập thực hành:
1. Nhập văn bản cho Slide
2. Mở thêm Slide mới
3. Xoá Slide
2-Giới thiệu cửa sổ PowerPoint
Theo ngầm định, trang Slide hiện hành trong kiểu xem Normal, có ba khung(Hình vẽ trên)
- Kiểu xem Normal bao gồm ba khung: khung Đại cơng (Outline), khung Dơng bản (Slide) và khung Ghi
chú (Notes)
- Khung Outline nêu cách tổ chức các dơng bản trong phiên trình bày. Có thể dùng khung này để tạo các
dơng bản và sắp xếp lại các đoạn và các dơng bản.
- Khung Notes cho phép bổ sung và xem các ghi chú thuyết trình của bạn, là những ghi chú có thể dùng
để mô tả các chi tiết của dơng bản
- Dời từ khung này sang khung khác
Có thể nhắp một khung để kích hoạt nó.
- Khung Dơng bản nêu dáng vẻ của dơng bản hoạt động. Có thể bổ sung văn bản, hình ảnh, âm thanh,
phim vào khung dơng bản.
- Để thay đổi kích cỡ của khung, ta kéo viền khung. Để con trỏ chuột biến thành một loạt các vạch song
song có các mũi tên trớc khi kéo.
3-Các thao tác làm việc:
-Mở file mới hoặc đã có từ trớc tơng tự nh MS Word
-Nhập nội dung cần trình bày(dữ liệu có thể là kí tự, hình ảnh hoặc chèn âm thanh,)
-Chọn hiệu ứng cho các đối tợng trên mỗi Slide để tạo sự hấp dẫn khi trình bày
Khung
Đại cương
( mc)
Khung
Ghi
chú
Khung dương
bản
(Nhp DLiu)
-Vào File\Save để ghi tên file dữ liệu
-Trình chiếu thử và hoàn thiện
Cách thực hiện một số công việc:
*Nhập và thay đổi phông chữ: tơng tự nh trong Word
* Chèn tranh ảnh: PowerPoint có nhiều tuỳ chọn để làm cho các phiên trình bày trở nên sinh
động hơn, kể cả việc dùng hình ảnh và các hình hoạ chi tiết. Hình ảnh bao gồm các hình minh hoạ
tô màu, các ký hiệu, hoạt hình và ảnh chụp.
Nếu dơng bản (Slide) có ô giữ chỗ cho hình mẫu, nhắp đúp ô giữ chỗ để xem Clip Gallery
(kho hình mẫu)
+ Từ loạt hình mẫu đang xuất hiện, nhắp để lựa chọn một hình mẫu.
+ Nhắp tuỳ chọn đầu tiên, Insert Clip. Hình mẫu xuất hiện trong ô giữ chỗ trên Slide.
+ Đóng Clip Gallery. Clip Gallery không tự động đóng khi bạn chèn hình mẫu vào bên
ngoài ô giữ chỗ.
Nếu Slide không có ô giữ chỗ cho hình mẫu, nhắp nút Insert Clip Art trên thanh công cụ
Drawing để truy cập Clip Gallery.
+ Vì không có ô giữ chỗ trên Slide, nên hình mẫu đợc đặt ở giữa Slide. Dùng kỹ thuật kéo
thả để dời ảnh.
Nếu muốn một hình mẫu xuất hiện trên tất cả các Slide ta có thể bổ sung hình mẫu vào Slide
Master.
+ Chuyển qua Slide Sorter View
+ Chọn View, Master, Slide Master
+ Nhắp nút Insert Clip Art trên thanh công cụ Drawing.
+ Clip Gallery mở ra. Lựa chọn một lĩnh vực và một hình mẫu muốn bổ sung
vào Slide Master
+ Nhắp tuỳ chọn đầu tiên, Insert Clip
+ Đóng Clip Gallery
+ Kéo và thả ảnh vào vị trí mong muốn trên Slide Master, chỉnh cỡ hình mẫu
theo yêu cầu
+ Nhắp nút đóng (X) để đóng Slide Master. ảnh sẽ xuất hiện trên mọi
dơng bản (Slide)
* Bổ sung chữ kiểu vào Slide
Dùng WordArt để làm sinh động Slide
Một cách khác để làm sinh động các Slide đó là dùng WordArt. Ta thờng thấy các hiệu ứng
WordArt trên các tờ gấp hoặc các tờ quảng cáo.
+ Nhắp nút WordArt trên thanh công cụ Drawing
+ Chọn kiểu dáng muốn dùng cho WordArt.
+ Nhắp OK. Hộp thoại Edit WordArt Text xuất hiện
+ Gõ văn bản muốn dùng WordArt
+ Nhắp OK để tạo một đối tợng WordArt dùng văn bản mà bạn đã gõ. Đối
tợng WordArt xuất hiện giữa văn bản, cùng với thanh công cụ WordArt.
+ Kéo và thả từ giữa đối tợng
+ Kéo một mốc lựa góc để chỉnh cỡ đối tợng WordArt
Thực hành: Thay đổi kiểu dáng WordArt và định dạng văn bản WordArt
*Bổ sung các đờng kẻ, mũi tên và các hình thể khác vào Slide
PowerPoint có thanh công cụ Drawing có thể dùng để tạo và tăng cờng các đối tợng vẽ.
Thanh công cụ Drawing nằm ở cuối cửa sổ PowerPoint.
+ Thanh công cụ Drawing là điểm bắt đầu để vẽ các đờng kẻ, các mũi tên
và các hình thể
+ Từ thanh công cụ Drawing nhắp nút Line (đờng kẻ) hoặc Arrow (mũi
tên), tuỳ theo đối tợng muốn vẽ.
+ Kéo con trỏ chuột từ đầu đờng kẻ hoặc mũi tên đến điểm cuối
+ Để vẽ một AutoShapes, trớc tiên lựa một hình thể từ một trong các nhóm
nêu trên lệnh đơn AutoShapes.
+ Một cách để vẽ một hình thể đó là định vị con trỏ chuột tại nơi muốn bắt
đầu hình vẽ.
+ Nhắp một lần để vẽ một mẫu của hình vẽ. Kéo một mốc lựa để chỉnh cỡ
hình.
+ Một cách khác, có thể nhắp đè con trỏ chuột để bắt đầu vẽ hình.
+ Kéo theo hớng muốn hình kết thúc, nhả nút chuột khi hình đã đợc tạo
dáng nh ý.
*Làm việc với biểu bảng. Nhập dữ liệu cho biểu đồ. Nhập dữ liệu từ Excel
Tạo một biểu đồ
+ Nhắp nút New Slide trên thanh công cụ Standard.
+ Nhắp đúp Chart layout trong hộp thoại New Slide.
+ Nhắp đúp ô giữ chỗ biểu đồ để mở Microsoft Graph và tạo biểu đồ
+ Một cửa sổ kiểu bảng tính bảng dữ liệu xuất hiện chứa các dữ liệu mẫu.
Một đồ thị biểu hoạ dữ liệu mẫu đó hiện ra phía sau bảng dữ liệu.
+ Thanh lệnh đơn Microsoft Graph và thanh công cụ chuẩn có gộp các tuỳ
chọn cụ thể cho biểu đồ.
+ Để xoá dữ liệu mẫu trong bảng dữ liệu, nhắp hộp xám ở góc trên trái của
bảng dữ liệu rồi nhấn Delete
Bài tập thực hành:
- Chèn một biểu đồ vào một Slide
- Nhập dữ liệu vào bảng dữ liệu
- Nhập dữ liệu từ một bảng tính Excel vào bảng dữ liệu Microsoft Graph
*Nhập dữ liệu cho biểu đồ
Nhập và hiệu chỉnh dữ liệu trong bảng dữ liệu
Bảng dữ liệu đợc hình thành bởi các hàng đánh số và các cột dán nhãn chữ cái theo vần ABC.
Điểm giao nhau của một hàng và cột đợc gọi là ô.
+ Nếu không thấy bảng dữ liệu, nhắp nút View Datasheet trên thanh công cụ chuẩn.
+ Dùng hàng và cột đầu tiên để gõ các đầu đề, hoặc các nhãn, mô tả dữ liệu đang nhập vào biểu
đồ. Khi gõ các đầu đề, khung minh giải biểu đồ (Legend) và khung của biểu đồ cũng xuất hiện.
+ Khi gõ từng hàng dữ liệu Microsoft Graph chấm vẽ một Seri các cột trên biểu đồ. Để thay đổi dữ liệu,
lựa ô rồi gõ đè lên dữ liệu cũ. Để thoát chế độ Hiệu chỉnh, nhắp bên ngoài bản dữ liệu hoặc ô giữ chỗ
biểu đồ.
*Tạo các hiệu ứng (Chọn trong nhóm Slide Show)
-Bổ sung các bớc chuyển tiếp giữa các Slide-Chọn hình thức mà các Slide sẽ xuất hiện khi
chạy Slide Show
Một cách để khiến phiên trình bày trở nên hấp dẫn hơn đó là bổ sung các hiệu ứng bớc chuyển
tiếp Slide. Các bớc chuyển tiếp Slide là cách thức mà mỗi Slide xuất hiện khi ta tiến dần qua phiên
trình bày.
+ Chuyển sang kiểu xem Slide Sorter
+ Để áp dụng một bớc chuyển tiếp Slide, chọn Slide Show, Slide Transition. Hộp thoại Slide
Transition xuất hiện.
+ Từ danh sách thả Effect, chọn bớc chuyển tiếp. Bớc chuyển tiếp sẽ xuất hiện trong mẫu xem tr-
ớc.
+ Nhắp Slow, Medium hoặc Fast để ấn định tốc độ của bớc chuyển tiếp. Mẫu sẽ thay đổi để minh
hoạ tốc độ.
+ Nhắp Apply to All để bổ sung bớc chuyển tiếp vào mọi dơng bản. Nhắp Apply để bổ sung bớc
chuyển tiếp vào dơng bản đã lựa.
+ Một ký hiệu bớc chuyển tiếp dơng bản xuất hiện bên dới từng ảnh thu nhỏ của dơng bản. Nhắp
ký hiệu bớc chuyển tiếp để xem trớc bớc chuyển tiếp.
+ Để gỡ bỏ bớc chuyển tiếp ra khỏi dơng bản, lựa dơng bản, sau đó nhắp danh sách thả bớc
chuyển tiếp trên thanh công cụ Slide Sorter rồi chọn No Transition.
-Bổ sung âm thanh vào các bớc chuyển tiếp -Dùng âm thanh để chuyển tiếp
Ngoài việc áp dụng một hiệu ứng bớc chuyển tiếp dơng bản, ta có thể đính kèm âm thanh vào
dơng bản. Khi dơng bản chuyển tiếp trên màn hình, âm thanh sẽ phát ra. Do đó chủ toạ có thể
nghe âm thanh chuyển tiếp. Phải đảm bảo bộ đa phơng tiện - Multimedia đang sử dụng có khả
năng phát ra âm thanh.
+ Chuyển sang kiểu xem Slide Sorter
+ Lựa dơng bản muốn bổ sung âm thanh. Một viền dày xuất hiện quanh dơng bản.
+ Chọn Slide Show, Slide Transition. Hộp thoại Slide Transition xuất hiện.
Chú ý: Lặp lại các đoạn âm thanh
Hộp thoại Slide Transition có một tuỳ chọn để âm thanh lặp lại cho đến khi
phát ra âm thanh kế tiếp.
+ Từ danh sách thả Sound, lựa một âm thanh.
+ Nhắp Apply, âm thanh đợc đính kèm với các dơng bản đã lựa.
+ Nhắp ký hiệu bớc chuyển tiếp để xem bớc chuyển tiếp và nghe âm thanh. Để bổ sung một âm
thanh vào dơng bản mà không có bớc chuyển tiếp bạn phải chạy phiên trình chiếu dơng bản để
nghe âm thanh.
+ Để gỡ bỏ bớc chuyển tiếp âm thanh, ta theo các bớc một đến sau đó, từ danh sách thả Sound, lựa
No Sound rồi nhắp Apply.
Chú ý: thông thờng rất dễ bị lôi cuốn theo âm thanh đính kèm các bớc chuyển tiếp dơng bản. Phải
đảm bảo có lý do chính đáng để bổ sung âm thanh. Chủ toạ có thể bị phân tán khi ta lạm dụng quá
nhiều âm thanh trong phiên trình bày.
- ấn định phiên trình bày chạy liên tục. Tự động chạy Slide Show liên tục
Trong vài tình huống, ta muốn để Slide Show tự động chạy mà không cần khởi động lại buổi
trình chiếu
+ Mở hoặc chuyển qua phiên trình chiếu muốn chạy liên tục
+ Chọn Slide Show, Set Up Show. Hộp thoại Set Up Show xuất hiện.
+ Chọn Loop Continuously until Esc
+ Bảo đảm đã lựa tuỳ chọn Using Timings, if Present
+ Nhắp OK
+ Khi đã sẵn sàng chạy phiên trình chiếu liên tục, nhắp nút Slide Show. Nhấn Esc
để ngừng.
Chú ý:
Tạo các bảng trong PowerPoint
Tạo một bảng trong Word rồi chép vào PowerPoint, ta có thể trực tiếp tạo một bảng trong
PowerPoint.