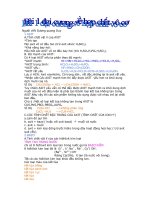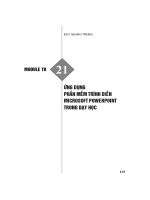Giáo trình kỹ năng trình diễn MS powerpoint
Bạn đang xem bản rút gọn của tài liệu. Xem và tải ngay bản đầy đủ của tài liệu tại đây (2.43 MB, 74 trang )
Giáo trình Kỹ năng trình diễn MS PowerPoint
LỜI MỞ ĐẦU
Chương trình đào tạo "Tin học văn phòng chuyên nghiệp" được Công ty
Điện toán và truyền số liệu (VDC) xây dựng và phát triển theo các chuẩn quốc tế về
ứng dụng công nghệ thông tin (CNTT) cho các đối tượng người dùng (end user).
Chương trình cung cấp kiến thức về các khái niệm của CNTT, các kỹ năng sử dụng
máy tính cá nhân và các phần mềm ứng dụng chung ở mức từ cơ bản đến nâng cao.
Tài liệu học tập và giáo trình bằng tiếng Việt, luôn được cập nhật các công nghệ
mới nhất, được cung cấp miễn phí cho học viên khi đăng ký học trên lớp hoặc đăng
ký thi học phần.
Chương trình "Tin học văn phòng chuyên nghiệp" gồm 7 học phần, mỗi
học phần cung cấp cho học viên một nội dung kiến thức cụ thể, độc lập. Hệ thống
thi sát hạch hoàn toàn độc lập với quá trình học trên lớp. Khi đăng ký thi sát hạch,
học viên được phát miễn phí tài liệu học tập, học viên có thể tự học và tham dự kỳ
thi sát hạch mà không cần phải đến lớp học. Học viên phải thực hiện một bài thi
thực hành trên máy tính trong vòng 120 phút và một bài thi lý thuyết trực tuyến trên
mạng trong 60 phút. Điểm đạt yêu cầu là 70/100 điểm cho bài thi thực hành và
60/100 điểm cho bài thi lý thuyết. Các học phần này gồm:
1- Các khái niệm cơ bản về CNTT
2- Sử dụng hệ điều hành và quản lý máy tính
3- Soạn thảo văn bản (MS Word)
4- Bảng tính điện tử (MS Excel)
5- Kỹ năng trình diễn (MS PowerPoint)
6- Cơ sở dữ liệu (MS Access)
7- Ứng dụng của mạng LAN và mạng Internet trong công việc
Chương trình “Tin học văn phòng chuyên nghiệp” đầu tiên được khai
giảng vào ngày 15/08/2005, có các lớp học sáng, chiều và tối, tuần học 3 buổi. Các
học viên sẽ được tư vấn đầy đủ về nội dung học, thời gian học, hình thức thi…Mọi
chi tiết xin liên hệ:
TRUNG TÂM ĐÀO TẠO CÔNG NGHỆ THÔNG TIN
Toà nhà Fafilm, Tầng 4, số 19 Nguyễn Trãi, Thanh Xuân, Hà Nội
Tel: (04) 5 680 373 Fax: (04) 5 680 374 Email:
5
Giỏo trỡnh K nng trỡnh din MS PowerPoint
Mục lục
L I M U 5
Mục lục 6
Ch ng 1 9
LM QUEN V I POWERPOINT 9
1.1. Cách khởi động PowerPoint 9
1.2. Tạo một trình diễn mới 10
1.3. Trình diễn Slide 13
1.4. Ghi tệp trình diễn lên đĩa 14
1.5. Mở tệp trình diễn đ có trên đĩa 15
1.6. Thoát khỏi môi trờng làm việc 15
Bài tập chơng 1 17
Chơng 2 18
Xây dựng và định dạng các Slide 18
2.1. Xây dựng các Slide 18
2.1.1. Thêm một Slide 18
2.1.2. Di chuyển đến các Slide 19
2.1.3. Xoá một Slide 19
2.1.4. Thay đổi thứ tự các Slide 20
2.1.5. Tìm kiếm và thay thế nội dung trong các Slide 21
Hình 2.7 22
2.1.6. Các chế độ hiển thị Slide 22
Hình 2.8 24
2.1.6. Cửa sổ Sorter 24
2.2. Định dạng Slide 26
2.2.1. Định dạng phông (font) chữ 26
2.2.2. Màu sắc cho các thành phần trên Slide (Color scheme) 28
2.2.3. Thay đổi màu nền cho các Slide 31
6
Giỏo trỡnh K nng trỡnh din MS PowerPoint
2.2.4. Thay đổi các dấu hoa thị của các mức trong Slide (Bullets and Numbering)
33
2.2.5. Định dạng vị trí đoạn và khoảng cách dòng 34
2.2.6. Tạo tiêu đề đầu, tiêu đề cuối 35
Bài tập chơng 2 38
Chơng 3 38
làm việc với các đối tợng đồ hoạ, bảng biểu, âm thanh trong slide 38
3.1. Vẽ các hình minh hoạ trên Slide 39
3.2. Chèn hình ảnh vào Slide 39
3.2.1. Chèn hình ảnh từ clipart 39
3.2.2. Chèn ảnh từ tệp 40
3.3. Chèn chữ nghệ thuật WordArt 41
3.4. Một số thao tác đối với các đối tợng đồ hoạ 43
3.5. Chèn bảng 47
3.6. Chèn đồ thị vào Slide 47
3.7. Chèn tệp âm thanh vào Slide 47
3.8. Chèn một đoạn phim vào Slide 49
Bài tập chơng 3 50
Chơng 4 51
Sử dụng các định dạng slide mẫu và thiết lập Slide master 51
4.1. Sử dụng các mẫu Slide định dạng sẵn (Template Slide) 51
4.2. Slide chủ (Slide Master) 52
bài tập chơng 4 56
chơng 5 57
trình diễn slide 57
5.1. Thiết lập hiệu ứng trình diễn 57
5.1.1. Hiệu ứng động cho các thành phần trong Slide 57
5.1.2. Hiệu ứng động chuyển đổi giữa các Slide 59
5.2. Tạo các nút điều khiển 60
7
Giỏo trỡnh K nng trỡnh din MS PowerPoint
5.3. Kỹ thuật trình diễn 62
5.3.1. Trình diễn đơn giản 62
5.3.2. Trình diễn tự động 65
5.3.3. Kỹ thuật trình diễn tuỳ chọn 67
5.4. In ấn Slide 68
5.4.1. Định dạng trang in 68
5.4.2. In ấn 69
Bài tập chơng 5 71
ôn tập 72
Một số thuật ngữ tiếng Anh 73
8
Giỏo trỡnh K nng trỡnh din MS PowerPoint
Chng 1
LM QUEN VI POWERPOINT
Microsoft PowerPoint là một phần mềm hấp dẫn giúp bạn dễ dàng tạo ra các bài
trình bày sinh động, các bản báo cáo hay thuyết minh thú vị.
Làm việc trên PowerPoint là làm việc trên các tệp trình diễn (có phần mở rộng là
*.PPT). Mỗi tệp trình diễn bao gồm các bản trình diễn (Slides) đợc sắp theo một thứ
tự nhất định. Các bản trình diễn này chứa nội dung thông tin bạn muốn trình bày. Có
thể minh hoạ cấu trúc một tệp trình diễn theo các bản trình diễn (Slides) nh trong
hình 1.1:
Hình 1.1
Qui trình để tạo và sử dụng một tệp trình diễn nh sau:
Bớc 1: Xác định rõ ràng các nội dung sẽ trình bày. Từ đó sẽ định ra đợc cấu trúc
của tệp trình diễn là: Chọn nền của Slide theo mẫu nào cho phù hợp? Cần bao
nhiêu Slide? Nội dung mỗi Slide là gì?
Bớc 2: Dùng PowerPoint để xây dựng nội dung các Slide đó.
Bớc 3: Trình diễn Slide. Khi đó nội dung từng Slide sẽ đợc phóng to lên toàn bộ
màn hình máy tính. Nếu máy tính của bạn nối với một máy chiếu (Multimedia
Projector chẳng hạn), nội dung các Slide trình chiếu sẽ đợc đa lên các màn hình lớn,
nhiều ngời có thể quan sát một cách dễ dàng.
1.1. Cách khởi động PowerPoint
Có nhiều cách có thể khởi động đợc phần mềm PowerPoint. Tuỳ vào mục đích
làm việc, sở thích hoặc sự tiện dụng mà bạn có thể chọn một trong các cách sau đây
để khởi động:
Cách 1: Chọn lệnh Start của Windows nh sau: Start Programs Microsoft
PowerPoint
9
Slide 1
Slide 2
Slide n
Giỏo trỡnh K nng trỡnh din MS PowerPoint
Cách 2: Nháy đúp chuột lên biểu tợng của phần mềm PowerPoint
trên thanh công cụ, hoặc trên màn hình nền của Windows;
Hộp thoại đầu tiên của PowerPoint xuất hiện, cho phép chọn hớng làm việc:
Hình 1.2
- Open an existing presentation: để mở một tệp trình diễn đã có trớc (chỉ dùng
cách này cho những lần sau, khi mà bạn đã có những tệp trình diễn trên máy).
- AutoContent wizard: giúp tạo một tệp trình diễn theo những mẫu cho trớc với
nội dung về một chủ đề nào đó.
- Design Template: để bắt đầu tạo mới một tệp trình diễn sử dụng một mẫu định
dạng sẵn đã có trong th viện PowerPoint.
- Blank Presentation: cho phép tạo mới một trình diễn.
1.2. Tạo một trình diễn mới
Bằng cách chọn mục của hộp thoại trong hình 1.2, hộp
thoại New Slide sẽ xuất hiện, cho phép chọn mẫu bản trình diễn (Slide):
10
Giỏo trỡnh K nng trỡnh din MS PowerPoint
Hình 1.3
Danh sách Choose an AutoLayout: chứa các loại mẫu bố cục Slide mà bạn có
thể chọn. Dùng chuột chọn một mẫu rồi nhấp OK để tiếp tục. Màn hình làm việc
chính của PowerPoint xuất hiện:
Hình 1.4
Màn hình làm việc chính của PowerPoint (xem hình 1.4) thông thờng bao gồm 5
thành phần:
- Bản trình diễn (Slide): Là nơi chế bản nội dung các bản trình diễn. Mỗi tệp
trình diễn (Presentationfile) có thể bao gồm nhiều bản trình diễn (Slide). Tại mỗi
thời điểm, màn hình chỉ có thể hiển thị đợc một bản trình diễn để thiết kế. Bạn có
thể
sử dụng các công cụ chế bản (nh sử dụng trong MS Word) để đa thông tin lên các
11
Giỏo trỡnh K nng trỡnh din MS PowerPoint
Slide này;
- Hệ thống mục chọn (menu): chứa các lệnh để gọi tới các chức năng của
PowerPoint trong khi làm việc. Bạn phải dùng phím bấm chuột để mở các mục chọn
này, đôi khi cũng có thể sử dụng tổ hợp phím tắt để gọi nhanh tới các mục chọn;
- Hệ thống thanh công cụ: bao gồm rất nhiều thanh công cụ, mỗi thanh công cụ
bao gồm các nút lệnh để phục vụ một nhóm công việc nào đó;
- Hộp ghi chú (note): giúp bạn lu những thông tin chú thích cho từng Slide. Điều
này là cần thiết khi bạn khó có thể nhớ đợc những thông tin xung quanh
Slide đó;
- Danh sách các Slide đã tạo đợc: cho phép định vị nhanh đến một Slide nào đó
chỉ bằng cách nhấn phím chuột.
Mặt khác, trong khi đang làm việc với PowerPoint bạn cũng có thể sử dụng một
trong các cách sau đây để tạo mới một tệp trình diễn:
- Vào thực đơn File New
hoặc
- Kích chuột vào nút New trên thanh công cụ Standard;
hoặc
- ấn tổ hợp phím tắt Ctrl + N.
Tiếp theo, thực hiện xây dựng nội dung cho Slide mới này:
Hãy gõ thông tin vào hai tiêu đề của Slide này. Sở dĩ Slide trên chỉ có hai tiêu đề
là do việc bạn chọn mẫu Slide ở hộp thoại New Slide. Tuy nhiên bạn cũng có thể
chọn các mẫu Slide khác cho phù hợp theo mục đích của mình. Sau khi gõ thông tin
xong, nội dung Slide đầu tiên sẽ nh sau:
12
Giỏo trỡnh K nng trỡnh din MS PowerPoint
1.3. Trình diễn Slide
Bạn có thể sử dụng các tính năng trình diễn Slide để kiểm định kết quả. Có nhiều
cách có thể mở đợc tính năng này:
- Kích chuột vào nút Slide Show ở góc trái, cuối màn hình:
hoặc
- Vào thực đơn Slide Show ;
hoặc
- ấn phím F5 trên bàn phím.
Màn hình trình diễn Slide hiện ra trên toàn bộ màn hình nh sau:
13
Slide show
Giỏo trỡnh K nng trỡnh din MS PowerPoint
Muốn chuyển đến Slide tiếp theo trong khi trình diễn, bạn kích trái chuột hoặc
nhấn phím Enter;
Muốn thoát khỏi màn hình trình diễn, để trở về màn hình thiết kế bấm phím ESC.
1.4. Ghi tệp trình diễn lên đĩa
Để ghi tệp trình diễn đang làm việc lên đĩa, có thể chọn một trong các cách sau:
- Vào thực đơn File Save
hoặc
- Kích chuột vào nút Save trên thanh công cụ Standard
hoặc
- ấn tổ hợp phím tắt Ctrl + S.
Sẽ có hai khả năng xảy ra:
Nếu đây là tài liệu mới, hộp thoại Save As xuất hiện (Hình 1.5), cho phép ghi tài
liệu này bởi một tệp tin mới:
14
Giỏo trỡnh K nng trỡnh din MS PowerPoint
Hình1.5
Hãy gõ tên tệp tin vào mục File name: rồi kích chuột vào nút Save để kết thúc
việc ghi tệp trình diễn.
Nếu tài liệu của bạn đã đợc ghi vào một tệp rồi, khi ra lệnh ghi dữ liệu, tất cả
những sự thay đổi trên tài liệu sẽ đợc ghi lại lên đĩa.
1.5. Mở tệp trình diễn đã có trên đĩa
Để mở một tệp trình diễn đã có sẵn trên đĩa, bạn có thể làm theo một trong các
cách sau đây:
- Vào thực đơn File Open
Bạn nên thực hiện thao tác ghi tài liệu vừa rồi thờng xuyên trong khi làm việc,
để tránh mất dữ liệu khi gặp các sự cố mất điện, hay những trục trặc của máy tính.
hoặc
- ấn tổ hợp phím tắt Ctrl+O.
Hộp thoại Open xuất hiện (Hình 1.6)
Hình 1.6
Hãy tìm đến th mục nơi chứa tệp trình diễn cần mở. Chọn tệp, cuối cùng kích
chuột vào nút để thực hiện mở tệp.
1.6. Thoát khỏi môi trờng làm việc
Bạn có thể thực hiện theo một trong các cách sau đây để thoát khỏi môi trờng làm
việc PowerPoint:
- Vào thực đơn File Exit
15
Giáo trình Kỹ năng trình diễn MS PowerPoint
hoÆc
- KÝch chuét vµo nót Close trªn tiªu ®Ò cöa sæ PowerPoint (cã biÓu tîng
dÊu x);
hoÆc
- Ên tæ hîp phÝm t¾t Alt + F4.
16
Giỏo trỡnh K nng trỡnh din MS PowerPoint
Bài tập chơng 1
1. Khởi động chơng trình PowerPoint
2. Tạo một bài trình bày đơn giản bao gồm 06 slide có nội dung dới đây
3. Lu bài trình bày trên vào th mục ổ cứng với tên btchuong1.ppt
4. Đóng chơng trình PowerPoint.
5. Mở lại tệp btchuong1.ppt vừa lu.
17
CAO ốc internet
Trần Hoài An
1
Mục tiêu
Để thoả mãn nhu cầu ngày càng
tăng của các doanh nghiệp trong
và ngoài nớc tại TP HCM về văn
phòng kỹ thuật cao và các tiện ích
dịch vụ, đồng bộ khác.
Khai thác với hiệu quả cao diện
tích đất đai sẵn có.
Yêu cầu của khách hàng
Văn phòng tiện nghi, an toàn.
Địa điểm thuận lợi.
Hạ tầng kỹ thuật cao cấp, đờng
truyền Internet siêu tốc, truyền dữ
liệu hiệu quả và ổn định.
Khu dịch vụ, phục vụ các nhu cầu
hoạt động của văn phòng. 4
Kết luận
Với dự án đầu t CAO ốc
internet. Cơ điện Ban Mai sẽ
đi đầu trong việc tổ chức phục vụ
các nhu cầu cao cấp về CNTT của
các đối tác tầm cỡ tại TP HCM.
6
Một số sản phâm mẫu
Cho thuê văn phòng, xởng CNTT
Cho thuê không gian hội nghị
Cho thuê không gian triển lãm
Tổ chức các sự kiện CNTT:
- Các khoá đào tạo công nghệ
cao.
- Hội thảo Videoconference 5
Kết quả nghiên cứu thị trờng
Trong 5 năm qua, nhu cầu về văn
phòng và không gian làm việc có
hạ tầng cao cấp đã tăng 30%.
3
Giỏo trỡnh K nng trỡnh din MS PowerPoint
Chơng 2
Xây dựng và định dạng các Slide
2.1. Xây dựng các Slide
2.1.1. Thêm một Slide
Để thêm một Slide vào tệp trình diễn đang mở, bạn làm nh sau:
Bớc 1: Vào thực đơn Insert hoặc ấn tổ hợp phím Ctrl +
M. Hộp thoại New Slide xuất hiện (Hình 2.1) cho phép bạn chọn mẫu bố cục Slide
mới này:
Hình 2.1
Bớc 2: Chọn một mẫu Slide rồi kích chuột vào OK, một Slide mới đã đợc chèn
lên tệp trình diễn.
ý nghĩa một số biểu tợng trên hộp thoại New Slide nh sau:
:
Bạn có thể chèn một dòng văn bản đã đợc định dạng sẵn vào ô này
:
Bạn có thể chèn dòng văn bản dạng Bullet
:
Bạn có thể chèn danh sách dạng Bullet
:
Bạn có thể chèn một ảnh vào ô này
:
Bạn có thể chèn một sơ đồ tổ chức
:
Bạn có thể chèn một biểu đồ (Chart)
18
Giỏo trỡnh K nng trỡnh din MS PowerPoint
:
Bạn có thể chèn một bảng dữ liệu (Table) lên ô này
2.1.2. Di chuyển đến các Slide
Để di chuyển đến các Slide bạn có thể thực hiện theo 2 cách (xem hình 2.2):
Cách 1: Dùng con trỏ chuột, kích lên thứ tự Slide cần định vị đến ở danh sách các
Slide bên trái màn hình
Cách 2: Dùng con trỏ chuột di chuyển thanh cuộn dọc ở bên phải màn hình.
Hình 2.2
2.1.3. Xoá một Slide
Để xoá một Slide ra khỏi tệp trình diễn, bạn làm nh sau (xem hình 2.3):
Bớc 1: Kích phải chuột lên tên Slide cần xoá ở danh sách các Slide bên trái màn
hình;
Bớc 2: Chọn lệnh Cut để xoá Slide này.
19
Giỏo trỡnh K nng trỡnh din MS PowerPoint
Hình 2.3
2.1.4. Thay đổi thứ tự các Slide
Cách 1: Dùng cửa sổ Layout (Hình 2.4). Trong cửa sổ Layout của khung nhìn
Normal, kích chọn Slide muốn thay đổi thứ tự. Kích chuột trái, kéo rê đến vị trí
mong muốn.
Cách 2: Dùng khung nhìn Slide Sorter (Hình 2.5) (khung nhìn này hiển thị hình
ảnh thu nhỏ của toàn bộ các Slide) nh sau:
Hình 2.4
20
1. Kích nút này chuyển sang
khung nhìn Slide Sorter
1. Kích phải chuột
Giỏo trỡnh K nng trỡnh din MS PowerPoint
Hình 2.5
2.1.5. Tìm kiếm và thay thế nội dung trong các Slide
Vì nội dung bài trình bày của bạn đợc thể hiện trong từng slide khác nhau nên khi
cần tìm một nội dung thông tin nào đó để sửa chữa hoặc thay thế sẽ rất mất thời
gian. Giống nh trong MS Word, PowerPoint cung cấp công cụ tìm kiếm và thay thế
nội dung thông tin hiệu quả trong các Slide. Cách thực hiện việc tìm kiếm nội dung
nh sau:
- Vào thực đơn Edit Fined, hộp thoại Find xuất hiện (Hình 2.6)
Hình 2.6
- Trong mục Find what, nhập từ hoặc cụm từ cần tìm kiếm
- Kích chuột vào Find Next để thực hiện tìm kiếm. Sau mỗi lần kích chuột vào
21
2. Kích chọn Slide, nhấn và
giữ phím chuột trái, rồi kéo
rê đến vị trí mong muốn.
1. Nhập từ hoặc
cụm từ cần tìm vào
đây
2. Kích chuột vào
Find Next để thực
hiện tìm kiếm
Giỏo trỡnh K nng trỡnh din MS PowerPoint
Find Next, PowerPoint sẽ lần lợt nhảy đến đúng từ hoặc cụm từ bạn đã nhập vào có
trong các Slide. Nếu trong bài trình diễn của bạn có 7 từ giống với từ bạn đã nhập
vào trong mục Find what, thì bạn phải kích chuột vào Find Next 6 lần.
- Kích chuột vào Close để đóng hộp thoại Find
Cách thực hiện thay thế nội dung thông tin trong các Slide
- Vào thực đơn Edit Replace, hộp thoại Replace xuất hiện
Hình 2.7
- Trong mục Find what nhập từ hoặc cụm từ cần tìm để thay thế, ví dụ gõ cụm từ
Kola Richter.
- Trong mục Replace with, nhập từ hoặc cụm từ muốn thay thế từ ở mục Find
what, gõ cụm từ The Master
- Kích chuột vào nút Replace All để thay thế toàn bộ những từ Kola Richter
bằng từ The Master trong tất cả các Slide có trong bài trình diễn.
- Kích chuột vào OK để chấp nhận thay thế.
- Kích chuột vào Close để đóng hộp thoại.
2.1.6. Các chế độ hiển thị Slide
Việc xây dựng hoàn chỉnh một bài trình diễn có rất nhiều giai đoạn khác. Để
thuận tiện cho ngời sử dụng, PowerPoint cung cấp năm chế độ hiển thị khác nhau:
Normal, Outline, Slide, Slide Sorter và Slide Show. Bảng dới đây mô tả chi tiết mục
đích hiển thị của từng chế độ.
Các chế độ hiển thị Mô tả
22
1. Nhập từ hoặc
cụm từ cần tìm để
thay thế
2. Nhập từ hoặc
cụm từ muốn thay
thế
3b. Hoặc kích chuột vào
Replace All để thay thế
tất cả những từ tìm thấy
3a. Kích chuột vào
Replace để thay thế từng
vị trí
Giỏo trỡnh K nng trỡnh din MS PowerPoint
Màn hình ở chế độ Normal bao gồm nội dung
các ý trong từng slide, mẫu slide đang chọn và
các ghi chú cho slide đó nếu có. Chế độ này th-
ờng dùng nhất.
Màn hình ở chế độ Outline chỉ tập trung vào
hiển thị các nội dung dàn ý của từng slide thay vì
kiểu mẫu của slide. Sử dụng chế độ này khi xây
dựng nội dung cho bài trình diễn đợc liền mạch
và logic.
Màn hình ở chế độ Slide chỉ hiển thị từng
Slide một. Sử dụng chế độ này để xem mẫu
Slide.
Màn hình ở chế độ này hiển thị tất cả các
Slide có trong bài trình diễn ở dạng thu nhỏ bao
gồm cả text và hình mẫu. Sử dụng chế độ này
khi muốn sắp xếp lại thứ tự các Slide và chèn các
hiệu ứng chuyển đổi giữa chúng.
Màn hình ở chế độ này hiển thị toàn bộ nội
dung và hình mẫu của từng Slide một. Sử dụng
chế độ này khi trình diễn các Slide và bạn không
thể chỉnh sửa hay hiệu chỉnh nội dung và hình
mẫu của Slide khi đang ở chế độ này.
Để thực hiện chuyển đổi giữa các chế độ hiển thị trên, bạn làm nh sau:
Cách 1: Vào thực đơn View, chọn chế độ cần hiển thị bằng cách kích chuột vào
23
Giỏo trỡnh K nng trỡnh din MS PowerPoint
chế độ hiển thị lựa chọn.
Cách 2: Kích chuột vào các nút chế độ hiển thị ở góc trái màn hình bên dới
(xem hình 2.8).
Hình 2.8
2.1.6. Cửa sổ Sorter
Cửa sổ Sorter giúp bạn đơn giản hơn nhiều trong việc quản lý các Slide trên tệp
trình diễn. Để mở cửa sổ Sorter, bạn mở mục chọn View | (xem hình
2.9)
24
Các nút hiển thị
Giỏo trỡnh K nng trỡnh din MS PowerPoint
Hình 2.9
Sử dụng cửa sổ này nh sau:
Kích phải chuột lên Slide cần làm việc, bạn có thể làm đợc những việc sau:
- Chọn Cut: Slide đó sẽ bị xoá ra khỏi tệp trình diễn;
- Chọn Copy: để sao chép Slide này;
- Chọn Paste: để dán Slide đã sao chép (copy) thành một Slide mới;
- Chọn Hiden Slide: sẽ ẩn Slide này. PowerPoint sẽ không hiển thị nội dung Slide
ẩn khi trình diễn;
Bạn có thể dùng chuột kéo thả (Drop & Drag) các Slide trên màn hình này để
hoán chuyển vị trí của chúng.
Để đóng cửa sổ này trở về cửa sổ thiết kế ban đầu, bạn có thể làm theo một trong
hai cách sau:
Cách 1: Kích đúp chuột lên một Slide nào đó trên cửa sổ Shorter, Slide đó sẽ đợc
hiển thị trên cửa sổ thiết kế ban đầu (chế độ Normal).
Cách 2: Bạn kích chuột lên nút Normal view ở góc cuối bên trái màn hình
PowerPoint:
25
Giỏo trỡnh K nng trỡnh din MS PowerPoint
2.2. Định dạng Slide
2.2.1. Định dạng phông (font) chữ
Giống nh trong MS Word, để định dạng phông chữ trong PowerPoint, bạn cũng
thực hiện theo trình tự các bớc nh sau:
- Bớc 1: Chọn đoạn văn bản cần thay đổi phông chữ bằng cách dùng chuột hoặc
bàn phím bôi đen đoạn văn bản đó.
- Bớc 2: Sử dụng thanh công cụ Formating hoặc vào thực đơn Format Font
Tuy nhiên với cách làm trên, bạn chỉ định dạng đợc phông chữ cho mỗi đoạn
trong từng Slide. Nếu muốn thay đổi toàn bộ phông chữ trong tất cả các Slide,
PowerPoint cung cấp một công cụ khác cho phép bạn thực hiện điều hành. Cách làm
nh sau:
- Cách 1: Thay đổi phông chữ cho toàn bộ Slide
+ Vào thực đơn Format Replace Fonts. Hộp thoại Replace Font xuất hiện
(Hình 2.10)
Hình 2.10
+ Trong mục Replace là phông chữ đang sử dụng, mặc định trong các Slide.
+ Trong mục With, bạn chọn phông chữ mới cần chuyển đổi.
+ Kích chuột vào nút Replace để thực hiện chuyển đổi.
+ Kích chuột vào nút Close để đóng hộp thoại.
- Cách 2: Thay đổi toàn bộ định dạng phông chữ sử dụng chức năng Slide
Master.
+ Vào thực đơn View Master Slide Master. Màn hình Slide Master xuất
hiện. (Hình 2.11)
26
Giỏo trỡnh K nng trỡnh din MS PowerPoint
Hình 2.11
+ Định dạng từng mức văn bản bằng cách bôi đen và sử dụng công cụ Format
nh trên để định dạng.
Ví dụ: Bạn muốn tiêu đề của Slide luôn có định dạng: phông chữ Time News
Romans, cỡ chữ là 48pt, chữ in đậm, màu đỏ, vị trí ở giữa. Bạn cần thực hiện nh sau:
+ Bôi đen tiêu đề Slide Master
Hình 2.12
+ Sử dụng thanh công cụ Formating để định dạng cho đoạn văn bản trên
27
Giỏo trỡnh K nng trỡnh din MS PowerPoint
Hình 2.13
+ Tơng tự, bạn có thể định dạng cho các mức còn lại của Slide.
+ Sau khi hoàn thành định dạng cho các phần trên Slide Master, kích chuột vào
nút Close Master View trên thanh công cụ Slide Master View.
Hình 2.14
2.2.2. Màu sắc cho các thành phần trên Slide (Color scheme)
Tính năng này giúp thay đổi bộ màu hiển thị thông tin trên các Slide của tệp trình
28
Giỏo trỡnh K nng trỡnh din MS PowerPoint
diễn. Có rất nhiều bộ màu có thể chọn, mặt khác cũng có thể thay đổi màu sắc chi
tiết đối với từng loại thông tin trên Slide một cách đồng bộ trên toàn bộ Slide hoặc
chỉ cục bộ với Slide đang chọn.
Để làm việc này, bạn hãy làm theo các bớc sau đây:
Bớc 1: Mở Slide cần thiết lập trên cửa sổ thiết kế, vào thực đơn Format Slide
Color Schemes. Hộp thoại Color Scheme xuất hiện (xem hình 2.15):
Hình 2.15
Bớc 2: Thẻ Standard hiển thị danh sách các gam màu (Color schemes) mà bạn
có thể chọn cho các Slide bằng cách kích chuột lên gam màu muốn chọn.
Mặt khác, thẻ Custom cho phép thiết lập lại màu sắc trên từng đối tợng của mỗi
gam màu. Cách sử dụng thẻ này nh sau:
29