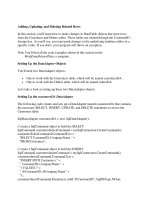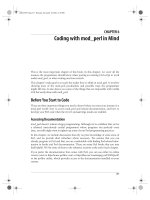CHAPTER 5 ■ WORKING WITH ENTITIES In this example, you use the CreateProductModel method to docx
Bạn đang xem bản rút gọn của tài liệu. Xem và tải ngay bản đầy đủ của tài liệu tại đây (1.15 MB, 26 trang )
CHAPTER 5
■
WORKING WITH ENTITIES
89
In this example, you use the CreateProductModel method to create a new ProductModel object. This
method lets you specify the property values in the method overload. Then, as in the previous example,
you add that object to the ProductModel using the AddToProductModel method.
Relational Inserts
So far in this chapter, you’ve worked with single entities without dealing with any of their associations or
relationships. In the previous examples, you’ve updated or inserted into tables that act in a parent role,
such as ProductModel and Person. But in reality, developers work with relational data, and that means
working with child entities. Product suppliers may add product models on occasion, but they add
related products much more often. The EF needs to be able to insert related child data easily.
Fortunately, it does this quite well. Let’s illustrate this functionality with an example.
For this example, add another button to your form, and add the following code to the button’s Click
event:
try
{
using (var context = new AdventureWorks2008Entities())
{
var prodMod = context.ProductModels.Where(pm => pm.ProductModelID == 129).First();
var prod = new Product();
prod.Name = "Inverted Kayaba";
prod.ProductNumber = "IKAYA-R209";
prod.MakeFlag = true;
prod.FinishedGoodsFlag = true;
prod.Color = "Red";
prod.SafetyStockLevel = 250;
prod.ReorderPoint = 250;
prod.StandardCost = 2500;
prod.ListPrice = 3900;
prod.Size = "40M";
prod.SizeUnitMeasureCode = "CM";
prod.WeightUnitMeasureCode = "LB";
prod.Weight = (decimal)45.2;
prod.DaysToManufacture = 5;
prod.ProductLine = "S";
prod.Class = "M";
prod.Style = "M";
prod.ProductSubcategoryID = 1;
prod.SellStartDate = DateTime.Now;
prod.ModifiedDate = DateTime.Now;
prod.rowguid = Guid.NewGuid();
prod.ProductModel = prodMod;
context.SaveChanges();
label1.Text = "Save Successful";
}
}
catch (Exception ex)
{
MessageBox.Show(ex.InnerException.Message);
}
CHAPTER 5
■
WORKING WITH ENTITIES
90
In this example, a new Product is created in memory and then attached to the related ProductModel
that was queried and returned from the data store. After it’s attached, the SaveChanges method is called.
Prior to running the example, open SQL Server Profiler again so you can evaluate the query that is
executed. Run the project, and click the new button when the form displays. As in the previous
examples, the label displays the success message after the code executes successfully.
In SSMS, execute the following query:
SELECT * FROM Production.Product ORDER BY ProductModelID
Scroll down to the bottom of the Results window, and you see the newly added row, shown in Figure
5-3.
Figure 5-3. Relational insert
In this example, you first query for the ProductModel you want to attach the Product to. You then
create a new instance of the Product class and fill in its properties. You attach the new Product to the
ProductModel.
However, look at the code that creates the new Product. After the new product is created in memory,
it’s attached to the ProductModel, but where is the relation? If you look at the table in SSMS, you see a
foreign key column called ProductModelID; but it isn’t set in the previous code. If you query the Product
table for the record that was just inserted, it does have the correct ProductModelID value.
Go back to SQL Server Profiler, and find the INSERT statement. I’ve included it here as well. Notice
that the ProductModelID column is included in this T-SQL statement with the correct value:
exec sp_executesql N'insert [Production].[Product]([Name], [ProductNumber], [MakeFlag],
[FinishedGoodsFlag], [Color], [SafetyStockLevel], [ReorderPoint], [StandardCost],
[ListPrice], [Size], [SizeUnitMeasureCode], [WeightUnitMeasureCode], [Weight],
[DaysToManufacture], [ProductLine], [Class], [Style], [ProductSubcategoryID],
[ProductModelID], [SellStartDate], [SellEndDate], [DiscontinuedDate], [rowguid],
[ModifiedDate])
values (@0, @1, @2, @3, @4, @5, @6, @7, @8, @9, @10, @11, @12, @13, @14, @15, @16, @17,
@18, @19, null, null, @20, @21)
select [ProductID]
from [Production].[Product]
where @@ROWCOUNT > 0 and [ProductID] = scope_identity()',N'@0 nvarchar(50),@1
nvarchar(25),@2 bit,@3 bit,@4 nvarchar(15),@5 smallint,@6 smallint,@7 decimal(19,4),@8
decimal(19,4),@9 nvarchar(5),@10 nchar(3),@11 nchar(3),@12 decimal(8,2),@13 int,@14
nchar(2),@15 nchar(2),@16 nchar(2),@17 int,@18 int,@19 datetime2(7),@20
CHAPTER 5
■
WORKING WITH ENTITIES
91
uniqueidentifier,@21 datetime2(7)',@0=N'Inverted Kayaba',@1=N'IKAYA-R209',
@2=1,@3=1,@4=N'Red',@5=250,@6=250,@7=2500.0000,@8=3900.0000,@9=N'40M',@10=N'CM ',@11=N'LB
',@12=45.20,@13=5,@14=N'S ',@15=N'M ',@16=N'M ',@17=1,@18=129,@19='2009-09-07
12:07:26.0439482',@20='00000000-0000-0000-0000-000000000000',@21='2009-09-07
12:07:26.0439482'
The relationship defined in the EDM between ProductModel and Product is accomplished via the
new foreign key support in EF 4.0 and the associated mappings that interact with the ProductModelID
foreign key value.
You should be starting to understand the inner workings of the EF and what happens when the
SaveChanges method is called. Long before the query is translated to the data store native command, the
ObjectContext identifies the appropriate relationships and uses the defined EDM model mappings to
determine the foreign key field’s needs. In this case, the ProductModelID in the related ProductModel is
needed for the ProductModelID in the new Product.
Deleting Entities
You can delete an entity several different ways, depending on what your code is currently doing. This
section explores the options.
Add another button to the form, and add the following code to the button’s Click event:
try
{
using (var context = new AdventureWorks2008Entities())
{
var prod = context.Products.Where(p => p.ProductID == 1005).First();
context.DeleteObject(prod);
context.SaveChanges();
}
}
catch (Exception ex)
{
MessageBox.Show(ex.InnerException.Message);
}
In this example, you create an object query that returns the record you’re looking for—in this case,
the new product you just added. You then call the DeleteObject method on the context, pass it the object
you returned in the query, and call the context SaveChanges method. The DeleteObject method marks an
object for deletion from the ObjectStateManager. After SaveChanges is called, the object is deleted from
the data store. If DeleteObject is called on a parent object, all child objects are also deleted.
Run the project, and click the new button. Again, after the success message is displayed in the label,
query the product table; you see that the newly added product has been deleted.
The next example illustrates another way to delete entities. In this example, you get the object by
entity key by creating an instance of the EntityKey class. By using the EntityKey class, you can specify
the EntitySet name, the primary key column name, and the key value. You use the GetObjectByKey
method to return the object of the specified key and then call the same DeleteObject method used in the
previous example:
try
{
using (var context = new AdventureWorks2008Entities())
{
CHAPTER 5
■
WORKING WITH ENTITIES
92
var prodKey = new EntityKey("AdventureWorks2008Entities.Products",
"ProductID", 1005);
var prod = context.GetObjectByKey(prodKey);
context.DeleteObject(prod);
context.SaveChanges();
}
}
catch (Exception ex)
{
MessageBox.Show(ex.Message);
}
This chapter wraps up with one final example, illustrating another way to delete entities. You use
the same technique of querying the data store immediately for the record to be deleted, and then you
call the same DeleteObject method and SaveChanges method to delete the record. This approach isn’t
the best performing, because you query and return the record you want to delete. It isn’t efficient, but it
shows you several options:
try
{
using (var context = new AdventureWorks2008Entities())
{
ProductModel prodMod = context.ProductModels.Where(pm => pm.ProductModelID
== 129).First();
context.DeleteObject(prodMod.Products.Where(p => p.ProductID == 1007));
context.SaveChanges();
}
}
catch (Exception ex)
{
MessageBox.Show(ex. Message);
}
Now that you know how to work with entities and query them, the next chapter builds on that
knowledge by showing you how to work with stored procedures. Several new features have been added
to the ADO.NET 4.0 Entity Framework to help you use stored procedures more effectively.
C H A P T E R 6
■ ■ ■
93
Stored Procedures and the EDM
The last couple of chapters, specifically Chapters 4 and 5, focused on querying the Entity Data Model
(EDM) and using entities to add, update, and delete data. Chapter 4 provided a good background on the
different methods and technologies used to query the EDM using LINQ to Entities and Entity SQL.
Chapter 5 provided the foundation for understanding how to work with entities: using entities to update
objects, add new objects, and delete existing objects. This information provides the foundation for this
chapter.
Given the strengths of LINQ to Entities and Entity SQL, many developers still prefer to use stored
procedures when executing database logic, such as CRUD (Create, Read, Update, and Delete)
operations. Dynamic commands are proving to be just as efficient as their stored procedure
counterparts—but I am of the firm opinion that if the world was coming to an end amid earthquakes and
tornados and hurricanes, there would be two developers ignoring the devastation because they were still
debating dynamic SQL versus stored procedures.
This chapter doesn’t debate which approach is better. There are cases where both are warranted.
You may have current stored procedures that you want to take advantage of, or you may want the
control over what is executed and how it’s executed that stored procedures can give.
This chapter shows you how the Entity Framework (EF) utilizes stored procedures and how this
approach differs from using the SaveChanges method you learned about in the last chapter.
Stored Procedures in the EDM
The first EDM you built back in Chapter 2 included a few tables and views from the AdventureWorks
database, but it included only a single stored procedure that returned employees for a given manager.
For this chapter, you need a few more stored procedures that insert into, update, and delete from a table;
but the AdventureWorks database doesn’t include any stored procedures for the tables you’re using, so
let’s create some.
The following code creates three stored procedures on the Person table: one to insert a new person,
one to update an existing person, and one to delete an existing person. This code is also available from
this book’s catalog page on www.apress.com:
USE [AdventureWorks2008]
GO
IF EXISTS (SELECT * FROM sys.objects WHERE object_id = OBJECT_ID(N'[dbo]
.[UpdatePerson]') AND type in (N'P', N'PC'))
DROP PROCEDURE [dbo].[UpdatePerson]
GO
SET ANSI_NULLS ON
GO
CHAPTER 6
■
STORED PROCEDURES AND THE EDM
94
SET QUOTED_IDENTIFIER ON
GO
CREATE PROCEDURE [dbo].[UpdatePerson]
(
@BusinessEntityID int,
@PersonType nchar(2),
@NameStyle NameStyle,
@Title nvarchar(8),
@FirstName Name,
@MiddleName Name,
@LastName Name,
@Suffix nvarchar(10),
@EmailPromotion int,
@rowguid uniqueidentifier,
@ModifiedDate datetime
)
AS
BEGIN
UPDATE [AdventureWorks2008].[Person].[Person]
SET
[PersonType] = @PersonType,
[NameStyle] = @NameStyle,
[Title] = @Title,
[FirstName] = @FirstName,
[MiddleName] = @MiddleName,
[LastName] = @LastName,
[Suffix] = @Suffix,
[EmailPromotion] = @EmailPromotion,
[rowguid] = @rowguid,
[ModifiedDate] = @ModifiedDate
WHERE [BusinessEntityID] = @BusinessEntityID
END;
USE [AdventureWorks2008]
GO
IF EXISTS (SELECT * FROM sys.objects WHERE object_id = OBJECT_ID(N'[dbo]
.[InsertPerson]') AND type in (N'P', N'PC'))
DROP PROCEDURE [dbo].[InsertPerson]
GO
SET ANSI_NULLS ON
GO
SET QUOTED_IDENTIFIER ON
GO
CREATE PROCEDURE [dbo].[InsertPerson]
(
@BusinessEntityID int,
@PersonType nchar(2),
CHAPTER 6
■
STORED PROCEDURES AND THE EDM
95
@NameStyle NameStyle,
@Title nvarchar(8),
@FirstName Name,
@MiddleName Name,
@LastName Name,
@Suffix nvarchar(10),
@EmailPromotion int,
@rowguid uniqueidentifier,
@ModifiedDate datetime
)
AS
BEGIN
INSERT INTO [AdventureWorks2008].[Person].[Person]
(
[BusinessEntityID],
[PersonType],
[NameStyle],
[Title],
[FirstName],
[MiddleName],
[LastName],
[Suffix],
[EmailPromotion],
[rowguid],
[ModifiedDate]
)
VALUES
(
@BusinessEntityID,
@PersonType,
@NameStyle,
@Title,
@FirstName,
@MiddleName,
@LastName,
@Suffix,
@EmailPromotion,
@rowguid,
@ModifiedDate
)
END;
USE [AdventureWorks2008]
GO
IF EXISTS (SELECT * FROM sys.objects WHERE object_id = OBJECT_ID(N'[dbo]
.[DeletePerson]') AND type in (N'P', N'PC'))
DROP PROCEDURE [dbo].[DeletePerson]
GO
SET ANSI_NULLS ON
GO
CHAPTER 6
■
STORED PROCEDURES AND THE EDM
96
SET QUOTED_IDENTIFIER ON
GO
CREATE PROCEDURE [dbo].[DeletePerson]
(
@BusinessEntityID int
)
AS
BEGIN
DELETE FROM Person.Person WHERE Person.Person.BusinessEntityID = @BusinessEntityID
END;
GO
After you’ve created the stored procedures, it’s time to add them to the model. Fortunately, the EF
makes adding an object to an existing model easy. With the Designer open, right-click anywhere in the
designer window and select Update Model from Database from the context menu, as shown in Figure 6-
1.
Figure 6-1. Choose Update Model from Database.
Choosing Update Model from Database opens the Update Wizard shown in Figure 6-2.
CHAPTER 6
■
STORED PROCEDURES AND THE EDM
97
Figure 6-2. Adding new stored procedures
You use this wizard to update your model (the .edmx file). The Update Wizard has three tabs: Add,
Refresh, and Delete. The Delete tab displays a list of database objects that will be deleted from the
storage model. The Refresh tab displays a list of database objects whose definitions will be refreshed in
the storage model. The Add tab lets you choose which objects you want to add to your model that you
have not previously added.
On the Add tab, expand the Stored Procedures node, and select the three stored procedures you
created earlier: DeletePerson, SelectPerson, and UpdatePerson. Then, click the Finish button. You use
these stored procedures momentarily; first, I you need to discuss the Model Browser window.
The Model Browser
Whenever you have an EDM open and are viewing the Designer, a new windows appears to the right in
the Visual Studio IDE: the Model Browser. This window is integrated into the EDM Designer to provide a
view into the conceptual and storage models defined into the .edmx file.
The Model Browser window has two main nodes. The first (or top) node lists the entity types,
complex types, and associations in the conceptual model. The second node lists all the objects you’ve
imported into your EDM from the target database. Figure 6-3 shows the Model Browser from this
chapter’s example; I’ve expanded the first and second nodes and then expanded the Stored Procedures
node under the data store node. The figure shows the stored procedures that I’ve imported into my
EDM.
CHAPTER 6
■
STORED PROCEDURES AND THE EDM
98
Figure 6-3. The Model Browser
You use the Model Browser later in the chapter; it’s an important part of the EDM. In the Model
Browser window, you can modify properties and mappings, locate an entity type on the design surface,
and search the tree view of the conceptual and storage models.
What Is an EF Function?
You’ll find out very quickly that the EDM doesn’t incorporate the concept of a stored procedure. The
EDM deals with functions, and in the model a function can represent either a stored procedure or a
user-defined function (UDF). When you added stored procedures to the EDM, the SOAP Service
Description Language (SSDL) represents the stored procedures as functions. For example, the following
XML was taken from the SSDL from this chapter’s example for the InsertPerson stored procedure:
<Function Name="InsertPerson" Aggregate="false" BuiltIn="false" NiladicFunction="false"
IsComposable="false" ParameterTypeSemantics="AllowImplicitConversion" Schema="dbo">
<Parameter Name="BusinessEntityID" Type="int" Mode="In" />
<Parameter Name="PersonType" Type="nchar" Mode="In" />
<Parameter Name="NameStyle" Type="bit" Mode="In" />
<Parameter Name="Title" Type="nvarchar" Mode="In" />
<Parameter Name="FirstName" Type="nvarchar" Mode="In" />
<Parameter Name="MiddleName" Type="nvarchar" Mode="In" />
<Parameter Name="LastName" Type="nvarchar" Mode="In" />
<Parameter Name="Suffix" Type="nvarchar" Mode="In" />
<Parameter Name="EmailPromotion" Type="int" Mode="In" />
<Parameter Name="rowguid" Type="uniqueidentifier" Mode="In" />
<Parameter Name="ModifiedDate" Type="datetime" Mode="In" />
</Function>
As you can see, the stored procedure is represented via a <Function>. This element contains several
attributes that define the characteristics and behavior of the stored procedure, such as schema, which
defines the database schema the object belongs to, and IsComposable, which indicates that the results
CHAPTER 6
■
STORED PROCEDURES AND THE EDM
99
returned by the procedure can’t be used in the FROM clause of other SQL Statements (the value of this
attribute must be false).
The <Parameter> element lists and describes any and all parameters, whether input or output. In this
case, they’re all input parameters.
From here, it’s time to map the stored procedures (functions) to the appropriate entity.
Mapping Functions
Mapping a function is straightforward. By default, the EF constructs its own insert, update, and delete
commands and sends them to the data store to be executed. You saw some of that in the previous
chapter. This default behavior can be overwritten by mapping functions to a specific entity. After the
mapping is done and your code calls SaveChanges(), the stored procedure is called instead of the native
commands.
This section shows you how to map functions to entities, which is quite simple. With the EDM
Designer open, click the entity to which you want to map the stored procedures. For this example, map
the stored procedures to the Person entity. When you’ve selected the Person entity, open the Mapping
Details window at the bottom of the Visual Studio IDE.
In this window, you see two icons at left. The top icon lets you map the selected entity to a table or
view. You want the option shown in Figure 6-4, which lets you map entities to functions.
Figure 6-4. The Mapping Details window
Let’s map the insert function first. In the Mapping Details window, click <Select Insert Function>.
When you do, you’re presented with a drop-down list of the available functions. Select the InsertPerson
function. Your Mapping Details window now looks like Figure 6-5.
CHAPTER 6
■
STORED PROCEDURES AND THE EDM
100
Figure 6-5. Mapping the insert function
Figure 6-5 shows the results of mapping a function to an entity. The Parameter/Column column
lists all the columns or parameters (in this case, parameters) in the function. The Operator column
shows the mapping or condition operator. In this example, it’s showing what parameters are being
mapped to what columns in the table (or entity). The Property column displays the entity property to
which the parameter or column is being mapped.
Next, map the update function by selecting the UpdatePerson stored procedure from the drop-down
list. Figure 6-6 shows the results of that mapping.
Figure 6-6. Mapping the update function
Last, map the delete function by selecting the DeletePerson stored procedure from the drop-down
list. Figure 6-7 shows the results of that mapping.
CHAPTER 6
■
STORED PROCEDURES AND THE EDM
101
Figure 6-7. Mapping the delete function
With the mappings complete, let’s look at what happened under the covers. This information can be
found in the mapping information (mapping specification language [MSL]) of the .edmx file. The
following code shows what was added to the MSL. Here you see that a second EntityTypeMapping
element has been added, mapping the functions to the Person entity:
<EntitySetMapping Name="People">
<EntityTypeMapping TypeName="AdventureWorks2008Model.Person">
<MappingFragment StoreEntitySet="Person">
<ScalarProperty Name="BusinessEntityID" ColumnName="BusinessEntityID" />
<ScalarProperty Name="PersonType" ColumnName="PersonType" />
<ScalarProperty Name="NameStyle" ColumnName="NameStyle" />
<ScalarProperty Name="Title" ColumnName="Title" />
<ScalarProperty Name="FirstName" ColumnName="FirstName" />
<ScalarProperty Name="MiddleName" ColumnName="MiddleName" />
<ScalarProperty Name="LastName" ColumnName="LastName" />
<ScalarProperty Name="Suffix" ColumnName="Suffix" />
<ScalarProperty Name="EmailPromotion" ColumnName="EmailPromotion" />
<ScalarProperty Name="AdditionalContactInfo" ColumnName
="AdditionalContactInfo" />
<ScalarProperty Name="Demographics" ColumnName="Demographics" />
<ScalarProperty Name="rowguid" ColumnName="rowguid" />
<ScalarProperty Name="ModifiedDate" ColumnName="ModifiedDate" />
</MappingFragment>
</EntityTypeMapping>
<EntityTypeMapping TypeName="AdventureWorks2008Model.Person">
<ModificationFunctionMapping>
<InsertFunction FunctionName="AdventureWorks2008Model.Store.InsertPerson">
<ScalarProperty Name="ModifiedDate" ParameterName="ModifiedDate" />
<ScalarProperty Name="rowguid" ParameterName="rowguid" />
<ScalarProperty Name="EmailPromotion" ParameterName="EmailPromotion" />
<ScalarProperty Name="Suffix" ParameterName="Suffix" />
<ScalarProperty Name="LastName" ParameterName="LastName" />
<ScalarProperty Name="MiddleName" ParameterName="MiddleName" />
<ScalarProperty Name="FirstName" ParameterName="FirstName" />
<ScalarProperty Name="Title" ParameterName="Title" />
<ScalarProperty Name="NameStyle" ParameterName="NameStyle" />
<ScalarProperty Name="PersonType" ParameterName="PersonType" />
<ScalarProperty Name="BusinessEntityID" ParameterName="BusinessEntityID" />
</InsertFunction>
CHAPTER 6
■
STORED PROCEDURES AND THE EDM
102
<UpdateFunction FunctionName="AdventureWorks2008Model.Store.UpdatePerson">
<ScalarProperty Name="ModifiedDate" ParameterName="ModifiedDate"
Version="Current" />
<ScalarProperty Name="rowguid" ParameterName="rowguid" Version="Current" />
<ScalarProperty Name="EmailPromotion" ParameterName="EmailPromotion"
Version="Current" />
<ScalarProperty Name="Suffix" ParameterName="Suffix" Version="Current" />
<ScalarProperty Name="LastName" ParameterName="LastName"
Version="Current" />
<ScalarProperty Name="MiddleName" ParameterName="MiddleName"
Version="Current" />
<ScalarProperty Name="FirstName" ParameterName="FirstName"
Version="Current" />
<ScalarProperty Name="Title" ParameterName="Title" Version="Current" />
<ScalarProperty Name="NameStyle" ParameterName="NameStyle"
Version="Current" />
<ScalarProperty Name="PersonType" ParameterName="PersonType"
Version="Current" />
<ScalarProperty Name="BusinessEntityID" ParameterName="BusinessEntityID"
Version="Current" />
</UpdateFunction>
<DeleteFunction FunctionName="AdventureWorks2008Model.Store.DeletePerson">
<ScalarProperty Name="BusinessEntityID" ParameterName="BusinessEntityID" />
</DeleteFunction>
</ModificationFunctionMapping>
</EntityTypeMapping>
</EntitySetMapping>
As a child element of the EntityTypeMapping element, the ModificationFunctionMapping element
specifies the functions (stored procedures) in the storage schema that handle change processing for an
entity type. This element lists the insert, update, and delete function elements. The Function elements—
that is, the InsertFunction, UpdateFunction, and DeleteFunction child elements—define the function to
be called for the associated operation and the parameter bindings.
Functions (Stored Procedures) in Action
Now you put your new stored procedures and function mappings to the test. Open your form from the
last example in design mode, and add four more buttons and another list box (if there is a list box
already on the form, you can use it). Set the Text properties of the buttons to Insert, Update, Delete, and
Select. You’re going for functionality here, not pretty form design.
The next four sections test the functions you created.
Insert
Let’s test the insert function first. In the code behind the Insert button, add the following code:
try
{
using (var context = new AdventureWorks2008EmployeeEntities())
{
var busent = context.BusinessEntities.Where(p => p.BusinessEntityID == 292).First();
var per = new Person();
CHAPTER 6
■
STORED PROCEDURES AND THE EDM
103
per.PersonType = "SC";
per.NameStyle = true;
per.Title = "Geek";
per.FirstName = "Scott";
per.MiddleName = "L";
per.LastName = "Klein";
per.Suffix = "Mr";
per.EmailPromotion = 1;
per.rowguid = Guid.NewGuid();
per.ModifiedDate = DateTime.Now;
busent.Person = per;
context.SaveChanges();
MessageBox.Show("record inserted");
}
}
catch (Exception ex)
{
MessageBox.Show(ex.InnerException.Message);
}
This code should look extremely familiar, because it’s much like the code you wrote in the last
chapter. First the context is created. Then, you query for a specific BusinessEntity, because in this
example you insert a related Person record for an existing BusinessEntity record that doesn’t already
exist in the Person table.
You then create a new Person object, populate its properties, and call SaveChanges(). However,
before you run this example, open SQL Server Profiler and start a new trace. When the trace is running,
switch to Visual Studio, and run the project. Click the Insert button; if you coded everything correctly,
you get a message box stating that the insert was successful.
Go back to the SQL Server Profiler, and pause the trace. Scroll up or down in the trace until you see
the statement showing the execution of the InsertPerson stored procedure (see Figure 6-8).
Figure 6-8. SQL Server Profiler insert
Instead of the native SQL commands being executed, the EF and the EDM utilized the stored
procedure to do the insert, passing as parameters all the values you specified.
CHAPTER 6
■
STORED PROCEDURES AND THE EDM
104
Now, a note: You may be asking, “What about stored procedures that return a new identity value?”
These examples use the AdventureWorks2008 Person tables, and they use the same BusinessEntityID as
the primary key in the tables. What you’re wondering about, however, is doable, and I discuss it in
another chapter.
Update
Let’s move on to the update function. Behind the Update button, add the following code:
try
{
using (var context = new AdventureWorks2008EmployeeEntities())
{
var per = context.People.Where(p => p.BusinessEntityID == 292).First();
per.Title = "Head Geek";
per.ModifiedDate = DateTime.Now;
per.PersonType = "EM";
context.SaveChanges();
MessageBox.Show("record updated");
}
}
catch (Exception ex)
{
MessageBox.Show(ex.InnerException.Message);
}
This code is much like the first example, in that you’re creating a new context instance; but this time
you query the People entity for the record you just inserted, because you want to update that record.
Start SQL Server Profiler again, and run the project. Click the Update button, and you should get a
message stating that the update was successful. Switch over to SQL Server Profiler, and pause the trace
so you can scroll up to find the update execution statement (see Figure 6-9).
Figure 6-9. SQL Server Profiler update
Notice that even though you only updated the Title, PersonType, and ModifiedDate properties, the
update statement included all the property values and sent them to the stored procedure. Why? Because
the update stored procedure, based on the earlier mapping, expects 11 parameters, not just 3.
CHAPTER 6
■
STORED PROCEDURES AND THE EDM
105
Delete
Finally, the delete function. Behind the Delete button, add the following code:
try
{
using (var context = new AdventureWorks2008EmployeeEntities())
{
var per = context.People.Where(p => p.BusinessEntityID == 292).First();
context.DeleteObject(per);
context.SaveChanges();
MessageBox.Show("record deleted");
}
}
catch (Exception ex)
{
MessageBox.Show(ex.Message);
}
Nothing too complicated here. You ask for the record you just inserted/updated, call the
DeleteObject() method on the context (just as you did in the last chapter), and call the SaveChanges()
method. Figure 6-10 shows the results of this code execution in SQL Server Profiler.
Figure 6-10. SQL Server Profiler delete
Now you’ve seen how easy it is to map stored procedures in the EF. Granted, these examples are
simple, but the goal is to show you how function-mapping works. I’ll get into more in-depth examples
(such as using complex types) later in the book.
Select
But wait—you’re not finished. What about stored procedures that return data? This is where the Model
Browser comes in. Select stored procedures aren’t mapped like their other CRUD brethren. You need to
use the Model Browser for select procedures. First you need a select stored procedure, so let’s create
one. The following code creates a stored procedure that simply selects from the Person.Person table:
CHAPTER 6
■
STORED PROCEDURES AND THE EDM
106
USE [AdventureWorks2008]
GO
IF EXISTS (SELECT * FROM sys.objects WHERE object_id = OBJECT_ID(N'[dbo]
.[SelectPeople]') AND type in (N'P', N'PC'))
DROP PROCEDURE [dbo].[SelectPeople]
GO
SET ANSI_NULLS ON
GO
SET QUOTED_IDENTIFIER ON
GO
CREATE PROCEDURE [dbo].[SelectPeople]
AS
BEGIN
SELECT
[BusinessEntityID],
[PersonType],
[NameStyle],
[Title],
[FirstName],
[MiddleName],
[LastName],
[Suffix],
[EmailPromotion],
[AdditionalContactInfo],
[Demographics],
[rowguid],
[ModifiedDate]
FROM
[AdventureWorks2008].[Person].[Person]
END;
GO
You still need to add this stored procedure to the EDM, following the steps outlined earlier. The next
section walks you through using your new stored procedure.
Using Functions in Queries
With the new stored procedure added, you need to go into the Model Browser so you can map it for
reading. You do that by creating a Function Import mapping. In the Model Browser window, navigate to
the stored procedures, and right-click the SelectPerson stored procedure. Doing so displays a context
menu; select Add Function Import, as shown in Figure 6-11.
CHAPTER 6
■
STORED PROCEDURES AND THE EDM
107
Figure 6-11. Add Function Import menu option
Note that the Add Function Import menu item is renamed for the ADO.NET 4.0 Entity Framework—
it used to be Create Function Import. Selecting this option opens the Add Function Import dialog,
shown in Figure 6-12.
Figure 6-12. Add Function Import dialog
If you’re familiar with this form in ADO.NET 3.5, you’ll immediately notice that it looks much
different. The top part of the dialog looks like the previous version except for the ability to return a
CHAPTER 6
■
STORED PROCEDURES AND THE EDM
108
collection of a complex type. The lower half of the dialog is completely new. This section allows you to
create a new complex type to use in your stored procedure mapping. Again, I don’t look at this here, but
I’ll return to it in a later chapter.
You want to select an Entity return type collection and then select the Person entity. Click OK.
Now you know why you added four buttons to the form. Add the following code behind the Select
button:
using (var context = new AdventureWorks2008EmployeeEntities())
{
var query = from p in context.SelectPeople()
where p.LastName.StartsWith("Kl")
select p;
foreach (var per in query)
{
listbox1.Items.Add(string.Format("{0} {1}", per.FirstName, per.LastName);
}
}
In SQL Server Profiler, run the project. Click the Select button, and a few names appear in the list
box. Figure 6-13 shows the results of the stored procedure execution.
Figure 6-13. SQL Server Profiler select
Again, this mapping is fairly straightforward. In Chapter 11, I discuss advanced queries as well as more
complex stored procedures and function mappings.
C H A P T E R 7
■ ■ ■
109
Relationships and Associations
Whether you’re a seasoned EF veteran or this is your first foray into the Entity Framework, it should be
obvious that when you’re working with entities that are related to other entities, it’s vital to remember
that an Entity Data Model (EDM) isn’t just made up of just entities but also includes relationships. Why
is that? Because an EDM is based on an Entity Relationship Model (ERM), and these relationships are
actual objects carrying the same importance and weight that an entity does.
The EF instantiates relationships as objects automatically as you work with the EDM, although you
can still access the associations if you really need to. The great news is that as a developer, you don’t
need to work with them directly in most cases. Keep in mind that in scenarios where you need to map
stored procedures to an entity, you must take into consideration any related entities (via association).
There is better news: Microsoft made some very significant improvements to how relationships and
associations are handled in EF 4.0. This chapter focuses on those changes and discusses what that
means to you as a developer. I spent a few pages in Chapter 3 discussing relationships within the EDM,
and this chapter begins by revisiting that information and providing a brief overview of relationships
and association types. I’ll follow that up by taking a short look at how EF 3.5 dealt with relationships,
because it’s important for you to know what impact the new changes will have on your current EF
projects. Most of the chapter focuses on the new EF 4.0 changes and their effect on the EDM.
Overview
One of the hardest concepts for developers to grasp, when dealing with the EF, is that of relationships
and their use and application within the EDM. This confusion makes it difficult for developers to write
efficient queries against the EDM. Let’s begin this section by discussing the fundamentals of
relationships and looking at a simple model example. This gives you a foundation on which to build your
knowledge of how EF 3.5 and 4.0 handle relationships.
Relationships in General
Within the EDM designer, you see several representations of relationships between entities. These
relationships, or associations, are displayed as lines between entities that are related one to another. At
the end of each line is displayed the multiplicity between the entities—that is, how many items each end
of line (entity) can and may have. The multiplicity is defined in one of the following three ways:
• One: Displayed as a numerical 1, this end of the relationship can have only one
item—not less than one, and not more than one.
• Many: Displayed as the character *, this end of the relationship can and may have
one or many (more than one) items.
CHAPTER 7
■
RELATIONSHIPS AND ASSOCIAATIONS
110
• Zero or One: Displayed as the character string 0 1, this end of the relationship can
have either zero items or one item, but no more than one item. Thus, 0 1 means
Zero or One.
The One side of a relationship is typically a parent in a parent-child relationship. The Many side of a
relationship is commonly a collection of children (or items) in a parent-child relationship. An example of
a One-to-Many is customers and orders. One customer can have many orders. However, keep in mind
that you can have a parent without a child, meaning you can have a customer who hasn’t placed any
orders.
Many relationships are the Zero or One-to-Many type. For example, a customer may have multiple
phone numbers but may have only one of those numbers designated as a primary phone. When the
customer record is first entered, perhaps several phone numbers are entered but none is designated as
the primary phone. If a primary phone is later defined, then only one number can be defined as the
primary number.
Relationships in EF 3.5
Let’s jump into a brief EF 3.5 discussion and look at how the first version of the EF handled relationships.
For this discussion, you use two tables from the AdventureWorks database: Person.Contact and
HumanResources.Employee. Figure 7-1 shows the SQL Server Management Studio (SSMS) database
diagram of these two tables and their relationships.
Figure 7-1. A simple relationship
This example ignores the self-referencing relationship on the HumanResources.Employee table and
focuses strictly on the relationship between the two tables. You use Visual Studio 2008 SP1, in order to
illustrate relationships defined in EF 3.5. In Visual Studio 2008, create a new project (either a Windows
Forms or Class Library project). Add a new ADO.NET Entity Data Model item. When the Entity Data
Model Wizard begins, create a connection to the AdventureWorks database, and click Next. In the
Choose Your Database Objects step shown in Figure 7-2, select the two tables from Figure 7-1.
CHAPTER 7
■
RELATIONSHIPS AND ASSOCIATIONS
111
Figure 7-2. Choose Your Database Objects
Click Finish. You’re then presented with your EDM with the two entities shown in Figure 7-3.
Figure 7-3. Entities defined in EF 3.5
CHAPTER 7
■
RELATIONSHIPS AND ASSOCIAATIONS
112
You should immediately notice in Figure 7-3 that there are only 14 properties in the Employee table
versus the 16 columns in the Employee table in Figure 7-1. What is missing? Foreign keys. ContactID and
ManagerID are missing from the Employee entity. This is because foreign keys are typically mapped to a
separate association set within the model.
You can also see that this example contains the three relationship types discussed earlier and is a
perfect example of relationships and associations. In this example, a One-to-Many association exists
between Contact and Employee, and there is also a Zero-or-One-to-Many on Employee.
You can see the association set in Figure 7-4, which shows the properties of the association defined
between the two entities. The Association Set Name property, by default, holds the name of the
association set that contains the association. You can view the association properties by right-clicking
the association line between the two entities and selecting Properties from the context menu. This
association was created when the EDM wizard read the AdventureWorks database and created the
association based on the information it found in the database—namely, the information found in Figure
7-1.
Figure 7-4. Association properties
Along with the association, a few other things are created in the model based on the relationship:
• Navigation properties: You can see the navigation properties in Figure 7-3, just
below the scalar properties. Navigation properties aren’t required, but they
provide bidirectional navigation between entities via its association. The
association tells the navigation which association in the model holds the
information regarding how to navigate to the related entity.
• Association sets: These are containers for associations that have been instantiated
at runtime. For example, for every Customer and related orders, you have that
many instances of the association. If the ObjectContext contains five customers
and their one or more related orders, you also have five instances of the
association in the context.
• AssociationSetMapping element: This contains all the relationship information,
identifying columns in data tables that correspond to related entities.
CHAPTER 7
■
RELATIONSHIPS AND ASSOCIATIONS
113
You look at the AssociationSetMapping element in a few pages when I discuss XML differences
between EF 3.5 and 4.0.
In EF 3.5, associations were called first class associations. For 3.5, first class means that the EF treats
associations at the same level as entities and other objects. You may have heard Microsoft say that
associations aren’t second-class citizens. This is certainly not the case—in fact, the opposite is true.
Associations are first class because the EDM has a specific way to talk about and work with them.
EF 4.0 Relationships
Let’s move on to EF 4.0 and look at the improvements Microsoft has made. To begin with, this section
walks through the same example as for 3.5, but this time you use Visual Studio 2010.
Creating a WinForms Project
Fire up Visual Studio 2010, and create a new WinForms project (you’re creating a WinForms project
because you use the UI later). Add a new ADO.NET Entity Data Model item to the project, and follow the
same steps as before (generate from a database, and create a connection to the AdventureWorks
database).
On the Choose Your Database Objects step of the wizard, select the same two tables as in Figure 7-1:
Person.Contact and HumanResources.Employee. Before you click Next, look at the dialog shown in
Figure 7-5. This dialog is very similar to Figure 7-2. In EF 4.0, however, two new options are added:
• Pluralize or singularize generated object names
• Include foreign key columns in the model
As you learned in Chapter 2, the first option affects the naming of objects in your model (such as
making all EntityType names singular and all EntitySet names plural). However, it’s the second option
you should focus your attention on. Checking the “Include foreign key columns in the model” option
tells the model to use the new FK associations rather than the previous 3.5 type associations. Can you
still use the EF 3.5 type associations? Absolutely, and I’ll cover that shortly. For now, keep this option
checked, and click Finish.