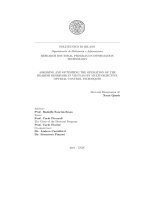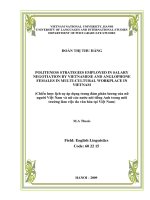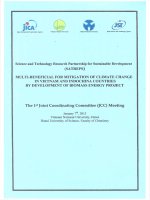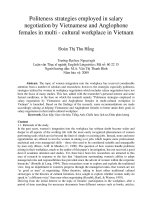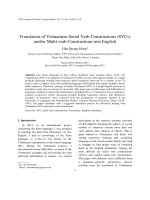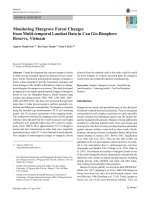Lesson14 multi drawingandmultinumbering vietnam
Bạn đang xem bản rút gọn của tài liệu. Xem và tải ngay bản đầy đủ của tài liệu tại đây (1.99 MB, 25 trang )
Tekla Structures
Basic Training
Tekla Structures 10.0
February 13, 2004
Copyright © 2004 Tekla Corporation
Contents
14. Multi-drawing and Multinumbering / Bản vẽ đa dụng và trình đánh số đa
bản vẽ
14.1. Multi-drawings and Multinumbering in General / Tổng quan vè bản vẽ đa
dụng và trình đánh số đa bản vẽ
Multi-drawing Properties / Tính chất bản vẽ đa dụng
Options for Creating Multi-Drawing / Các phương án tạo bản vẽ đa dụng
Multinumbering Setup / Cài đặt trình đánh số đa dụng
14.2. Creating Multi-drawings / Tạo bản vẽ đa dụng
Create Empty Multi-drawings and Link Assembly Drawings Manually / Tạo
bản vẽ đa dụng rỗng và nối kết bản vẽ tổ hợp bằng thủ công.
Automatic Multi-drawing Creation from Selected Drawings / Tạo bản vẽ tự
động từ các bản vẽ được chọn
14.3. Updating and revisions / Cập nhật và phiên bản
Updating Multi-drawing / Cập nhật bản vẽ đa dụng
Revision Control / Kiểm soát phiên bản
14.4. Multinumbering tutorial / Hướng dẫn sử dụng trình đánh số đa dụng
Numbering Section of Batch File / Phần đánh số của tập tin khối
Description of Batch File Lines / Mơ tả dịng lệnh tập tin khối
Settings for Assembly Numbers / Cài đặt cho số cấu kiện tổ hợp
Using Multi-Drawings and Enabling the Use of Multinumbers / Sử dụng bản
vẽ đa dụng và khả năng sử dụng trình đánh số đa dụng
Settings for Secondary Part Numbers / Các cài đặt số thứ tự cho cấu kiện
chi tiết phụ
114 Bản vẽ đa dụng và trình đánh số đa
bản vẽ
Trong chương này
Chúng ta học cách tạo và sử dụng bản vẽ đa dụng và giải thích nguyên tắc đánh số nhiều bản
vẽ. Chúng ta sẽ tiếp xúc với bản vẽ đa dụng đang cập nhật và kiểm sóat phiên bản.
114.1 Tổng quan về bản vẽ đa dụng và trình đánh số
đa bản vẽ
Bản vẽ đa dụng được sử dụng để thu thập các bản vẽ tổ hợp và/hoặc chi tiết lên trên một tờ bản
vẽ, sau đây là một số thí dụ:
1• Bạn muốn mọi cấu kiện tổ hợp trên cùng một bản vẽ kích cở như nhau. Một số cấu kiện tổ
hợp cần khổ giấy lớn hơn (A1 hoặc 24’x36’), nhưng một số khác lại cần ít khơng gian hơn (a3
hoặc 17’x11’). Khi bạn sử dụng bản vẽ đa dụng bạn có thể liên kết nhiều cấu kiện tổ hợp sẽ phù
hợp với cùng một bản vẽ khổ lớn hơn.
2
1• Bản vẽ cấu kiện tổ hợp hoặc chi tiết có thể được nối kết vào bản vẽ đa dụng với cách dàn
trang và sau đó mỗi cấu kiện tổ hợp có thể có riêng bản thống kê vật liệu của mình.
3
1• Bạn muốn tất cả các bản vẽ chi tiết có thép tấm có cùng bề dầy gom lại thành một bản vẽ
4
1• Nếu bạn cần có số thứ tự bản vẽ bao gồm như một phần nhãn mác của tổ hợp và/hoặc chi
tiết, bạn có thể sử dụng trình đánh số đa dụng. Cách duy nhất để đạt được điều này là nối kết
với các bản vẽ tổ hợp và/hoặc chi tiết thành một bản vẽ đa dụng.
5
Tính chất bản vẽ đa dụng
Name: có thể được dùng để xác định nội dung của bản vẽ. Trường name sẽ được thể hiện trên
danh sách bản vẽ. Đối với trình đánh số đa dụng, trường Name sẽ tương ứng với số thứ tự bản
vẽ đã dụng và phụ thuộc vào các cài đặt của trình đánh số, nó sẽ được bổ sung đối với nhãn
mác cấu kiện tổ hợp và/hoặc chi tiết thí dụ như: Name:101 -> nhãn mác tổ hợp là 101B1. Để có
thêm thơng tin về tính chất bản vẽ thơng dụng xem ở:
Help: Drawing properties > Common drawing properties
Các phương án tạo bản vẽ đa dụng
Bạn có thể nối kết hoặc sao chụp góc nhìn bản vẽ CK tổ hợp/ chi tiết bằng hoặc khơng cần có
bản dàn trang thành bản vẽ đa dụng. Sự khác nhau giữa nối kết và sao chụp là với các liên kết
sao chụp sẽ bị nổ so với liên kết gốc trong khi đó mối liên kết nối kết thì vẫn giữ như liên kết gốc.
11. Bạn có thể tạo bản vẽ đa dụng rỗng và sau đó nối kết hoặc sao chụp bản vẽ cấu kiện tổ hợp
hoặc chi tiết một cách tương tác lẫn nhau. Phương pháp này ít tốn cơng sức hơn nhưng bạn cần
phải tối ưu hóa việc sử dụng khơng gian giấy.
22. Bạn có thể tạo bản vẽ đa dụng một cách tự động từ các bản vẽ tổ hợp hoặc chi tiết. chỉ lựa
chọn những bản vẽ mà bạn muốn, Xsteel sẽ nối kết các bản vẽ này thành bản vẽ duy nhất thích
hợp và sau đó tạo một bản vẽ đa dụng khác và tiếp tục quá trình nối kết. Đây là cách dễ dàng
trong việc gom các bản vẽ lại với nhau.
33. Cũng có thể chỉ với một lệnh để tạo các bản vẽ tổ hợp hoặc chi tiết và sau đó tạo các bản vẽ
đa dụng từ những bản vẽ này. Phương pháp nầy khộng được khuyến khích vì bạn khơng thể sử
dụng những cài đặt này cho các loại cấu kiện khác.
44. Công cụ tạo bản vẽ Wizard cũng có thể được sử dụng, đầy là phương pháp tổ hợp của cách
2 và 3. Mọi thứ được làm tự động nhưng có những cài đặt riêng cho các loại cấu kiện khác.
để có thêm thơng tin xem trên Help: Drawings > Multi-drawings > Properties.
Cài đặt trình đánh số đa dụng
Trong trường hợp khi nhà thầu gia cơng của bạn muốn trình đánh số đa dụng cho các cấu kiện
tổ hợp và/hoặc chi tiết , những bản vẽ đó cần được nối kết vào bản vẽ đa dụng. Trình đánh số
đa dụng được chỉ định theo cài đặt tập tin theo khối.
Những dòng lệnh sau được dùng trong tập tin khối ảnh hưởng đến trình đánh số:
rem set XS_MODEL_PREFIX_INFLUENCES_MULTI_NUMBERING_FOR=
XS_USE_MULTI_NUMBERING_FOR=
rem
XS_USE_NUMERIC_MULTI_NUMBERS_FOR=
rem
XS_USE_MODEL_PREFIX_IN_MULTI_NUMBERS_FOR=
rem
rem
set
set
set
set
XS_USE_ASSEMBLY_NUMBER_FOR= rem set XS_SWITCH_MULTI_NUMBERS_FOR= rem
set
XS_VALID_CHARS_FOR_ASSEMBLY_MULTI_NUMBERS=
rem
set
XS_VALID_CHARS_FOR_PART_MULTI_NUMBERS=
rem
set
XS_MIN_NUMBER_OF_ASSEMBLY_MULTI_CHARACTERS=
rem
set
XS_MIN_NUMBER_OF_PART_MULTI_CHARACTERS=
rem
set
XS_ALLOW_DRAWING_TO_MANY_MULTI_DRAWINGS=
rem
set
XS_SWITCH_POS_NUMBERS_FOR=
rem
set
XS_PART_MULTI_NUMBER_FORMAT_STRING=
rem
set
XS_ASSEMBLY_MULTI_NUMBER_FORMAT_STRING=
Sử dụng những biến số chúng ta có thể có những loại trình đánh số sau:
Thí dụ với cấu kiện tổ hợp
A101, B101, C101, …
101A, 101B, 101C, …
101B1, 101B2, 101B3, 101C1, 101C2, …
1B101, 2B101, 3B101, 1C101, 2C101, …
101BA, 101BB, 101BC, 101CA, 101CB, …
AB101, BB101, CB101, AC101, BC101, CC101, …
Thí dụ với cấu kiện chi tiết
a101, b101, c101, …
101a, 101b, 101c, …
101a1, 101a2, 101a3, 101p1, 101p2, …
1a101, 2a101, 3a101, 1p101, 2p101, …
101aa, 101ab, 101ac, 101pa, 101pb, …
aa101, ab101, ac101, pa101, pb101, pc101, …
Xem phần cuối của tài liệu này để có thêm chi tiết và những chỉ thị cài đặt
Nếu bạn làm việc với nhiều nhà thầu gia cơng và bạn cần xác định cài đặt trình đánh
số khác nhau cho mỗi nhà thầu, bạn có thể tạo nhiều tập tin khối. Nhấp chuột vào
liên kết sau để đến trình hướng dẫn tập tin khối.Help: System > Files and Folders
> Startup batch file
`
Đừng thay đổi cài đặt trình đánh số sau khi liên kết các bản vẽ tổ hợp hoặc chi tiết
thành bản vẽ đa dụng. Điều này có thể gây ra mất tất cả bản vẽ đã có chỉ định trình
đánh số đa dụng.
114.2 Tạo bản vẽ đa dụng
Chúng ta sẽ tạo bản vẽ đa dụng bằng cách dùng phương pháp 1 và 2 mô tả trong Options for
creating multi-drawings. Chúng ta sẽ sử dụng các bản vẽ tổ hợp và chi tiết đã tạo ra trong bài
học 11. Bạn có thể ơn lại bài 11 để có thơng tin về các tạo ra bản vẽ tổ hợp và chi tiết này.
Nếu bạn cần trình đánh số đa dụng để điều chỉnh tập tin khối và khởi đợng lại Xsteel. Ngoài ra
nếu bạn muốn số đa dụng tác động lên chi tiết phụ, bạn cần nhớ kể đến chi tiết đơn trong bản vẽ
cấu kiện tổ hợp.
Mọi điều chỉnh cần thiết nên thực hiện trong bản vẽ tổ hợp hoặc chi tiết. Các bản vẽ đa dụng chỉ
nên dùng như bản vẽ gom nhóm.
Tạo bản vẽ đa dụng rỗng và nối kết với bản vẽ tổ hợp bằng
thủ công
Tạo bản vẽ đa dụng
11. Cài đặt tính chất bản vẽ đa dụng (Properties > Multi-drawing..)
22. Tải càiđặt TEKLA_multi từ dòng đầu tiên của hộp thoại. Khóa và đóng hộp thoại bằng cách
nhấp nút OK.
33. Tạo một bản vẽ đa dụng rỗng (Drawing > Multi-drawing > Multi-drawing)
Bạn có lẽ đã thấy có một bản vẽ mới nằm trong danh sách M, [1], tựa đề là 101.
Nối kết bản vẽ CK tổ hợp vào bản vẽ đa dụng
11. Mở bản vẽ đa dụng
22. Bật sáng 5 bản vẽ tổ hợp dầm đầu tiên
33. Giữ con trỏ nằm trên bản vẽ đang bật sáng nhấp phải chuột và chọn Link drawing views.
Trong bản vẽ đa dụng, bạn sẽ thấy 5 bản vẽ được nối kết vào bản vẽ đa dụng, cái này nằm trên
các kia. Nếu bạn dùng trình đánh số đa dụng bạn có thể thấy nhãn mác CK tổ hợp thay đổi trên
danh sách bản vẽ, theo cài đặt của bạn như 101B1, 101B2…
Bố trí khung nhìn trên bản vẽ đa dụng
11. Để săp xếp tổ hợp trên bản vẽ đa dụng, nhấp phải chuột và chọn Place views.
12. Để sắp xếp một cách tương tác.
2• Lựa chọn biên màu dương bao quanh bên ngồi một CK tổ hợp.
3• Nhấp trái chuột ở đường biên.
4• Kéo rê tổ hợp đó và vị trí mong muốn.
Bản vẽ đa dụng của bạn có thể trông giống như bản vẽ bên dưới (dĩ nhiên các cài đặt bản vẽ tổ
hợp khác nhau vẽ ảnh hưởng đến hình dạng của nó.)
Bổ sung thêm các tổ hợp vào bản vẽ đa dụng
11. Bật sáng tổ hợp kế tiếp trên danh sách bản vẽ và lập lại quá trình nối kết.
22. Sau khi sắp xếp các tổ hợp lại
Loại bỏ những tổ hợp dư ra khỏi bản vẽ đa dụng
Dường như chúng ta không thể kết hợp tất cả 6 bản vẽ vào một bản vẽ được. Bảng khối lượng
(ở góc trên tay phải) được mở rộng và làm vướng góc nhìn của dầm khi bản vẽ được mở lại.
Chúng ta cần loại bỏ 1 tổ hợp ra khỏi bản vẽ. Suốt thời gian bản vẽ được mở bạn không thể nối
kết tổ hợp bằng cách dùng lệnh undo.
11. Nhấp vào nút undo cho tới khi sự sắp xếp tự động và tương tác đã làm xong.
22. Nhấp vào nút undo lần thứ hai việc nối kết của một tổ hợp, trình đánh số đa dụng không
thực hiện cùng một lúc.
Mở lại bản vẽ
Sau khi bạn sắp xếp số lượng thích hợp các CK tổ hợp trên một bản vẽ, bạn nên đóng và mở lại
bản vẽ này.
11. Bật sáng bản vẽ trên danh sách bản vẽ và nhấp vào nút Open.
22. Nhấp vào nút Save
Bảng thống kê khối lượng luôn cập nhật khi bản vẽ được mở.
Một khi bạn đóng và lưu bản vẽ lệnh undo sẽ bị xóa bộ nhớ và trình đánh số đa
dụng được thiết lập cho các chi tiết này. Đây là cách duy nhất để tống khứ đi các
số đã đánh từ các cấu kiện đã lựa chọn.
Tựa đề của khung nhìn tổ hợp như 1~BEAM~đánh nhãn 101B1 bị thay đổi trong
tập tin khối sau: set XS_ASSEMBLY_DRAWING_VIEW_TITLE=
Xem trong tập tin hỗ trợ của Xsteel để có thêm thơng tin.
Tạo bản vẽ đa dụng cho phần còn lại của các bản vẽ dầm.
Lập lại quá trình trên cho phần cịn lại của các bản vẽ tổ hợp dầm
11. Tạo một bản vẽ đa dụng rỗng (Drawing > Multi-drawing > multi-drawing). Chú ý là tên bản
vẽ sẽ tự động thay đổi như 101>102.
22. Mở bản vẽ
33. Lựa chọn phần cò lại của bản vẽ cấu kiện tổ hợp dầm
44. nối kết các tổ hợp này vào bản vẽ đa dụng
55. Sắp xếp lại các tổ hợp này
66. Đóng và mở lại các bản vẽ để cập nhật bảng khối lượng
Tạo bản vẽ đa dụng tự động từ các bản vẽ được chọn
Tạo bản vẽ đa dụng từ bản vẽ cột
11. Nếu cần có thể tải tính chất bản vẽ đa dụng, đa TEKLA (Properties -> Multi-drawing..)
22. Bật sáng bản vẽ cột từ danh sách bản vẽ
33. Nhấp phải chuột ở dòng đầu tiên của bản vẽ được chọn và nhấp vào Drawing > Multidrawing > Selected drawings
Bạn có thể thấy Xsteel tạo một bản vẽ đa dụng mới và sau đó bắt đầu quy trình nối kết cho tới
khi các tổ hợp được chọn đã được nối kết vào bản vẽ đa dụng.
Cùng lúc bạn có thể thấy nhãn mác cấu kiện tổ hợp đang thay đổi trong danh sách bản vẽ theo
cài đặt của trình đánh số như 103C1, 104C1 ..
Số của bản vẽ đa dụng tùy thuộc và khổ giấy của bản vẽ cấu kiện tổ hợp. Sau khi xong quy trình
nối kết bạn có thể mở bản vẽ đa dụng.
Tạo bản vẽ đa dụng từ bản vẽ hệ giằng
Bật sáng các bản vẽ giằng trong danh sách bản vẽ
11. Nhấp phải chuột ở dòng đầu tiên của bản vẽ được chọn và nhấp vào Drawing > Multidrawing > Selected drawings
Tạo bản vẽ đa dụng từ bản vẽ thép tấm chi tiết
Bật sáng các bản vẽ thép tấm trong danh sách bản vẽ.
11. Nhấp phải chuột ngay dòng đầu tiên của các bản vẽ đã chọn và nhấp vào Drawing > Multidrawing > Selected drawings
Trình đánh số đa dụng được chỉ định một lần vì thế nếu trong quá trình nối kết các
bản vẽ tổ hợp số hiệu bản vẽ sẽ không thay đổi.
114.3 Cập nhật và phiên bản
Việc cập nhật và quản lý phiên bản thì tương tự trong mọi bản vẽ khác, để có thêm thơng tin hãy
xem trong:
Help: Drawing > Getting started with drawings > Defining drawing revisions
Lesson 10.8 Principles of drawings
Nhưng do quá trình nối kết và đánh số đa dụng, có một vài vấn đề cần xem xét kỹ hơn
Cập nhật bản vẽ đa dụng
Việc thay đổi bản vẽ cấu kiện tổ hợp không tự động cập nhật trong bản vẽ đa dụng. Bất kỳ sự
điều chỉnh đã lưu trước đó đối với bản vẽ tổ hợp cần được cập nhật đối với bản vẽ đa dụng.
Điều này có nghĩa là nếu có điều gì thay đổi trong mơ hình bắt phải thay đổi bản vẽ tổ hợp thì
bản vẽ đa dụng cũng cần phải được cập nhật.
Trong trường hợp này nhãn mác của tổ hợp hoặc chi tiết thay đổi làm cho bản vẽ mới bị vô tính
hoặc cần được tạo ra, những bản vẽ mới này cũng cần được nối kết với bản vẽ đa dụng.
Nếu trình đánh số đa dụng được dùng để điều chỉnh làm ảnh hưởng đến số thứ tự bản vẽ thì
cần phải nối kết lại các bản vẽ tổ hợp. Thí dụ nếu thép góc kẹp thay đổi làm chúng nhận số thự
tự hồn tồn mới thì bản vẽ tổ hợp cần phải xóa khỏi bản vẽ đa dụng. Bản vẽ tổ hợp sau đó
được nối kết lại bản vẽ đa dụng đối với thép góc kẹp để được đánh số lại.
Điều chỉnh bản vẽ tổ hợp
Thêm nhãn mác mối hàn tiêu biểu cho bản vẽ tổ hợp.
Đóng và lưu lại bản vẽ
Cập nhật bản vẽ đa dụng
Bạn sẽ thấy có cờ ‘D’ ở phía trước bản vẽ đa dụng. Điều này có nghĩa là bản vẽ tổ hợp hoặc chi
tiết đang nối kết với bản vẽ đa dụng đã được thay đổi.
Bật sáng bản vẽ và nhấp vào nút Update.
Mở bản vẽ đa dụng và bạn đã thấy nhãn mác mối hàn trên bản vẽ đa dụng.
Kiểm sóat phiên bản.
Tạo phiên bản
Nếu bạn gởi bản vẽ đa dụng cho khách hàng thì hiển nhiên là bạn cần ghi ký hiệu phiên bản cho
bản vẽ đa dụng. Để gán ký hiệu phiên bản:
11. Bật sáng bản vẽ trên danh sách
22. Nhấp nút Revision.
33. Bổ sung nhãn mác phiên bản, ngày và văn bản vào hộp thọai.
44. Nhấp vào nút Create.
Bạn có thể thấy rằng bản vẽ đã được dán nhãn trên danh sách có phiên bản là A
Mở bản vẽ. Bạn thấy là phiên bản cũng đã được đưa vào ô phiên bản.
Một số bản vẽ chia sẽ nhau cùng một nhãn mác, ngày và thông tin của phiên bản.
Để dán cùng một thông tin cho nhiều bản vẽ đồng thời, ta chọn số bản vẽ này từ
trong danh sách bản vẽ.
Bạn có thể chọn Xsteel thể hiện số phiên bản hoặc ký hiệu phiên bản trong danh
sách bản vẽ. Số phiên bản được thể hiện theo mặc định. Để có thêm thơng tin xem
trong: Help: Drawing > Getting started with drawings > Defining drawing
revisions Help: System > Files and folders > Startup batch file.
114.4 Hướng dẫn sử dụng trình đánh số đa dụng
Phần đánh số của tập tin khối được thể hiện bên dưới để tham khảo. Sau đây là phần giải thích
mỗi dịng lệnh kiểm sóat điều gì và theo sau đó nhóm cài đặt sẽ cung cấp nhãn mác chi tiết theo
yêu cầu.
Phần đánh số của tập tin khối.
rem *** Numbering ----------------------------------------------rem
Use standard numbering prefix in multi numbering
rem
for NONE or ASSEMBLIES or PARTS or ASSEMBLIES_AND_PARTS
rem
WARNING!!! DO NOT CHANGE THIS SWITCH DURING A PROJECT!!!
rem set XS_MODEL_PREFIX_INFLUENCES_MULTI_NUMBERING_FOR=NONE
rem set XS_USE_MULTI_NUMBERING_FOR=ASSEMBLIES_AND_PARTS
rem set XS_USE_NUMERIC_MULTI_NUMBERS_FOR=NONE
rem set XS_USE_MODEL_PREFIX_IN_MULTI_NUMBERS_FOR=NONE
rem set XS_USE_ASSEMBLY_NUMBER_FOR=MAIN_PART
rem
Use assembly position as part position for LOOSE_PART or IN_PART
MA
rem set XS_SWITCH_MULTI_NUMBERS_FOR=NONE
rem
XS_VALID_CHARS_FOR_ASSEMBLY_MULTI_NUMBERS=ABCDFGHJKMNPRSTVWX
rem set XS_VALID_CHARS_FOR_PART_MULTI_NUMBERS=abcdfghjkmnprstvwx
rem set XS_MIN_NUMBER_OF_ASSEMBLY_MULTI_CHARACTERS=3
rem set XS_MIN_NUMBER_OF_PART_MULTI_CHARACTERS=3
set
rem set XS_ALLOW_DRAWING_TO_MANY_MULTI_DRAWINGS=1
rem set XS_SWITCH_POS_NUMBERS_FOR=PARTS
rem
set
XS_PART_MULTI_NUMBER_FORMAT_STRING=
XS_ASSEMBLY_MULTI_NUMBER_FORMAT_STRING=
rem
set
Mơ tả dịng lệnh tập tin khối
XS_USE_MULTI_NUMBERING_FOR=
Khi số cấu kiện chi tiết và tổ hợp dựa trên số bản vẽ, trình đánh số đa dụng sẽ được dùng. Biến
môi trường XS_USE_MULTI_NUMBERING_FOR được cài đặt thành NONE, ASSEMBLIES,
PARTS hoặc ASSEMBLIES_AND_PARTS nhằm xác định là trình đánh số đa dụng sẽ ảnh
hưởng tới tổ hợp, chi tiết hoặc cả hai. Thí dụ, nếu nó cài đặt và bằng với ASSEMBLIES, chúng
ta có thể thu được nhãn mác tổ hợp tương tự như sau:
10B1
10B2
10B3
Nếu chúng ta cài đặt đối với PARTS, chúng ta thu được nhãn mác chi tiết tương tư như sau:
10a1
10a2
10a3
Ở đây số 10 là số thứ tự bản vẽ, a là tiếp đầu ngữ của Chi tiết và 1 để chỉ đó là chi tiết đầu tiên
của bản vẽ.
Đối với trình đánh số đa dụng được dùng cho chi tiết, cấu kiện chi tiết cần được bật
lên trong bản vẽ tổ hợp khi bản vẽ này nối kết với bản vẽ đa dụng.
XS_USE_MODEL_PREFIX_IN_MULTI_NUMBERS_FOR=
Biên môi trường XS_USE_MODEL_PREFIX_IN_MULTI_NUMBERS_FOR được gán là NONE,
ASSEMBLIES, PARTS hoặc ASSEMBLIES_AND_PARTS, nhằm xác định tiếp đầu ngữ của mơ
hình sẽ ảnh hưởng tới loại nhãn của tổ hợp, chi tiết hoặc cả hai.
Thí dụ nếu biến được gán là none, chi tiết cột có tiếp đầu ngữ là C, được gắn vào bản vẽ đa
dụng có nhãn như sau
A10
B10
C10
Những biến này được cài cho ASSEMBLIES, cùng một dạng cột sẽ nhận nhãn mác như sau:
AC10
BC10
CC10
XS_MODEL_PREFIX_INFLUENCES_MULTI_NUMBERING_FOR=
Tiếp đầu ngữ số của chi tiết và tổ hợp có ảnh hưởng hay khơng, trình đánh số bản vẽ đa dụng
được xác định với biến môi trường này. Bốn phương án NONE, ASSEMBLIES, PARTS và
ASSEMBLIES_AND_PARTS.
Đối với ba chi tiết trên cùng một bản vẽ, 2 chi tiết có tiếp đầu ngữ C và cái kia có tiếp đầu ngữ B.
Biến này gán là None, ta sẽ nhận được nhãn mác sau:
AC10, BC10, CB10
1C10, 2C10, 3B10
Với biến này gán giá trị là ASSEMBLIES, chúng ta sẽ nhận nhãn mác sau:
AC10, BC10, AB10
1C10, 2C10, 1B10
XS_USE_NUMERIC_MULTI_NUMBERS_FOR=
Bằng cách cài đặt biến môi trường XS_USE_NUMERIC_MULTI_NUMBERS thành
ASSEMBLIES, PARTS hoặc ASSEMBLIES_AND_PARTS , sau đó trình đánh số đa dụng được
dùng cho tổ hợp, chi tiết hoặc tổ hợp và chi tiết một cách tương ứng.
Như đã xem ở trên nhãn mác AC, BC10, CB10 sẽ trở thành 1C10, 2C10, 3C10.
A -> 1
B -> 2
C -> 3
XS_USE_ASSEMBLY_NUMBER_FOR=
Chú ý là mỗi cấu kiện tổ hợp có nhãn mác riêng cũng như nhãn mác tổ hợp được gán cho. Chi
tiết chính và các chi tiết rời rạc (chi tiết phụ của tổ hợp) cấu tạo nên tổ hợp có thể nhận nhãn
mác nếu biến này được thiết lập phù hợp.
Phương án là MAIN_PART hoặc LOOSE_PART
Điều này chủ yếu có nghĩa là dãy số chi tiết trong hộp thọai sẽ bị bỏ qua.
XS_SWITCH_MULTI_NUMBERS_FOR=
Thứ tự của số bản vẽ đa dụng và số bản vẽ chi tiết hoặc tổ hợp trong trình đánh số đa dụng có
thể được tạo với bỉến mơi trường XS_SWITCH_MULTI_NUMBERS_FOR. Bốn phương án chọn
là: NONE, ASSEMBLIES, PARTS và ASSEMBLIES_AND_PARTS
Thí dụ nếu đường thẳng được lập bằng ASSEMBLIES, thì AC, BC10, CB10 sẽ trở thành 10AC,
10BC, 10CB.
XS_VALID_CHARS_FOR_ASSEMBLY_MULTI_NUMBERS=
Đường thẳng này xác định tính chất có giá trị sẵn sàng để sử dụng khi chỉ đỉnh nhãn mác cho
cấu kiện tổ hợp. Nếu đường thẳng XS_USE_NUMERIC_MULTI_NUMBERS_FOR= được thiết
lập bằng assemblies thì đường thẳng này được bỏ qua.
Nhãn mác tổ hợp được đặt là AC, BC10…XC10 thì AAC10, ABC10…Chắc chắn bao gồm bất kỳ
tính chất mà bạn mong muốn khơng sử dụng.
XS_MIN_NUMBER_OF_ASSEMBLY_MULTI_CHARACTERS=
Nếu khơng sử dụng trình đánh số đa dụng, đường thẳng này xác định số lượng ký tự tối thiểu
dùng để gán cho nhãn mác của tổ hợp. Theo mặc định số này là 2, sản sinh giống với những số
trên. Nếu cài đặt là 2 thì cùng một tổ hợp sẽ nậhn các nhãn mác có dạng: AAC10, ABC10,
ACC10..
XS_ALLOW_DRAWING_TO_MANY_MULTI_DRAWINGS=
Biến mơi trường được dùng để xác định bản vẽ đã có bao gồm trong một bản vẽ đa dụng thì
cũng bao gồm trong một bản vẽ đa dụng mới đang được tạo ra. Nếu giá trị biến môi trường bất
kỳ này được xác định cho nhiều bản vẽ đa dụng có thể nằm trong nhiều bản vẽ tương tự. Theo
mặc định một bản vẽ bất kỳ có thể chỉ nằm trong một bản vẽ đa dụng.
XS_SWITCH_POS_NUMBERS_FOR=
Biến số này hoán đổi tiếp đầu ngữ được xác định trong Xsteel và/hoặc nhãn mác chi tiết để trở
thành tiếp vĩ ngữ (A1>1A). Phương án lựa chọn là NONE, PARTS, ASSEMBLIES,
ASSEMBLIES_AND_PARTS. Cài đặt này chỉ sẵn sàng sử dụng với bản vẽ tổ hợp.
Thay đổi thự tự nội dung trình đánh số đa dụng có thể dễ dàng thực hiện bằng cách
bật thứ tự của cấu kiện theo biến của tập tin khối.
rem set XS_PART_MULTI_NUMBER_FORMAT_STRING=
%%PART_PREFIX%%
%%PART_MULTI_DRAWING_POS%%
%%PART_MULTI_DRAWING_NUMBER%%
rem set XS_PART_MULTI_NUMBER_FORMAT_STRING=
%%ASSEMBLY_PREFIX%%
%%ASSEMBLY_MULTI_DRAWING_POS%%
%%ASSEMBLY_MULTI_DRAWING_NUMBER%%
Chú ý những dòng lệnh nằm ngòai %% sẽ ln là thơng tin xuất ra vì thế bạn có thể
đặt trong dấu ngoặc đối với nhãn mác như 1B(101).
Cài đặt cho số cấu kiện tổ hợp
Nhãn mác tiêu chuẩn cho tổ hợp khi không dùng bản vẽ đa dụng và trình đánh số đa dụng. Sử
dụng tiếp đầu ngữ và số bắt đầu cho dãy lọai B1, B2, B3…C1, C2, C3. Dầm sử dụng tiếp đầu
ngữ B và bắt đầu từ số 1 sẽ tiếp tục đánh số là B1, B2, B3…Người sử dụng có thể xác định tiếp
đầu ngữ phân biệt cho các chi tiết khác nhau nếu cần – như ký tự C tương ứng với cột.
Số thứ tự khởi đầu có thể là cách khác để phân đọan – như B501. Cần cẩn thận không làm
chồng lắp số nếu phương pháp này được sử dụng (thí dụ 521 dầm trong chuỗi B1 sẽ chồng lắp
với dầm trong chuỗi B501! – Xsteel không cảnh báo cho người sử dụng nếu điều này xảy ra.)
Thiết lập tiếp đầu ngữ và số bắt đầu trong hộp thoại.
Sử dụng bản vẽ đa dụng và khả năng sử dụng trình đánh số
đa dụng.
Assembly Marks – A1, B1, C1…
Thiết lập biến mối trường như sau:
set XS_USE_MULTI_NUMBERING_FOR=ASSEMBLIES
set XS_MODEL_PREFIX_INFLUENCES_MULTI_NUMBERING_FOR=NONE
set XS_USE_NUMERIC_MULTI_NUMBERS_FOR=NONE
set XS_USE_MODEL_PREFIX_IN_MULTI_NUMBERS_FOR=NONE
set XS_SWITCH_MULTI_NUMBERS_FOR=NONE
rem
XS_VALID_CHARS_FOR_ASSEMBLY_MULTI_NUMBERS=ABCDFGHJKMNPRSTVWX
rem set XS_MIN_NUMBER_OF_ASSEMBLY_MULTI_CHARACTERS=3
set XS_USE_ASSEMBLY_NUMBER_FOR=MAIN_PART
Assembly Marks – 1A, 1B, 1C…
Thiết lập biến mối trường như sau:
set XS_USE_MULTI_NUMBERING_FOR=ASSEMBLIES
set XS_MODEL_PREFIX_INFLUENCES_MULTI_NUMBERING_FOR=NONE
set XS_USE_NUMERIC_MULTI_NUMBERS_FOR=NONE
set XS_USE_MODEL_PREFIX_IN_MULTI_NUMBERS_FOR=NONE
set XS_SWITCH_MULTI_NUMBERS_FOR= ASSEMBLIES
rem
XS_VALID_CHARS_FOR_ASSEMBLY_MULTI_NUMBERS=ABCDFGHJKMNPRSTVWX
rem set XS_MIN_NUMBER_OF_ASSEMBLY_MULTI_CHARACTERS=3
set XS_USE_ASSEMBLY_NUMBER_FOR=MAIN_PART
Assembly Marks – 101B1, 101B2, 101B3, 101C4, 101C5…
Thiết lập biến mối trường như sau:
set XS_USE_MULTI_NUMBERING_FOR=ASSEMBLIES
set XS_MODEL_PREFIX_INFLUENCES_MULTI_NUMBERING_FOR=NONE
set XS_USE_NUMERIC_MULTI_NUMBERS_FOR= ASSEMBLIES
set XS_USE_MODEL_PREFIX_IN_MULTI_NUMBERS_FOR= ASSEMBLIES
set XS_SWITCH_MULTI_NUMBERS_FOR= ASSEMBLIES
rem
XS_VALID_CHARS_FOR_ASSEMBLY_MULTI_NUMBERS=ABCDFGHJKMNPRSTVWX
rem set XS_MIN_NUMBER_OF_ASSEMBLY_MULTI_CHARACTERS=3
set XS_USE_ASSEMBLY_NUMBER_FOR=MAIN_PART
Assembly Marks – 101B1, 101B2, 101B3, 101C1, 101C2…
Thiết lập biến mối trường như sau:
set XS_USE_MULTI_NUMBERING_FOR=ASSEMBLIES
set XS_MODEL_PREFIX_INFLUENCES_MULTI_NUMBERING_FOR= ASSEMBLIES
set XS_USE_NUMERIC_MULTI_NUMBERS_FOR= ASSEMBLIES
set XS_USE_MODEL_PREFIX_IN_MULTI_NUMBERS_FOR= ASSEMBLIES
set XS_SWITCH_MULTI_NUMBERS_FOR= ASSEMBLIES
rem
XS_VALID_CHARS_FOR_ASSEMBLY_MULTI_NUMBERS=ABCDFGHJKMNPRSTVWX
rem set XS_MIN_NUMBER_OF_ASSEMBLY_MULTI_CHARACTERS=3
set XS_USE_ASSEMBLY_NUMBER_FOR=MAIN_PART
Assembly Marks – 1B101, 2B101, 3B101, 4C101, 5C101…
Thiết lập biến mối trường như sau:
set XS_USE_MULTI_NUMBERING_FOR=ASSEMBLIES
set XS_MODEL_PREFIX_INFLUENCES_MULTI_NUMBERING_FOR= NONE
set XS_USE_NUMERIC_MULTI_NUMBERS_FOR= ASSEMBLIES
set XS_USE_MODEL_PREFIX_IN_MULTI_NUMBERS_FOR= ASSEMBLIES
set XS_SWITCH_MULTI_NUMBERS_FOR= NONE
rem
XS_VALID_CHARS_FOR_ASSEMBLY_MULTI_NUMBERS=ABCDFGHJKMNPRSTVWX
rem set XS_MIN_NUMBER_OF_ASSEMBLY_MULTI_CHARACTERS=3
set XS_USE_ASSEMBLY_NUMBER_FOR=MAIN_PART
Assembly Marks – 1B101, 2B101, 3B101, 1C101, 2C101…
Thiết lập biến mối trường như sau:
set
set
set
set
set
set XS_USE_MULTI_NUMBERING_FOR=ASSEMBLIES
set XS_MODEL_PREFIX_INFLUENCES_MULTI_NUMBERING_FOR= ASSEMBLIES
set XS_USE_NUMERIC_MULTI_NUMBERS_FOR= ASSEMBLIES
set XS_USE_MODEL_PREFIX_IN_MULTI_NUMBERS_FOR= ASSEMBLIES
set XS_SWITCH_MULTI_NUMBERS_FOR= NONE
rem
XS_VALID_CHARS_FOR_ASSEMBLY_MULTI_NUMBERS=ABCDFGHJKMNPRSTVWX
rem set XS_MIN_NUMBER_OF_ASSEMBLY_MULTI_CHARACTERS=3
set XS_USE_ASSEMBLY_NUMBER_FOR=MAIN_PART
Assembly Marks – 101BA, 101B2, 101BC, 101CD, 101CF…
Thiết lập biến mối trường như sau:
set XS_USE_MULTI_NUMBERING_FOR=ASSEMBLIES
set XS_MODEL_PREFIX_INFLUENCES_MULTI_NUMBERING_FOR=NONE
set XS_USE_NUMERIC_MULTI_NUMBERS_FOR= NONE
set XS_USE_MODEL_PREFIX_IN_MULTI_NUMBERS_FOR= ASSEMBLIES
set XS_SWITCH_MULTI_NUMBERS_FOR= ASSEMBLIES
set XS_VALID_CHARS_FOR_ASSEMBLY_MULTI_NUMBERS=ABCDFGHJKMNPRSTVWX
rem set XS_MIN_NUMBER_OF_ASSEMBLY_MULTI_CHARACTERS=2
set XS_USE_ASSEMBLY_NUMBER_FOR=MAIN_PART
Assembly Marks – 101BA, 101B2, 101BC, 101CA, 101CB…
Thiết lập biến mối trường như sau:
set XS_USE_MULTI_NUMBERING_FOR=ASSEMBLIES
set XS_MODEL_PREFIX_INFLUENCES_MULTI_NUMBERING_FOR= ASSEMBLIES
set XS_USE_NUMERIC_MULTI_NUMBERS_FOR= NONE
set XS_USE_MODEL_PREFIX_IN_MULTI_NUMBERS_FOR= ASSEMBLIES
set XS_SWITCH_MULTI_NUMBERS_FOR= ASSEMBLIES
set XS_VALID_CHARS_FOR_ASSEMBLY_MULTI_NUMBERS=ABCDFGHJKMNPRSTVWX
rem set XS_MIN_NUMBER_OF_ASSEMBLY_MULTI_CHARACTERS=2
set XS_USE_ASSEMBLY_NUMBER_FOR=MAIN_PART
Assembly Marks – AB101, BB101, CB101, AC101, BC101…
Thiết lập biến mối trường như sau:
set XS_USE_MULTI_NUMBERING_FOR=ASSEMBLIES
set XS_MODEL_PREFIX_INFLUENCES_MULTI_NUMBERING_FOR= ASSEMBLIES
set XS_USE_NUMERIC_MULTI_NUMBERS_FOR= NONE
set XS_USE_MODEL_PREFIX_IN_MULTI_NUMBERS_FOR= ASSEMBLIES
set XS_SWITCH_MULTI_NUMBERS_FOR= NONE
set XS_VALID_CHARS_FOR_ASSEMBLY_MULTI_NUMBERS=ABCDFGHJKMNPRSTVWX
rem set XS_MIN_NUMBER_OF_ASSEMBLY_MULTI_CHARACTERS=2
set XS_USE_ASSEMBLY_NUMBER_FOR=MAIN_PART
Assembly Marks – AB101, BB101, CB101, DC101, FC101…
Thiết lập biến mối trường như sau:
set XS_USE_MULTI_NUMBERING_FOR=ASSEMBLIES
set XS_MODEL_PREFIX_INFLUENCES_MULTI_NUMBERING_FOR= NONE
set XS_USE_NUMERIC_MULTI_NUMBERS_FOR= NONE
set XS_USE_MODEL_PREFIX_IN_MULTI_NUMBERS_FOR= ASSEMBLIES
set XS_SWITCH_MULTI_NUMBERS_FOR= NONE
set XS_VALID_CHARS_FOR_ASSEMBLY_MULTI_NUMBERS=ABCDFGHJKMNPRSTVWX
rem set XS_MIN_NUMBER_OF_ASSEMBLY_MULTI_CHARACTERS=2
set XS_USE_ASSEMBLY_NUMBER_FOR=MAIN_PART
Các cài đặt số thứ tự cho cấu kiện chi tiết phụ
set