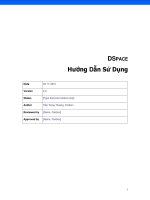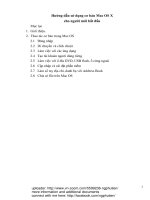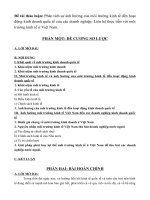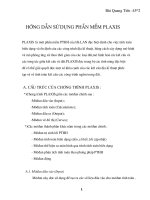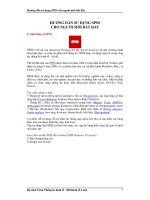ĐỀ tài THẢO LUẬN HƯỚNG dẫn sử DỤNG MACOS CHO NGƯỜimới bắt đầu
Bạn đang xem bản rút gọn của tài liệu. Xem và tải ngay bản đầy đủ của tài liệu tại đây (1.32 MB, 24 trang )
1
Hướng dẫn sử dụng cơ bản Mac OS X
cho người mới bắt đầu
Mục lục
1. Giới thiệu.
2. Thao tác cơ bản trong Mac OS
2.1 Đăng nhập
2.2 Di chuyển và click chuột
2.3 Làm việc với các ứng dụng
2.4 Tạo tài khoản người dùng riêng
2.5 Làm việc với ổ đĩa DVD, USB flash, ổ cứng ngoài
2.6 Cập nhập và cài đặt phần mềm
2.7 Làm sổ tay địa chỉ, danh bạ với Address Book
2.8 Chia sẻ file trên Mac OS
uploader: />more information and additional documents
connect with me here: />2
1. Giới thiệu
Mac OS (viết tắt của Macintosh Operating System) là hệ điều hành có giao diện
cửa sổ và được phát triển bởi công ty Apple Computer cho các máy tính Apple
Macintosh.Phiên bản đầu tiên ra đời năm 1984.
Các phiên bản của hệ điều hành Mac
Mac OS 6 Mac OS 7 Mac OS 8 Mac OS 9 Mac OS X
Bài viết dành cho những đối tượng bắt đầu đến với thế giới vi tính bằng một chiếc
máy xài hệ điều hành Mac OS, bao gồm những nguyên tắc tương tác với giao diện
Mac, cách ra lệnh cho Mac thực hiện những thao tác căn bản nhất.
2. Thao tác cơ bản trong Mac OS.
2.1 Đăng nhập
Đăng nhập bằng user mặc định (root) hoặc dùng user khác được tạo do người
dùng tạo.
uploader: />more information and additional documents
connect with me here: />3
- Nhập mật khẩu vào ô Password
Một số thành phần giao diện cơ bản:
a) Top panel: gồm các thành phần
Applications: các phần mềm ứng dụng
Places: nơi lưu trữ
System: chứa các phần cấu hình hệ thống
uploader: />more information and additional documents
connect with me here: />4
Quick Launch: vùng truy cập nhanh
Notificationarea: vùng chỉnh âm thanh, mạng, thư, thời gian, …
b) Bottom panel:
Chứa danh sách các chương trình, cửa sổ đang chạy
c)
Thedesktop: là khoảng giữaTop panel và Bottom panel hiển thị nội dung.
d)
Application Menu
A
ccessories: chứa các tiện ích nhỏ như máy tính, quản lý máy in, chươngtrình
tạo ổ CD, take screenshot, terminal sử dụng dòng lệnh.
Games: một vài game có sẵn để giải trí: sudoku, mines.
Graphics: gồm chương trình quản lý ảnh, OpenOffice Drawing và Scan.
Internet: gồm các chương trình Web browser như Firefox, Opera và IM chat
Office: toàn bộ các chương trình OpenOffice.Org: WordProcessor,
Spreadsheet, Presentation và Evolution Mail
Sound and
vide
o: chứa các chương trình nghe nhạc, xem phim, ghi âm.
SoftwareCenter:
2.2 Di chuyển và click:
Di chuyển ngón tay trên trackpad của laptop có vai trò như di chuyển chuột,
con trỏ đi đến những vị trí khác nhau trên màn hình có thể đổi thành những biểu
tượng khác nhau để ngầm gợi ý về tính năng mà bạn có thể có khi click chuột vào vị
trí đó. Ví dụ đổi thành hình chữ -I khi bạn di chuột trên bài viết này ngầm nói rằng
bạn có thể tương tác với đoạn văn bản bằng cách chọn để copy hay search hoặc có
thể thêm từ, xóa, chèn nội dung khác vào nếu con trỏ đi trên đoạn văn bản của trình
soạn thảo văn bản như Word.
Con trỏ đổi hình bàn tay khi đi qua một link liên kết hay một nút (button) nhắc
bạn chỗ này có thể bấm vào để đến mục khác, đổi thành một vòng xoay 7 màu quay
uploader: />more information and additional documents
connect with me here: />5
tròn liên tục gợi ý công việc bạn chỉ định đang được tiến hành và bạn chịu khó kiên
nhẫn chờ đợi tí chút.v.v.
Nhấn chuột một lần để cố định lại vị trí của chuột hay có thể hiểu là để chọn vị
trí đó, chẳng hạn bấm trên nút là để chọn nút, bấm một lần trên văn bản là đặt chèn
trỏ chuột tại vị trí bấm. Nhấn chuột 2 lần (double - click) hàm ý tương tác mạnh hơn
nữa với vị trí bấm chẳng hạn bấm nhanh 2 lần trên thư mục để mở thư mục, bấm
double trên từ để chọn từ ấy. Để nhanh hơn trong thao tác người ta tạo ra khái niệm
link liên kết, shortcut trên màn hình (Mac gọi là alias) hay biểu tượng (icon) trên
thanh Dock cho phép chỉ cần bấm chuột một lần duy nhất để trực tiếp mở ngay.
Minh họa : Chuyển trỏ chuột đi qua thư mục, tập tin, biểu tượng và click một lần để
chọn nó (select) bấm 2 lần để mở nó (chú ý double click cần bấm nhanh một chút để
không bị máy tính hiểu là 2 lần bấm đơn lẻ).
2.3 Làm việc với các ứng dụng
Mac OS hỗ trợ mở nhiều ứng dụng cùng lúc khá tốt, hầu hết các ứng dụng
cùng có thể chia sẻ một menu hay hệ thống phím tắt dùng chung ví dụ Command:: +
O để mở, Command:: + S để lưu, Command:: +C, +X,+V lần lượt là thao tác copy,
cắt, dán cho dù đang ở trong ứng dụng nào đi nữa. Cũng như vậy Preferences tương
ứng với mỗi ứng dụng là nơi để bạn thiết lập, tùy chỉnh mặc định nhằm cài đặt cho
ứng dụng làm việc đúng ý của mình.
uploader: />more information and additional documents
connect with me here: />6
Mỗi khi bạn mở ứng dụng , thanh Apple Menu (trên cùng màn hình) chuyển
thành Application Menu của ứng dụng đang mở, khác với windows dù bạn đã đóng
cửa sổ màn hình của ứng dụng bằng nút tròn màu đỏ góc cửa sổ thì ứng dụng vẫn
đang được mở (có chấm đèn màu xanh dưới tên biểu tượng ứng dụng trên Dock) để
đóng hẳn ứng dụng trên application menu bạn click vào tên ứng dụng, chọn tiếp Quit
hoặc nhấn phím tắt Command:: + Q.
2.4 Tạo tài khoản người dùng riêng (admin, chuẩn, bị kiểm soát, tk chia
sẻ,nhóm)
Nếu máy Mac của bạn là máy dùng chung trong gia đình, hay trong cơ quan,
để bảo mật dữ liệu cá nhân, không muốn người khác nắm biết việc sử dụng máy, thói
quen duyệt Net, cũng như tránh rắc rối về việc những thay đổi , tùy chọn, cài đặt, gỡ
bỏ của người này không làm người kia thoải mái hoặc muốn phân quyền cho mỗi tài
khoản khi sử dụng máy dùng chung điều cần làm là tạo cho mỗi người dùng một tài
khoản riêng.
Để tạo tài khoản cá nhân.
- Từ thanh Apple menu click hình quả táo/chọn System Preferences trong khung hiện
ra click vào mục Accounts
uploader: />more information and additional documents
connect with me here: />7
- Trong cửa sổ hiện ra click vào biểu tượng hình ổ khóa phía dưới khung cửa sổ này
để cho phép can thiệp tạo tài khoản.
- Khung nhập password tài khoản quản trị (admin) hiện ra, bạn nhập pass vào rồi OK
hoặc để trống nhấn OK luôn nếu lúc cài máy bạn chưa đặt password.
- Click vào nút dấu + để mở khung nhập thông tin tài khoản mới (New account) như
hình minh họa
uploader: />more information and additional documents
connect with me here: />8
Trong mục New Account mặc định là Standard, bạn kích vào khung này để tùy chọn.
Có khoảng 4,5 mục tùy chọn tùy phiên bản Mac OS trong đó.
- Chọn Standard nếu bạn muốn tài khoản tạo mới này chỉ sử dụng những gì sẵn có
trên máy thôi chứ không được cài đặt mới các ứng dụng lên máy.
- Chọn Managed with Parental Controls : Thường là tài khoản bạn tạo cho con
mình xài và muốn kiểm duyệt để bảo vệ con, sau khi tạo xong click vào tài khoản
này, click tiếp nút Open Parental Controls để thiết lập quyền sử dụng hạn chế của tài
khoản như chỉ được dùng một số ứng dụng nhất định, khi dùng web phải chịu sự
kiểm soát bộ lọc thông tin độc hại, sử dụng máy trong khoảng thời gian nhất định
được ấn định sẵn, cũng như thông tin ra vào internet thế nào cũng được lưu trữ lại để
bố mẹ kiểm tra khi cần.
uploader: />more information and additional documents
connect with me here: />9
- Chọn Sharing only nếu bạn muốn người dùng trên mạng internet có username và
pass của tài khoản này truy cập gián tiếp máy của bạn (xem máy bạn là máy chủ) để
truy xuất các thông tin trong thư mục chia sẻ công cộng (Public Folder) trên máy của
bạn. Người dùng này không thể sử dụng tài khoản Sharing Only để đăng nhập sử
dụng trực tiếp máy của bạn như các tài khoản khác.
- Chọn Group nếu bạn muốn gom nhiều tài khoản được phân quyền giống nhau vào
một nhóm, dùng trong trường hợp máy có rất nhiều tài khoản dùng chung.
- Cuối cùng chọn Administrator nếu muốn người này có tất cả mọi quyền đối với
máy Mac của bạn (tài khoản quản trị)
Sau khi nhập các thông tin cần thiết usename/password nhấn nút Create Account >
Xong.
* Lưu ý :
Trong khung Account bạn có thể thiết lập để chọn tài khoản nào làm tài khoản mặc
định vào Mac mỗi khi mở máy tính lên.
uploader: />more information and additional documents
connect with me here: />10
Click vào biểu tượng ổ khóa để ổ khóa mở ra, kế tiếp click và mục Login Options và
chọn tài khoản mặc định vào máy trong khung Automatic Login
Trong khung này nếu chọn Disable thì lúc máy khởi động mỗi người sẽ chọn
account tương ứng của mình trong danh sách và nhập pass đúng cho username để sử
dụng. Nếu muốn người dùng phải nhập cả username và password thì đánh dấu vào
mục "Display login windows as - Name and password".
2.5 Làm việc với ổ đĩa DVD, USB flash, ổ cứng ngoài.
Hầu hết các ổ đĩa CD, DVD của máy Mac hiện nay là loại khe (slot-loading)
với loại này chỉ cần đẩy nhẹ một phần đĩa CD vào khe ổ đĩa máy sẽ kéo nốt phần còn
lại vào trong. Nếu ổ CD của bạn là loại có nắp thì ấn phím Ẹject trên bàn phím để
khay đĩa chạy ra, đặt đĩa vào rồi nhấn tiếp Eject để khay đĩa chạy vào lại .
uploader: />more information and additional documents
connect with me here: />11
Khi đưa đĩa vào ổ, biểu tượng ổ đĩa sẽ xuất hiện trên màn hình chính, Mac OS sẽ tự
động xem xét đĩa đưa vào thuộc loại gì (đĩa trắng, đĩa nhạc, phim,hình ảnh hay đĩa cài
đặt ứng dụng) để tự động mở chương trình có thể tương ứng với loại đĩa đó. Khi bạn
làm việc xong với CD,DVD thì kéo biểu tượng ổ đĩa vào thùng rác, hoặc nhấn chuột
phải trên biểu tượng này chọn Eject , hoặc click biểu tượng Eject cạnh tên ổ đĩa trong
Finder hay bấm nút Eject bàn phím để đẩy đĩa ra ngoài.
* Nguyên tắc làm việc kiểu này cũng áp dụng với các thiết bị khác như ổ cứng gắn
ngoài, ổ Flash USB, máy chủ mạng, máy ảnh số, máy nghe nhạc iPod, điện thoại
iPhone, máy tính bảng iPad
Thủ thuật : Điều khó chịu nho nhỏ của nhiều người dùng chính là tính năng autoplay
CD,DVD này thường không phải lúc nào cũng đoán đúng ý, chẳng hạn bạn muốn mở
Finder với đĩa nhạc đưa vào chứ không phải iTunes như mặc định không vấn đề gì cả
bạn chỉ cần vào System Preferences trên Dock chọn CDs & DVDs để thiết lập Mac
uploader: />more information and additional documents
connect with me here: />12
sẽ mặc định mở ứng dụng gì cho loại đĩa mà bạn muốn , hoặc đơn giản là ko làm gì
cả, để mặc tôi quyết .
2.6. Cập nhật và cài đặt phần mềm
Một chiếc iMac hay laptop Macbook thường đi kèm hệ điều hành Mac OS bản
quyền và bạn nên tận dụng điều này để định cho máy kết nối Apple Server thường
xuyên, kiểm tra và cài đặt các bản cập nhật cho hệ điều hành, các bản vá lỗi hay tăng
cường an ninh, bịt lỗ hổng có thể bị hacker, virus khai thác, nhờ thường xuyên chạy
cập nhật mà máy Mac của người viết dùng liên tục suốt nhiều năm liền chưa phải cài
lại một lần nào bởi lỗi do virus hay lỗi phần mềm.
- Từ Apple Menu click quả táo/ Software Update hoặc trực tiếp click biểu tượng
Software Update từ thanh Dock
- Mặc định ứng dụng Software Update sẽ kết nối máy chủ Apple và tìm kiếm bản cập
uploader: />more information and additional documents
connect with me here: />13
nhật phù hợp với máy của bạn, nếu kiếm được, một cửa sổ gồm các bản cập nhật có
thể cài sẽ được liệt kê ra để bạn quyết định có cập nhật, nâng cấp hay là không ?
- Sau khi chọn xong những gì nâng cấp bạn bấm nút install items phía dưới, nhập
pass tài khoản admin và OK để Mac OS tiến hành tải về và tự động cài đặt các bản
nâng cấp.
Thủ thuật
* Vì khá nhiều bản cập nhật của Mac OS có dung lượng 500 -700MB nên trong
trường hợp bạn có nhiều máy Mac, để tiết kiệm thời gian download cũng như tiền bạc
uploader: />more information and additional documents
connect with me here: />14
(nếu bạn chọn trả tiền internet theo dung lượng) trước khi cho phép Mac OS tiến
hành install bản nâng cấp bạn click vào thẻ Update trong menu Software Update và
chọn Install and Keep Package để lưu trữ lại các bản nâng cấp nhằm cài cho máy
Mac khác hoặc lưu USB chia sẻ cho bạn bè dùng.
2.7. Làm sổ tay địa chỉ, danh bạ với Address Book
Cuốn sổ tay này quản lý mọi thông tin về những mối quan hệ của bạn cha, mẹ, anh,
em, bạn bè, đồng nghiệp, đối tác lưu trữ thông tin về địa chỉ nhà, địa chỉ email,
web, hình ảnh, số điện thoại, ngày sinh nhật, cái hay của sổ tay điện tử Address
Book so với sổ tay giấy là giúp bạn nhập liệu, tìm kiếm, thao tác nhanh hơn cùng khả
năng kết nối, đồng bộ dữ liệu mạnh mẽ với các ứng dụng khác.
uploader: />more information and additional documents
connect with me here: />15
Thêm một người vào sổ địa chỉ
Click biểu tượng sổ tay địa chỉ trên thanh Dock
Address Book hiện ra dưới dạng cuốn sổ có 3 cột : Nhóm (Group) - Tên người
(Name) - Thông tin chi tiết.
Click nút dấu + trong cột Name
Con trỏ đưa bạn đến hộp nhập thông tin chi tiết và bạn nhập các thông tin cơ bản về
tên, công ty, địa chỉ, số điện thoại, vào
- Muốn đưa hình người, logo công ty vào bạn nhấn chuột lên khung hình, cửa sổ hiện
ra cho bạn chọn tập tin hình trên máy hoặc kết nối trực tiếp với web camera của máy
(nếu có) để chụp tại chỗ.
uploader: />more information and additional documents
connect with me here: />16
- Muốn thay đổi, thêm bớt các khung thông tin mặc đinh chẳng hạn đổi "mobile"
thành " số đt di động" click chuột vào ngay chữ mobile, chọn custom rồi nhập "số đt
di động" vào.
- Hoàn tất mọi thứ thì đóng cửa sổ ra ngoài, chú ý là với nhiều thao tác để giảm bớt
thời gian làm việc cho bạn, Mac OS tự động lưu mọi thứ khi bạn thoát ra khỏi ứng
dụng giúp bạn khỏi cần phải tìm kiếm nút Save hay Done, Ok gì đó để lưu những
thông tin đã nhập vào.
* Với những thông tin trong Address Book bạn có thể
- In phong bì với những thông tin từ sổ tay địa chỉ này.
- Từ địa chỉ trong Address Book chọn Map of để kết nối Google Maps và bạn có thể
thấy vị trí căn nhà người bạn trên bản đồ chỉ trong vài giây.
- Chuyển thông tin trong sổ tay thành dạng vCard (danh thiếp điện thử) và gửi kèm
mail cho bạn bè, đối tác hay in ra.
uploader: />more information and additional documents
connect with me here: />17
2.8 Chia sẻ file trên máy Mac OS:
Nghe có vẻ đơn giản, nhưng rất nhiều người thường xuyên nhầm lẫn trong quá trình
thiết lập này. Trước tiên, các bạn chọn System Preferences > Sharing trên máy tính
Mac:
Chọn mục File Sharing và nhấn Options:
uploader: />more information and additional documents
connect with me here: />18
Chọn tiếp Share files and folders using SMB (Windows), sau đó nhấn nút Done:
uploader: />more information and additional documents
connect with me here: />19
Tại đây, người sử dụng có thể gán thêm hoặc bớt, phân quyền truy cập với từng tài
khoản trong hệ thống sử dụng nút +/- bên dưới Folders and Users. Tiếp đến, trên
máy tính cài đặt Windows, máy Mac sẽ được hiển thị đầy đủ trong mục Network như
hình bên dưới, nhấn chuột và đó để kết nối và sử dụng các tính năng như bình
thường. Quy trình tương tự như khi kết nối 2 máy tính Windows với nhau vậy, các
bạn cần có tài khoản đã được khởi tạo trước, tùy theo mức phân quyền được thiết lập
tương ứng:
Chia sẻ dữ liệu của Windows với máy Mac OS X:
Để thực hiện quá trình này, trên máy tính sử dụng Windows 7 các bạn chọn Start >
Control Panel > Network and Internet > Network and Sharing Center > Change
Advanced Sharing Settings:
Kéo chuột xuống, cho đến mục File and printer sharing, các bạn chọn Turn on file
and printer sharing và Turn on sharing so anyone with network access can read
and write files in the Public folderstại mục tiếp theo:
uploader: />more information and additional documents
connect with me here: />20
Sau khi chọn những thiết lập như trên, các bạn nhấn Save Changes để lưu thay đổi.
Tiếp đến, trên máy tính Mac OS X, sử dụng Finder, và hệ thống sẽ hiển thị máy tính
Windows 7 tại cửa sổ bên trái dưới mục Shared:
uploader: />more information and additional documents
connect with me here: />21
Trong trường hợp bạn không nhìn thấy máy tính Windows, có thể do 2 nguyên nhân
sau. Thứ nhất, người sử dụng chưa kích hoạt tính năng shared servertrong Finder,
các bạn hãy kiểm tra lại trong mục Finder > Preferences > Sidebar và đảm bảo rằng
ô Connected servers đã được đánh dấu:
Nếu áp dụng cách trên mà vẫn không giải quyết được vấn đề, hãy thử đăng nhập trực
tiếp vào Windows theo cách thủ công. Trong mục Finder, chọn menu Go > Connect
to Serverhoặc nhấn Command – K:
uploader: />more information and additional documents
connect with me here: />22
Và gõ địa chỉ SMB://192.168.1.7 hoặc địa chỉ IP của máy Windows 7, nhấn Connect
và thông tin tài khoản để đăng nhập.
Thay đổi Workgroup trong Windows 7 và Mac OS X:
Đối với một số hệ thống, việc thay đổi Workgroup về thành 1 chuẩn duy nhất sẽ giúp
chúng ta dễ dàng chia sẻ file dữ liệu và thư mục hơn. Ở chế độ mặc định, cả
Windows 7 và Mac OS X đều sử dụng workgroup là tên quy chuẩn.
Để thay đổi workgroup trong Windows 7, các bạn nhấn Start Menu, kích chuột phải
vào biểu tượng Computer > Properties, kéo chuột xuống phía dưới đến mục
Computer name, domain and workgroup settings > Change settings:
Tại thẻ Computer Name, nhấn Change:
uploader: />more information and additional documents
connect with me here: />23
Để thực hiện việc này trong Mac OS X, các bạn chọn mục System Preferences >
Network, chọn giao thức kết nối Internet như mạng dây hoặc không dây… và
Advance:
Chọn thẻ WINS, và điền tên workgroup, sau đó nhấn OK và Apply để lưu sự thay đổi:
uploader: />more information and additional documents
connect with me here: />24
Khi đã hoàn thành những bước trên mà không gặp vấn đề gì nghĩa là chúng ta đã chia
sẻ hoàn tất quá trình chia sẻ file hoặc thư mục giữa 2 máy tính sử dụng Windows 7 và
Mac OS X. Chúc các bạn thành công!
uploader: />more information and additional documents
connect with me here: />