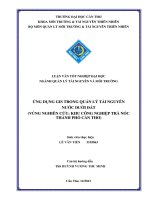ỨNG DỤNG GIS TRONG QUẢN LÝ TÀI NGUYÊN RỪNG
Bạn đang xem bản rút gọn của tài liệu. Xem và tải ngay bản đầy đủ của tài liệu tại đây (2.85 MB, 41 trang )
TRƯỜNG ĐẠI HỌC NƠNG LÂM TP HỒ CHÍ MINH
KHOA LÂM NGHIỆP
ỨNG DỤNG GIS
TRONG QUẢN LÝ TÀI NGUYÊN RỪNG
GVHD : PGS TS. Viên Ngọc Nam
HVCH : LÊ KIỀU TRINH
MSHV : 8620201.211.012
Lớp : CHLH 21
TP. HỒ CHÍ MINH 2022
Chương I
MỞ ĐẦU
1.1.
Đặt vấn đề
Rừng là nguồn tài nguyên quan trọng, rừng không những là cơ sở
để phát triển kinh tế - xã hội của nước ta mà rừng còn có chức năng
sinh thái cực kì quan trọng: cung cấp oxy, điều hịa khơng khí, chống
xóa mịn làm giảm nhẹ sức tàn phá khốc liệt của thiên tai, điều hòa
nguồn nước cung cấp nguồn lương thực, thực phẩm nuôi sống con người
và toàn bộ sinh vật. Nhưng hiên nay với sự phát triển ào ạt, chạy theo
thời đại để bắt kịp nhịp độ phát triển của kinh tế thế giới thì tài nguyên
từ rừng càn bị khai thác ngày càng nhiều, sự khan hiếm về tài nguyên
rìrng ngày càng tàn khốc lam ảnh hưởng đến sự phát triển bền vững
của rừng, làm mất ràng, suy thoái rừng và đa dạng sinh học đang bị suy
giảm một cách đáng kể. Trước nguy cơ đó, việc tìm hiểu, nghiên cứu và
đề ra những biện pháp quản lý để bảo tồn đa dạng sinh học và tài
nguyên rừng là nhiệm vụ cần thiết và cấp bách của tồn dân và tồn xã
hội. Vì đây là lợi ích của mọi người.
Đối với ngành Lâm nghiệp trong việc quản lý thực địa và giám sát thơng tin kĩ thuật
thì bản đồ là một phần khơng thể thiếu, ngồi bản đồ giấy thơng thường các nhà khoa học
Lâm nghiệp trên thế giới còn dựa vào ảnh vệ tinh để xử lý, khoanh vùng, tính tốn diện
tích, trữ lượng, quản lý thực vật và động vật rừng dưới sự hồ trợ của các phần mền chuyên
dụng như Mapiníb, Google Earth, Global Mapper, Google Map, Google Satellite,...Dựa
trên những thành tựa của Lâm nghiệp thế giới, ngành Lâm nghiệp nước ta đã kế thừa và
phát triển những ứng dụng trên.
Để góp phần giúp cho việc quản lí tài ngun rừng trở nên dễ dàng
và thuận tiện hơn. Hệ thống thông tin địa lý (GIS) ra đời đánh dấu một cuộc cách
mạng trong việc mơ hình hố các sự vật hiện tượng trên bề mặt trái đất. Bản đồ giờ là một
trong các công cụ quan trọng trong ra quyết định, chúng có thể giúp ta trong bất kỳ lĩnh
vực nào và càng trở nên quan trọng trong cuộc sống hàng ngày của chúng ta ngày nay.
1.2.
Mục đích, mục tiêu
1.2.1. Mục đích
Sử dụng thành thạo được các phần mềm GIS và có thể thực hiện quản lí cho một
khu vực bất kì
1.2.2. Mục tiêu
- Thực hiện được việc nắn chỉnh ảnh bằng bốn phương pháp.
- Lấy được bản đồ và tạo khung
- Hỉnh được các hệ tọa độ như UTM, VN2000 nội bộ, VN2000 hội nhập, Lat/Long
-Tạo được cơ sở dữ liệu cho bản đồ
Chương 2
NỘI DUNG VÀ PHƯƠNG PHÁP
2.1.Nội dung nghiên cứu
- Nắn chỉnh ảnh bằng bốn phương pháp
- Lấy bản đồ và tạo khung bản đồ
- Chỉnh về các hệ tọa độ khác nhau
- Tạo cơ sở dữ liệu cho lớp bản đồ
2.2.Phương pháp nghiên cứu
2.2.1. Nắn chỉnh ảnh
- Nắn ảnh Google Earth (GE), Global Forest Watch hay Google Map bang cách
save ảnh rồi vào GE nắn kéo cho trùng nhau.
- Tạo 4 điểm 4 góc có tọa độ rồi nắn ảnh.
- Sử dụng Global Mapper để nắn ảnh
- Sử dụng phần mem Map Tiler để nắn chỉnh ảnh.
- Vào US_Army_maps_v_17.kmz để lấy 1 bản đồ địa hình của một vùng rồi nắn
chỉnh 1 trong 4 phương pháp trên.
2.2.2. Lấy bản đồ, tạo khung
Lấy bản đồ từ OpenStreetmap một vùng nào đó. Vào Internet tìm gadm rồi down
bản đồ Việt Nam có 3 bậc tỉnh (1), quận (2) và xã, phường (3). Chọn đuôi *shp Mở
Global Mapper đe đọc file bản đồ mới lấy về từ gadm có đi chọn là *.shp chuyển qua
MI có đi *tab. Mở Mapinfo chọn xã mà mình lấy bản đồ từ Openstreetmap thành 1 file
riêng rồi chồng lên bản đồ và cắt bản đồ theo xã. Tạo khung bản đồ có ghi chú.
Lấy ảnh GE hay Global Forest Watch của một vùng rồi nắn chỉnh tọa độ (VN2000
hội nhập và VN2000 nội bộ) qua Global Mapper để cắt ảnh một vùng theo xã hoặc
phường.
2.2.3. Chỉnh hệ tọa độ
Chọn một bản đồ số của 1 vùng nào đó rồi nắn chỉnh theo 2 hệ tọa độ (VN2000
hội nhập và VN2000 nội bộ Kiểm tra bản đồ vừa nắn chỉnh Datum trên Global Mapper
(World Imange), trên Maplnfo qua tool BaseMap và trên Google Earth.Ghi lại các
thông số khi chuyển đổi hệ tọa độ thành 2 bảng.Chọn 1 vùng để tính tốn, theo dõi sạt
lở đường bờ của một hyên ven biển. Sử dụng bản đồ UTM của một khu vực để theo dõi
biến động rừng.
3.
Tạo cơ sở dữ liệu
Lấy 10 xã trong GADM liền nhau của bất cứ tỉnh nào cũng được. Tạo cơ sở dữ
liệu như ID, diện tích, Dl,3, Hvn... theo bài tập trong Map Info để tính tốn trữ lượng,
sản lượng khai thác... như bài thực hành ngày 3 để tính tốn các thơng số và xây dựng
bản đồ có khung.
Xuất số liệu từ Mapinfo sang dạng excel (*cvs) sau đó tính tốn thêm 1 cột
trong file CSV rồi nhập vào Mapinfo
CHƯƠNG III
KẾT QUẢ VÀ THẢO LUẬN
3.1.
Nắn ảnh google Earth (GE), Global Forest Watch hay Google Map bằng cách
save ảnh rồi vào GE nắn kéo cho trùng nhau
- Vào Google Earth tìm bản đồ hoặc lấy trên google forest watch hay bản đồ có sẳn
cũng được, phải lưu thành file*.tif, ảnh này chưa có tọa độ. (file -> save -> seve
image .tif )
- Đưa ảnh lưu vào google Earth để nắn ảnh: - Chọn Add Image Overlay/Browse…./
chọn nơi lưu file*.tif mở ra
- Dựa trên các đường ranh giới và giao thông để nắn ảnh cho phù hợp và chính xác.
( ở mục Transparency ( trong add Image ) có thể điều chỉnh Clear và Opaque để dể nắn
chỉnh hơn khi điều chỉnh độ nét của mình)
- Sau khi chỉnh xong cho trùng khớp giữa ảnh và trên Google thì vào mục Name lưu
ảnh có tọa độ -> ok. Muốn xem ảnh lại thì ta chọn thư mục cần xem lại và clic vào mục
properties.
- Sau khi đã khớp ta lưu ảnh lại dưới dạng file *.kml hay *.kmz. Kết quả ta được
ảnh khu vực đã có tọa độ trên Google Earth như hình dưới.
Ảnh: Sau khi đã kéo chỉnh ảnh hoàn tất
- Muốn chỉnh sữa hệ tọa độ với tọa độ lat, long vào tool -> Options ->
->
- > ok.
- Muốn lưu ảnh ra ngoài ta chọn đối tượng cần lưu ảnh clic chuột phải vào đối
tượng -> save place As - > chọn nơi chọn lực và -> save. Ta có kết quả
Sau đó ta mở ảnh đã lưu đi .Kml lên trên phần mền Global Mapper đế khai báo
tọa độ, để khai báo toạ độ cho ảnh trên Global Mapper ta vào Tools -> Configure -> chọn
mục Projection. Ớ đây ta khai báo về hệ toạ độ VN2000 Datum WGS84. Trong bảng
Configuration - Projection phần Projection chọn Transverse Mercator, phần Datum chọn
WGS84, trong phần Parameters tại mục Scale Factor chỉnh 0.999, mục Central Meridian
bấm 107.75 (kinh tuyến trục Lâm Đồng là 107°45’), mục False Easting (m) bấm 500000 > sau đó Apply -> ok.
Ảnh: đổi tọa độ ra Global Mapper
Để kiểm tra xem ảnh ta đổi hệ toạ độ đã đúng chưa ta xuất ảnh từ Global Mapper sang
Maplnfo ta Export -> Export Raster/Image Fomat -> chọn đuôi GeoTif -> ok lưu lại.
Sau đó mở trên Maplnfo chỉnh đúng toạ độ đã chỉnh ở Global Mapper -> sau đó vào
Tools -> Run Mapbasic Program... (Ctrl + u) -> chọn GELink.mbx -> nhấp vào quả địa cầu
xuất hiện hộp thoại Export Map Image to Google Earth™ -> ok -> phần mềm sẽ
đưa ảnh lên Google Earth để ta kiểm tra xem ta có làm đúng hay không.
Ảnh: Xuất ảnh trên Google Mapper
Ảnh: Từ Mapinfor đưa ảnh lên Google Earth
3.1.2. Nắn chỉnh ảnh bằng cách tạo 4 điểm trên google earth
Để nắn chỉnh ảnh bằng cách này trước tiên ta mở google earth -> đến vùng ta
muốn nắn chỉnh ảnh -> ta tạo 4 điểm ở 4 góc trên giao diện google earth sao cho
vng góc với nhau, để tạo điểm trên thanh công cụ ta nhấp Add Placemark
chọn 4 điểm.
Ảnh: Tạo 4 điểm lưu ảnh về máy
-> sau đó lưu ảnh, File -> Save -> Save Image ( lưu file *tif). Ta vào Map option
tắc bỏ các tít ( vì ta khơng cần đến ) -> Sau đó vùng tải ảnh lớn (Maxximum) và save
image (*.tif) .
Lưu ý : Khi tạo 4 điểm ở góc nên dựng ảnh thẳng để tránh bị lệch ảnh và khi các
góc có lệch thì ta chọn góc cần chỉnh -> chọn properties rồi sữa lại các góc cần chỉnh
Vào Google Earth => Add image overlay
( nắn cho 4 điểm trùng nhau )
=> thực hiện thao tác nắn ảnh
Sau khi nắn xong, lưu ảnh, ảnh này là ảnh chưa tọa độ. Save place as ảnh vừa nắn
với đuôi .Kml.
Chọn phần mềm Global Mapper -> Open Data file -> Mở ảnh lấy từ 4 điểm bên
google Earth khơng có tọa độ -> Open -> Ok.
Vào
Entire image cho điểm thứ nhất và chọn vào trọng tâm của điểm và clic vào, các điểm còn
lại làm tương tự. Ta lấy tọa độ lat, long vào Google Earth cho điểm cần chọn và vào
properties lấy tọa độ lat, long và copy qua Global mapper gián vào tọa độ lat,long. Sau khi
hoàn thành 4 điểm vào
->Ok
Sau khi có ảnh trên Global mapper xuất file ảnh dưới dạng file -> Export -> Export
Raster -> đuôi Geo tif –> Ok -> Export Bounds ->Enter -> lưu ảnh có tọa độ.
Chọn vào phần mền Global Mapper khai báo tọa độ tương tự như đã làm ở mục nắn
ở trên. Ta mở ảnh đã lưu đuôi .kml lên trên phần mền Global Mapper để khai báo tọa độ,
đế khai báo toạ độ cho ảnh trên Global Mapper ta vào Tools -> Configure -> chọn mục
Projection, ở đây ta khai báo về hệ toạ độ VN2000 Datum WGS84.
Trong bảng Configuration - Projection phần Projection chọn Transverse Mercator,
phần Datum chọn WGS84, trong phần Parameters tại mục Scale Factor chỉnh 0.999, mục
Central Meridian bấm 105.75, mục False Easting(m) bấm 500000 -> sau đó Apply -> ok.
Ảnh: cài tọa độ cho Global Mapper
Kiểm tra ảnh đã đúng toạ độ chưa ta cũng làm tương tự như cách làm ở mục
3.1.1. Để kiểm tra ảnh ta đổi hệ toạ độ đã đúng chưa ta xuất ảnh từ Global Mapper sang
Maplnfo ta Export -> Export Raster/Image Fomat -> chọn đi GeoTif -> ok lưu lại.
Sau đó mở trên Maplnfo chỉnh đúng toạ độ đã chỉnh ở Global Mapper -> sau đó vào
Tools -> Run Mapbasic Program... (Ctrl + u) -> chọn GELink.mbx -> nhấp vào quả địa
cầu
xuất hiện hộp thoại Export Map Image to Google Earth™ -> ok ->phần
mềm sẽ đưa ảnh lên Google Earth để ta kiểm tra xem ta có làm đúng hay khơng.
3.1.3. Sử dung Google Mapper để nắn ảnh
Trước tiên để nắn chỉnh ảnh khơng có toạ độ trên Global Mapper ta dùng phần
mềm MWSnap3.0 chụp ảnh một vùng trên Global Forest Watch sau đó vào Global
Mapper mở ảnh đó lên sẽ xuất hiện hộp thoại Select Position to Use for Layer chọn
Manually Rectify Image -> ok ->ok -> xuất hiện hộp thoại Image Rectifier ta bắt đầu đăng
ký toạ độ cho ảnh.
Trong hộp thoại này ta add Point to List 4 điểm của ảnh rồi qua phần men Google
Earth lấy tọa độ 4 điểm nhập vào Global Mapper, ta nhập tọa độ X là “X/Easting/lon”, tọa
độ Y là “Y/Easting/lat”.
Để có thể tạo được 4 điểm có toạ độ trên hình trược tiên ta phải mở trang
đến vùng mà ta đã lấy ảnh, trên trang web này có dấu +
ta chỉ cần di chuyển dấu + sao cho đến những điểm dễ nhận biết giống như trong hình đã
chụp để xem toạ độ điểm đó tương tự làm như vậy cho 4 điểm.
Sau khi nhập tọa độ 4 điểm thì Apply -> Ok, vậy là ảnh chưa có tọa độ đã trở thành
có tọa độ.
Ảnh: Phương pháp nắn ảnh trên Google Mapper
3.1.4. Nắn ảnh từ US_Army_maps_v_17.kmz
Ta vào Google search US_Army_maps_v_17.kmz, sau đó tải file về và mở lên
trong Google earth sẽ hiển thị từng khung thuộc bản đồ địa hình của khu vực.
Ảnh: Đưa
file US_Army_maps_v_17.kmz lên Google Earth
Mỗi ô vuông nhỏ là mồi bản đồ địa hình để lấy được ảnh bản đồ địa hình chồ ta muốn
bằng cách: nhấp chuột trái vào ô vuông nhỏ vùng cần lấy ảnh bản đồ -> Map - >nhấp
chuột phải chọn copylink -> mở trình duyệt và past đường link đó vào sau đó download
ảnh đó về bắt đầu nắn chỉnh ảnh.
Ảnh: Lấy
ảnh bản đồ một vùng trên US_Army_maps_v_17.kmz
Sau đó ta đưa ảnh vào Global Mapper nắn chỉnh ảnh, ảnh bản đồ giấy này người vẽ
là ở hệ toạ độ UTM múi 48P nên ở Global Mapper mục Select Projection -> Projection
chọn UTM, mục Zone chọn 48 (102°E - 108°E - Northern Hemisphere) - > Ok
Ảnh: Cài đặt hệ tọa độ ảnh
Sau đó ta add Point to List 4 điểm của ảnh rồi qua ảnh bản đồ giấy xem tọa độ 4
điểm nhập vào Global Mapper, ta nhập tọa độ X là “X/Easting/lon”, tọa độ Y là
“Y/Easting/lat”. Ở trên bản đồ giấy các điểm đã có toạ độ ta chỉ cần chấm vài các điểm đó
và nhập toạ độ vào là được.
Ảnh: Khai báo toạ độ cho ảnh trên Global Mapper
Kiểm tra xem đã đúng chưa ở trên Global Mapper ta nhấp vào Connect to Online
chọn mục World Image chờ một lát ta sẽ thấy được vùng mà ta nắn ảnh là ở đâu có
khớp hay khơng, nếu khớp thì ảnh ta nắn chỉnh đã đúng, cịn khơng thì phải nắn chỉnh ảnh
lại.
Ảnh: Kiểm tra ảnh đã nắn chỉnh trên World Image
3.2. Lấy bản đồ tạo khung
3.2.1. Lấy bản đồ
- Để tạo bản đồ đường xá trước hết ta truy cập vào trang web
- Chọn vùng cần lấy
- Tiếp ta bấm chữ xuất trên thanh công cụ -> nhấp chọn vùng khác thủ cơng -> sau
đó bấm xuất ta sẽ có được 1 file đi .osm
Ảnh: Truy cập xuất ảnh đường xá trên open treet map
Vào GM để mở file vừa tải về đổi sang đi Map/Tap. Chọn file
Vector -> Map/Tap.
Ví dụ ta có được ảnh như sau:
- Sau đó ta lưu xuất sang file.tap để chuyển sang mapinfo
-> Export
->
Ảnh: xuất ảnh trên global mapper sang Mapinfo
Ta có ảnh:
Để lấy ranh giới ta truy cập vào trang wed nhấp vào mục
dowd load -> mục country thì chọn VIỆT nam, file format chọn ESRI file geodatabase ->
ok ->Nhấp doawd load.
Ảnh: Tải ranh giới gadm
Sau khi tải về ta vào global mapper -> VNM _adm_gdb -> chọn VMM _adm3 ->
ok. Sẽ xuất hiện ra 1 ranh giới của phường xã toàn Việt Nam
Ảnh: Mở ảnh trên google mapper
Hiện tại có nhiều ranh giới ta sẽ không xác định được khu vực ta đang làm chính xác
là ranh giới nào, muốn xác định ta mở lại file đường xá lúc nãy ta đã xuất trên open street
maps.
Khi đã xác định được chồ mình làm ta bỏ V file đường xá, xác định ranh giới khu
vực -> nhấp vào Feature info tool (alt + P) -> ok -> nhấp vào khu vực mình làm để xác
định ranh giới.
Sau đó ta xuất nó sang đi .tab để chuyển qua mapinfo
Ta nhấp File -> Export -> Export Vector/Lindar Format... -> Mapinfo TAB/MAP ok -> ok -> nhấp qua Export Bounds -> chọn Crop to selected Area Feature (s) -> ok ->
lưu file về
Ảnh: xuất ranh giới sang Mapinfo
Sau khi đã xuất file đường xá và ranh sang đuôi tab ta mở phần mềm mapinfo và mở
2 file đó.
Sau khi ta mở 2 file lên ta thấy đường xá có nhiều khúc ở ngồi ranh giới khơng cần
thiết, ta muốn xóa chúng sao cho chỉ có những đường ở trong ra nh ta làm như sau: Ta nhấp
editable on trên Dx_pdk sau đó query -> select -> Select Records From Table chọn
Dx_pdk, bỏ V mục Browse Results -> ok. Tiếp ta vào Object -> Set Target(ctrl + T) ->
Object -> Erase Outside ... -> ok.
Hiện tại ranh giới của chúng ta đang ở dạng poglygone (vùng) ta sẽ chuyến nó sang
dạng polylines(đường) đê tiện chồng ghép bản đồ.
Ta editable on ở ranhpdkl -> Objects -> Convert to Polylines -> sau đó ta save table
lại.
Lúc nãy ta thấy bên file Dx_pdk có những chấm ★ ta muốn xóa chúng thì bật
editable on Dx_pdk qt những điểm đó rồi nhấp phím Del trên bàn phím máy tính ->sau
đó lưu lại.
Bây giờ ta mở cơ sở dữ liệu của file Dx_pdk bằng cách nhấp Window -> New Browser
Window ... chọn file Dx_pdk nó sẽ xuất hiện hàng loạt các cột cơ sở dữ liệu đã có.