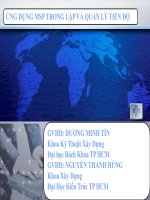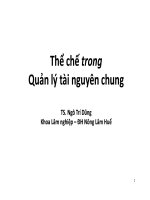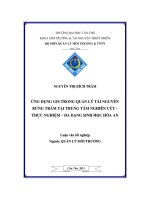Bai giang ung dung arcview trong quan ly tai nguyen
Bạn đang xem bản rút gọn của tài liệu. Xem và tải ngay bản đầy đủ của tài liệu tại đây (3.05 MB, 48 trang )
TRƯỜNG ĐẠI HỌC NÔNG LÂM HUẾ
KHOA TÀI NGUYÊN ĐẤT VÀ MÔI TRƯỜNG NÔNG NGHIỆP
TT TƯ VẤN QUẢN LÝ TÀI NGUYÊN ĐẤT VÀ MÔI TRƯỜNG NÔNG THÔN
(CeLREM)
BÀI GIẢNG
Ứng dụng phần mềm Arcview GIS trong quản lý tài
nguyên thiên nhiên
Người soạn: Th.S. Trần Thị Phượng
Huế, tháng 10 năm 2008
Giới thiệu môn học
Ứng dụng phần mềm Arcview GIS trong quản lý tài nguyên thiên nhiên là một môn học rất cần
thiết cho những người đang hoạt động trong các lĩnh lực Quản lý tài nguyên, các sinh viên theo học
ngành Quản lý đất đai, Quản lý rừng… Tham gia môn học này, người học sẽ được trang bị những
kiến thức lý thuyết cơ bản và kỹ năng thực hành chuyên sâu về việc sử dụng GIS như một công cụ
phục vụ cho công tác quản lý tài nguyên thiên nhiên một cách hiệu quả hơn.
Mục tiêu môn học: Cung cấp cho người học những khái niệm cơ bản, những kinh nghiệm và kỹ
năng sử dụng Arcview GIS như là một công cụ để quản lý tài nguyên thiên nhiên, đặc biệt là quản
lý tài nguyên đất.
Tài liệu tham khảo và phần mềm:
- Burrough P.A. and R.A. McDonnell. 1998. Principles of Geographical Information
Systems.Spatial Information Systems and Geostatistics, Oxford University Press Inc., New York.
- Environmental Systems Research Insitute, Arcview GIS - The Geographic Information System for
Everyone, 2002.
- Environmental Systems Research Insitute, Using Arcview GIS – 3D Analysis, 2002.
- www.gis.com
- www.esri.com
- www.gisdevelopment.net
Chương 1. Làm quen với Arcview
1.1. Giới thiệu về Arcview
1.1.1. Arcview là gì?
Phần mềm Arcview GIS là phần mềm ứng dụng công nghệ hệ thống thông tin địa lý (GIS) của
Viện nghiên cứu hệ thống môi tr-ờng (ESRI). Arcview cho phép bạn:
• Tạo và chỉnh sửa dữ liệu tích hợp (dữ liệu không gian tích hợp với dữ liệu thuộc tính).
• Truy vấn dữ liệu thuộc tính từ nhiều nguồn và bằng nhiều cách khác nhau.
• Hiển thị, truy vấn và phân tích dữ liệu không gian.
• Tạo bản đồ chuyên đề và tạo ra các bản in có chất lượng trình bày cao.
1.1.2. Bạn có thể làm gì với Arcview?
• Tạo dữ liệu trong Arcview từ các phần mềm khác như Mapinfo, ARC/INFO, Microstation,
AutoCAD, MS Access Data, DBASE file, Excel file.
• Nội suy, phân tích không gian, ví dụ: từ đường bình độ có thể tạo mô hình bề mặt không gian ba
chiều; từ mô hình không gian 3 chiều nội suy ra hướng dòng chảy, hướng sườn, độ dốc. Hoặc, dựa
vào giá trị đo được ở những trạm thuỷ văn trong một khu vực, bạn có thể nội suy bản đồ lượng
mưa, nhiệt độ tối cao, tối thấp… của khu vực đó.
• Tạo ra những bản đồ thông minh được kết nối nhanh (hotlink) với nhiều nguồn dữ liệu khác nhau
như: biểu đồ, bảng thuộc tính, ảnh và các file khác.
• Phát triển những công cụ của Arcview bằng ngôn ngữ lập trình Avenue.
1.1.3. Các khái niệm cơ bản trong Arcview
Project: là một cặp tài liệu lớn, trong đó lưu trữ 5 loại tài liệu tương ứng với 5 cửa sổ làm việc:
View, Tables, Charts, Layouts, Scripts. File Project là một file có định dạng ASCII (mã nhị phân)
mà thường có đuôi (*.apr). Khi Save Project là bạn ghi lại trạng thái làm việc hiện thời của tất cả
các cửa sổ làm việc trên.
View: là cửa sổ hiển thị và làm việc với dữ liệu không gian. Mỗi view có thể có nhiều lớp thông
tin khác nhau (theme).
Theme: là những lớp thông tin thể hiện hình dạng, phân bố không gian của các đối tượng. Mỗi một
theme tương ứng là một file dữ liệu của Arcview. Nó có thể là 1 shape file (*.shp); là 1 image
(*.tif, *.jpj); 1 Grid, 1 TIN.
Shapefile: là định dạng chuẩn của Arcview, lưu trữ dữ liệu vector. Mỗi một Shape file chứa một
dạng dữ liệu duy nhất dưới dạng điểm, đường, hoặc vùng.
Image: là file dữ liệu dạng ảnh. Các định dạng ảnh thông thường của window như: *.bmp, *.tif,
*.jpg đều mở trực tiếp được trong Arcview.
Grid: là một dạng dữ liệu raster mô tả một bề mặt mang giá trị liên tục. Giá trị mỗi ô lưới (cell) là
giá trị của bề mặt tại vị trí đó.
TIN: Tương tự Grid nhưng theo dạng lưới tam giác không đều.
Table: Là bảng thuộc tính chứa các thông tin về các đối tượng không gian hoặc có thể là một bảng
cơ sở dữ liệu như: .dbf, .mdb, …
Avenue: Là ngôn ngữ lập trình của Arcview. Bạn có thể sử dụng Avenue để tuỳ biến giao diện
Arcview, tự động hoá chức năng GIS thông thường và tạo ra các ứng dụng đồng bộ trên cửa sổ
Scrip.
1.2. Các bài tập thực hành làm quen với Arcview
Bài tập 1.2.1. Làm quen với giao diện của Arcview
1. Khởi động Arcview: chọn menu Start => programs => ESRI => Arcview 3.3. Hoặc kích đúp
vào biểu tượng trên màn hình Desktop.
2. Đánh dấu vào With a new View trong hộp thoại Welcome to
Arcview GIS.
- With a new View: tạo một View mới.
- As a blank project: tạo một project mới.
- Open an existing project: mở một project đã có.
3. Xuất hiện hộp thoại hỏi bạn có muốn mở dữ liệu vào View vừa tạo không
=> Chọn Yes => Xuất hiện hộp thoại Add Theme
4. Mở File dữ liệu và đóng file
dữ liệu:
- Chọn đường dẫn đến thư mục
làm việc:
C:\esri\esridata\world trong
hộp Add Theme
- Chọn country.shp
- Bấm OK
File country.shp đã được đưa ra
cửa sổ làm việc (View1) và tồn
tại dưới dạng là 1 Theme.
Theme country.shp thể hiện
ranh giới hành chính của các
nước trên thế giới.
Bài tập tiếp theo sẽ giúp các bạn tìm hiểu và khám phá dữ liệu của 1 theme. Bạn có thể mở nhiều
theme khác cùng với theme country.shp bằng cách:
- Từ cửa sổ View, chọn biểu tượng trên thanh lệnh đơn để mở thêm các Theme khác =>
Xuất hiện hộp hội thoại Add Theme.
- Chọn đường dẫn đến thư mục làm việc: C:\esri\esridata\world.
- Giữ phím Shift và chọn 2 Theme cities.shp và rivers.shp.
- Bấm OK.
Bạn có thể xoá một hoặc nhiều theme bằng cách:
- Kích hoạt theme rivers.shp bằng cách bấm chuột trái vào cities.shp.
- Từ thanh Menu chọn Edit => Delete Themes.
=> Xuất hiện hộp thoại hỏi lại bạn có muốn xoá rivers.shp ra khỏi View hiện hành không.
- Chọn Yes
5. Đặt các thông số cho View
- Trên thanh Menu chọn View =>
Properties
=> Xuất hiện hộp thoại.
- Trong hộp Name, đánh tên View
là country.
- Trong hộp Creator đánh tên
Người tạo View: dùng tên của bạn
hoặc một tên bất kỳ nào đó.
- Chọn Map Units (đơn vị bản đồ):
meters.
- Chọn Distance Units (đơn vị
khoảng cách): kilometers.
- Bấm chuột trái vào Projection.
=> Xuất hiện hộp thoại.
- Chọn Yes.
=> Xuất hiện hộp thoại
- Bấm chuột trái vào ô tròn trước chữ Standard
(phép chiếu chuẩn).
- Chọn trên thanh cuốn ở hộp Category và Type
lần lượt các giá trị sau:
Projection of the World, Geographic.
- Bấm OK ở hộp thoại Projection Properties.
- Bấm OK ở hộp thoại View Properties.
Sau khi đặt lại thông số cho View, nếu bạn không
nhìn thấy các Theme trên cửa sổ làm việc. Để
hiển thị các Theme bạn chọn biểu tượng (nhìn tổng thể Zoom to Full Extent).
Bài tập 1.2.2. Tìm hiểu, khám phá dữ liệu
1. Xem thông tin của các đối tượng bằng cách
- Chọn biểu tượng trên thanh công
cụ.
- Kích chuột trái vào đối tượng bạn
muốn .
Ví dụ đặt theme country.shp làm theme
hoạt động, kích chuột vào nút Identify va
sau đó kích vào vùng của nước Việt Nam
trên bản đồ. Kết quả sẽ xuất hiện như
trong bảng bên.
2. Phóng to nội dung dữ liệu bằng cách
- Chọn trên thanh công cụ
- Kích chuột trái vào màn hình hoặc vẽ một hình chữ nhật tại vị trí cần
phóng to để phóng to nội dung dữ liệu.
3. Thu nhỏ nội dung dữ liệu bằng cách
- Chọn trên thanh công cụ
- Kích chuột trái vào màn hình hoặc vẽ một hình chữ nhật tại vị trí cần
thu nhỏ để thu nhỏ nội dung dữ liệu.
4. Dịch chuyển màn hình đến vị trí cần xem thông tin bằng cách
- Chọn trên thanh công cụ
- Giữ chuột trái vào màn hình và di biểu tượng đến vị trí cần xem thông
tin.
5. Thu toàn bộ bản vẽ về trong cửa sổ View bằng cách
- Chọn trên thanh lệnh đơn.
Bạn có thể nhìn thấy tất cả các Theme trên View hiện thời.
6. Xem toàn bộ thông tin thuộc tính của một Theme bằng cách
- Bấm chuột trái vào Theme cities.shp để chọn theme active.
- Chọn
trên thanh lệnh đơn.
- Xuât hiện bảng thuộc tính của Theme được chọn active
Bài tập 1.2.3. Tìm kiếm dữ liệu
Bài này hướng dẫn sử dụng các công cụ tìm kiếm thông tin, chọn lựa đối tượng và xem mối liên
kết giữa bảng thuộc tính và các đối tượng trên View.
1. Tìm kiếm đối tượng theo một thuộc tính
biết trước.
Ví dụ tìm vị trí nước Việt Nam.
- Chọn theme country.shp ở chế độ active
- Chọn
từ thanh công cụ.
=> Xuất hiện hộp thoại
- Kích đúp chuột vào trường (field):
cntry_name.
- Bấm chuột trái vào biểu tượng dấu “=”.
- Kích đúp vào “Vietnam” ở trong ô Values.
- Bấm New Set.
Trên View đối tượng được chọn tự động
chuyển sang màu vàng.
Đồng thời lúc này, trên bảng thông
tin thuộc tính cua theme
country.shp hàng chứa thông tin có
liên quan đến Việt Nam cũng được
chuyển sang màu vàng tương ứng.
Bằng cách trên hãy tìm kiếm vị
trí các đối tượng sau:
- Tìm 5 nước có diện tích lớn nhất
trên Theme country.shp
- Tìm 5 nước có diện tích nhỏ nhất
trên Theme country.shp
- Tìm các thành phố Hanoi, Hue,
Ho Chi Minh trên Theme
cities.shp
2. Chọn các đối tượng trên View và tìm các bản ghi thuộc tính tương ứng trong bảng thuộc tính
- Chọn theme chứa đối tượng cần chọn ở chế độ active
- Chọn công cụ Select Feature trên thanh lệnh đơn
- Bấm trái chuột vào những đối tượng cần xem bản ghi ở trên View
- Chọn từ thanh lệnh đơn để mở bảng thuộc tính
- Chọn trên thanh lệnh đơn của cửa sổ làm việc Table để kéo tất cả
các lựa chọn lên đầu bảng.
- Chọn trên thanh lệnh đơn để bỏ lựa chọn trên.
3. Lựa chọn đối tượng dựa trên mối quan hệ không gian giữa các Theme.
Các mối quan hệ không gian có thể có giữa các Theme là: Quan hệ nằm trong;
Quan hệ gần kề; Quan hệ giao nhau.
Ví dụ: Tìm tất cả các con sông chảy qua
lãnh thổ Trung Quốc.
- Mở theme country.shp và rivers.shp trong
thư mục: C:\esri\esridata\World.
- Chọn theme country.shp ở chế độ active
=> Chọn China
- Chọn theme rivers.shp ở chế độ active
- Từ thanh Menu chọn Theme => Select By
Theme
- Trong hộp Select features of active
themes that chọn: Intersect
- Trong hộp The selected features of
chọn country.shp
- Bấm New Set
Trên màn hình View sẽ xuất hiện hình ảnh những con sông chảy qua địa phận Trung Quốc với
những đường gạch màu vàng. Tên của các con sông chảy qua địa phận Trung Quốc đều được
chuyển sang màu vàng thể hiện trong bảng thuộc tính của lớp Rivers.shp.
Sử dụng cách chọn lựa trên chọn tất cả những con sông chảy qua địa phận Vietnam, Laos và
Cambodia.
Bài tập 1.2.4. Thay đổi cách hiển thị dữ liệu
Khi bạn chèn Theme ra cửa sổ View, Arcview sẽ tự động
tạo biểu tượng đồng nhất cho các đối tượng trên cùng
một Theme. Bạn có thể thay đổi màu sắc, đường nét,
kiểu nền cho các đối tượng đó hoặc tạo bản đồ chuyên đề
theo các thông tin thuộc tính của nó.
1. Trình bày màu sắc cho các nước trên thế giới:
- Kích đúp chuột trái vào country.shp
- Trong thanh cuốn Legend Type của hộp hội
thoại khi kéo xuống => Chọn Unique value
- Trong hộp Values Field chọn trường cntry_name
- Kích đúp chuột trái vào từng nước tương ứng trong
hộp để biên tập màu sắc cho các nước nếu muốn =>
Chọn Apply.
2. Trình bày màu sắc và kiểu đường cho các đối tượng
đường .
- Kích đúp chuột trái vào theme Rivers.shp
- Trong thanh cuốn Legend Type của hộp hội thoại khi
kéo xuống => Chọn Unique value
- Trong hộp Values Field chọn trường: System
- Kích đúp chuột trái vào từng đường tương ứng trong
hộp để biên tập kiểu đường, màu sắc và lực nét của
đường => Chọn Apply.
3. Trình màu sắc và kiểu ký hiệu cho các điểm thể
hiện vị trí của các thành phố lớn trên thế giới:
- Kích đúp chuột trái vào Cities.shp
- Trong thanh cuốn Legend Type của hộp hội thoại
khi kéo xuống =>
Chọn Unique value
- Trong hộp Values Field chọn Name.
- Kích đúp chuột trái vào từng đối tượng điểm
tương ứng trong hộp để biên tập kiểu ký hiệu, màu
sắc và kích thước của ký hiệu => Chọn Apply.
Chương 2. Làm việc với dữ liệu dạng bảng
2.1. Các bài tập về truy vấn và phân tích bảng thuộc tính
Bài tập 2.1.1. Tạo một bảng dữ liệu mới và nhập thuộc tính cho Bảng
1. Khởi động ArcView -> Tạo
mới (hoặc Open ) một Project
2. Trong cửa sổ Project chọn
Table -> Chọn New
3. Trong hộp thoại File Name
-> nhập tên bảng biểu
Trong Directories -> chọn
đường dẫn lưu trữ file vừa tạo
4. chọn OK để kết thúc.
5. Vào menu Table trong cửa
sổ Attribute, chọn Start
Editing để kích hoạt chế độ
chỉnh sửa dữ liệu thuộc tính
trong bảng.
Tạo mới các trường dữ liệu :
6. Vào menu Edit… trong của sổ Attribute, chọn Add Field…
Tại ô Name -> nhập tên trường (cho phép tên có độ dài tối đa: 9 ký tự)
Type -> nhập kiểu trường (có 4 kiểu : Number -> kiểu số, String -> kiểu ký tự, Boolean ->
kiểu logic, Date -> kiểu ngày tháng).
Width -> độ rộng của trường
Decimal Places -> số chữ số sau dấu phẩy (với Type là: Number), lưu ý rằng : độ lớn của
trường Decimal Places luôn luôn phải nhỏ hơn độ lớn của trường Width ít nhất 2 giá trị.
Thực hành: tạo bảng biểu mới với các thông số sau:
N
a
m
e
T
y
p
e
W
i
d
t
h
D
ec
i
m
a
l
Places
ADMIN
String
10
0
CNTRY_NAME
String 15
0
REGION
S
t
r
i
n
g
25
-
POP
N
u
m
b
e
r
10
0
SQKM
N
u
m
b
e
r
10
3
TYPE_ENG
String
15
-
TYPE_VN
String
15
-
Tạo mới các bản ghi (Records):
7. Vào Menu Edit… trong cửa sổ Attribute chọn Add Record
8. Nhập dữ liệu Field, Record theo số liệu trong bảng sau:
ADMIN CNTRY_NAME REGION POP SQKM TYPE_ENG TYPE_VN
VM43 Vietnam Southeastern Asia 1975992 3713.854 Province Tinh
VM54 Vietnam Southeastern Asia 1395557 5725.859 Province Tinh
VM53 Vietnam Southeastern Asia 662924 1926.581 Province Tinh
VM02 Vietnam Southeastern Asia 1164488 7021.332 Province Tinh
VM55 Vietnam Southeastern Asia 869371 8921.626 Province Tinh
VM03 Vietnam Southeastern Asia 1339852 2101.664 Province Tinh
VM05 Vietnam Southeastern Asia 640172 8033.083 Province Tinh
VM56 Vietnam Southeastern Asia 1814447 2440.141 Province Tinh
VM44 Vietnam Southeastern Asia 1174010 18336.211 Province Tinh
VM45 Vietnam Southeastern Asia 1793504 6248.254 Province Tinh
VM46 Vietnam Southeastern Asia 1493641 3386.422 Province Tinh
VM57 Vietnam Southeastern Asia 743368 15974.930 Province Tinh
VM11 Vietnam Southeastern Asia 2311062 4741.386 Province Tinh
VM61 Vietnam Southeastern Asia 726636 5146.910 Province Tinh
VM52 Vietnam Southeastern Asia 4356228 1713.317 Municipality Thanh Pho
VM58 Vietnam Southeastern Asia 528366 7907.398 Province Tinh
VM12 Vietnam Southeastern Asia 2722747 2620.272 Province Tinh
VM51 Vietnam Southeastern Asia 2187289 1307.030 Municipality Thanh Pho
VM13 Vietnam Southeastern Asia 1621551 1263.554 Municipality Thanh Pho
VM60 Vietnam Southeastern Asia 1318649 6087.015 Province Tinh
VM59 Vietnam Southeastern Asia 2268431 1994.277 Province Tinh
VM47 Vietnam Southeastern Asia 1350610 7080.716 Province Tinh
VM62 Vietnam Southeastern Asia 938820 4383.453 Province Tinh
VM63 Vietnam Southeastern Asia 251160 11169.490 Province Tinh
VM24 Vietnam Southeastern Asia 1248454 4531.025 Province Tinh
VM64 Vietnam Southeastern Asia 539333 8088.607 Province Tinh
VM22 Vietnam Southeastern Asia 505986 16626.000 Province Tinh
VM23 Vietnam Southeastern Asia 752487 9721.959 Province Tinh
VM39 Vietnam Southeastern Asia 684188 7611.399 Province Tinh
VM48 Vietnam Southeastern Asia 1752378 7065.406 Province Tinh
VM66 Vietnam Southeastern Asia 2730341 16543.930 Province Tinh
VM67 Vietnam Southeastern Asia 855818 1304.088 Province Tinh
VM65 Vietnam Southeastern Asia 2643619 2325.272 Province Tinh
VM68 Vietnam Southeastern Asia 1339003 3341.058 Province Tinh
VM69 Vietnam Southeastern Asia 720542 4529.298 Province Tinh
VM70 Vietnam Southeastern Asia 748012 8198.760 Province Tinh
VM29 Vietnam Southeastern Asia 1951763 11579.600 Province Tinh
VM71 Vietnam Southeastern Asia 1169425 4418.764 Province Tinh
VM30 Vietnam Southeastern Asia 915477 5799.771 Province Tinh
VM72 Vietnam Southeastern Asia 528570 4925.721 Province Tinh
VM49 Vietnam Southeastern Asia 1101527 10124.030 Province Tinh
VM32 Vietnam Southeastern Asia 784887 14429.760 Province Tinh
VM73 Vietnam Southeastern Asia 1194224 3174.774 Province Tinh
VM35 Vietnam Southeastern Asia 1813299 1511.143 Province Tinh
VM37 Vietnam Southeastern Asia 1656624 2269.993 Province Tinh
VM34 Vietnam Southeastern Asia 3379241 10716.400 Province Tinh
VM33 Vietnam Southeastern Asia -99999 4051.404 Province Tinh
VM76 Vietnam Southeastern Asia 640039 5719.560 Province Tinh
VM74 Vietnam Southeastern Asia 990099 4351.537 Province Tinh
VM75 Vietnam Southeastern Asia 957554 2113.921 Province Tinh
VM77 Vietnam Southeastern Asia 1065833 1437.606 Province Tinh
VM50 Vietnam Southeastern Asia 2250245 4698.150 Province Tinh
VM78 Vietnam Southeastern Asia 647358 6668.871 Province Tinh
Xoá Field
9. Chọn 1 field dữ liệu cần xoá.
10. Vào menu Edit… trong của sổ Attribute, chọn Delete Field
11. Xuất hiện hộp thoại yêu cầu khẳng định : có muốn xoá hay không ?
Xoá các Record
12. Chọn 1 hoặc nhiều record dữ liệu cần xoá.
13. Vào menu Edit… trong của sổ Attribute, chọn Delete Records
14. Sau khi đã tạo và nhập dữ liệu cho bảng biểu xong -> Vào menu Table trong của sổ Attribute,
chọn Stop Editing để kết thúc chế độ chỉnh sửa dữ liệu thuộc tính trong bảng.
15. Xuất hiện hộp thoại yêu cầu khẳng định : có muốn lưu lại những thay đổi trong bảng thuộc
tính hay không ?
Bài tập 2.1.2. Sắp xếp thuộc tính
Sắp xếp các bản ghi theo một thứ tự nhất định:
1. Vào menu Field
2. Chọn trường chứa thuộc tính cần sắp xếp. Ví dụ chọn field SQKM để sắp xếp.
3. Chọn Sort Ascending nếu muốn xếp theo thứ tự tăng dần.
4. Hoặc chọn Sort Descending nếu muốn xếp theo thứ tự giảm dần.
Thống kê cơ sở dữ liệu trong trường:
5. Vào menu Field
6. Chọn Statistics…, xuất hiện hộp thoại :
Sum ( tổng đại số), Count (số record), Mean
(giá trị trung bình), Maximum (giá trị lớn
nhất), Miximum (giá trị nhỏ nhất), Range
(khoảng chênh lệch lớn nhất),
7. Standard Deviation (Độ lệch chuẩn)
Bài tập 2.1.3. Tính toán
Các phép toán đơn giản : Cộng, trừ, nhân, chia
Sử dụng bảng số liệu vừa tạo, thêm vào một field mới có tên là POP_DENSITY
1. Chọn field POP_DENSITY
2. Vào menu Field trong cửa sổ
Attribute, chọn Calculate…
3. Trong cửa sổ ghi các công thức
tính toán, thực hành tính mật độ
dân số
theo công thức: POP_DENSITY =
POP / SQKM
4. Trong cửa sổ Requests cho
phép lựa chọn các công thức tính
toán VD :
phép nhân (*), phép cộng (+), phép
trừ (-), phép chia (/)….
Một số phép toán phức tạp: phép toán không có sẵn trong Requests .
Tính tự động chiều dài và diện tích của các đối tượng không gian. Để thực hành bài tập này, yêu
cầu phải có:
- Một theme chứa dữ liệu dạng đường hoặc dạng vùng
- Cửa sổ View đã được đặt đơn vị đo khoảng cách
Tính chiều dài các đối tượng dạng đường :
1. Trong cửa sổ View, Add Theme Rivers.shp trong C:\esri\esridata\World
2. Chọn lớp thông tin Rivers.shp ở chế độ active và nhắp chuột vào tool
để mở bảng thuộc
tính.
3. Vào menu Table trong của sổ Attribute, chọn Start Editing để kích hoạt chế độ chỉnh sửa dữ liệu
thuộc tính trong bảng.
4. Tạo mới một field có : Name -> length, Type -> Number, Width -> 10, Decimal Places -> 2 số.
5. Chọn field: length
6. Vào menu Field trong cửa sổ Attribute, chọn Calculate…
7. Trong cửa sổ ghi các công thức tính toán, thực hành tính chiều dài các con
sông bằng lệnh : [Shape].returnlength
Tính diện tích các đối tượng dạng vùng :
1. Trong cửa sổ View, Add Theme admind95.shp trong C:\esri\esridata\admind95
2. Sử dụng chức năng tìm kiếm để tìm và tách ranh giới Vietnam ra thành một theme riêng và đặt
tên là Vietnam.shp. Đặt theme này ở chế độ active và nhắp chuột vào tool để mở bảng thuộc
tính.
3. Vào menu Table trong của sổ Attribute, chọn Start Editing để kích hoạt chế độ chỉnh sửa dữ liệu
thuộc tính trong bảng.
4. Tạo mới một field mới có : Name -> Area, Type -> Number, Width -> 15, Decimal Places -> 3
số.
5. Chọn field Area mới tạo
6. Vào menu Field trong cửa sổ Attribute, chọn Calculate…
7. Trong cửa sổ ghi các công thức tính toán, thực hành tính diện tích các tỉnh và thành phố bằng
lệnh: [Shape].returnarea
2.2. Các bài tập thực hành các chức năng gắn, liên kết các bảng thuộc tính
Yêu cầu : để thực hiện liên kết dữ liệu, yêu cầu trong bảng thuộc tính :
- Với Hot Link: phải có một trường lưu trữ đường dẫn file liên kết.
- Với Link, Join: trong 2 bảng dữ liệu dùng để liên kết phải có một trường giống nhau về tên
trường, các giá trị trong trường (record).
Bài tập 2.2.1. Gắn, nhập 2 bảng thuộc tính thành 1 (Join tables)
Thực hành trên cơ sở 2 bảng dữ liệu :
- Bảng dữ liệu: Vietnam1.dbf ở C:\esri\esridata\ Attribute Table
- Bảng dữ liệu : Vietnam2 ở C:\esri\esridata\ Attribute Table
1. Mở đồng thời cả 2 bảng dữ liệu
Cần lưu ý rằng, cả 2 bảng dữ liệu đều phải có 1 trường dữ liệu chung, ở đây
đó là trường : Admin_name
2. Join dữ liệu
Gắn kết dữ liệu trong file Vietnam2.dbf (file nguồn) về file Vietnam1.dbf (file đích)
- Chọn cột Admin_name trong file: Vietnam2.dbf
- Chọn cột Admin_name trong file: Vietnam1.dbf
- Khi đó trên thanh công cụ cửa sổ Table, nút công cụ sẽ bật sáng, chophép thực hiện Join
gắn kết.
3. Trong cửa sổ Table, chọn menu Table… -> chọn Join hoặc chọn biểu tượng
để gắn kết
dữ liệu.
4. Khi đó trong bảng dữ liệu của file Vietnam1.dbf , ngoài các field có sẵn (Shape, Fips_admin,
Gmi_admin, Fips_cntry, cntry_name, region, continent ) sẽ xuất hiện thêm các field của file
Vietnam2.dbf (POP, SQKM, Sqmi_admin…). Chú ý, các trường mới này chỉ mang tính chất hiển
thị, không lưu trữ trong cơ sở dữ liệu của file Vietnam1.dbf .
5. Để lưu trữ dữ liệu mới này vào cơ sở dữ liệu của file Vietnam1.dbf , cần phải tạo mới các field
có kiểu tương ứng, sau đó sao chép lại.
Thực hành :
- Khởi động chế độ chỉnh sửa bảng Start Editing
- Tạo mới các trường như ở bảng Vietnam2.dbf.
- Kết thúc chế độ chỉnh sửa bảng Stop Editing, lưu dữ liệu.
6. Trong cửa sổ Table, chọn menu Table… -> chọn Remove All Joins… để xoá bỏ dữ liệu đã gắn
kết Join.
Bài tập 2.2.2. Liên kết các bảng thuộc tính (Link tables)
Điểm khác nhau cơ bản giữa Join và Link là :
- Join cho phép gắn và tính toán lấy giá trị trực tiếp trên bảng số liệu
- Link không cho phép tính toán lấy giá trị trực tiếp trên bảng số liệu, chỉ mang tính chất liên kết
các bản ghi, nghĩa là khi ta chọn 1 bản ghi thì đồng thời bản ghi đã Link của bảng kia cũng sẽ được
chọn.
Mở đồng thời cả 2 bảng ở bài tập 2.2.1
1. Trong cửa sổ Table, chọn menu Table… -> chọn Link để liên kết dữ liệu.
2. Khi đó trong các bảng dữ liệu của file Vietnam2.dbf và file Vietnam1.dbf , về cơ bản không
thay đổi, chỉ khác là: khi ta chọn 1bản ghi trong file Vietnam1.dbf thì đồng thời trên file
Vietnam1.dbf cũng sẽ chọn bản ghi tương ứng (nếu có Link).
3. Trong cửa sổ Table, chọn menu Table… -> chọn Remove All Links… để
xoá bỏ chế độ liên kết Link.
Bài tập 2.2.3. Kết nối nhanh (Hot Links)
Hot links là một dạng kết nối nhanh cho phép liên kết với một số dạng dữ liệu khác từ bảng. Hot
Links có thể được sử dụng để truy cập đến các file có định dạng như: Text File (*.txt), Image File
(*.bmp, …), Video (*.avi)….
Phần bài tập này sẽ giúp các bạn làm quen với cách dùng Hot Link để liên kết các file dạng
ảnh Images, cụ thể là các file ảnh *.tif.
Đối với Image file, Arcview cho phép Hot links với các định dạng sau:
• X-Bitmap (generated by bitmap utility on X Windows)
• Microsoft DIB (Device-Independent Bitmap)
• GIF (Graphics Interchange Format)
• TIFF (Tag Image File Format)
• TIFF/LZW compressed image data ….
1. Khởi động ArcView -> Tạo mới (hoặc Open ) một Project
2. Tạo mới (hoặc Open ) một View.
3. Nhập 1 Theme vào View. Ví dụ mở Vietnam1.shp.
4. Để thực hiện được chức năng Hot Links, phải tạo dựng 1 field dữ liệu trong bảng thuộc tính của
file đó, Field này dùng để lưu trữ đường dẫn Links file.
VD : Trong bảng thuộc tính của file Vietnam1.shp nhập dữ liệu cho 1 field có tên: Lienket, đặt
kiểu String, có Width là 50.
5. Trong cửa sổ View, chọn active lớp thông tin cần Hot Links, ở đây là: Vietnam.shp
6. Chọn menu Theme -> chọn Properties… hoặc chọn biểu tượng
-> Xuất hiện hộp thoại Theme Properties
- Phía trái cửa sổ chọn: Hot Link
- Tại hộp thoại Field: chọn trường (field) để liên kết là: Lienket
- Tại ô Predefined Action: chọn kiểu liên kết
Chọn Predefined Action là Link to Image File , tương ứng trong ô Script là Link to Image File.
7. Bấm OK, Khi đó trên màn hình View, chọn biểu tượng
, để thực hiện chức năng Hot
Link.
8. Thực hành bấm Hot Link lên từng vùng của file Vietnam1.shp.
Chương 3. Trình bày và in bản đồ
3.1. Trình bày bản đồ
Bài tập 3.1.1. Biên tập các đối tượng dạng điểm
Biên tập ký hiệu cho đối tượng điểm các thành phố trên thế giới.
- Dùng chuột đánh dấu hiển thị và chọn theme Cities.shp trong folder
World
- Trên màn hình xuất hiện vị trí của điểm các thành phố.
- Bấm đúp chuột vào theme Cities.shp
- Xuất hiện hộp thoại Legend Editor
- Trong hộp thoại Legend type chọn : Single Symbol
- Nhấp đúp chuột vào biểu tượng của Symbol
- Xuất hiện hộp thoại Marker Palette
- Bấm chuột vào biểu tượng
- Lựa chọn kiểu ký hiệu
- Đặt kích thước cho ký hiệu trong hộp Size
- Đặt góc quay cho ký hiệu trong hộp Angle
- Bấm chuột vào biểu tượng
- Hộp thoại đổi thành Color Palette
- Trong hộp thoại Color chọn: Foreground
Chọn màu cho ký hiệu
Bấm chuột vào dấu x ở góc trên bên phải
của hộp thoại Color Palette để đóng hộp
thoại . Chọn Apply trên hộp thoại Legend Editor
Bấm chuột vào dấu x ở góc trên bên phải cửa sổ Legend Editor để đóng
lại.
Bài tập 3.1.2. Biên tập các đối tượng dạng đường
1. Biên tập đối tượng đường
- Dùng chuột đánh dấu hiển thị và chọn
theme Mainroad_polyline.shp trong folder Bachma_arcview.
- Trên màn hình xuất hiện vị trí các loại đường chính trong khu vực
vườn Quốc gia Bạch Mã.
- Nhấn đúp chuột vào theme Mainroad_polyline.shp
- Xuất hiện hộp thoại Legend Editor
- Trong hộp Legend type chọn: Single Symbol
- Nhấn đúp vào biểu tượng đường
xuất hiện hộp thoại Pen Palette
- Lựa chọn kiểu đường
- Đặt kích thước cho kiểu đường
trong hộp Size
- Chọn màu cho kiểu đường trong
Color Palette
- Đánh ghi chú cho chú thích kiểu đường
Bài tập 3.1.3. Biên tập các đối tượng dạng vùng
Biên tập đối tượng vùng địa giới các xã trong
vùng Bạch Mã
- Dùng chuột đánh dấu hiển thị và chọn theme
Commune_pop.shp
- Trên màn hình xuất hiện vùng hành chính các
xã
- Nhấn đúp chuột vào theme Commune_pop.shp
xuất hiện hộp thoại Legend Editor
- Trong hộp Legend type chọn: Unique Value
- Trong hộp Value Field chọn: commune
- Nhấn đúp chuột vào từng symbol để thay đổi
màu vùng cho từng xã
- Xuất hiện hộp thoại Fill Palette
- Lựa chọn kiểu vùng
- Nhấn sang biểu tượng hộp thoại chuyển
thành Color Palette
- Trong hộp color chọn: Foreground rồi chọn màu
cho nền vùng và chọn outline để chọn màu cho
viền vùng.
- Bấm Apply trên hộp thoại Legend Editor
- Đóng toàn bộ hộp thoại để kết thúc
Bài tập 3.1.4. Biên tập các đối tượng dạng chữ
Gán nhãn tự động (Auto-label) tên xã
- Chọn theme cần gán nhãn Commune_pop.shp
- Trên thanh menu chính của Arcview chọn theme
=> Auto label xuất hiện hộp thoại Auto label:
commune_pop.shp
- Trong hộp Label field chọn: commune
- Đánh dấu vào các chế độ: Find Best Label
Placement, Remove Duplicates và Scale Labels
- Bấm OK
- Màn hình xuất hiện tên ghi chú cho các xã
- Dùng chuột chọn một chữ ghi chú
- Trên thanh menu chính của Arcview chọn menu
Window => Show symbol window xuất hiện hộp
thoại Font Palette
- Chọn kiểu cho chữ ghi chú: VnTimeH
- Đặt kích thước cho chữ ghi chú size: 14
- Chọn kiểu cho chữ ghi chú trong hộp Style: Bold
- Chọn biểu tượng
hội thoại chuyển thành Color Palette
- Trong hộp Color chọn: text
- Chọn màu cho chữ ghi chú: đen đậm
- Kiểm tra các chữ ghi chú và di chuyển sao cho vị trí đặt các chữ ghi chú đó hợp lý nhất.
Viết mới tên các xã hoặc huyện liền kề
- Trên thanh công cụ của Arcview chọn công cụ Text
- Đặt con trỏ vào vị trí cần viết chữ ghi chú
- Xuất hiện hộp thoại Text Properties
- Đánh nội dung tên các tỉnh lân cận cần ghi chú vào phần viết
- Nhấn OK
- Chọn kiểu chữ VnTimeH, kích thước 16, kiểu Bold và màu đen đậm.
3.2. Tạo trang Layout và biên tập trên trang Layout
Thế nào là một layout?
- Layout là cửa sổ làm việc được dùng để trình bày các bản đồ có trong view để tạo ra bản đồ trình
bày có chất lượng cao để đưa ra in ấn hay xuất ra các tệp in khác.
- Một layout bao gồm nhiều loại tài liệu, đồ hoạ và văn bản khác nhau. Bất kỳ một tài liệu nào trong
dự án, chẳng hạn như view, tables, hoặc charts đều có thể được đặt trong một layout.
- Khi bạn làm việc với một layout, sử dụng giao diện ArcView GIS (GUI) để thiết kế bản đồ. Ví dụ,
layout GUI có các nút bấm và công cụ để vẽ định vị và chỉnh sửa đồ hoạ
Thiết kế một layout bản đồ (Designing ArcView map layout)
Trước khi tạo ra một layout bản đồ, cần phải xem xét mục đích của bản đồ và ai sẽ sử dụng nó.
Những nhân tố này sẽ ảnh hưởng đến thiết kế của layout.
9 Mục đích của bản đồ (Purpose of map):
Thông tin nào mà bản đồ của bạn cần phải truyền đạt? Một vài bản đồ có sử dụng để tham chiếu,
chẳng hạn như bản đồ về thảm thực vật. Một vài bản đồ được mục đích sử dụng để có những ảnh
hưởng, chẳng hạn như một bản đồ chỉ ra một sự thay đổi vùng đề xuất. Có một vài bản đồ khác
được sử dụng để tóm tắt kết quả phân tích, chẳng hạn như một bản đồ chỉ ra vùng được chọn cho
một khu công nghiệp mới.
9 Người dùng (Audience):
Ai sẽ là người đọc bản đồ? Kỹ sư? Chính trị gia? Người đi bộ đường dài? Bạn cần biết thiết kế bản
đồ phù hợp với trình độ người sử dụng. Ví dụ, bạn có thể thiết kế một bản đồ cho các khán giả kỹ
thuật khác nhau hơn là cho khán giả công cộng.
9 Thành phần bản đồ (Map elements):
Dựa vào mục đích khác nhau của bản đồ người dùng, bạn có thể chọn các loại thành tố khác nhau
để đưa vào layout của mình. Bạn có thể sẽ sắp xếp chúng một cách khác nhau, phụ thuộc vào thông
điệp bạn muốn truyền tải. Những thành phần sau là những thành phần cơ bản được sử dụng trong
một layout:
Map body - bao gồm các bản đồ mà bạn lựa chọn để hiển thị và các biểu tượng được sử dụng để
trình bày chúng.
- Legend – Có chứa bảng chú giải bản đồ, giải thích các ký hiệu và màu sắc.
- Scale bar – Thước tỷ lệ của bản đồ.
- North arrow – Chỉ ra hướng bắc của bản đồ.
- Title - xác định tên của bản đồ. Văn bản bổ sung có thể đưa ra tên của người lập bản đồ, ngày bản
đồ được lập, nguồn thông tin và nhiều cái khác nữa.
- Neatline – Các lưới chiếu khung để định vị bản đồ.
Bài tập 3.2.1. Cách tạo trang Layout và chọn khổ giấy
Trang layout là trang dùng để trình bày nội dung bản đồ số để in ra bản đồ trên
giấy. Có các loại trang layout sau: trang layout trình bày theo chiều ngang (Landscape), trang
layout trình bày theo chiều dọc (Portrait). Tuỳ theo hình dạng của vùng thành lập bản đồ
mà bạn có thể chọn trang layout để trình bày.
Cách tạo một trang layout
- Trên thanh menu chính của phần mềm Arcview chọn menu
View => layout
- Xuất hiện hội thoại Template Manager
- Chọn chiều đặt khổ giấy: Landscape
- Bấm OK
- Xuất hiện cửa sổ Layout
Chọn khổ giấy
- Trên thanh menu chính chọn Layout => Page setup xuất
hiện hội thoại Page setup
- Trong hộp thoại Page Size chọn khổ giấy: A3
- Đặt khoảng cách phía trên, dưới, trái và phải trong hộp Top,
Bottom, Left và Right
- Đặt chất lượng in trong hộp Output Resolution: High
- Nhấn OK
- Nhấn vào công cụ Zoom to page trên thanh công cụ để view
toàn bộ trang in trên màn hình
Bài tập 3.2.2. Biên tập bản đồ in
Đặt tỷ lệ cho bản đồ cần in
- Nhấn đúp chuột vào phần bản đồ cần in
- Xuất hiện hội thoại View Frame Properties
- Trong hộp Scale chọn: User Specified Scale
- Nhập tỷ lệ cần in vào hộp text bên dưới
- Bấm OK
- Sau đó dùng chuột nhấn chọn bản đồ cần in rồi đặt con trỏ
về vị trí các góc đối tượng sao cho con trỏ chuyển sang hình
mũi tên. Dùng con trỏ để căn chỉnh vị trí bản đồ về giữa trang
in.
Tạo khung ngoài cho bản đồ in
- Chọn bản đồ
- Nhấn chuột vào công cụ Neatline
- Xuất hiện hội thoại Neatline Settings
- Đánh dấu vào Place around the selected graphics
- Trong hộp Width (pts) chọn: 1.5
- Đặt khoảng cách giữa khung và bản đồ vào hộp
- Top, Bottom, Left và Right
- Nhấn OK
Bài tập 3.2.3. Biên tập tên bản đồ
- Trên thanh công cụ của Arcview chọn công cụ text sau đó đặt con trỏ vào vị trí cần đánh tên bản
đồ. Xuất hiện hộp thoại Text Properties
- Đánh tên bản đồ rồi nhấn Ok
- Chọn tên bản đồ sau đó trên thanh menu chính chọn Window => Show Symbol Window.
- Chọn kiểu chữ, kích thước chữ và màu sắc cho tên bản đồ.
- Làm tượng tự như vậy đối với chữ ghi chú là tỷ lệ bản đồ, tên chú giải bản đồ.
Bài tập 3.2.4. Biên tập tỷ lệ bản đồ
Khi mới tạo trang in bao giờ phần mềm cũng tự tạo một thước
tỷ lệ.
Nếu chấp nhận thước tỷ lệ đó thì lựa chọn vị trí đặt thước, nếu
không có thể xoá bỏ và tạo mới một thước tỷ lệ theo ý muốn.
Cách tạo như sau:
- Trên thanh công cụ của Arcview chọn công cụ
view frame kéo dài xuống chọn đến công cụ
Scale Bar frame
- Đặt con trỏ vào vị trí cần đặt thước tỷ lệ, xuất hiện một hộp
thoại Scale Bar Properties.
- Lựa chọn kiểu thước trong hộp Style
- Đặt khoảng cách cho đoạn thước thứ nhất
và các đoạn thước còn lại trong hộp Interval và intervals
- Đặt khoảng phân chia về phía bên trái.
Bài tập 3.2.5. Biên tập ký hiệu chỉ hướng
Khi mới tạo trang in bao giờ phần mềm cũng tự tạo một ký
hiệu hướng. Nếu ký hiệu chỉ hướng đó thì lựa chọn vị trí hiệu
chỉ hướng, nếu không có thể xoá bỏ và tạo mới một ký hiệu chỉ
hướng mới. Cách tạo như sau:
- Trên thanh công cụ của Arcview chọn công cụ view frame
xuống chọn đến công cụ North Arrow
- Đặt con trỏ vào vị trí cần đặt ký hiệu hướng, xuất hiện hội
thoại North Arrow Manager.
- Lựa chọn kiểu thể hiện hướng
- Đặt góc quay cho ký hiệu trong hộp thoại Rotation Angle
- Chọn Ok
Bài tập 3.3.6. Biên tập bảng chú giải
Khi mới tạo trang Layout, Arcview sẽ tạo ra một bảng chú
thích. Nếu chấp nhận được bảng chú thích đó thì lựa chọn
vị trí để đặt bảng chú thích, nếu không có thể xoá bỏ và tạo
mới một bảng chú thích theo ý muốn. Cách tạo như sau:
- Trên thanh công cụ của Arcview chọn công cụ View
Frame kéo dài xuống chọn đến công cụ Legend frame
- Đặt con trỏ vào vị trí cần đặt bảng chú giải, xuất hiện hội
thoại Legend Frame Properties
- Đặt chế độ hiển thị cho bảng chú giải trong hộp Display
- Chọn chất lượng hiển thị cho bảng chú giải trong hộp Quality.
- Chọn Ok
- Bảng chú giải lúc này thể hiện là một khối không thay đổi nội dung của đối tượng. Muốn thay
đổi nội dung của các đối tượng trong bảng chú giải, thực hiện các bước sau:
- Lựa chọn bảng chú giải cần thay đổi
- Trên thanh menu chính chọn Graphics => Simplify
- Lựa chọn đối tượng cần chỉnh sửa để chỉnh sửa. Nếu là các ký hiệu thì click đúp chuột vào biểu
tượng để chọn lại kiểu, kích thước và màu sắc cho ký hiệu. Nếu là chữ ghi chú bạn click đúp chuột
vào chữ ghi chú đó để sửa lại nội dung của chữ và lựa chọn chữ rồi vào Window => Show symbol
window trên thanh menu chính để chọn lại kiểu, kích thước và màu sắc của chữ.
- Sau khi chỉnh sửa xong các đối tượng trong bảng chú thích, click đúp chuột để lựa chọn toàn bộ
các đối tượng đó rồi vàoWindow => Group để nhóm tất cả các đối tượng thành một nhóm.
Bài tập 3.2.7. In bản đồ
Cách tạo mới một bảng biểu hiển thị trên trang in như sau:
- Trên thanh công cụ của Arcview chọn view frame kéo
dài xuống chọn
đến công cụ Table frame
- Đặt con trỏ vào vị trí để bảng biểu, xuất hiện hội thoại Table
frame properties
- Chọn chế độ hiển thị bảng biểu trong hộp Display
- Chọn chất lượng hiển thị cho bảng biểu trong hộp Quality.
Cách tạo mới một đồ thị hiển thị trên trang in như sau:
- Trên thanh công cụ của Arcview chọn view frame kéo
dài xuống chọn đến công cụ Chart frame
- Đặt con trỏ vào vị trí để bảng biểu, xuất hiện hội thoại Chart
frame properties
- Chọn chế độ hiển thị biểu đồ trong hộp Display
- Chọn chất lượng hiển thị cho biểu đồ trong hộp Quality.
Bài tập 3.3.8. In bản đồ
- Sau khi biên tập hoàn chỉnh bản đồ, tiến hành in bản đồ.
- Trên thanh menu chọn file => Print. Xuất hiện hội thoại Print
- Chọn Setup xuất hiện hộp hội thoại Print Setup
- Lựa chọn máy in trong hộp Name
- Đặt khổ giấy in trong hộp Size
- Đánh dấu vào Landscape
- Click OK
Chương 4. Xây dựng cơ sở dữ liệu
4.1. Số hoá
4.1.1 Số hoá trên màn hình
Số hoá là quá trình chuyển đổi dữ liệu không gian sang dạng bản đồ hoặc sơ đồ khảo sát
thực địa vào máy tính dưới dạng số và được dữ liệu sẽ lưu trữ trên cơ sở dữ liệu bản đồ dạng số để
có thể cho in hoặc hiển thị trên màn hình và tiến hành các bước phân tích không gian tiếp theo.
Khi bạn vẽ đối tượng đồ hoạ trong một view sử dụng một ảnh, một lớp thông tin khác làm
cơ sở được gọi là heads-up digitizing. Loại số hóa này không ảnh hưởng đến việc sử dụng bảng số
hóa. Lớp thông tin có thể là hình ảnh chẳng hạn như ảnh vệ tinh, chuyên đề chẳng hạn như chủ đề
về đường phố, vị trí của khách hàng hoặc các lô đất. Khuôn khổ và đơn vị của theme mới sẽ được
xác định bởi khuôn khổ và đơn vị của theme nền.
4.1.2. Số hóa bằng bàn số hoá (Digitizing with a tablet):
Có thể nhập các đối tượng đồ hoạ từ bàn số hoá. Bàn số hoá được cài và hoạt động trong Arcview
với Digiteze extension. Dùng Digitize set up để cài đặt bàn số hoá.
Tạo đường dẫn
Để thuận lợi cho quá trình làm việc, Arcview quản lý các dự án khác nhau trong những đường
dẫn khác nhau. Mỗi một dự án làm việc được gọi là một Project. Trong một Project có thể có nhiều
hợp phần nhỏ được quản lý trong các View. Bạn có thể đổi tên Project khi lưu dữ liệu vào trong
máy và đổi tên View trong View properties.
Bạn có thể chọn loại đơn vị trong view properties trong hộp danh sách Map Units, Distance
Units để thay đổi tỷ lệ hiển thị dữ liệu.
Định dạng shapefile (The shapefile format):
Dưới đây là ba file chính ArcView tạo ra cho mỗi shapefile.
.shp: Lưu hình học về đối tượng (thông tin hình dạng và vị trí).
.shx: Lưu chỉ số (index) của hình học đối tượng.
.dbf: Một file dBASETM lưu thông tin thuộc tính cho các đối tượng.
ArcView tạo ra bốn file index để hỗ trợ phân tích và truy vấn. Định dạng file .sbn và .sbx được
sử dụng để gán chỉ số cho dữ liệu không gian; .ain và .aix được sử dụng gán chỉ số cho dữ liệu
thuộc tính.
Để hiển thị, phân tích, truy vấn dữ liệu bạn phải đưa dữ liệu vào Arcview.
Có nhiều phương pháp để đưa dữ liệu vào Arcview: chuyển từ phần mềm khác sang thông qua
Import hoặc convert hoặc số hoá từ dữ liệu không gian.
Chuyển đối tượng được chọn sang shapefile (Converting selected features to a shapefile):
Nếu bạn chọn một hoặc nhiều đối tượng trong chuyên đề, sau đó chuyển sang một shapefile.
Bạn đặt tên shapefile mới và hoặc thêm nó vào view hiện thời hoặc lưu nó trong đường dẫn để sử
dụng sau này. Shapefile mới chỉ chứa các thuộc tính và đặc tính cho các đối tượng được chọn.
Tạo shapefile mới (Creating a new shapefile):
Bạn có thể thêm một lớp thông tin mới vào một view mà sử dụng tọa độ vị trí của theme có sẵn
bằng chức năng Add Event Theme trong menu View. Khi một bảng có chứa toạ độ x, y, nó được
xem như một bảng sự kiện (event table), và nó có thể sử dụng để tạo ra một lớp thông tin trong
Arcview. Events giúp cho bạn có thể lập bản đồ dữ liệu mà nó có chứa vị trí địa lý nhưng không
phảI ở khuôn dạng chuẩn của dữ liệu không gian. Sau khi tạo ra một lớp thông tin bạn phảI convert
nó sang dạng chuẩn không gian bằng chức năng Convert to shapefile trong menu Theme.
Xác định đơn vị và khuôn khổ của shapefile
(Defining the new theme’s extent and units):
Nếu bạn thêm một lớp chuyên đề vào một view có sẵn, chuyên đề đã có sẵn xác định khuôn
khổ và đơn vị của theme mới cho phù hợp với các theme đã có sẵn trong view. Nếu view đang làm
việc không chứa theme nào thì khuôn khổ và đơn vị của theme mới sẽ được xác định bởi chính
view đang làm việc.
- Chọn một loại đối tượng (Select a feature type): Trong hộp hội thoại New Theme, chọn loại đối
tượng mà bạn muốn thêm: điểm, đường thẳng và đa giác.
- Shapefile được bổ sung cho một view (Shapefile is added to the view): Bạn sẽ được hỏi là tên và
vị trí của shapefile mà ArcView sẽ tạo. Shapefile được bổ sung vào view hiện thời và sẵn sàng để
bạn thêm các đối tượng và thuộc tính.
Thêm các đối tượng cho shape (Adding shapefile theme features):
Bạn có thể sử dụng công cụ Draw để tạo ra đối tượng mới, chẳng hạn như giới hạn kinh doanh,
vị trí kho hoặc đường truyền được đề xuất.
Sử dụng công cụ Draw (Using the Draw tool):
Các công cụ vẽ được xắp xếp trong một phím sổ xuống và được sử dụng để vẽ và chỉnh sửa
các đối tượng đồ hoạ. Các công cụ này được tự động kích hoạt theo chức năng. Chẳng hạn, khi bạn
đang làm việc với một theme dạng đa giác, bạn chỉ có thể làm việc với các công cụ cho phép vẽ
hình chữ nhật, đường tròn và đa giác (các công cụ khác sẽ ngả sang màu xám không sử dụng
được).
Công cụ điểm (Point) - để vẽ một điểm
Công cụ đường gấp khúc (Multiline tool) - vẽ một đường thẳng với hai hoặc nhiều góc
Công cụ đường - vẽ một đường
Công cụ chia đường thẳng (Polyline split tool) - vẽ một đường thẳng để chia đặc tính của
đường
Công cụ hình chữ nhật (Rectangle tool) - vẽ hình chữ nhật
Công cụ hình tròn (Circle tool) - vẽ một hình tròn
Công cụ đa giác (Polygon tool) - vẽ một hình đa giác
Công cụ chia đa giác (Polygon split tool) - vẽ một đường thẳng để chia đặc tính của đa giác
Công cụ hoàn thiện tự động (Auto Complete tool) - vẽ một đường thẳng để nối vào một đa
giác mới liền kề các đa giác khác
Để thuận tiện cho trong quá trình số hoá Arcview cung cấp cho bạn công cụ: snapping
Tạo snapping:
Bạn có thể tạo ra một khoảng cách cho phép snap bằng một trong hai cách sau. Một cách là để
gõ một giá trị dung sai trong hộp hội thoại Editing Theme Properties. Một cách khác là để sử dụng
một trình đơn bật lên (popup) để bật snapping lên, sau đó tạo ra một dung sai (tương tác) sử dụng
công cụ Snap.
- Gõ một tolerance (Typing a tolerance):
Để tạo ra một dung sai bằng cách gõ nó vào thì bạn phải lưu ý rằng chủ đề của bạn đang ở dạng
kích hoạt. Sau đó, mở hộp hội thoại Theme Properties và chọn biểu tượng Editing. Để tạo được
snapping, hoặc kích vào hộp General hoặc Interactive và gõ một giá trị vào trường Tolerance mà
nó xuất hiện.
- Sử dụng chuột (Using the mouse):
Để tạo ra một dung sai snapping bằng cách dùng chuột, trước tiên đặt con trỏ vào trong view và
ấn chuột phải để hiển thị một trình đơn. Từ trình đơn này, bạn có thể bật General hoặc Interactive
snapping. Sau đó sử dụng công cụ General hoặc Interactive Snap để tạo ra khoảng cách dung sai
bằng cách dê chuột một vòng xung quanh view. Giá trị bán kính mà được hiển thị trong thanh
status sẽ trở thành dung sai chung (general) hoặc dung sai tương tác (interactive).
General
Interactive
- Con trỏ dung sai snap (Snap tolerance cursor):
Khi snapping general hoặc interactive được bật lên, bạn có lực chọn hiển thị vòng tròn với trỏ
chuột để trình bày dung sai snap như là bạn tạo nhiều dòng kẻ hoặc đa giác hoặc chỉnh sửa các góc.
Đây là con trỏ chuột dung sai snap. Nếu general snapping được bật lên, vòng tròn trình bày dung