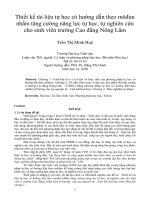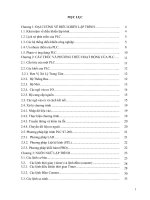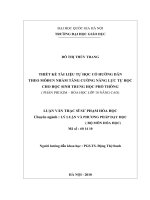Tai lieu tự học cơ bản đến nâng cao excel
Bạn đang xem bản rút gọn của tài liệu. Xem và tải ngay bản đầy đủ của tài liệu tại đây (3.83 MB, 165 trang )
TRƯỜNG ĐẠI HỌC CƠNG NGHỆ
TRUNG TÂM MÁY TÍNH
-------------
TÀI LIỆU MICROSOFT EXCEL
Hà nội, 2016
MỤC LỤC
I. Khởi động làm quen giao diện ..............................................................................................1
I.1. Khởi động chương trình .................................................................................................1
I.2. Tạo một bảng tính mới ...................................................................................................2
I.3. Thanh công cụ Ribbon ...................................................................................................4
I.4. Thanh công cụ nhanh ...................................................................................................10
I.5. Office Button................................................................................................................14
I.6. Các thành phần khác trên giao diện .............................................................................17
II. Thao tác với bảng tính .......................................................................................................22
II.1. Thành phần và các thao tác cơ bản .............................................................................22
II.2. Làm việc với ô (Cell) ..................................................................................................34
II.3. Làm việc với cột .........................................................................................................51
II.4. Làm việc với hàng (dòng)...........................................................................................59
II.5. Một số thao tác khác ...................................................................................................68
III. Làm việc với dữ liệu.........................................................................................................82
III.1. Kiểu dữ liệu và cách định dạng .................................................................................82
III.2. Định dạng dữ liệu ......................................................................................................89
III.3. Tìm kiếm dữ liệu .......................................................................................................99
III.4. Tìm kiếm và thay thế dữ liệu ..................................................................................101
III.5. Sắp xếp và lọc dữ liệu .............................................................................................103
IV. Công thức và hàm ..........................................................................................................120
IV.1. Một số khái niệm.....................................................................................................120
IV.2. Các phép tốn ..........................................................................................................121
IV.3. Cơng thức, hàm .......................................................................................................125
IV.4. Phân loại hàm ..........................................................................................................131
V. Tìm hiểu một số hàm cơ bản ...........................................................................................132
V.1. Nhóm hàm tài chính .................................................................................................132
V.2. Nhóm hàm ngày tháng .............................................................................................137
V.3. Nhóm hàm tìm kiếm và tham chiếu .........................................................................140
V.4. Nhóm hàm thống kê .................................................................................................142
V.5. Nhóm hàm xử lý chuỗi .............................................................................................144
V.6. Nhóm hàm luận lý ....................................................................................................146
V.7. Hàm tốn học và lượng giác .....................................................................................147
VI. In ấn ................................................................................................................................150
VI.1. Định dạng trang in...................................................................................................150
VI.2. Xem và thực hiện in ấn ...........................................................................................158
I. Khởi động làm quen giao diện
I.1. Khởi động chương trình
Để khởi động Microsoft Excel nhấp đúp vào biểu tượng sẵn có của chương trình trên màn
hình Desktop của máy tính.
Cửa sổ giới thiệu sau sẽ xuất hiện như hình dưới đây:
Chọn Blank workboOK màn hình chính của chương trình sẽ xuất hiện như hình dưới đây:
Dưới đây là các thành phần cơ bản trên màn hình chính
1/165
-
(1): Thanh công cụ nhanh: Chứa các lệnh thao tác nhanh
-
(2): Office button: Chứa lệnh thao tác với tệp
(3): Thanh cơng cụ Ribbon: Chứa gần như tồn bộ các lệnh thao tác với chương trình,
chúng được phân chia thành các nhóm khác nhau.
-
(4): Name box: Vùng địa chỉ vị trí con trỏ hiện thời
-
(5): Fomula bar: Thanh công thức
-
(6): Màn hình nhập liệu: Là phần lớn nhất trên màn hình của chương trình, đây là vùng
chứa dữ liệu trên bảng tính (WorkSheet).
(7): Tiêu đề cột, hàng WorkSheet: Gồm cột và hàng tiêu đề, cột thường được đánh dấu
-
theo ký tự trong bảng chữ cái, hàng dược đánh dấu theo dãy số liên tiếp (trong thực tế
có thể thay đổi các ký hiệu này).
-
(8): Thanh cuộn: Dùng để di chuyển văn bản lên xuống, sang trái sang phải.
(9): Thanh Sheet tab: Liệt kê danh sách các bảng tính có trong tệp Excel (WorkBoOK),
-
ngồi ra cịn chứa thanh điều khiển để di chuyển qua lại giữa các Sheet.
(10): Thanh trạng thái: Chứa một số thông tin hiện thời của văn bản như chế độ hiển
thị, phần trăm hiển thị, trang hiện tại, …
I.2. Tạo một bảng tính mới
Thực chất sau khi khởi động chương trình đã tự động tạo sẵn một bảng tính mới. Nếu khơng,
có thể thực hiện bằng một trong các cách sau đây:
Cách 1: Nhấp chọn biểu tượng Office Button
Một hộp thoại xuất hiện nhấp chọn New rồi chọn biểu tương Blank WorkboOK ở hộp thoại
bên tay phải.
2/165
Cách 2: Nhấp chuột vào biểu tượng New trên thanh công cụ nhanh.
Trong trường hợp chưa thấy biểu tượng này trên thanh công cụ, chọn mũi tên trỏ xuống trong
thanh này, chọn New.
Cách 3: Nhấn tổ hợp phím Ctrl + N
Bằng một trong ba cách trên, một bảng tính mới và rỗng sẽ được tạo.
3/165
Khác với Microsoft Wor, Microsoft Excel không phải dùng để soạn thảo văn bản mà Excel
có tác dụng như một bảng tính có thể thực hiện, xử lý tính tốn rất nhiều bài toán từ đơn giản
đến phức tạp.
I.3. Thanh công cụ Ribbon
Thanh Ribbon là thanh công cụ chứa gần như toàn bộ các lệnh để thao tác với chương trình,
như các lệnh về hiệu chỉnh bảng tính, hàm, cơng thức, hay xử lý dữ liệu, …
Thanh Ribbon bao gồm các tab (home, insert, Page layout, ..) bên trong là các nút lệnh của
Tab đó. Tùy từng ngữ cảnh sử dụng các nút lệnh sẽ sáng lên cho phép người dùng thao tác.
Như vậy để thao tác với một lệnh nào đó trên thanh Ribbon cần phải biết nó nằm trong Tab
Ribbon nào, sau đó chọn tới lệnh cần thao tác trong Tab Ribbon đó.
I.3.1. Chi tiết các Tab Ribbon
-
Home: Xuất hiện mặc định trên thành Ribbon, chứa các nhóm lệnh như sau:
o
o
o
o
-
Clipboard: Cắt dán
Font: Font chữ
Alignment: Căn lề nội dung
Number: Định dạng dữ liệu
o Styles: Định dạng bảng tính
o Cells: Thao tác với Cell
o Editing: Hàm, lọc, tìm kiếm dữ liệu
Insert: Xuất hiện mặc định trên thành Ribbon, chứa các nhóm lệnh liên quan đến việc
chèn các đối tượng vào văn bản, chi tiết như sau:
o Tables: Các chèn bảng vào thao tác với bảng
4/165
o Illustrations: Các lệnh chèn đối tượng đồ họa
o Charts: Lệnh chèn các liên kết
o Text: Lệnh liên quan đến việc chèn các đối tượng TextBox, Wordart, Header &
Footer, …
o Symbols: Lệnh liên quan đến việc chèn các biểu tượng.
-
Page Layout: Xuất hiện mặc định trên thanh Ribbon, chứa các nhóm lệnh liên quan
đến bố cục của bản tính.
o Themes: Tủy chỉnh nền cho bảng tính.
o Page Setup: Các lệnh thiết lập định dạng trang in
o Scale to fit: Cố định số trang in trong một văn bản
o Sheet Options: Tùy chỉnh Sheet
o rrange: Các lệnh sắp xếp các đối tượng trên văn bản.
-
-
Formulas: Xuất hiện mặc định trên thành Ribbon, chứa các lệnh làm việc với hàm và
công thức
o Function Library: Chứa lệnh gọi các hàm trong Excel.
o Defined Names: Chứa lệnh định nghĩa vùng làm việc.
o Formula Auditing: Chứa lệnh tham chiếu cơng thức.
o Calculation: Tùy chọn tính toán trong Excel.
Data: Xuất hiện mặc định trên thành Ribbon, chứa các lệnh làm việc với dữ liệu
o
o
o
o
Get External Data: Lấy dữ liệu từ những ứng dụng khác.
Sort & Filter: Chứa lệnh sắp xếp, lọc dữ liệu.
Data Tools: Chứa một số công cụ thao tác với dữ liệu.
Outline: Chứa các lệnh nhóm dữ liệu.
5/165
-
Review: Xuất hiện mặc định trên thành Ribbon, chứa các nhóm lệnh liên quan đến các
thao tác như kiểm tra ngữ pháp cho nọi dung bảng tính, tạo ghi chú, bảo mật bảng tính,
…
-
View: Xuất hiện mặc định trên thành Ribbon, chứa các nhóm lệnh hiển thị, chi tiết như
sau:
o
o
o
o
o
WorkboOK Views: Chế độ hiển thị
Show: Tùy chọn hiển thị một số thanh Panel
Zoom: Các lệnh phóng to, thu nhỏ nội dung WorkboOK
Window: Chứa các lệnh tùy chọn hiển thị nhiều WorkboOK
Macros: Các lệnh về Macros
I.3.2. Ẩn hiện một Tab lệnh
Để làm ẩn hay xuất hiện một nhóm lệnh hoặc một Tab lệnh trong thanh công cụ Ribbon làm
như sau:
-
Nhấp phải chuột vào một khoảng trống bất kỳ trên thanh công cụ Ribbon.
-
Một menu nhanh xuất hiện chọn Customize the Ribbon, hộp thoại Excel Option xuất
hiện và trỏ tới mục Customize the Ribbon.
6/165
-
Trong danh sách Main Tabs bên phía tay phải của màn hình liệt kê danh sách các Tab
Ribbon muốn ẩn Tab nào chỉ cần bỏ dấu tính ở đầu tên Tab đó. Ngược lại muốn hiện
chúng lên đánh dấu tính cho những Tab bị ẩn. Cuối cùng nhấp OK để lưu lại.
Lưu ý: Trường hợp muốn ẩn toàn bộ thanh công cụ Ribbon, nhấp chọn biểu tượng Minimize
the Ribbon (hoặc nhấn tổ hợp phím Ctrl + F1) phía góc phải trên của màn hình chính.
Khi muốn hiện lại thanh cơng cụ này, nhấp chuột vào nút lệnh đó một lần nữa.
I.3.3. Tự tạo một Tab lệnh và các nhóm lệnh trên thanh cơng cụ Ribbon
Ngồi những Tab lệnh sẵn có Microsoft Excel còn cung cấp cho người dùng chức năng tự tạo
ra các Tab lệnh mới, cách thực hiện như sau:
-
Nhấp phải chuột vào một khoảng trống bất kỳ trên thanh công cụ Ribbon.
7/165
-
Một menu nhanh xuất hiện, chọn Customize the Ribbon, hộp thoại Excel Option xuất
hiện và trỏ tới mục Customize the Ribbon.
-
Để thêm một Tab mới, nhấp chọn nút New Tab, một Tab, một nhóm lệnh mới xuất
hiện như hình dưới đây:
8/165
-
Có thể đổi tên cho Tab bằng cách nhấp chuột phải vào Tab này chọn Rename
-
Làm tương tự để đổi tên cho nhóm lệnh
-
Ngồi ra có thể bổ xung các nhóm lệnh khác vào Tab này bằng cách nhấp chọn Tab
vừa thêm rồi nhấn nút New Group
Kết quả Tab các lệnh sẽ có được như hình dưới đây:
9/165
Công việc cuối cùng của là chọn những lệnh cần thiết để bổ xung vào các nhóm lệnh tương
ứng. Cuối cùng nhấp OK để hoàn tất.
Tab lệnh vừa tạo khi xuất hiện trên màn hình chính của chương trình sẽ như hình dưới đây:
Đây là một ví dụ cơ bản hồn tồn có thể tạo ra các Tab lệnh được bố trí khoa học và thuận
tiện cho q trình sử dụng.
I.4. Thanh công cụ nhanh
10/165
Thường nằm phía trên cùng bên phía góc trái của màn hình chính, chứa các lệnh thường sử
dụng giúp người dùng có thể thao tác một cách nhanh tróng, tức thời. Để thao tác, nhấp chuột
trực tiếp vào nút lệnh cần thao tác trên thanh công cụ này.
I.4.1. Bổ xung các lệnh thường sử dụng có trong danh sách mặc định
Khi mới cài đặt chỉ thấy một số nút lệnh trên thanh công cụ này, muốn bổ xung thêm các nút
lệnh khác nhấp chuột vào mũi tên trỏ xuống rồi chọn vào nút lệnh cần bổ xung (với điều kiện
nút đó chưa có trên thanh cơng cụ).
(Những nút lệnh chưa có dấu tích là những nút lệnh chưa được bổ xung lên thanh cơng cụ)
Ngược lại có thể làm ẩn các nút lệnh đi bằng thao tác tương tự nhưng đối với những nút lệnh
đã có trên thanh cơng cụ.
11/165
(Những nút lệnh có dấu tích là những nút lệnh đã có trên thanh cơng cụ).
I.4.2. Bổ xung các lệnh khơng có trong danh sách mặc định
Như phần trước đã trình bày chúng ta có thể bổ xung các nút lệnh có trong danh sách mặc
định lên thanh cơng cụ nhanh. Ngồi ra Microsoft Excel cịn cho phép bổ xung lên thanh cơng
cụ này những nút lệnh khác khơng có trong danh sách mặc định. Các bước thực hiện như sau:
-
Bước 1: Nhấp chuột chọn mũi tên trỏ xuống trên thanh công cụ nhanh (Quick access
toolbar), danh sách xuất hiện chọn More Commands…
Hộp thoại Excel Options xuất hiện và tự động trỏ tới mục Quick Access Toolbar.
12/165
-
Bước 2: để ý trong danh sách bên trái là các nút lệnh của chương trình danh sách bên
tay phải là các nút lệnh hiện có trong danh sách Quick Access Toolbar. Để bổ xung
thêm một nút lệnh mới chọn tới nó trong danh sách bên trái rồi nhấp nút Add>>, ngược
lại nếu muốn loại bỏ nút lệnh nào chọn tới nó trong danh sách bên tay phải rồi nhấp
nút << Remove.
Lưu ý: Có một nút lệnh đặc biệt đó là dấu ngăn cách giữa một hoặc một nhóm các nút
lệnh, hồn tồn có thể bổ xung đối tượng này vào thanh Quick Access Toolbar, nút
-
lệnh có tên là: <Separator>.
Bước 3: Cuối cùng có thể sử dụng biểu tượng mũi tên lên xuống để thay đổi vị trí các
nút lệnh trên thanh Quick Access Toolbar.
Sau khi hoàn tất nhấp chọn nút OK để lưu lại những thay đổi
13/165
I.4.3. Thay đổi vị trí của Quick Access Toolbar
Sau khi cài đặt sẽ thấy thanh công cụ Quick Acces nằm phía trên của cửa sổ chương trình tuy
nhiên cũng có thể di chuyển nó xuống dưới thành Ribbon để có không gian rộng hơn. Cách
thực hiện như sau:
-
Nhấp chuột vào mũi tên trỏ xuống trên thành công cụ Quick Access Toolbar.
-
Trên danh sách đổ xuống chọn Show below the ribbon
Kết quả như hình dưới đây:
Lưu ý: Khi đã đổi xuống dưới muốn trở lại vị trí cũ hãy làm tương tự nhưng khi đó chọn Show
above the ribbon.
I.5. Office Button
Office Button chứa các lệnh thao tác với File Excel, như thêm mới, mở một File đã tồn tại, in
ấn, lưu trữ, hay sửa đổi các thông tin về File, … Để hộp thoại Office Button xuất hiện nhấp
chuột chọn biểu tượng Office Button bên phía trái thanh Ribbon.
14/165
Hộp thoại Office Button sẽ xuất hiện như hình dưới đây:
-
Info: Chứa các lệnh như Save, Save AS, Open, … Ngồi ra cịn cho phép người dùng
có thể thay đổi một số thông tin về File trong danh sách bên phía tay phải của màn
hình.
-
Open: Mở File mới và nó cũng chứa danh sách File đã mở trước đó.
15/165
-
New: Tạo một File Excel, ngoài việc lựa chọn một bảng tính rỗng cũng có thể tùy chọn
các File mẫu mà Microsoft Excel cung cấp sẵn.
-
Print: In ấn văn bản, ở đây có thể lựa chọn máy in và các tuy chọn khác ngay màn
hình bên phía tay phải
16/165
-
Share: Trong phần này có thể gửi văn bản qua Email, Fax, hay lưu văn bản thành các
định dạng khác nhau, …
-
Eport: Thay đổi định dạng của File Excel sang một số định dạng thường gặp như
PDF/XPS…
Lưu ý: Để đóng cửa sổ Offie Button, nhấp nút Back
hoặc nhấn phím ESC.
I.6. Các thành phần khác trên giao diện
-
Name box: Vùng địa chỉ vị trí con trỏ hiện thời. Ngồi việc hiển thị vùng địa chỉ con
trỏ hiện thời, hộp thoại này còn cho phép người dùng nhập vùng địa chỉ mà mình muốn
di chuyển tới. Giả sử muốn di chuyển đến ô A5 (Cột A hàng 5) nhập giá trị này vào
hộp Name Box rồi nhấn Enter, lập tức con trỏ chuột sẽ di chuyển đến ô A5.
17/165
Tương tự như vậy muốn di chuyển và chọn tới vùng địa chỉ A1:B4 (Chọn một vùng
làm việc từ ô hàng 1 cột A đến hàng 4 cột B), nhập vào ô Name Box giá trị A1:B4.
-
Fomula bar: Chứa công thức của ơ hiện thời. Ngồi việc hiển thị hộp thoại này cịn
cho phép người dùng nhập cơng thức cho ô hiện thời. Để thực hiện di chuyển chuột tới
ô cần nhập công thức rồi nhập công thức cho ô đó trên thanh Fomular bar bắt đầu với
dấu =. Ví dụ chúng ta có cơng thức của ơ A2 là 6 + 8.
Lưu ý: Với phép tính đơn giản chúng ta hồn tồn có thể nhập trực tiếp cơng thức vào
thanh Fomular bar. Tuy nhiên với những phép toán phức tạp sử dụng nhiều hàm kết
hợp với nhau, nhưng hàm đó cũng khơng nhớ rõ cách viết. có thể nhấp chọn vào biểu
tượng fx để bật hộp thoại Insert Function.
18/165
Hoặc gõ dấu = sau đó chọn các hàm bên hộp thoại Name Box.
-
Màn hình nhập liệu: Là phần thường lớn nhất trên màn hình của chương trình, bao
gồm các cột từ (có tiêu đề) từ A đến XFD và hàng từ 1 đến 1084576.
Ô cuối cùng trong một bảng tính có địa chỉ là XFD:1048576.
Màn hình nhập dữ liệu ngồi chức năng hiển thị cịn cho phép người dùng thao tác với
các cơng thức có trong bảng tính. Giá trị hiển thị trên Cell khác công thức mà Cell đó
chứa. Trong ví dụ trên ơ A5 có giá trị là 14 và công thức là: 6+8.
19/165
Để nhập liệu cho Cell di chuyển tới Cell cần nhập dữ liệu sau đó gõ trực tiếp giá trị tại
vị trí con trỏ đang nhấp nháy. Nếu muốn thay đổi, tùy chỉnh cơng thức có thể nhấn
phím F2 hoặc nhấp đúp chuột vào ơ cần thay đổi, khi đó cơng thức xuất hiện có thể
-
-
-
chỉnh sửa như khi làm việc trên thanh Fomular bar.
Tiêu đề cột, hàng bảng tính: Là cột và hàng đầu tiên trong bảng tính. Các cột thường
được đánh dấu bằng các ký tự, các hàng được đánh dấu bằng các cố liên tiếp. Cột vào
hàng tiêu để có nhiều tác dụng tự việc xác định vị trí của địa chỉ vùng làm việc hiện
thời đến việc thao tác với toàn bộ dữ liệu trong hàng và cột đó.
Thanh cuộn: Dùng để di chuyển nội dung bảng tính lên xuống, sang trái sang phải.
Thanh Sheet tab: Một WorkboOK (1 File Excel) chứa nhiều WorkSheet (bảng tính),
sử dụng thanh cơng cụ Sheet tab để có thể thao tác với các Sheet này. Với các lệnh có
trên thanh cơng cụ này có thể thêm, hiệu chỉnh, xóa hay di chuyển qua lại giữa các
Sheet một cách dễ dàng.
Thanh trạng thái (Status bar): Chứa một số thông tin hiện thời của văn bản như chế
độ hiển thị, phần trăm hiển thị, trang hiện tại, …
o Thay đổi chế độ hiển thị bằng thanh trạng thái: có thể thay đổi một trong 3 trạng
thái trong bảng tính bằng cách nhấp chọn các nút hiển thị trạng thái
trên thanh Status.
20/165
o Thay đổi chế độ Zoom: Để phóng to thu nhỏ màn hình làm việc chính, có thể sử
dụng thanh trượt trên Status bar
. Đầu tiên là thông tin mô
tả về phần trăm hiển thị (70%), bên cạnh là thanh trượt nếu vị trí đánh dấu ở chính
giữa là 100%, có thể tăng hoặc giảm phần trăm hiển thị bằng cách kéo biểu tượng
đánh dấu về một trong hai phía của vị trí 100%.
21/165
II. Thao tác với bảng tính
II.1. Thành phần và các thao tác cơ bản
II.1.1. Thêm một cửa sổ bảng tính (WorkBoOK) mới
Mặc định khi khởi Microsoft Excel chương trình sẽ tự động tạo một WorkBoOK mới, tuy
nhiên trong các trường hợp khác có thể mở một WorkBoOK mới bằng các cách sau đây:
Cách 1: Nhấp chọn biểu tượng New trên thanh cơng cụ Quick Access Toolbar (hoặc nhấn tổ
hợp phím Ctrl + N).
Cách 2: Nhấp chọn biểu tượng Office Button
Hộp thoại Office Button xuất hiện hãy nhấp chọn New rồi chọn biểu tượng Blank WorkBoOK
ở hộp thoại bên tay phải, cuối cùng nhấp nút Create
Lưu ý: Với hai cách trên chúng ta sẽ tạo được WorkBoOK trắng tuy nhiên Microsoft Excel
còn cung cấp rất nhiều các mẫu (Template) được xây dựng sẵn mà có thể kế thừa và sử dụng
lại. Việc sử dụng các mẫu (Template) được xây dựng sẵn sẽ giúp tiết kiệm thời gian cũng như
tiếp cận với cách trình bày, bố trí bảng tính hiện đại, khoa học của Microsoft.
Có thể chọn bất kỳ một Templates nào mà muốn thực hiện.
22/165