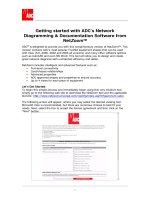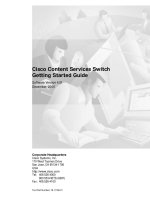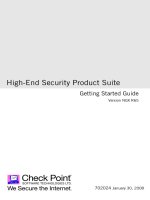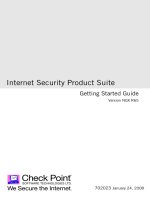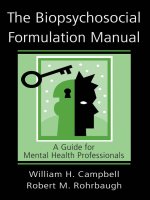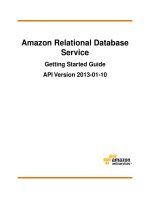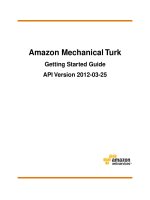Book Manual Getting Started Guide for Peachtree Complete Accounting_4 docx
Bạn đang xem bản rút gọn của tài liệu. Xem và tải ngay bản đầy đủ của tài liệu tại đây (1005.23 KB, 22 trang )
Lesson I—Getting to Know Peachtree Accounting
Getting to Know Windows
55
Menus: When you select a heading from the Menu bar, a menu of options
appears. You then select one of the menu command options available. You
can select a menu option without using the mouse by holding down the
a
key and pressing the underlined letter in the menu option. For example,
a+F opens the File menu. When a menu option is dimmed, either it
doesn’t apply to your current situation, or is unavailable. For example, if you
use passwords, you may have limited access to certain areas of the program.
The areas to which you do not have user/password privileges will be dimmed
(disabled).
For more information on menu options, refer to the “Basics” chapter of the
User’s Guide.
Minimize, Maximize/Restore and Close buttons: Selecting the Minimize
button reduces the current window to a button on the Taskbar. Selecting the
Maximize button expands the current window to fill the entire desktop, or
screen area. The Restore button returns the window to its original size.
Selecting the Close button closes the current window and/or application.
Scroll bar: If there is too much information to fit in one window, a scroll bar
displays enabling you to move the window to see additional information.
Scroll arrow: When selected, the scroll arrow moves the window up, down,
or sideways to view more information if not all contents can be displayed at
once.
Scroll box: Selecting the scroll box, you can drag it up or down to quickly
move through the window contents.
Status bar: The gray bar at the bottom of the Peachtree Accounting window
shows abbreviated help information about the current field.
The status bar also shows the current system date (today’s date) and the
current accounting period. It will display an alarm clock icon when there are
Alerts due. (Alerts are action items you want to be reminded of; they are set
up through the Tasks, Action Items option.) You can hide the status bar by
unchecking the option through the Options menu.
Window border: The window border, when it is thick, can be used to size the
window. Move the mouse pointer to the border; when you see a double-sided
arrow, click and hold the left mouse button and drag the arrow until the
window is the desired size.
Help Information
Alert Notification
Current Accounting Period
System Date
Tutorials
Getting Started Guide
56
3
Mouse pointer: This arrow-shaped cursor shows where you are on the screen
when you have a mouse installed.
Navigation Aids: These are unique Peachtree Accounting tools that offer you
a graphical alternative to the Main Menu options. The major functions of the
program are represented as icons or pictures that show you how tasks flow
through the system. You can use the mouse to select an icon to perform the
specific task you want.
Navigating in Windows
Navigation Aids
In addition to the Main Menu options, you have another method of opening
windows in which to perform tasks or data entry. This option is called the
Navigation Aid and is unique to Peachtree Accounting.
It allows you to click on icons instead of choosing menu options. It also helps
you understand the task flow of information in certain areas of Peachtree
Accounting.
To Do This
scroll through a window click the scroll bar or scroll arrow, or drag
the scroll box.
enlarge a window to fill the screen double-click the title bar, or click the
Maximize button.
restore a window to its previous size double-click the title bar, or click the
Restore button. When a window is
maximized, the Maximize button
changes to a Restore button.
reduce a window to a button on the
taskbar
click the Minimize button. To display a
minimized window, simply click its
button on the taskbar.
move a window drag the title bar.
close a window click the Close button, double-click the
upper-left miniature button above the
Window menu, or press q.
Lesson I—Getting to Know Peachtree Accounting
Navigation Aids
57
What If You Don’t See the Navigation Aids?
If you don’t see the Navigation Aids, it’s possible someone turned off this
option. To turn it back on, select View Navigation Aid from the Options
menu (you will see a check mark beside the menu option when it is turned
on).
1 If the Action Items window is still open, close it by selecting the Close
button.
2 Click the Payroll Navigation Aid. This is a folder at the bottom of the
window, above the status bar.
Notice that the Navigation Aid is divided into three sections: Maintain,
Tasks, and Reports. These sections correspond to the menu structure in
Peachtree Accounting. Maintain refers to records or lists that you would
keep on file. Tasks refer to everyday activities that you perform. Reports
provide useful information about the selected accounting area.
3 Click the Employees icon to open the Maintain Employees/Sales Reps
window.
This is the same window that would display if you were to select
Employees/Sales Reps from the Maintain menu.
Each Navigation Aid
contains pictures to
help you remember
activities that you
perform in Peachtree
Accounting. Click
the icon to go to the
selected area.
Tutorials
Getting Started Guide
58
3
More Peachtree Accounting Terms
Before you begin entering data into your Peachtree Accounting company,
let’s look at some of the other common terms referred to in Peachtree
Accounting and Windows.
Let’s take a closer look at the Maintain Employees/Sales Reps window.
❶ To ol b ar: The toolbar at the top of most windows shows graphical
representations of commands and functions accessible from the window.
❷ Folder Tabs: Folder tabs are common in most Peachtree Accounting
windows (also known as dialog boxes). Each tab stores and organizes
additional information on the current record. Here, for example, the
information you can track for an employee is subdivided into five sections
including General, Custom Fields, Pay Information, Employee Fields, and
Employer Fields.
❸ Lookup Boxes: Boxes with a magnifying glass icon beside them indicate a
lookup box for selecting or adding a record. You can click the magnifying
glass icon, right-click your mouse in the field, or type
? in the field to display
a list of choices. In addition, you can double-click the field in some windows
or type a
+ to add a new record.
❹ Option Buttons: These buttons can be selected by clicking with the mouse
or pressing the
z.
❺ Text Boxe s: These are rectangles or fields where information can be
entered.
❶
❸
❹
❺
❻
❽
❷
❼
❾
Lesson I—Getting to Know Peachtree Accounting
Getting Help with Peachtree Accounting
59
❻ Drop-Down Lists: Fields that have lists of available information choices.
These fields have an arrow beside the text box. Click the arrow button and
make a selection. (You can also use the
t key to highlight the arrow button
and press
e to open the list.)
❼ Date Boxes: Boxes in which you enter dates have a small calendar icon
beside them. You can click this icon, or right-click the mouse while in this
field, to display a pop-up calendar. You can search for and select the date you
want by double-clicking within the calendar.
❽ Check Boxes: Options that are selected when an X (or check mark) appears
in the box. To select a check box, click the box with your mouse or press
z.
❾ Arrow Buttons: These buttons indicate that more information is available.
Selecting an arrow button generally opens a second window. (In this case, the
Employee Beginning Balances window opens.)
Getting Help with Peachtree Accounting
When you need information about a procedure or how to use a particular
feature, the Peachtree Accounting Help system is one of the most efficient
ways to learn. You can access Peachtree Accounting Help in the following
ways:
• From most Peachtree Accounting windows, select the Help button:
This button displays a Help topic pertaining to the particular
window currently open. You can also press 1 to open a Help topic
about the currently displayed window.
• Select “Contents and Index” from the Help menu: This option
opens the Peachtree Accounting Help file where you can explore the
table of contents, scroll through an index, or search for a desired
topic. The Find tab searches for every instance of the word or phrase
you submit. The Ask a Question tab searches for topics related to
your inquiry.
• Select “What’s This” from the Help menu or press
s+1: Your
mouse pointer will change to a question mark symbol. Click the field
or object you want information about and a pop-up definition will
appear. You can also click your right mouse button on an area of the
window, and then select “What’s This?” from the list.
Right-click in an
area of the
window and select
“What’s This?” to
view the pop-up
definition.
Tutorials
Getting Started Guide
60
3
If you are new to using online Help, select “Using Peachtree Accounting
Help” from the Contents tab of the Help menu. This gives you a basic
overview on using the Windows Help engine.
Using Peachtree Accounting Help
The online Help is also a great reference for information in setting up a
company. Let’s take a look at a list of the sample company charts of accounts
included with Peachtree Accounting.
1 From the Help menu, select Contents and Index.
The “Help Topics: Peachtree Accounting Help” window appears with the
Contents tab selected.
2 With the Contents tab selected, double-click the Reference book.
The Reference book opens and displays all Reference topics available,
including an Accounting Primer for introduction to basic accounting.
3 Scroll down and double-click the Help for Your Business book.
The Help for Your Business book opens.
4 Double-click the “Sample Charts of Accounts” book.
This opens a Help window displaying a list of sample charts of accounts.
Note
The Contents tab
acts as a starting
point, displaying
categories of
information
available. The
Contents tab is
similar to a table
of contents.
Lesson I—Getting to Know Peachtree Accounting
Getting Help with Peachtree Accounting
61
5 Scroll through and select any sample business that interests you (for
example, Construction Company).
The selected company’s chart of accounts appears.
6 When finished, select Exit from the File menu (or click the Close button).
You can also open Help from within an open Peachtree Accounting
window.
7 Open the Maintain Employees/Sales Reps window. Select the General tab,
and then press 1.
Peachtree Accounting Help displays a window listing all the topics
associated with the Maintain Employees/Sales Reps window. (You also
could have displayed this window by selecting the Help button from the
toolbar.)
8 Click the “How Do I?” button at top of the Help window.
The “How Do I?” Help window appears. “How Do I?” Help windows
provide a list of procedural topics related to the program area you are
currently using. If you select one of these topics, step-by-step
instructions will be provided.
9 Select the “Set up an employee” hypertext jump.
Step-by-step instructions appear, explaining how to set up an employee
record.
10 Close the “How Do I?” and Peachtree Accounting Help windows. You
return to the Maintain Employees/Sales Reps window.
11 Press q to close the Maintain Employees/Sales Reps window.
Tutorials
Getting Started Guide
62
3
Review of Lesson I
Let’s review some of the things we learned in this lesson.
• When you start Peachtree Accounting, you can optionally have the
Startup screen display. This option can be turned off from the
Options menu.
• Press
a and the underlined character to choose an option or to
jump to a text box. On menus, you can press the underlined letter to
select an option.
• You can have optional elements such as Navigation Aids and the
Status bar display on your Peachtree Accounting desktop. These
features can be turned on or off from the Options menu.
• Press
1 or select a Help button from any message window to
display Help topics.
Quitting Peachtree Accounting
Now that you have been introduced to Windows and Peachtree Accounting,
you are ready to go on to Lesson II. If you would like to quit Peachtree
Accounting or Windows follow the step below.
Quit Peachtree Accounting
➤
From the File menu, select Exit.
Do not turn off your computer while a company is open in Peachtree
Accounting. If you exit Windows without quitting Peachtree first, a message
asks if you are sure you want to close the current company.
Warning
Lesson II—Basic Procedures
63
Lesson II—Basic Procedures
This lesson introduces you to the basic procedures for entering data, editing
records, and working with Peachtree Accounting information.
You will learn how to
• Set up global options
• Back up and restore your company data
• Look up data records
• Enter a sample record
• Move through data entry fields
• Edit data records
• Print a report
• Use action items
Estimated Lesson Time: 30 Minutes
Beginning the Lesson
If you are continuing from Lesson I, skip this section and proceed with the
lesson.
If you are just starting the Lesson, start Peachtree Accounting and open up
the sample company Bellwether Garden Supply. If the Action Items window
appears, close it for right now.
For more information, see “How to Start Peachtree Accounting” on page 52
.
T
Tutorials
Getting Started Guide
64
3
Setting Up Tutorial Global Options
You can set up preferences (global options) that customize how your
Peachtree Accounting company data appears. These options affect each
company displayed by the current computer. Other computers displaying
Peachtree Accounting data may use an alternate set of options.
We will set up options that impact these tutorials.
1 From the Options menu, select Global.
T
2 In the Accounting tab, select Manual Decimal Entry and 2 as the number of
decimal places.
When entering data, we will manually enter decimals to two places.
3 In the Hide General Ledger Accounts section, select Accounts Payable.
Make sure the Accounts Receivable and Payroll check boxes are clear
(not checked).
4 In the Other Options section, make sure the following options are selected:
• Warn if inventory item is out of stock
• Recalculate cash balance automatically in Receipts and Payments
5 Select the General tab.
6 Make sure the Line Item Entry Display option is set to two lines.
Lesson II—Basic Procedures
Backing up the Sample Company Data
65
7 Select both options for Smart Data Entry.
Make sure there are check marks in the “Automatic field completion”
and “Drop-down list displays automatically” check boxes.
8 When finished, select OK to close the Maintain Global Options window.
Most of these options will be explained throughout the tutorial lessons.
Setting them up now will allow your display to match what the tutorial is
using.
Backing up the Sample Company Data
If you are the first person in your company to work with this tutorial, then you
have the honor of backing up the sample company data. This step is
important because we are going to be entering information and posting
transactions. Others in your office will need a clean copy of the sample data
so they can enter the same information and encounter the same conditions.
If you are not the first person to run through this tutorial, you can read this
section to understand the procedure, and then proceed to the next section,
“Restoring the Sample Company Data.”
1 From the File menu, select Back Up. The Back Up Company window
appears.
2 Click the Back Up Now button.
3 In the Save Backup window, specify the path and file name for your backup
copy. For example, SAMPLE.ptb.
4 Click the Save button. Peachtree displays the estimated size of your backup.
5 Click OK. The system displays the progress of the backup until it is
complete.
For more information on backing up data, refer to the “Company
Administration” chapter of the User’s Guide.
Note
Note
Tutorials
Getting Started Guide
66
3
Restoring the Sample Company Data
If you are not the first person to use this tutorial, you must restore the sample
company data to its original state. Open the company you want to restore.
1 From the File menu, select Restore.
2 Select the backup of the sample company data. (SAMPLE.ptb.)
3 Click the Open button to begin the restore process. The system displays the
progress of the restore procedure.
You will receive a warning message that you are about to overwrite
existing data. Select OK to continue.
Entering Information
In order to get accustomed to entering information in Peachtree Accounting,
you’re going to enter yourself as an employee in our sample company,
Bellwether Garden Supply. Our sample company uses a variety of coding
schemes for identifying employees. One method is to use the first letter of the
first name along with the last name and a sequential two-digit number. If you
try to use a code already in use, a message will appear. Just pick a different
code.
For example, if your name was Ellen Adams, you might enter EADAMS-02.
This is because EADAMS-01 is already used by an employee named Elliot
Adams.
Because we’re in the sample company, you don’t have to worry about
accuracy, or about damaging your company records. We’re more interested
in learning how to move around and save records. Always open Bellwether
Garden Supply before beginning or resuming any of the lessons in this tutorial.
Note
Lesson II—Basic Procedures
Entering Information
67
Using Data Lookup Lists
1 To begin the lesson, from the Maintain menu, select Maintain Employees/
Sales Reps.
Peachtree displays the Maintain Employees/Sales Reps window.
First, let’s look at a list of existing employee IDs already entered in our
sample company.
2 Select the magnifying glass button next to the Employee ID field.
Alternatively, you can right-click your mouse in the Employee ID field or
type
? while the cursor is in the Employee ID field. All three methods
display a lookup list of employees.
3 Select any employee on the list by double-clicking the ID.
The employee information appears in the fields. You can select other
tabs such as custom fields to display additional information on the
employee. If you selected a sales rep, you may have limited access to
certain tab areas. For now, return to the General tab.
Entering a New Record
1 Select the New button to clear the window.
2 Type an employee ID for yourself and press e. The cursor moves to the
Name field.
Case-Sensitive Codes
All ID codes (such as employee ID) are case sensitive. This means that
JØØ3 and jØØ3 are considered different codes. Capital letters sort
before lowercase letters.
Cursor Movement
You can use
e or t to move forward to the next field (or text box)
in data entry windows. Use
s+e or s+t to move back a field.
You can hold the
a key down and press the underlined letter next to a
field text box to jump to that field. For example, to jump to the Social
Security # field, hold the
a key down and press C, the underlined
letter.
Tutorials
Getting Started Guide
68
3
3 Type your name and press e until the cursor moves to the Address field.
4 Type your street address information. There are two lines for the address, so
you can enter an ATTENTION line or a PO Box number, if necessary. Press
e to move to the next row of fields (City, ST Zip).
5 Type your city, state, and ZIP Code, pressing t or e after each. After
the ZIP Code, move to the Country field.
None of the other information is required. We will look at the employee
fields more closely in the Payroll lesson.
6 Add any information you would like to add, and then press 5 to save the
record.
Pressing 5 saves records in Peachtree Accounting windows. You could
alternatively select the Save button.
You can click on the magnifying glass beside the Employee ID field, to
display the employee list and see that your name has been added.
Congratulations! You are an official employee of Bellwether Garden
Supply!
Editing a Record
One of our employees, Dorothy Beckstrom, just moved to a new address and
has a new phone number. Let’s make the change.
Using Smart Data Entry
To speed up the process of looking up data, Peachtree has Smart Data Entry
options. Instead of looking up a known record using the magnifying glass or
typing in the ID, you can type in the first couple of letters and Peachtree will
do the rest for you. This option is previously set up in the Maintain Global
Options window.
1 With the cursor in the Employee ID field type D (capital D) and press e
to accept the selection.
This demonstrates Smart Data Entry. The Employee ID list appears, with
Dorothy Beckstrom selected, because hers is the first name in the list
starting with D.
2 Press e to accept the name. The cursor moves to the Employee Type
option.
Lesson II—Basic Procedures
Editing a Record
69
3 Press e to skip the Employee Type option and move to the Address
field.
Notice that the field text is highlighted.
Dorothy’s new address is:
3588 Atlanta Hwy.
Apt. E-2
Atlanta, GA 30329-1209
4 Without using your mouse or pressing the D key, start typing 3588
Atlanta Hwy.
Peachtree deletes the old text for you and adds your new text as you type.
You can edit any text field in Peachtree Accounting using this method.
5 Press e and type Apt E-2. Press e again.
6 Type Atlanta e GA e 30329-1209 e.
7 Keep pressing the e key (or t key) until the Telephone 1 field is
highlighted. Type 404-380-9921 and press e.
You could also press the a key and type 1 to highlight the Telephone 1
field.
8 Press the Save button or 5 to record the change.
Dorothy’s employee record is now changed. Any future payroll
transactions will refer to her new address.
9 Close the window by clicking the Close button.
Tutorials
Getting Started Guide
70
3
Displaying and Printing a Report
Now that you have entered and displayed a list of employees, let’s print
an employee list. If you do not have a printer currently set up, read along
in the section, following as much as you can.
1 From the Reports menu, select Payroll.
The Select a Report window appears. The Payroll program area is
highlighted on the left-hand side. A list of payroll reports and forms are
listed on the right-hand side of the window. The report we want is the
first item on the list, Employee List.
First, we will display the report. Then, we will print it.
2 Double-click Employee List from the Report List.
The report appears onscreen. You will see your name listed as an
employee and Dorothy Beckstrom’s new address.
If you want to print the report, select the Print button. The Print
window appears, notifying you which printer is set up as the current
default. Select OK to print; otherwise select Cancel. You should return to
the report displayed onscreen.
3 Press q to close the Employee List report window.
4 Press q to close the Select a Report window.
Using Action Items
Action Items offer you four tools to help manage your business:
• Events: Notes or messages that are generated by everyday
transactions. For example, when a customer’s invoice is past due, or a
sales quote is about to expire.
• To Do : Notes to yourself about tasks that you need to perform.
• Alerts: Warnings you create about potential problems or situations
that merit special attention. For example, you could set up alerts to
notify you when a customer’s year-to-date sales exceeds a certain
dollar amount or if an inventory item goes below minimum stock
level.
• Tips: Helpful hints about using Peachtree Accounting.
For our sample company, Bellwether Garden Supply, the Action Items
window appears every time you open the company. We previously closed this
window.
Lesson II—Basic Procedures
Using Action Items
71
➤
From the Tasks menu, select Action Items.
Entering a To Do Action Item
1 Select the To Do tab.
2 Click in the Notes column, on the next available line of the To Do list.
3 Enter a brief message, like Make flyers for new promotion and press
e.
4 You can change the date if you like, but the default (automatically
displayed date) is fine for our purposes.
5 This action item will appear on your To Do list until it is marked as
completed and you delete it.
Tutorials
Getting Started Guide
72
3
Entering an Event Action Item
Let’s create an event to remind us of a meeting tomorrow with one of our
customers.
1 Select the Event button.
T
2 Select Customer/Prospect as the type of event. In the ID field, type FR (in
capital letters) and press e.
Peachtree Accounting automatically continues filling in the field with
the Customer ID FREEMAN-01. The customer name below the ID field
displays Freeman Enterprises/Darlene Freeman.
3 Type 3/16/03 as the date and press e.
You can also use the pop-up calendar to enter the date.
4 Now select the Meeting option as the Event Type and press e to move
to the Note field. Type the Note as 12:00 Lunch meeting with Ms.
Freeman to go over new contract. Press e.
5 Select the Display in Action Items check box and enter one (1) day before
the event.
6 Select 5 to save the event. Click the Close button to close the Create
Event window.
You will now see the event we just created in the Activities section of the
Events tab. The event is scheduled for tomorrow. We elected to have the
event appear a day ahead of time to remind us of the meeting.
Lesson II—Basic Procedures
Using Action Items
73
Using the Action Item Log
Action Items can be displayed in many areas of Peachtree Accounting. Let’s
look at action items using a different method.
1 Close the Action Items window.
2 From the Maintain menu, select Customers/Prospects.
The Maintain Customers/Prospects window appears.
3 In the Customer ID field, type FR and press e to display the Freeman
Enterprises customer record.
Most of the information in this window will be covered in the Accounts
Receivable lesson. For now, we want to look at the action items that
involve this customer.
4 Select the Log button to display the Customer Event Log.
The Customer Event Log displays several events including an invoice
sent and notification that the invoice was due. You will also see the lunch
meeting event. Using action items in this manner is an excellent way to
look at the customer contact activity over a period of time.
5 Press q to close the Customer Event Log window and q again to close
the Maintain Customers/Prospects window.
Tutorials
Getting Started Guide
74
3
Choosing a Peachtree Accounting Color Scheme
You can choose the colors that display in Peachtree Accounting windows.
There are five color schemes from which to choose. The color schemes range
from traditional Windows colors to bright vibrant colors similar to the
Navigation Aids.
1 From the Options menu, select Global. The Maintain Global Options
window appears.
2 Select the General tab.
3 Choose an alternate color scheme (for example, Sand) at the bottom of the
window, and then select OK.
You must restart Peachtree Accounting, to display the new color scheme.
For information on color schemes, see the “Company Administration”
chapter of the User’s Guide or press the Help button.
4 Exit Peachtree Accounting.
5 Restart Peachtree Accounting and open the sample company, Bellwether
Garden Supply.
6 Explore various areas of Peachtree Accounting to examine the new look. Try
several different color schemes to see which one you like best. When
finished, continue with this tutorial.
Review of Lesson II
Let’s review some of the things we learned in this lesson.
• When restoring company data, you must use the same method and
destination you used when you backed up the data.
• When looking up ID codes, you can select the magnifying glass in
the field to display the list.
• All ID codes are case sensitive. This means that JØØ3 and jØØ3 are
considered different codes. Capital letters sort before lowercase
letters.
• Press
e or t to move forward a field in a window. Press
s+e or s+t to move back a field.
• To save a record, press
5 or select the Save button.
Lesson II—Basic Procedures
Review of Lesson II
75
• If the cursor activates a field and the text is highlighted, you can
simply start typing to change the field text automatically.
• With the Smart Data Entry options turned on, Peachtree Accounting
automatically displays ID codes for you based on partial data entry.
• To close a window, press
c+4, q, or select the Close button.
• To close Peachtree Accounting, press
a+4 or select Exit from the
File menu.
• Action items can be entered and displayed in many Peachtree
Accounting windows.
Now that you have been introduced to basic data entry procedures of
Peachtree Accounting, you are ready to proceed to Lesson III—General
Ledger.
Tutorials
Getting Started Guide
76
3
Lesson III—General Ledger
This lesson prepares you for setting up your company. You will learn how to
set up and maintain your chart of accounts, the basis for the General Ledger.
Next, you will learn how to enter a transaction that will post to the General
Ledger.
You will learn how to:
• Enter a new account into the chart of accounts
• Enter a prior year adjustment for an account
• Allocate a budget amount for an account
• Enter and post a transaction (General Journal entry)
• Change accounting periods.
Estimated Lesson Time: 30 Minutes
Beginning the Lesson
If you are continuing from Lesson II, skip this section and proceed with the
lesson.
If you are just starting the lesson, do the following:
1 Start Peachtree Accounting and open up the sample company, Bellwether
Garden Supply.
2 If the Action Items window appears, close it for right now.
3 From the Options menu, select Global. The Maintain Global Options
window appears.
4 In the Accounting tab, do the following:
• Select Manual Decimal Entry and 2 as the number of decimal places.
• In the Hide General Ledger Accounts section, select Accounts
Payable. Make sure Accounts Receivable and Payroll Entry check
boxes are clear (not checked).
• Select the “Warn if inventory item is out of stock” option.
• Select the “Recalculate cash balance automatically in Receipts and
Payments” option.
Tu