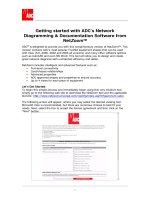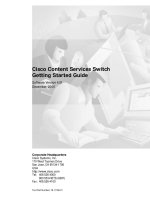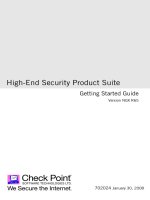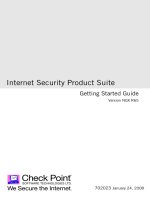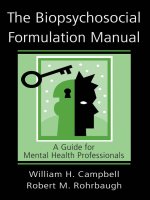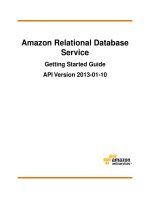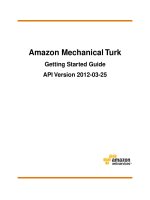Book Manual Getting Started Guide for Peachtree Complete Accounting_5 docx
Bạn đang xem bản rút gọn của tài liệu. Xem và tải ngay bản đầy đủ của tài liệu tại đây (1013.22 KB, 22 trang )
Lesson III—General Ledger
Working with the Chart of Accounts
77
5 In the General tab, do the following:
• Make sure the Line Item Entry Display option is set to two lines.
• Select both Smart Data Entry options by putting check marks in the
“Automatic field completion” and “Drop-down list displays
automatically” check boxes.
You could have other global options selected as well. However, the above
options are the only ones that directly affect this tutorial.
6 When finished, select OK to close the Maintain Global Options window.
Working with the Chart of Accounts
Peachtree Accounting comes with over 75 sample charts of accounts already
set up that you can choose from to customize or copy into your own chart of
accounts. You can create your own chart of accounts from scratch. However,
we recommend you use one of the chart of accounts from the sample
companies as a template—keeping the basic structure but editing and adding
individual accounts to suit your needs. You can copy the sample chart of
accounts when setting up your company during New Company Setup.
Entering an Account
1 From the Maintain menu, select Chart of Accounts.
Tutorials
Getting Started Guide
78
3
After setting up the sample company, we noticed an error in our chart of
accounts. We forgot to enter a $2000.00 money market fund created at
the end of last year, and accidentally included the balance in our savings
account. We want to first create an account for these funds. We can select
any unused account number, but it is wise to stay within traditional
account number ranges. For our sample company, all asset accounts are
in the ten-thousand level (10000 to 19900).
2 In the Account ID field, type 1Ø5ØØ and press e. The cursor moves to
the Description field.
3 Type Money Market Fund and press e. The cursor moves to the
Account Type field.
4 Enter or select Cash from the Account Type lookup box and press e.
5 Select Save to establish the account.
Making a Prior Year Adjustment (Beginning Balance)
Normally you would enter beginning balances after entering your chart of
accounts. However, our sample company has already established the account
beginning balances and entered transactions. We want to record our money
market fund balance as of the end of the last fiscal year.
1 Select the Beginning Balances button.
2 The Select Period window appears.
Period 1 begins 1/1/03. We will enter a balance prior to this period.
3 Scroll down and select From 12/1/02 through 12/31/02, and then click OK.
Lesson III—General Ledger
Working with the Chart of Accounts
79
Peachtree Accounting operates on a forced-balance trial balance. The
trial balance must always balance or equal zero (Ø). This means the sum
of assets and expenses must equal the sum of liabilities, equity, and
income.
First we will decrease the balance of the savings account. Then we will
make up the difference by adding the balance of the new money market
fund.
4 Select Account 10400-Savings Account, and enter 5500.00 in the Assets,
Expenses column and press e.
Notice the Trial Balance is now out of balance (instead of 0.00, it displays
-2000.00).
5 Enter 2ØØØ.ØØ for Account 10500-Money Market Fund and press e.
The Trial Balance is now back in balance (displays 0.00).
6 Select OK to save the adjustment.
The beginning balance is posted to the General Ledger and will display
properly in our financial statements. You return to the Maintain Chart
of Accounts window.
Before you leave this
window, the Trial
Balance should
equal zero (in
balance).
If the Trial Balance is
out of balance and
you select OK
(not recommended),
Peachtree will make
the correcting entry
for you.
Tutorials
Getting Started Guide
80
3
What If You Are Out of Balance?
Sometimes the trial balance may be out of balance. It’s a good idea to
investigate this first and make the adjusting entries. However, if the
reason cannot be determined, Peachtree Accounting will make a
correcting entry to temporarily put you back into balance. When you
select OK (with the trial balance out of balance) on the Prior Year
Adjustments or Beginning Balances window, a message appears warning
you that an equity account will be created (or updated) to contain the
difference or out-of-balance amount. You can select Cancel to return to
the window and make corrections, or OK to accept the correcting entry.
For more information on the chart of accounts and beginning balances,
refer to the “General Ledger” chapter of the User’s Guide.
Entering Budgets
Let’s enter a new expense account and allocate a budget amount throughout
the upcoming year.
1 In the Maintain Chart of Accounts window, select the New button.
2 In the Account ID box, type 717ØØ and press e.
3 In the Description field, type Cellular Phone Expense and press e.
4 Select the Budgets tab.
5 Type 18ØØ.ØØ in any Amount field for Budget This Year. Press e.
Lesson III—General Ledger
Posting Transactions to the General Ledger
81
6 Select the Allocate button on the Budget This Year side.
The $1800.00 is distributed over all accounting periods during the year,
with any odd pennies being distributed to the last accounting period.
7 Select Save, and then select Close to close the window.
Budget information can be viewed in financial statements and certain
General Ledger reports.
Posting Transactions to the General Ledger
Peachtree Accounting offers two methods for posting transactions.
• Real-Time Posting: Transactions are written to the General Ledger
as they are entered and saved. If your company uses real-time posting
you will select the Post button to record a transaction.
• Batch Posting: Transactions are saved in a temporary holding area
and later posted in a group. You can print registers and check the
batch of transactions before they are posted to the General Ledger. If
your company is using batch posting, you will use the Save button to
record a transaction. Later, you post all the saved transactions at one
time by selecting System, and then Post from the Tasks menu.
There are several advantages for using either posting method. Refer to the
“General Ledger” chapter of the User’s Guide to determine which method best
suits your company’s needs.
You can change posting methods at any time by selecting Company
Information from the Maintain menu. Our sample company, Bellwether
Garden Supply, uses the real-time posting method.
The General Ledger and General Journal
The General Ledger contains all journal transactions posted to the chart of
accounts and keeps track of account balances. Each program area contains
journals that list the transactions for that specific area. For example, Accounts
Receivable information (sales orders, sales invoices, and receipts) is recorded
in the Sales Order Journal, Sales Journal, and Cash Receipts Journal,
respectively.
If you are operating in an accrual-based company, all journal transactions are
posted collectively to the General Ledger. If you are operating in a cash-basis
company, some journals will not be included, such as the Purchase Journal
and Sales Journal. These purchase and sales transactions are posted to the
General Ledger in the Cash Disbursements and Cash Receipts Journals,
respectively.
Tutorials
Getting Started Guide
82
3
The General Journal contains transactions that establish and adjust account
balances. It is used to transfer funds from one account to another or make
correcting journal entries. If you make beginning balance entries or prior year
adjustments in the Maintain Chart of Accounts window, Peachtree
Accounting generates the entries for you and inserts them into the General
Journal. Other examples include monthly accruals, asset depreciation, and
end-of-year adjustments. In the General Journal you distribute the debits and
the credits. In other journals, Peachtree Accounting automatically distributes
the entry for you.
General Journal Entry
Our sample company, Bellwether Garden Supply, has two checking accounts.
One is used for disbursements (accounts payable) and the other is used for
payroll. Let’s transfer $5000.00 from the Regular Checking account to the
Payroll Checking account to cover an upcoming payroll run.
1 From the Tasks menu, select General Journal Entry.
2 Press e to accept the displayed date in the Date field.
The cursor moves to the Reference field. You could type anything here to
identify the journal entry.
3 Type Transfer101 and press e. The cursor moves to the first Account
No. field.
4 Type the account number for the Regular Checking Account—1Ø2ØØ and
press e.
Lesson III—General Ledger
Accounting Periods
83
5 Enter the following description: Transfer from Regular Checking to
Payroll Checking and press e twice to move to the Credit field.
6 We are decreasing this account by $5000.00, so type 5ØØØ.ØØ and press
e twice.
We could have entered the debit for the payroll account first. However, it
makes no difference.
Notice that the Totals field in the lower right corner now displays
5000.00 beneath the Credit column of the table. The Out of Balance field
totals 5000.00. To complete the entry and remain in balance, this total
must equal zero (debits equal credits).
Once you pressed
e twice, the cursor moved to the Account No. field
on the second line to begin the new line item entry. Now we are going to
enter the offsetting debit ($5000.00 to the Payroll Checking Account).
7 Type 1Ø3ØØ and press e. The Payroll Checking Account appears in the
account description area.
8 Accept the Transfer from Regular Checking to Payroll Checking
description by pressing e and move to the Debit field.
9 We are increasing the balance of the account by $5000.00, so type a debit
amount of 5ØØØ.ØØ and press e twice.
Notice the Totals field now displays 5,000.00 in the Debits column. The
Out of Balance field now displays Ø. This means the journal entry is in
balance and can be posted.
10 Select Post to record this journal entry.
11 Press q to close the window.
Accounting Periods
Accounting periods are set up when you create your company during New
Company Setup. Once you have defined your accounting periods, you cannot
change the structure of the periods. You can only change the current
accounting period, moving forwards or backwards within the structure
already established.
Peachtree Accounting allows up to 26 open periods. This allows you to have
last year’s history available for editing or adjusting throughout the current
fiscal year. You can work in the second year without closing the first year.
➤
To view the current accounting period, look at the status bar.
Tutorials
Getting Started Guide
84
3
If you do not see the status bar, turn on the option by selecting View Status
Bar from the Options menu.
Bellwether Garden Supply is set up with 12 accounting periods per fiscal year.
The current accounting period is Period 3—3/1/03 to 3/31/03. If the current
accounting period was February 2004, then the status bar would read Period
14—2/1/04 to 2/28/04.
The date to the left of the current accounting period is the system date.
Normally this represents today’s date or the current date of your computer’s
clock. However, in our sample company, we have set this date to always be
3/15/03 for tutorial purposes.
Changing Accounting Periods
At the end of each accounting period you should change to the next
accounting period. Peachtree Accounting does not actually close accounting
periods. You change accounting periods at will, moving back and forth
through the fiscal year. When you post a transaction, Peachtree Accounting
selects the correct period based on the transaction date.
This brings up an interesting point. You cannot post a new transaction to a
previous accounting period. This feature ensures that a new entry will not be
inadvertently posted to a period for which financial statements have been
reported. However, you can post future transactions while remaining in the
current accounting period.
For example, the current accounting period in our sample company is Period
3—3/1/03-3/31/03. You can post new transactions dated 3/2/03 or 5/4/03.
However, you cannot post a new transaction dated 2/6/03 because it’s in the
past. The only way you can add this old transaction is to change accounting
periods back to Period 2—2/1/03-2/29/03—then enter it.
Entering future transactions is a powerful feature and can save you time. This
is especially true if you are approaching the end of a current accounting
period and are not quite ready to change. It also allows you to post recurring
transactions.
Note
Lesson III—General Ledger
Accounting Periods
85
There are a couple of additional rules to consider when changing accounting
periods.
• All transactions currently entered in the General Ledger must be
posted before you can change accounting periods. If you are using
real-time posting, this is already done for you. If you are using batch
posting, then you must post all journals before moving forward.
(Our sample company uses real-time posting, so this rule does not
affect us.)
• If you are using a network, all other Peachtree Accounting users
must exit the company data before you can change accounting
periods. Basically this means only one user can be working in the
company when changing accounting periods.
Let’s pretend it’s the end of the month. We are ready to change accounting
periods to move ahead.
1 From the Tasks menu, choose System, and then select Change Accounting
Period.
2 Select Period 4—Apr 1, 2003 to Apr 30, 2003 from the drop-down list, and
then select OK.
3 Peachtree Accounting asks if you would like to print reports before
continuing. Select Yes.
Generally it is a good idea to print and file reports before you change
accounting periods. This maintains an audit trail for your records. You
can select which reports you want to print. You should also print open
invoices and checks.
4 To save time and paper, let’s not print any reports at this time. Select
Cancel. You will return to the Change Accounting Period window.
5 Select Period 4—Apr 1, 2003 to Apr 30, 2003—again from the drop-down
list, and then select OK.
This drop-down list
box displays the
current accounting
period.
The Current Calendar year
field refers to the current
payroll year of the
company.
Tutorials
Getting Started Guide
86
3
6 Select No when given the option to print reports.
Peachtree Accounting checks for unposted entries and changes your
accounting period. Notice the status bar now displays the current
accounting period as Period 4—4/1/03 to 4/30/03. You can begin
entering transactions for period 4 or later. You cannot enter new
transactions dated prior to 4/1/03.
For tutorial purposes, let’s change back to period 3 to prepare for the
next lesson.
7 From the Tasks menu, choose System, and then select Change Accounting
Period. The Change Accounting Period window appears.
8 Select Period 3—Mar 1,2003 to Mar 31,2003—from the drop-down list
and then select OK.
When changing to previous periods, Peachtree Accounting does not ask
if you want to print reports. (This only occurs when you move forward.)
Review of Lesson III
Let’s review some of the things we learned in this lesson.
• You can create your own chart of accounts from scratch. However we
recommend you use a chart of accounts from one of the sample
companies as a template—keeping the basic structure, but editing
and adding individual accounts to suit your needs.
• You can only enter chart of account beginning balances in the
current fiscal year if no transactions have been posted to the General
Ledger. If transactions are posted, you must enter prior-year
adjustments.
• Peachtree Accounting operates on a forced-balance trial balance. The
trial balance must always balance or equal zero (Ø.ØØ). This means
the sum of assets and expenses must equal the sum of liabilities,
equity, and income.
• When entering budget amounts for an account, enter the yearly
total, and then select the Allocate button to have Peachtree
Accounting subdivide and distribute budget amounts for individual
accounting periods throughout the year.
• Peachtree Accounting offers two methods for recording transactions
to the General Ledger—real-time posting and batch posting. You can
change posting methods at any time.
• The General Ledger contains all journal transactions posted using
the chart of accounts and keeps track of account balances.
Lesson III—General Ledger
Review of Lesson III
87
• The General Journal contains transactions that establish and adjust
the chart of account balances. It is also used to transfer funds from
one account to another or make correcting entries. In the General
Journal you distribute the debits and the credits. In other journals,
Peachtree Accounting automatically distributes the entry for you.
Make sure the Out of Balance amount equals zero (Ø), or you can’t
post the General Journal entry.
• At the end of each accounting period you should change to the next.
Peachtree Accounting does not actually close accounting periods.
You change accounting periods as needed, moving back and forth
through the fiscal year.
• You cannot post a new transaction to a previous accounting period.
However, you can post future transactions while remaining in the
current accounting period.
• All transactions currently entered in the General Ledger must be
posted before you can change accounting periods.
Now that you have been introduced to the General Ledger area of Peachtree
Accounting, you are ready to proceed to Lesson IV—Accounts Payable.
If you would like to quit Peachtree Accounting, follow these steps.
Quit Peachtree Accounting
➤
From the File menu, select Exit.
For a keyboard shortcut, you could select a+4 to exit Peachtree
Accounting as well.
This closes the current company and exits Peachtree Accounting.
Tutorials
Getting Started Guide
88
3
Lesson IV—Accounts Payable
In this lesson you will learn about entering vendors and using the accounts
payable functions of Peachtree Accounting.
You will learn how to:
• Update a vendor record
• Enter a purchase order
• Receive inventory and record the purchase invoice
• Display a journal entry using Accounting Behind the Screens
• Make a payment for the purchase invoice
• Print a disbursement check
• Analyze payments to vendors
• Hide and display G/L accounts in task windows
Estimated Lesson Time: 30 Minutes
Beginning the Lesson
If you are continuing from Lesson III, follow the steps below before
proceeding with the lesson.
1 From the Options menu, select Global.
2 In the Hide General Ledger Accounts section of the Accounting tab, select
Accounts Payable. Make sure the Accounts Receivable and Payroll Entry
check boxes are clear (not checked).
The rest of the global options are set up properly from the previous lesson, so
you can now proceed with the lesson.
If you are just starting the lesson, do the following:
1 Start Peachtree Accounting and open up the sample company, Bellwether
Garden Supply.
2 If the Action Items window appears, close it for right now.
3 From the Options menu, select Global. The Maintain Global Options
window appears.
You need to make sure that the tutorial global options are set up
properly.
Tu
Lesson IV—Accounts Payable
Accounts Payable Tasks
89
4 In the Accounting tab, do the following:
• Select Manual Decimal Entry and enter 2 as the number of decimal
places.
• In the Hide General Ledger Accounts section, select Accounts
Payable. Make sure the Accounts Receivable and Payroll Entry check
boxes are clear (not checked).
• Select the “Warn if inventory item is out of stock” option.
• Select the “Recalculate cash balance automatically in Receipts and
Payments” option.
5 In the General tab, do the following:
• Make sure the Line Item Entry Display option is set to two lines.
• Select both Smart Data Entry options by putting check marks in the
“Automatic field completion” and “Drop-down list displays
automatically” check boxes.
You could have other global options selected as well. However, the above
options are the only ones that directly affect this tutorial.
6 When finished, select OK to close the Maintain Global Options window.
Accounts Payable Tasks
Processing vendor transactions in Peachtree Accounting is, at most, a five-
step process. The number of steps may vary depending on your needs.
You may use all five steps or, in some cases, only one step. For example, if you
make a cash purchase, you can enter this directly in the Payments window
(without even creating a vendor).
Tasks Procedure
Maintain Vendors Set up a vendor
Purchase Orders Order items from your vendor
Purchase Invoices Receive inventory or services and/or
apply purchase order to purchase
invoice
Payments Apply a disbursement payment against
the purchase invoice or record a cash
purchase
Print Checks Print the disbursement check
Tutorials
Getting Started Guide
90
3
Maintain Vendors
First we are going to select the vendor from whom we are going to order items.
Then we will change one item of information—the discount percentage
offered for timely payment.
1 From the Maintain menu, select Vendors.
The cursor is in the Vendor ID field. The magnifying glass indicates a
lookup box, which is a field with a lookup list attached.
2 With the cursor in the Vendor ID field, type a question mark.
Alternatively, you could select the magnifying glass button to display the
vendor lookup list.
The vendor we will use for this tutorial is Arbor Wholesale Suppliers.
3 Double-click on ARBOR-01—Arbor Wholesale Suppliers to select it from the
list.
You could also select ARBOR-01 and press e.
Lesson IV—Accounts Payable
Maintain Vendors
91
Entering a Discount
This vendor is offering our company a 5% discount for paying bills within 15
days of the purchase invoice date. This exceeds our standard vendor terms of
payment for Bellwether Garden Supply, which is 2% in 10 days. However, we
have been given this incentive because we are a good customer to them.
1 Select the Purchase Defaults tab.
Notice that most of the information in the window changes, but some
remains the same—the Vendor ID, Name, and the Inactive check box.
2 Select the Terms arrow button at the bottom of the window.
An arrow button indicates additional information can be accessed
related to the subject.
3 Click the Use Standards Terms check box to clear this option. There should
be no mark in the box.
When the Use Standard Terms check box is selected, the other term
options are dimmed. Clearing the check box allows us to make changes
to this vendor’s terms.
4 Move the cursor to the Discount in # of days field. Type 15 and press e.
The cursor moves to the Discount % field.
5 Type 5.0 and press e.
6 Select OK to save these entries. Next, select the Save button to update the
vendor record.
7 Press q to close the Maintain Vendors window.
Clearing the Use
Standard Terms
check box allows
you to enter
unique conditions.
Tutorials
Getting Started Guide
92
3
Entering a Purchase Order
Purchase orders are used to place an order for items you intend to purchase
from a vendor. When you post a purchase order, you do not actually update
accounting information. In an accrual-based company, the accounting
information is updated only when you receive the items on the purchase
order through the Purchases/Receive Inventory window.
1 From the Tasks menu, select Purchase Orders.
The cursor is in the Vendor ID field. Do you remember the Vendor ID
for Arbor Wholesale Suppliers? Don’t worry if you don’t— the program
does. The Vendor ID field is also a lookup box.
2 Type A (capital A) and press e.
If you have the Automatic field completion (a Smart Data Entry option)
set up in Global Options window, the Vendor ID ARBOR-01—Arbor
Wholesale Suppliers appears. (For more information, refer to Lesson
II— “Using Smart Data Entry” on page 68
.)
If the Smart Data option is turned off, select the magnifying glass icon or
type ? to access the lookup list for vendors. Select ARBOR-01—Arbor
Wholesale Suppliers and press
e.
The cursor moves to the PO # field. Peachtree Accounting supplies PO
numbers for purchase orders it prints. You would enter a number here
only when recording a previously entered purchase order that you don’t
want to print.
Lesson IV—Accounts Payable
Entering a Purchase Order
93
3 We want to print the PO, so press e to move to the Date field.
Dates
The Date field defaults to the System Date. This date will print on the
purchase order as the date you want to issue the purchase order. It does not
represent the purchase invoice date or the date you may have entered the
purchase order in the computer.
Peachtree Accounting permits flexibility when entering dates. For example, to
enter January 1, 2003, type 10103 and Peachtree Accounting will format the
date correctly. You can even enter the day portion of the date and the program
formats the date based on the current accounting period. For example, if you
are operating in December 2003, type 4 with the date field selected and press
e, Peachtree Accounting would format the date as Dec 4, 2003. This can
save time during data entry.
We’ll pretend it’s March 27, 2003.
4 In the date field type 27 and press e. The cursor moves to the Good
Thru date field. Accept the 30 day expiration and press e. The cursor
moves to the Ship To address field.
The shipping information and terms are correct. We are going to skip
these items.
Entering Transaction Lines
There are two ways to enter transaction lines for purchase orders and invoices:
• By Inventory Item: You can set up inventory items through
Maintain Inventory Items, making it easy to track items or services
purchased or sold. Setting up these items also allows Peachtree
Accounting to complete distribution entries for you, saving you
time.
• By Account Number: If there is no line item set up for a particular
item you intend to purchase (or sell), or if you do not intend to use
the Inventory module, you can type a description and distribute it
directly to the proper General Ledger account.
We are going to use the first method to purchase some inventory items.
You might use the second method when purchasing items like office
supplies or recording a telephone bill.
5 With your mouse, select the Quantity field.
Our stock levels are low for a couple of items—Cilantro Seeds and Pansy
Seeds.
Tutorials
Getting Started Guide
94
3
6 In the first line, Type 12 in the Quantity field and press e. The cursor
moves to the Item field.
7 Select the magnifying glass button to open the lookup list for inventory
items.
You can set up a list like this for your own products or services in the
Maintain menu. See “Lesson VII—Inventory” on page 145
.
8 As an exercise, select the Sort button from the inventory lookup list.
Notice this changes the order of the list from being listed by ID to being
listed by item name. This feature is available for all lookup lists.
9 Double-click SEHB-32120—Cilantro Seeds.
The item description appears in the Description field. Notice that the
description changes to read, “Catalog #:102030: Cilantro Seeds.” When
setting up inventory items, you can enter two types of descriptions for
the same item—one for purchases and one for sales. In this example, we
need to refer to the vendor’s catalog number when ordering the item.
However, when we sell the item it is described as “Bell-Gro Basil Cilantro
Seeds (Long Standing)”.
10 Press e twice to accept the description and unit price and the cursor
moves to the Amount field.
Peachtree Accounting calculates the quantity multiplied by the unit
price and enters it in the field.
11 Press e to move to the Job field.
The Job field is also a lookup box. It contains a list of jobs and their
descriptions. For this part of the tutorial, we are going to skip entering a
job. To learn more about jobs, refer to “Lesson VIII—Job Costing” on
page 157.
12 Press e. The cursor moves to a new transaction line.
Next we will order Pansy Seeds.
13 Type 12 and press e.
14 Find item SEFL-31160 Pansy Seeds (Pastel Mix) from the lookup list and
press e.
The PO Total at the bottom should now display a total of $12.00.
Lesson IV—Accounts Payable
Printing Purchase Orders
95
Saving and Posting
Always save your entries before exiting a task window (in this case the
Purchase Order window). The Post button is displayed because the sample
company uses real-time posting. When you select the Post button, Peachtree
Accounting saves and posts the purchase order. (You could also select the
Print button here to both print the purchase order and post it to the Purchase
Order Journal.)
When purchase orders and sales orders are posted, the account information
is not recorded to the General Ledger—just recorded to the Purchase Order
Journal or Sales Order Journal, respectively. Once you receive or ship
inventory, the orders are changed to invoices. When you enter a purchase
invoice or sales invoice, Peachtree posts the account information to the
General Ledger (in an accrual-based company).
15 Select the Post button.
16 Select the Close button or press q to close the window.
Printing Purchase Orders
Now let’s print the Arbor Wholesale Suppliers purchase order we just entered.
There are three ways to print purchase orders.
• From the Purchase Orders task window, select the Print button:
This prints the current purchase order displayed. If the reference
number field (PO number) is left blank, Peachtree Accounting
assigns a reference number and prints the form. If the PO number
field already has a reference number, Peachtree Accounting prints the
form with the word “Duplicate” on it.
• From the Reports menu, select Accounts Payable. Select a form
from the Purchase Orders folder, and then click the Print button:
This prints a batch of open purchase orders (those without PO
numbers assigned) at one time based on a date you enter.
• From the Navigation Aid, select the Purchases folder, and then the
Print Purchase Orders icon: This prints a batch of open purchase
orders (those without PO numbers assigned) at one time.
This basic procedure is the same whether you’re printing a batch of Purchase
Orders, Quotes, Sales Invoices, or Packing Slips. From the Reports menu,
select the module (for example, Accounts Receivable). Then double-click the
form folder, select the form you want to print, and filter the last date for which
to print the form. All transactions without reference numbers (for example,
invoice or order numbers assigned) will print.
Note
Tutorials
Getting Started Guide
96
3
1 From the Reports menu, select Accounts Payable.
2 Scroll down the report list and open the Purchase Orders forms folder by
double-clicking it.
3 Scroll down and single-click the PO Plain form to print a plain paper
purchase order.
If you purchased preprinted forms, you might select the PO PrePrinted
form.
4 Select the Print button. The PO Plain filter window appears.
5 For tutorial purposes, assign the first PO number as 8111. In the Last Date
for which PO will print field, type 3/27/03 and press e.
6 Select OK to accept the filter options.
7 The Print window displays. Confirm the print setup and select OK to print
purchase orders.
After the purchase order is printed, a message box displays asking if it
printed properly. In real life, this is a very important question. When you
answer Yes, Peachtree Accounting updates PO numbers and flags the PO
as printed, so that it will not print again.
8 Select Yes.
9 Press q to close the Select a Report window.
Purchases/Receive Inventory
In the Purchases/Receive Inventory task, you apply purchase orders to
purchases or enter direct purchases (invoices you receive from your vendor
without a PO).
We have just received a shipment from Arbor Wholesale Suppliers for the
purchase order we previously entered.
Lesson IV—Accounts Payable
Purchases/Receive Inventory
97
1 From the Tasks menu, select Purchases/Receive Inventory.
Notice the similarities with the Purchase Order window. The only major
difference is the presence of the Apply to Purchase Order tab and Apply
to Purchases tab.
• Apply to Purchase Order: When you select a vendor who has open
purchase orders, this tab appears, allowing you to select which
purchase order to receive items against.
• Apply to Purchases: If you select a vendor with no open purchase
orders, this tab appears. You can enter a vendor invoice that did not
originate on a purchase order. In addition, even if you have selected a
purchase order and received items against it on the Apply to
Purchase Order tab, you can also select the Apply to Purchases tab to
enter purchases not included in any open purchase orders.
2 With the cursor in the Vendor ID field, type ARBOR-01 and press e.
The cursor moves to the Invoice # field.
Included in the Arbor Wholesale Suppliers shipment is Invoice 15777,
dated 3/29/03, responding to our Purchase Order # 8111. They shipped
us 12 packs of Cilantro Seeds and 12 packs of Pansy Seeds.
Tutorials
Getting Started Guide
98
3
3 Type 15777 and press e. In the date field, type 29 and press e.
The date should format as Mar 29, 2003. The cursor moves to the
Waiting on Bill from Vendor field. Since our shipment included the
invoice, we can skip this field.
4 Press e five times. The cursor should now be on the Apply to Purchase
Order tab.
You should see a drop-down list displaying <No PO Selected>. This
displays all the current open POs for the particular vendor.
5 Select the down arrow, and then choose 8111 from the drop-down list.
You cannot apply more than one open purchase order to an invoice.
6 Press e twice. The cursor should be on the first transaction line in the
Received field. We ordered 12 packs of Cilantro Seeds and only received 6.
The remaining 6 packs have not been received yet.
7 Enter 6 and press e
. The cursor moves to the Description field.
8 The description has not changed, so press e to move to the Unit Price
field.
9 The vendor has reduced the price to $.40 a pack, so enter .40 and press
e. The Amount field should calculate and display 2.40.
10 Press e to accept the amount. The cursor moves to the Job field.
11 Let’s skip the Job field for now. Press e to move to the second
transaction line which displays the Pansy Seeds.
12 Enter 12 and press e.
The unit price did not change and remains $.55. That’s all we need to
complete this invoice. The invoice total should display as $9.00.