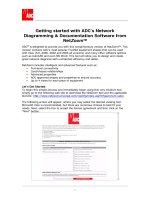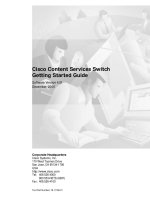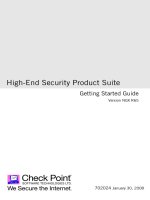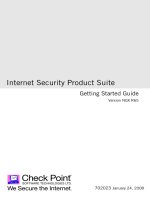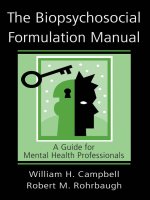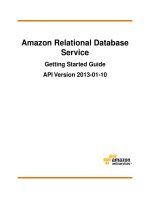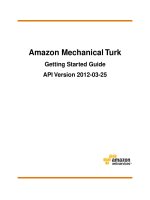Book Manual Getting Started Guide for Peachtree Complete Accounting_8 docx
Bạn đang xem bản rút gọn của tài liệu. Xem và tải ngay bản đầy đủ của tài liệu tại đây (998.82 KB, 22 trang )
Lesson VI—Payroll
Analyzing Employee Earnings
143
Analyzing Employee Earnings
At the end of a period, quarter, or year, typically you need to examine the
accrued employee earnings. You may need to track certain payroll fields for
one reason or another. These reports also detail what is printed on your 941
forms as well as W-2s.
1 From the Reports menu, select Payroll.
2 Scroll down and double-click the Quarterly Earnings report. Peachtree
displays the Quarterly Earnings report.
Scroll down and notice that every payroll transaction is included for
each employee for the quarter and broken down by each payroll field.
There are subtotals for the quarter as well as year-to-date totals. If you
scroll to the very bottom, there are company totals for each payroll field.
Also, this report has the drill-down feature, shown by the blue outline
that appears when you click a transaction.
We want to see the employee totals in a summary format, rather than
listing every transaction.
3 Select the Options button. The Filter window appears.
4 Select the Show Totals Only check box, and then select OK. The report
reformats and shows a summarized version of the Quarterly Earnings
report.
When any report is displayed onscreen, you can select the Options
button to modify the filter or layout.
5 Select q twice to close the report windows.
Review of Lesson VI
Let’s review some of the things we learned in this lesson:
• Payroll fields are holding areas within each employee record for any
accumulating amount, dollars or otherwise, that should be updated
by payroll processing.
• Once you establish Default Information and employee pay records,
regular paychecks calculate automatically based upon frequency, rate
of pay, valid deductions, and their corresponding tax tables.
• Adjusted gross is the gross pay plus any amounts you must add for
tax purposes (such as restaurant tips), minus any amounts you must
deduct for tax purposes (such as 401(k) contributions).
Tutorials
Getting Started Guide
144
3
• Double-clicking transaction lines in reports displays the Task
window where the transaction was originally entered. This is referred
to as the drill-down feature. One advantage is you can edit the
transaction, save/post it and return to the report. The report
automatically updates. The majority of task-related reports and
ledgers contain the drill-down feature; maintenance list reports do
not. The best way to determine this is by observing the pointer shape
in the report window detail area. If the pointer is the shape of a
magnifying glass, you can drill-down on the transaction.
• When any report is displayed onscreen, you can select the Options
button to modify the filter or layout.
Now that you have been introduced to the payroll module of Peachtree
Accounting, you are ready to proceed to Lesson VII—Inventory.
Lesson VII—Inventory
Beginning the Lesson
145
Lesson VII—Inventory
This lesson shows you how to implement and use Peachtree Accounting’s
inventory system.
You will learn how to:
• Set up an inventory item
• Use inventory with purchases
• Use inventory with sales
• Use inventory reports
• Make adjustments to inventory levels
• Maintain item prices
Estimated Lesson Time: 20 Minutes
Beginning the Lesson
If you are continuing from Lesson VI, skip this section and proceed with the
lesson.
If you are just starting the lesson, do the following:
1 Start Peachtree Accounting and open up the sample company, Bellwether
Garden Supply.
2 If the Action Items window appears, close it for right now.
3 From the Options menu, select Global. Peachtree displays the Maintain
Global Options window.
You need to make sure that the tutorial global options are set up
properly.
4 In the Accounting tab, do the following:
• Select Manual Decimal Entry and 2 as the number of decimal places.
• Clear the Hide General Ledger Accounts option for all modules
(Accounts Receivable, Accounts Payable, and Payroll).
• Select the “Warn if inventory item is out of stock” option.
• Select the “Recalculate cash balance automatically in Receipts and
Payments” option.
Tu
Tutorials
Getting Started Guide
146
3
5 In the General tab, do the following:
• Make sure the Line Item Entry Display option is set to two lines.
• Select both Smart Data Entry options by putting check marks in the
“Automatic field completion” and “Drop-down list displays
automatically” check boxes.
You could possibly have other global options selected as well. However,
the above options are the only ones that directly affect this tutorial.
6 When finished, select OK to close the Maintain Global Options window.
Tracking Inventory Items
Peachtree Accounting lets you track inventory items both in purchasing and
sales (for stock items only). When you set up an inventory item, you can
establish the general ledger accounts to update with purchases and sales. If
you choose, Peachtree Accounting tracks the cost of goods sold, stock levels,
sales prices, and vendors for your items.
Types of Inventory Items
There are several types of items you can use in Peachtree Accounting. These
are called item classes. For a detailed explanation of the following item types,
refer to the Inventory chapter of the User’s Guide.
• Non-stock item
• Stock item
• Description only
• Assembly
• Service
• Labor
• Activity item
• Charge item
Setting Up an Inventory Item
Our sample company, Bellwether Garden Supply, sells and installs garden
supplies and tracks them as stock inventory items. It also offers various
landscaping services and bills clients for items used. First, let’s enter a new
garden supply product to be stocked as an inventory item.
Lesson VII—Inventory
Tracking Inventory Items
147
1 From the Maintain menu, select Inventory Items.
T
Our new product is Violet Seeds.
2 Enter SEFL-31180 in the Item ID field and press e. The cursor moves to
the Description field.
3 Type Violet Seeds and press e. The cursor moves to the Item Class
drop-down list. Stock item is the default type.
4 Make this a stock type item by pressing e. The cursor moves to the
Description field.
You can have two different detailed descriptions for inventory items—
one for sales, which appears on sales quotes, orders and invoices, and the
other for purchases, which prints on purchase orders and invoices. You
can use up to 160 alphanumeric characters for each description.
5 Select “for Sales” and type the following description: Bell-Gro Violet
Seeds.
6 Select “for Purchases” and type the following description: Catalog #:
101037: Violet Seeds.
This description refers to the Vendor’s identification of the product.
7 Move to the Sales Price # field and press the arrow button beside this field.
You can set up five different sales prices per item. For this item, we’ll
only set up one price.
Tutorials
Getting Started Guide
148
3
8 Type 1.39 in the Sales Price #1 box, and then select OK to set the sales price
per ring to $1.39.
9 In the Unit/Measure field type Packet and press e. The cursor moves to
the Item Type field.
The Item Type is a way of classifying similar inventory items for sorting
and printing in reports.
All type fields are case sensitive. The program reads Supply, SUPPLY, and
supply as being different types.
10 Type SUPPLY to classify the violet seeds as a supply item.
Inventory Default Accounts
When you purchase inventory stock-type items, you credit accounts payable
and debit the inventory account. When you sell inventory stock-type items,
two sets of disbursements take place:
• Debit accounts receivable, credit revenue
• Debit cost of goods sold, credit inventory
You must tell Peachtree Accounting which revenue account and cost of
goods sold account to update for sales and which inventory account to
update for both purchases and sales.
11 Being a retail and service company, Bellwether Garden Supply defaults the
following accounts for stock items:
• G/L Sales Account: 40000 Sales
• G/L Inventory Account: 12000 Inventory
• G/L Cost of Sales Account: 50000 Product Cost
These accounts are set up in Inventory Item Defaults window. (From the
Maintain menu, select Default Information then Inventory Items to
display the Inventory Item Defaults window.) Each time you enter an
item these accounts are already established for you. If an item is an
exception, you can change the account information for this item on the
Maintain Inventory Items window.
In our sample company we created some accounts specifically for seeds.
Use the lookup list in the G/L Sales Acct field to enter account number
40000-SE (Sales - Seeds). Keep the default account (12000) in the G/L
Inventory Acct field. In the G/L Sales Acct field, enter 50000-SE (Product
Cost - Seeds).
Note
Lesson VII—Inventory
Tracking Inventory Items
149
12 Move to the Cost Method field.
Peachtree Accounting offers three costing methods to track your stock
and assembly items in inventory:
• Average Cost
• Last In First Out (LIFO)
• First In First Out (FIFO).
Always select the same method for each item in your inventory. Check
with your accountant about the implications of changing this method. It
should only be changed at the beginning of the fiscal year. For more
information about costing methods, refer to the “Inventory” chapter of
the User’s Guide.
Our sample company uses the FIFO cost method for all its stock and
assembly items.
13 Move to the Last Unit Cost field. Type .55 and press e. The cursor
moves to the Item Tax Type field.
The Last Unit Cost field is used for entering the cost of new inventory
items in case you sell an item before there is a purchase, payment, or
adjustment to base the real cost on. Once you enter a purchase, payment,
or beginning balance, the item cost is calculated by Peachtree
Accounting’s costing system (depending on your costing method).
In the Item Tax Type lookup box, you specify whether or not the item is
subject to sales tax. You might also set up specific taxes for items that
have special exemptions. An explanation of these exemptions is required
by some states.
14 Type 1 (the code for a Regular taxable item) and press e twice, skipping
the Subject to Commission field. The cursor moves to the Minimum Stock
level field.
This records the minimum quantity on hand of the stock item you can
reach before you need to reorder the item. Also, you can set your global
options and action item alerts to warn if you fall below the minimum
stock level. If you include a minimum stock level, you can effectively use
the Inventory Reorder Worksheet in reports when you are ready to make
inventory purchases.
15 Type 6 and press e to move to the Reorder Quantity field.
This records the minimum number of items you can reorder at one time
(for example, the number of items in a case).
Tutorials
Getting Started Guide
150
3
16 Type 12 and press e to move the cursor to the Preferred Vendor ID field.
You can specify a primary vendor for a stock item. This is only used to
track your recommended or usual vendor. You can still purchase items
from other vendors.
17 Type ARBOR-01 for the vendor and press e.
18 Press 5 to save this inventory item, and press
q to close the window.
Inventory and Purchases
Now let’s purchase the item from our vendor.
1 From the Tasks menu, select Purchases/Receive Inventory. The Purchases/
Receive Inventory window appears.
2 Type ARBOR-01 in the Vendor ID field and press e.
We received purchase invoice # 104 for 12 packets of violet seeds.
3 Type 1Ø4 for the vendor’s invoice number.
This is generally a required field. However, you can select Waiting on Bill
from Vendor if this is not known yet.
4 Select the Apply to Purchases tab. Move to the Quantity field.
5 Type 12 and press
e. The cursor moves to the Item field.
6 Type the code we just created—SEFL-31180—and press
e.
The purchase description and G/L Account default to the information
we entered in the Maintain Inventory Items window.
7 Move the cursor to the Unit Price text box.
8 Enter .55 as the Unit Price and press
e.
6.60 appears in the Amount field.
9 Post this purchase.
10 Press q to close the window.
When you post, Peachtree Accounting credits accounts payable and
debits inventory (in an accrual-based company). The cost is updated
each time you make a purchase, and is used to calculate cost of goods
sold when an item is sold.
Lesson VII—Inventory
Inventory and Sales
151
Inventory and Sales
When you sell a stock-type item, Peachtree Accounting updates accounts
receivable and computes the cost of goods sold, using the selected costing
method. In the General Ledger report, entries are made which update
accounts receivable, revenues, inventory, and cost of goods sold accounts.
Peachtree Accounting also displays the inventory and cost of goods sold
distributions in a separate Cost of Goods Sold Journal for tracking purposes.
The entry is dated the day of the sales transaction.
Now that we have the item in stock, let’s enter a sale using our inventory item.
1 From the Tasks menu, select Sales/Invoicing. Peachtree displays the Sales/
Invoicing window.
2 Click the lookup button in the Customer ID field and select HENSLEY-01
(Hensley Park Apartments).
3 Select the Apply to Sales tab if it is not already selected. Move to the
Quantity column in the first transaction line.
4 Type 2 and press
e The cursor moves to the Item column.
5 Click the lookup button to display the Item lookup list.
6 Single-click item SEFL-31180 (Violet Seeds). Notice the quantity on hand
registers as 12.0000. Before you select OK, take a moment and select the
Edit button at the bottom of the window.
The Maintain Inventory Items window appears, showing the SEFL-31180
record. You could conceivably edit this record, save it, and then return to
the Sales/Invoicing window. You can use this feature for all lookup lists.
Notice that the Quantity on Hand displays 12.0000 as well.
7 Press q to return to the Sales/Invoicing window.
8 Type SEFL-31180 and press
e. The account defaults to the information
we entered when setting up the inventory item.
9 The program computes the amount, based on the quantity times the unit
price. We’re ready to save and post this invoice.
The Invoice Total should display $2.97 (after adding sales tax).
10 Post this invoice.
11 Click the Close button to complete the task.
Tutorials
Getting Started Guide
152
3
Cost of Goods Sold
When you post a sale, Peachtree Accounting records the cost of goods sold
and posts the normal sales distribution (in an accrual-based company). The
program tracks the cost of all stock-type inventory items purchased, based on
the costing method you chose for the item. Now, at the time of sale, the
product cost times the quantity sold is credited to the inventory account and
debited to the cost of goods sold account. (The program uses the accounts you
specified when setting up the inventory item, through the Maintain menu.)
Inventory Adjustments
Sometimes it is necessary to adjust the amount of inventory items. This might
be due to faulty records, pilferage, spoilage, or inventory change. Use the
Inventory Adjustments Journal to make such entries.
In this example, we did a monthly inventory count at the warehouse. It
appears that one of our gardening handbooks is missing. We need to reduce
our inventory to adjust for this loss.
1 From the Tasks menu, select Inventory Adjustments.
2 Enter or select BOOK-11010 in the Item ID field and press
e. The cursor
moves to the Reference field.
3 Press e to skip the Reference field (you could put anything here—the
employee code for the person responsible, the date of a physical inventory,
and so on.).
4 Press e to accept the displayed date.
5 Move to the Adjust Quantity By field.
The Quantity On-Hand field displays 2.00.
Lesson VII—Inventory
Maintaining Item Prices
153
6 Type -1 in the Adjust Quantity By field to decrease the current inventory
level by one, and press
e. The New Quantity field shows that you now
have 1 book.
7 Type Item missing as the Reason to Adjust.
8 Post this adjustment, and then close the window.
When you make an adjustment, the G/L Cost of Goods Sold account, G/L
Inventory account, total inventory value, and quantity on hand are all
updated. For more information on types of adjustments and how they affect
your item cost refer to the “Inventory” chapter of the User’s Guide.
Maintaining Item Prices
Next we’re going to change the prices of some inventory items. One way to
change prices is through the Maintain Inventory Items window. Follow the
steps below to change the price of Violet Seeds from $1.39 per packet to $1.49
per packet.
1 From the Maintain menu, select Inventory Items.
2 Type SEFL-31180 in the Item ID field, and press e.
Peachtree displays the inventory information for Violet Seeds.
3 Select the Sales Price arrow button.
4 Enter 1.49 in the Sales Price #1 field, and then select OK.
5 Select the Save button to record the change, and then click the Close
button to close the window.
You can also change prices from the Maintain Item Prices window. This
method is more convenient if you are changing prices on a range of inventory
items, or all inventory items. We’re going to mark up all of our seeds by 10%,
so the following method will be faster.
Tutorials
Getting Started Guide
154
3
1 From the Maintain menu, select Item Prices. The Maintain Item Prices - Filter
Selection window appears.
To mark up the seeds by 10%, we are going to filter by item ID. Notice
the Item ID category in the Filter column.
2 Click your mouse pointer in the Type column next to Item ID. Select Range
from the drop-down list.
3 Press e to move to the next column, and then type SE.
The item IDs for seeds all begin with the letters SE. Since the Item ID
lookup list is currently arranged in alphabetical order, it will be easy for
us to set a range for the seeds.
4 Press e to accept the first item ID for seeds, SEFL-31100 (Carnation
Seeds Mix).
Lesson VII—Inventory
Maintaining Item Prices
155
5 Click the lookup button in the To column. Scroll down the list and double-
click SEVG-33270 (Watermelon Seeds), and then select OK.
6 In the “Mark up or down selected items by” field, select Percent.
7 Press e to move to the next field where you can enter the percent by
which you want to mark up the items. Type 10 and press e again.
Since we want to mark up all price levels of all seeds based on the current
price, we can keep the default settings. For more information about the
options on this window, refer to the Inventory chapter of the User’s
Guide.
8 Click the Recalculate (Recalc) button to calculate the new item prices.
Scroll through the list to see that the prices for all seeds have been
marked up 10%.
9 Click the Save button to adjust the item prices.
Tutorials
Getting Started Guide
156
3
Review of Lesson VII
Let’s review some of the things we learned in this lesson:
• For Stock Type inventory items, Peachtree Accounting tracks costs,
quantities, descriptions, sales prices, minimum levels and reorder
quantity. For non-stock, labor items and service items, the program
tracks descriptions and sales prices. For description-only items, the
program only tracks the description.
• When you purchase inventory stock-type items, you credit accounts
payable and debit the inventory account.
• When you sell inventory stock-type items, two sets of disbursements
take place:
• Debit accounts receivable, credit revenue
• Debit cost of goods sold, credit inventory
• When you access a lookup list field, you can display detailed
information or even edit the record by selecting the Edit button.
• Adjustments are used to correct levels of stock inventory. When you
make an adjustment, the cost of goods sold G/L account, inventory
G/L account, total inventory value, and quantity on hand are all
updated.
• There are two ways to change the prices of inventory items. You can
change prices on an individual level through the Maintain Inventory
Items window. To change prices for a range of inventory items, or all
inventory items, it is faster to use the Maintain Item Prices window.
Now that you have been introduced to the Inventory module of Peachtree
Accounting, you are ready to proceed to Lesson VIII—Job Costing.
Lesson VIII—Job Costing
Beginning the Lesson
157
Lesson VIII—Job Costing
This lesson teaches you how to implement and use Peachtree Accounting’s
job costing system.
You will learn how to:
• Set up a job
• Use phases and cost codes
• Use job costing with purchases
• Use job costing with payroll
• Use job costing with sales
• Use job costing reports
Estimated Lesson Time: 30 Minutes
Beginning the Lesson
If you are continuing from Lesson VII, skip this section and proceed with the
lesson.
If you are just starting the lesson, do the following:
1 Start Peachtree Accounting and open up the sample company, Bellwether
Garden Supply.
2 If the Action Items window appears, close it for right now.
3 From the Options menu, select Global. Peachtree displays the Maintain
Global Options window.
You need to make sure that the tutorial global options are set up
properly.
4 In the Accounting tab, do the following:
• Select Manual Decimal Entry and 2 as the number of decimal places.
• Clear the Hide General Ledger Accounts option for all modules
(Accounts Receivable, Accounts Payable, and Payroll).
• Select the “Warn if inventory item is out of stock” option.
• Select the “Recalculate cash balance automatically in Receipts and
Payments” option.
Tu
Tutorials
Getting Started Guide
158
3
5 In the General tab, do the following:
• Make sure the Line Item Entry Display option is set to two lines.
• Select both Smart Data Entry options by putting check marks in the
“Automatic field completion” and “Drop-down list displays
automatically” check boxes.
You could possibly have other global options selected as well. However,
the above options are the only ones that directly affect this tutorial.
6 When finished, select OK to close the Maintain Global Options window.
Job Costs
Job costs are any costs associated with the completion of a job or project.
These may include costs associated with purchasing materials, or paying for
labor, equipment, or subcontractors. Peachtree Accounting lets you assign
job ID codes to identify jobs which can be applied to purchasing, payroll, and
sales transactions. This way, you can track how the expenses and revenues
impact costs for a specific job and analyze job profitability.
Peachtree Accounting helps you track job costing with easy options that can
be used at a simple or detailed level. Before setting up a job, you have to
determine how you want to use job costing.
Peachtree Accounting offers the following options to track job costing:
• Jobs only: If you want to track simple jobs where you don’t intend to
use stages or specific kinds of costs.
• Jobs with Phases: If you want to divide jobs into separate stages.
• Jobs with Phases, Cost Types, and Cost Codes: If you want to assess
cost of each item, its type/group, and its time of usage in each stage
of the project.
Purchases
Sales
Labor
Lesson VIII—Job Costing
Setting Up a Job
159
Each job you set up in Peachtree Accounting can have up to three elements:
phases, cost codes, and cost types. For more information on these elements,
refer to the “Job Costing” chapter of the User’s Guide.
For this tutorial, we are going to set up a job which uses phases and cost codes.
Then we will enter a purchase and assign the transaction to a particular phase.
Next, we will enter a payroll transaction and assign labor and a cost code to a
second phase. Finally, we will invoice the customer for reimbursable expenses
and analyze job profitability.
Setting Up a Job
One of our sample company’s customers, Torrance Country Club, needs to
have some landscaping work done. We need to set up a job ID so that we can
track supplies and employee labor charged throughout the landscaping
project.
1 From the Maintain menu, select Job Costs, and then Jobs.
The Maintain Jobs window stores general information about the job and
custom field information you want to track. It also allows you to enter
estimated revenues and expenses in order to analyze job profitability.
We need to create a job for Torrance Country Club’s landscaping work.
Most of the job information entered on this window is standard for all
jobs, except for the job name and customer ID. Our sample company
already has a similar landscaping job. We can copy the information from
it to our new job to save data entry time.
Tutorials
Getting Started Guide
160
3
2 In the Job ID field, type ? and select HENSLEY-01 (Hensley Park
Landscape).
This is a job still in progress. Notice the percentage of completion is
currently set at 40%. It is also set up to use phases, which will be
explained in a moment.
3 Select the Estimated Exp./Rev. tab.
The estimated expense and revenue is currently established for this job.
It is broken down by phase ID and cost code ID for phases that use cost
codes. Phase IDs and cost code IDs are set up in the Maintain Phases and
Maintain Cost Codes windows. Your jobs can use any or all of the phase
and cost codes currently set up for your company.
Let’s take a look at the phase codes currently set up for Bellwether
Garden Supply.
4 Click your mouse pointer in the first Phase ID field (01-Design) and select
the lookup button.
The lookup list displays all of the phases set up in the Maintain Phases
window. Our sample company uses phases to break down all possible
stages of landscaping.
Lesson VIII—Job Costing
Setting Up a Job
161
5 Select the Edit button from the Phase ID lookup list.
This Design phase does not use a cost code, so a cost type is established
for the phase itself.
6 If you want to examine the current cost types, select the Cost Type drop-
down list.
7 Click the lookup button in the Phase ID field again, but this time select 03-
Nursery from the list.
Notice that this phase uses cost codes. The cost type is set up with the
cost code itself in the Maintain Costs window.
8 Select the Close button to return to the Estimated Expense and Revenue
tab.
Because the first two phases (01-Design and 02-Permits) do not use cost
codes, the Cost Code ID fields are disabled. However, our third phase,
03-Nursery, is set up to use cost codes.
9 Move to the Cost Code ID field for phase 03-Nursery (currently displaying
010-Labor). Click the lookup button to display the cost code lookup list.
Notice the cost code descriptions. These are set up in the Maintain Cost
Codes window and break down the areas of job cost for our sample
company.
Tutorials
Getting Started Guide
162
3
10 With 010 Labor selected, select Edit from the lookup list to examine this
cost code.
The Maintain Cost Codes window appears. Notice this cost code uses
the cost type of Labor.
11 Press q to return to the Estimated Exp./Rev. tab.
Job Estimates
You can create estimates for revenue and expenses of a job. These can be
broken down into phases and cost codes. These items help you calculate
the job’s profitability. Since these are just estimates, they are not
recorded to the General Ledger. You can optionally print the estimate
using the job reports.
Copying a Job ID
To save time we are going to copy this job information to our new job,
and then enter estimated revenue and expenses.
12 Double-click the Job ID field to highlight the text.
13 Type TORRANCE-01 and press e.
You may get a message indicating you have modified the current record
and asking if you want to save it. (This is an option you can activate in
Global Options.) Select No for right now and continue entering the new
job ID code.
Typing over the existing ID and pressing
e automatically copies the
job information to the new ID, including cost codes and phase codes. It
does not copy beginning balances.
You can copy any ID in the Maintain windows using this method.
14 In the Description field, type Torrance Landscape and press e.
The current estimated expenses and revenues apply to this job. Select the
General tab.
15 In the For Customer field, enter TORRANCE-01 to change the customer to
Torrance Country Club.
16 In the Start Date, enter 3/15/03.
17 Change the % Complete value to zero (Ø).
Note
Lesson VIII—Job Costing
Setting Up a Job
163
18 Select the Custom Fields tab.
These field labels are established in the Job Defaults window. (From the
Maintain menu, select Default Information, and then Jobs.) You could
enter unique information that applies to this job. For tutorial purposes,
we will not change these fields.
19 Select the Estimated Exp./Rev. tab. Enter the estimates similar to the
following:
20 Select Save to establish the new job, and then close the Maintain Jobs
window.
Job Beginning Balances
If you are setting up your company, you may have jobs already in progress.
When you start to use Peachtree Accounting, you will need to enter beginning
balances for those jobs. You can break down revenue and expenses by phase
code and cost code. All of this information is valuable in establishing accurate
up-to-date balances in the job ledger. None of the information entered in the
Job Beginning Balances window is recorded to the General Ledger.
Since this is a new job, we can skip this. For more information on job
beginning balances, refer to the “Job Costing” chapter in the User’s Guide.
Now we’re ready to apply some transactions to this job.
Tutorials
Getting Started Guide
164
3
Job Costing and Purchasing
Before we can begin work on Torrance Country Club, we will purchase a
building permit from the county licensing board.
Purchasing Inventory Items for Jobs
An important point here is that you cannot purchase stock items or
assemblies and apply them against a job. You can, however, apply non-stock,
labor, or service items to a job. You can also record the purchase without
using inventory; you would just include a description of the item.
If you need to apply a purchased stock item to a job, you can include it in the
service you provide through Sales/Invoicing. Another way is to use the
Inventory Adjustments window to decrease your inventory, and apply the
adjustment to the job.
The cost of the permit can be charged to the job in one of three ways:
• Record the purchase directly as a job expense using inventory. You
can assign a non-stock or a description-only inventory item to a job
when you purchase it, but not a stock or assembly item.
• Record the purchase directly as a job expense without using
inventory. You just record the expense by skipping the Item ID field
and including a description of the expense. This method is best when
recording time and expense transactions that you purchase on behalf
of customer jobs.
• Record the purchase into Inventory, without entering a Job. When
you bill the customer, enter the item and the job. Peachtree
Accounting posts the price as job revenue and the Cost of Goods
Sold as job expense.
1 From the Tasks menu, select Purchases/Receive Inventory. Peachtree displays
the Purchases/Receive Inventory window.
2 Type GWINLICENSE-01 for the Vendor and press e.
3 Type 888 for the Invoice #.
4 Select the Apply to Purchases tab, if it is not already selected, and move to
the first transaction line.
5 Skip the Quantity and Item ID fields to move to the Description field. Type
License for Torrance Landscape. Then, press e.
6 Accept account number 69ØØØ for the Licenses Expense G/L account and
move to the Amount field.