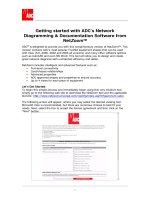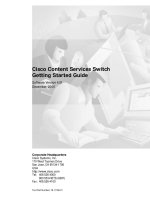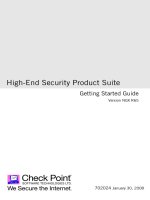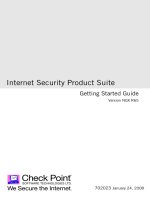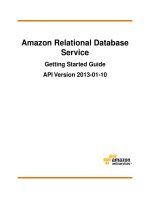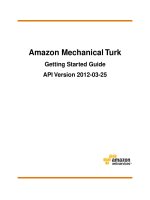Book Manual Getting Started Guide for Peachtree Complete Accounting_9 potx
Bạn đang xem bản rút gọn của tài liệu. Xem và tải ngay bản đầy đủ của tài liệu tại đây (1021.76 KB, 22 trang )
Lesson VIII—Job Costing
Job Cost and Payroll
165
7 The total purchase cost of the permit is $75.00. Type 75.00 and press e
to move to the Job field.
8 Type ? to display the Job lookup list.
Jobs with a folder indicate that phase codes and or cost codes are used.
Jobs with just a “J” do not use phases or cost codes.
9 Double-click the TORRANCE-01 job folder to open it up and display the list
of phases that you can apply to the job.
Phases with folders indicate that the job phase contains cost codes.
Phases with just a “P” do not use cost codes.
10 Double-click Phase 02-Permits to select it.
The invoice total should display $75.00.
11 Post this purchase.
12 Press q to close the window.
Job Cost and Payroll
To simplify this example, we’ll assume that one employee performed the
landscaping work. He spent 20 hours on the project.
1 From the Tasks menu, select Payroll Entry. The Payroll Entry window appears
with the cursor in the Employee ID field.
2 Click the Employee ID lookup button and select AKORNYLAK-01 (Alex
Kornylak).
3 In the date field, type 22 to change the date of the check to March 22,
2003 and press e.
Tutorials
Getting Started Guide
166
3
4 Select the Jobs button.
5 Select the Add button to add a distribution line.
6 Click your mouse pointer in the Job field of the line that was just added,
and then click the lookup button.
The Job ID lookup list appears.
7 Double-click the TORRANCE-01 job folder.
We will use another phase to record the labor of the landscaping project.
8 Scroll down and double-click the 03-Nursery phase folder, and then double-
click 010-Labor. You return to the Labor Distribution to Jobs window.
Lesson VIII—Job Costing
Job Costing and Sales
167
9 Type 20.00 regular hours worked on this job and press e.
You could select the Add button again to add another distribution line if,
for instance, the employee worked on another job during this payroll
period.
10 Select OK to return to the Payroll Entry window.
11 Post the paycheck.
12 Press q to close the window.
Job Costing and Sales
We’re going to invoice Torrance Country Club for the landscape work so far.
1 From the Tasks menu, select Sales/Invoicing.
The Sales/Invoicing window appears.
2 In the Customer ID field, use the lookup button to select TORRANCE-01
(Torrance Country Club) as the customer.
3 In the date field, type 25 and press e to display Mar 25, 2003.
There are two methods for entering sales transactions and applying
them to jobs. You can enter each transaction line individually and select
the job ID, phase, or cost code that applies to the item. This is similar to
the method we used in Purchases.
Peachtree Accounting offers another method which is faster and more
efficient—Reimbursable Expenses.
Tutorials
Getting Started Guide
168
3
4 Select the Apply Tickets/Reimbursable Expenses button, and then select the
Reimbursable Expenses tab.
Reimbursable Expenses display for this customer, Torrance Country
Club.
All purchase and payroll transactions that have been applied to the
selected customer’s job display in this window. All transactions for other
jobs using this customer will also display.
You must select a customer ID in the Sales/Invoicing window before you can
select the Apply Tickets/Reimbursable Expenses button.
Notice that the expenses for the permit and the nursery labor display.
Note
Lesson VIII—Job Costing
Job Costing and Sales
169
5 Select the Use button to display the Select Reimbursables to Use window.
You could select a series of reimbursable transactions by job, item, or
date range to apply to this invoice. For our example we will select All.
6 Accept the All option in the Select Reimbursables to Use window by
selecting OK.
You could change the invoice amount of each transaction to apply your
own markup. However, there is an easier way to accomplish this.
7 Select the Write Up button.
You have several options for writing up/down items—you filter which
items should be written up, you can write up/down by a fixed amount,
or you can write up/down by a fixed percentage.
We do not want to write up all the items, so we will select only items for
a particular job.
8 Select the Job option.
Tutorials
Getting Started Guide
170
3
9 Click the lookup button in the Job field.
The Job ID lookup list appears.
10 Double-click the TORRANCE-01 job folder.
11 Scroll down and double-click the 03-Nursery phase folder, and then double-
click 010-Labor.
You return to the Select Reimbursables to Write Up/Down window.
12 Select the “Write lines up/down by percent” option.
13 Type 75.0 in the % field for a 75% markup and select OK.
You return to the Reimbursable Expenses window. The $280.00 labor
item displays the markup amount as $490.00. The total amount to
invoice displays as $565.00.
14 Select OK to return to the Sales/Invoicing window.
The two transactions are included in the invoice. You could optionally
type alternate descriptions for the items that will print on the invoice.
15 In the transaction line for the labor expense, enter the description Labor
for landscape work and press e three times. The cursor moves to the
Tax field.
16 Type 2 for sales tax exemption and press e.
In some states, labor and service items are exempt from sales tax.
The Invoice Total now displays as $569.50.
17 Post the invoice.
18 Press q to close the window.
Lesson VIII—Job Costing
Job Cost Reports
171
Job Cost Reports
Now let’s look at a report that will tell us how we’re doing with our job. Note
that the job is still incomplete.
1 From the Reports menu, select Jobs. Peachtree displays the Select a Report
window.
2 Single-click the Job Profitability Report, and then select the Screen button.
The Job Profitability Report window appears with the filter tab selected.
3 To set a range so that only information about this particular job will appear,
click your mouse in the From field of the Job ID line. Then select
TORRANCE-01 from the lookup list.
4 Select TORRANCE-01 again from the lookup list in the To field, and then
click OK.
The report breaks down each job according to what was spent or earned
for each affected general ledger account. Finally, it shows the profit or
loss for each job.
5 Notice the profit margin for our new job, TORRANCE-01.
6 Press q two times to close both report windows.
Tutorials
Getting Started Guide
172
3
Review of Lesson VIII
Let’s review some of the things we learned in this lesson:
• Peachtree Accounting helps you track job costing with easy options
that can be used at a simple or detailed level. Before setting up a job,
you have to determine how you want to use your job costing process.
Peachtree Accounting offers the following options to track in job
costing:
• Jobs only: You require simple jobs in which you intend not to
track stages or specific kinds of cost.
• Jobs with Phases: You want to divide your job into stages of
completion.
• Jobs with Phases and Costs Codes: You want to assess cost of
each item, its type/group, its time of usage in each stage of your
project.
• Typing over the existing ID record and pressing
e automatically
copies the record information to the new ID including all fields. All
you have to do at this point is change the description and other
information that uniquely applies to the new record. You can use this
method to copy any ID in the Maintain windows.
• To track job cost, enter a different line on each purchase or invoice
for each job-related item or service.
• There are several ways to enter purchases as costs to a job:
• through the Purchases/Receive Inventory or Payments windows
• through Sales/Invoicing as a cost of goods sold entry from
inventory
• through inventory adjustments.
• Employee hours can be charged to jobs through the Payroll Entry
window, using the Jobs button.
• Peachtree Accounting tracks income and expense per job, for each
applicable Income Statement account, per transaction line item.
Now that you have been introduced to the job costing module of Peachtree
Accounting, you are ready to proceed to Lesson IX—Company
Administration.
Lesson IX—Company Administration
Beginning the Lesson
173
Lesson IX—Company Administration
This lesson shows you how to implement various administrative functions in
Peachtree Accounting.
You will learn how to:
• Enter and use memorized transactions
• Set up user IDs and passwords
• Assign limited access to certain program areas
• Activate and use Peachtree Accounting’s audit trail log
• Remove user/password data security
Estimated Lesson Time: 20 Minutes
Beginning the Lesson
If you are continuing from Lesson VIII, skip this section and proceed with
the lesson.
If you are just starting the lesson, do the following:
1 Start Peachtree Accounting and open up the sample company, Bellwether
Garden Supply.
2 If the Action Items window appears, close it for right now.
3 From the Options menu, select Global. Peachtree displays the Maintain
Global Options window.
You need to make sure that the tutorial global options are set up
properly.
4 In the Accounting tab, do the following:
• Select Manual Decimal Entry and 2 as the number of decimal places.
• Clear the Hide General Ledger Accounts option for all modules
(Accounts Receivable, Accounts Payable, and Payroll).
• Select the “Warn if inventory item is out of stock” option.
• Select the “Recalculate cash balance automatically in Receipts and
Payments” option.
Tu
Tutorials
Getting Started Guide
174
3
5 In the General tab, do the following:
• Make sure the Line Item Entry Display option is set to two lines.
• Select both Smart Data Entry options by putting check marks in the
“Automatic field completion” and “Drop-down list displays
automatically” check boxes.
You could possibly have other global options selected as well. However,
the above options are the only ones that directly affect this tutorial.
6 When finished, select OK to close the Maintain Global Options window.
Memorized Transactions
You can enter and save common transactions for later use. For example, you
may want to repeat a transaction previously used for a customer several times.
Using memorized transactions can save time in repetitive data entry tasks.
You can set up and use memorized transactions for the following:
• quotes
• sales invoices
• purchase orders
• payments
• General Journal entries
You can do the following with memorized transactions:
• enter a new memorized transaction from scratch
• save an existing task transaction as a memorized transaction for later
use
• select an existing memorized transaction and apply it to a new task
transaction
Lesson IX—Company Administration
Memorized Transactions
175
Displaying a Memorized Quote
1 From the Maintain menu, select Memorized Transactions, and then select
Quotes. Peachtree displays the Maintain Memorized Quotes window.
The Maintain Memorized Quotes window looks similar to the Quotes
window selected from the Tasks menu. However, two new components
display that are used to identify the memorized transactions:
• Transaction ID: This is a code used to identify the memorized
transaction for later use. Enter up to 20 alphanumeric characters for
a new memorized transaction ID. It’s important to use consistent
and logical coding. You might want to code your most popular items
so that they will display first.
• Description: This is text used to describe the transaction that
appears in the Memorized Transaction lookup list.
Rather than enter a new memorized quote, let’s display an existing
memorized quote included in the sample data.
2 Type ? or click the magnifying glass to display the lookup list. Double-click
LAWN001 (Lawn Care Service - Fert/Seed). The memorized quote appears.
Since this quote can be used in multiple sales situations, the Customer
ID, Quantity, and Amount fields are blank. These fields will be entered
later when the actual quote is recorded.
Tutorials
Getting Started Guide
176
3
Using a Displayed Memorized Transaction
3 With the Lawn Care Service memorized quote displayed, select the Use
button.
The Quotes window appears and the memorized transaction
information is applied. You can now enter a customer ID, quote number,
date, and other unique information.
4 Press q twice to close both the Quotes window and the Maintain
Memorized Quotes window. When asked if you want to save the
information, click No.
Selecting a Memorized Transaction for Use in a Task Window
You can also select and use memorized transactions from the task window
itself.
1 From the Tasks menu, select Sales/Invoicing. The Sales/Invoicing window
appears.
Rather than enter a new invoice we can select an existing memorized
invoice.
2 From the Edit menu, choose the Select Memorized Transaction option.
3 Select Invoice LAND001—Monthly Landscaping Service and click OK.
The Sales/Invoicing window appears with memorized transaction
information included. Now all you need to do is to select a customer ID
and print the invoice.
As you can see, memorized transactions can be used to enter common
transactions. This provides a more efficient way to enter repetitive data,
which makes data entry faster.
4 Use the lookup button in the Customer ID field to select HOLT-01 (Holt
Properties, Inc.).
5 Select Post to record the new transaction.
6 Press q to close the Sales/Invoicing window.
Lesson IX—Company Administration
Memorized Transactions
177
Saving a Transaction as a Memorized Transaction
You can also save a displayed transaction as a memorized transaction.
1 From the Tasks menu, select Payments. The Payments window appears.
2 Enter or select SAFESTATE-01 (Safe State Insurance Company) as the
Vendor ID.
3 With the Apply to Expenses tab selected, type Truck Insurance Premium
in the first Description field and press e. Type 540.00 in the Amount
field and press e.
Rather than save the payment, we will memorize this payment for later
use.
4 From the Edit menu, select Save As Memorized Transaction. Peachtree
displays the Maintain Memorized Payments window with the payment
information.
5 Enter Payment 003 as the Transaction ID.
6 Enter Truck Insurance Premium as the description.
7 Select SAFESTATE-01 as the Vendor ID.
Tutorials
Getting Started Guide
178
3
8 When finished, select Save to record the memorized transaction.
You can now use this memorized payment any time you want to pay the
insurance company. You can even change the amount if it goes up or
down.
9 Press q twice to close the Maintain Memorized Payments and Payments
windows. Select No when asked if you want to save the payment in the
Payments window.
User IDs and Passwords
Peachtree Accounting allows custom access for different users. You can set up
user profiles (records) for each person who will be using Peachtree
Accounting. Each user record is set up with a user ID and password that will
be required before opening and working with company data. Setting up users
also enhances security and personal accountability when the Use Audit Trail
option is activated. (This will be explained in a moment.)
You can set up user rights (control levels) to various program areas of
Peachtree Accounting. You can choose to allow users access to a complete
program module (for example, all Sales areas) or limit access to a particular
window (for example, Sales/Invoicing).
The next part of the lesson will demonstrate how to implement user IDs and
passwords in our sample company, Bellwether Garden Supply.
Set Up an Administrative User
1 In Bellwether Garden Supply, select Users from the Maintain menu.
2 A message appears indicating that you are about to set up users and
passwords for the first time. Select OK to continue.
Lesson IX—Company Administration
User IDs and Passwords
179
3 Type admin as the user ID and press e.
4 Type peach as the password and press e.
Notice that the “Access to Maintain Users” check box is disabled (gray
and unavailable). The first user you set up in Peachtree Accounting
must have the “Access to Maintain Users” option selected. Typically, the
first user would be an administrative user who needs access to all areas
included the Maintain Users window. This ensures that at least one user
can manage user records and passwords. You can have more than one
user with this option. However, for security reasons it is best to have
only one administrative user.
5 Select Save to establish the user record.
6 A message appears telling you that you have set up user/password security
in this company. Select OK to continue.
7 We have the option of setting up additional users and choosing rights
(control levels) to various program areas of Peachtree Accounting.
For simplicity, we will limit access to program areas for our own
administrative user record.
8 With the admin user record still displayed, select the Summary tab (if it is
not already displayed).
9 Select the Payroll program area, click the Control field, and choose No
Access from the Control drop-down list.
This option will prevent a user from accessing payroll areas in Peachtree
Accounting. You can also select control access to individual areas (for
example, specific windows) of Peachtree Accounting.
Tutorials
Getting Started Guide
180
3
10 Select the Inventory tab.
Three primary program areas display: Maintenance, Tasks, and Reports.
11 Double-click the triangle to the left of Maintenance. The Program Area list
expands.
Three secondary program areas appear: Inventory Items, Inventory
Item/Beginning Balances, and Multiple Item Prices.
12 Select Read from the Control drop-down list for the Inventory Items
program area.
This control level will allow users to open the Maintain Inventory Items
window and display records. However, they cannot add, edit, or delete
inventory items.
13 Select No Access for the Inventory Item/Beginning Balances program
area.
The user will not be able to display or maintain inventory item
beginning balances.
14 Select No Access for the Multiple Item Prices program area.
The user will not be able to change or recalculate sales prices for a group
of inventory items.
15 Select Save to record the access rights.
16 Press q to close the Maintain Users window.
A message notifies you that any changes you made, including changes to
your personal user record, will take effect the next time you open the
company.
Lesson IX—Company Administration
Audit Trail
181
Logging on to a Peachtree Accounting Company
1 From the File menu, select Open Company. Select OK to close the current
company. The Open Company window appears.
2 Select Bellwether Garden Supply, and then select OK. A Security Check
window appears.
3 Enter admin as the User ID and peach as the Password. Click OK to verify
your access information and open the company.
User IDs and passwords are case sensitive. If you have trouble logging
on, check your Caps Lock key.
Demonstrating Limited User Access
Previously we set up no access to payroll areas of Peachtree Accounting and
limited access to inventory.
1 From the Maintain menu, select Employees/Sales Reps.
Notice that the menu option is not available. The same would hold true
for Payroll Entry and other payroll tasks and reports.
2 From the Maintain menu, select Inventory Items. Peachtree displays the
Maintain Inventory Items window.
3 Enter or select any existing item record to display its information.
4 Select the Save button .
A warning message indicates that you do not have rights to edit records
in this area. Also, notice that you do not have access to the Beginning
Balances button.
5 Select OK on the warning message. Then, press q to close the window.
Audit Trail
There are several methods in Peachtree Accounting that you can use to track
information. For example, a combination of the General Ledger, journals,
reports, and financial statements can be used to trace transactions and
balances for audit purposes. However, if you want to track when an action is
performed in your company data, you can activate Peachtree Accounting’s
audit trail. This is a security option that logs when a person enters data,
maintains (edits) existing data, and removes data. Audit trail provides
accountability of users, deters users from fraudulent activity or mistakes, and
tracks transaction history. The Audit Trail report can trace fraudulent activity
and other accounting adjustments that might otherwise have been missed.
Tutorials
Getting Started Guide
182
3
Activating Audit Trail
Before Peachtree can log data activity, you must select the Use Audit Trail
option in the Maintain Company Information window.
1 From the Maintain menu, select Company Information. The Maintain
Company Information window appears.
2 Select the Use Audit Trail check box and click OK.
After you select this option, Peachtree will begin logging data activity for
the current company.
Demonstrating Audit Trail Activity
To observe audit trail activity, follow the steps below:
1 From the Maintain menu, select Customers/Prospects. Enter or select any
existing customer record. Change the customer’s phone number. Then
select Save and close the window.
2 From the Tasks menu, select Payments. Enter or select any vendor and make
a payment. Then select Post and close the window.
If you selected a vendor with an outstanding purchase, select the Pay
check box.
Displaying the Audit Trail Report
The Audit Trail report can list important information about each activity
performed while operating in the Peachtree Accounting company. The Audit
Trail report can trace fraudulent activity and other accounting adjustments.
1 From the Reports menu, select Company. The Select a Report window
appears.
2 With Audit Trail Report highlighted, click the Screen button.
The Audit Trail Report window appears with the Filter tab selected.
Lesson IX—Company Administration
Audit Trail
183
3 In the Date field (right above the Filter Range), click the drop-down list and
select Range. In the From field, enter today’s date (the actual date you’re
doing this lesson). In the To field enter March 15, 2003. Then select OK to
display the report onscreen.
Audit trail activity is recorded based on your computer’s system clock.
Therefore, all the activity we just completed will be stamped with today’s
date and time even though Peachtree’s system date for our sample
company is March 15, 2003.
Three items display in the report:
• The action of activating audit trail in the Maintain Company
Information window
• The action of changing a customer’s record
• The action of adding a payment
Notice that the user ID “admin” is associated with each audit trail
activity. If you intend to activate Peachtree's audit trail log, it is highly
recommended that you set up user records in the Maintain Users
window. Peachtree can associate the user currently logged into the
company with the data that is being entered or maintained, thus
providing a more complete audit trail. For example, USER1 adds a
customer record. USER2 then logs on and modifies the customer record.
The Audit Trail report will show that USER2 was the last person who
maintained the customer record, and it will display what was changed.
This establishes user accountability.
4 Press q twice to close the Audit Trail Report window and the Select a
Report window.
Tutorials
Getting Started Guide
184
3
Removing User/Password Protection
For tutorial purposes, we need to remove user/password security from the
sample company so that anyone can easily open the sample data. To avoid
entering a user ID and password when opening the sample data (or any
company that has security set up), you must delete all user records.
Only individuals who have access to the Maintain Users window can delete
user records and disable data security. If you followed along in this lesson, you
are currently logged in our sample company as “admin,” with access to the
Maintain Users window.
1 From the Maintain menu, select Users. The Maintain Users window
appears.
2 Enter or select the “admin” user ID.
3 Select the Delete button to remove the user record. Select Yes to confirm
deletion.
A warning message appears notifying you that security has been
removed from this company and will take effect after closing the
company.
4 Select OK to the warning message to continue.
5 Close the Maintain Users window.
You will receive another warning message. Select OK to continue.
6 Close the company or exit Peachtree Accounting.
7 The next time you open the sample company, Bellwether Garden Supply,
you will not be prompted to enter a user ID and password.
Note
Lesson IX—Company Administration
Review of Lesson IX
185
Review of Lesson IX
Let’s review some of the things we learned in this lesson:
• Memorized transactions can save time in repetitive data entry tasks.
You can set up and use memorized transactions for quotes, sales
invoices, purchase orders, payments, and General Journal entries.
• You can do the following with memorized transactions:
• enter a new memorized transaction from scratch
• save an existing task transaction as a memorized transaction
• select an existing memorized transaction and apply it to a new
task transaction
• You can set up data security by allowing individual access to your
company data. You can set up user profiles (records) for each person
who will be using Peachtree Accounting. Each user record is set up
with a user ID and password that will be required before opening
and working with company data. You can set up user rights (control
levels) to various program areas of Peachtree Accounting.
• If you want to track when an action is performed in your company
data, you can activate Peachtree Accounting’s audit trail. This is a
security option that logs when a person enters data, maintains (edits)
existing data, and removes data. Audit trail provides accountability
of users, deters users from fraudulent activity or mistakes, and tracks
transaction history. The Audit Trail report can trace fraudulent
activity and other accounting adjustments you may not know were
completed.
• If you intend to activate Peachtree’s audit trail log, it is highly
recommended that you set up user records in the Maintain Users
window. Peachtree can associate the user currently logged in with the
data that is being entered or maintained, thus providing a more
complete audit trail.
• If you delete all user records, the Security Check (log in) window will
no longer display when you open the company. It will also remove
user accountability if the Use Audit Trail option is selected in
Maintain Company Information.
You can now proceed to Lesson X—Time & Billing.
Tutorials
Getting Started Guide
186
3
Lesson X—Time & Billing
This lesson shows you how to implement and use Peachtree Accounting’s
Time & Billing system.
You will learn how to:
• Enter a daily time ticket
• Use a weekly time sheet
• Enter billable and non-billable expense tickets
• Enter a reimbursable expense for a job
• Apply time tickets to an employee’s paycheck
• Apply time and expense tickets to a customer’s invoice
Estimated Lesson Time: 35 Minutes
Beginning the Lesson
This lesson uses a separate sample company, Pavilion Design Group. This is a
graphics service company designed to demonstrate Peachtree Accounting’s
Time & Billing features.
The Time & Billing sample data can be installed using the Peachtree
Accounting compact disc. If you chose the Standard or Upgrade installation
option, the sample company data is installed and you are ready to begin.
If you do not have sample company data installed, reinstall Peachtree
Accounting (the compact disc version), select the Custom installation option,
and choose to load sample company data only. For more information, see
“Introducing and Installing Peachtree Accounting” on page 1
.
1 From the File menu, select Open Company. Peachtree displays the Open
Company window.
2 Select Pavilion Design Group, and then click OK.
The sample company opens and all menus are available. The company is
set up in Period 1 (January 2000).
There is approximately two weeks worth of data entered for you, which
you are welcome to explore. Unlike Bellwether Garden Supply, (a
company that sells inventory), Pavilion Design Group is a service
company. It has worked on various graphics projects including clothing
catalogs, company logos, software graphics, restaurant menus, and so
on. Each of these projects uses various elements of job costing and time/
expense.
Tu