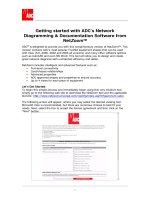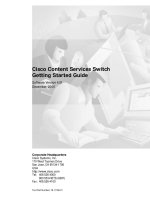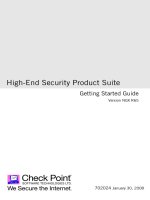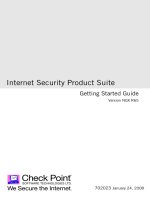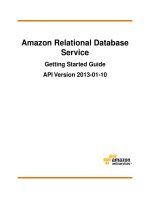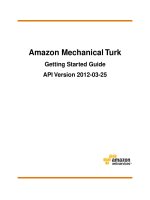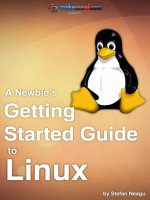Book Manual Getting Started Guide for Peachtree Complete Accounting_10 potx
Bạn đang xem bản rút gọn của tài liệu. Xem và tải ngay bản đầy đủ của tài liệu tại đây (1.02 MB, 22 trang )
Lesson X—Time & Billing
Restoring the Sample Company Data
187
Backing up the Sample Company Data
If you are the first person in your company to work with this tutorial, then you
have the honor of backing up the sample company data. This step is
important because we are going to be entering information and posting
transactions. Others in your office will need a clean copy of the sample data
so they can enter the same information and encounter the same conditions.
If you are not the first person to run through this tutorial, you can read this
section to understand the procedure, then proceed to the next section,
“Restoring the Sample Company Data.”
1 From the File menu, select Back Up. The Back Up Company window
appears.
2 Click the Back Up Now button.
3 In the Save Backup window, specify the path and file name for your backup
copy. For example, SAMPLE.ptb.
4 Click the Save button. Peachtree displays the estimated size of your backup.
5 Click OK. The system displays the progress of the backup until it is
complete.
Note: For more information on backing up data, refer to the “Company
Administration” chapter of the User’s Guide.
Restoring the Sample Company Data
If you are not the first person to use this tutorial, you must restore the sample
company data to its original state. Open the company you want to restore.
1 From the File menu, select Restore.
2 Select the backup of the sample company data. (SAMPLE.ptb.)
3 Click the Open button to begin the restore process. The system displays the
progress of the restore procedure.
You will first receive a warning message that you are about to overwrite
existing data. Select OK to continue.
Note
Tutorials
Getting Started Guide
188
3
Setting Up Tutorial Global Options
You need to make sure that the tutorial global options are set up properly.
1 From the Options menu, select Global. Peachtree displays the Maintain
Global Options window.
2 In the Accounting tab, do the following:
• Select Manual Decimal Entry and 2 as the number of decimal places.
• Clear the Hide General Ledger Accounts option for all modules
(Accounts Receivable, Accounts Payable, and Payroll).
• Select the “Warn if inventory item is out of stock” option.
• Select the “Recalculate cash balance automatically in Receipts and
Payments” option.
3 In the General tab, do the following:
• Make sure the Line Item Entry Display option is set to two lines.
• Select both Smart Data Entry options by putting check marks in the
“Automatic field completion” and “Drop-down list displays
automatically” check boxes.
You could possibly have other global options selected as well. However,
the above options are the only ones that directly affect this tutorial.
4 When finished, select OK to close the Maintain Global Options window.
Changing the System Date
Since most of the sample data is in Pavilion Design Group is dated during the
first two weeks of January, 2000, we need to change the Peachtree system date.
1 From the Options menu, select Change System Date.
2 Enter or select January 14, 2000 as the Peachtree System Date. Then,
select OK.
This is a temporary setting that matches your computer settings with those of
the tutorial lesson. Once you complete the lesson, you will be instructed to
reset the system date to today’s date.
If you decide to take a break from this lesson, close the sample data company,
or exit Peachtree Accounting, you must reset the system date each time you
open Pavilion Design Group company data.
Note
Lesson X—Time & Billing
The Time & Billing Process
189
The Time & Billing Process
Time & Billing can track time spent on various activities and record internal
use of company resources on behalf of customers or jobs. If you choose,
recorded time and expenses can later be billed to customers on sales invoices.
If you use payroll, timed activities can be applied to an employee’s paycheck.
Time & Billing can also be used to effectively manage administrative activities
and overhead expenses for your business.
This lesson demonstrates a typical Time & Billing process. It summarizes all
the procedures and areas of Time & Billing used in Peachtree Accounting.
• Recording daily time tickets
• Using a weekly time sheet
• Recording billable and non-billable expense tickets
• Entering reimbursable expenses for a job
• Paying employees based on time-ticket hours (payroll)
• Reimbursing employees for out-of-pocket expenses
• Billing customers for the work completed (time spent, expenses
incurred, and charges that need to be recovered).
Understanding the Scenario
Cherokee Community Theater, a customer of ours, has asked us to design and
print an upcoming membership campaign packet to be mailed to potential
subscribers. The membership packet includes the following:
• a color brochure describing upcoming performances
• a cover letter from the theater president
• a new subscription form
Tutorials
Getting Started Guide
190
3
Recording Time Tickets
Peachtree Accounting uses the concept of tickets to track time and expenses.
There are two types of tickets—time tickets and expense tickets. The difference
between time and expense tickets is the type of service or item that the ticket
references.
Time Tickets
Time tickets record an activity that has a timed duration associated with it.
Employees or vendors can record time spent performing activities like the
following:
• talking on the phone or meeting with a client
• researching information for a project
• designing and writing proposals
• developing or completing tasks for a project
Peachtree Accounting allows you to manually enter timed durations or
actively start and stop a timer running while performing the activity. When
using the timer, Peachtree calculates the duration for you. You can even
account for breaks in the activity that should not be included in the duration
such as lunches, telephone calls, or other interruptions.
You can use two methods to enter time tickets. You can enter single daily time
tickets in the Time Tickets window using the Daily tab, or you can enter
several time tickets at once using a weekly time sheet. This is done in the
Weekly tab of the Time Tickets window.
Entering a Time Ticket
Our customer provided us with the text and artwork to go in the brochure.
Judy, one of our employees, spent 4.5 hours designing and typesetting the
brochure. For this type of project, graphic design is billable by the hour.
Lesson X—Time & Billing
Recording Time Tickets
191
1 From the Tasks menu, select Time/Expense, and then Time Tickets.
You can record time and expense tickets for employees or vendors in
Peachtree Accounting.
2 Select Employee as the type for this ticket and press e.
3 Enter or select JW01 (Judy White) from the employee ID lookup list.
In this example, we will enter a single daily time ticket.
4 Select the Daily tab (if it is not already selected).
A ticket number is automatically assigned by Peachtree.
5 Judy is recording the ticket today, January 14, 2000. The ticket date already
states this for us. (If it does not, enter the date accordingly.) Then, press
e to move to the Activity Item field.
Activity items are used to explain what is being recorded on time tickets;
these items indicate how time is spent when performing services for a
customer, for a job, or for internal administrative work. Activity items
are initially set up in the Maintain Inventory Items window.
Tutorials
Getting Started Guide
192
3
6 Select the ART02 (Artwork - Layout and Design) activity item from the
lookup list.
If you want to examine how the activity item was set up, select the Edit
button (at the bottom of the lookup list). The Maintain Inventory Items
window displays with the ART02 activity item selected. For more
information on setting up inventory items, refer to the “Inventory”
chapter of the User’s Guide.
Tickets can be recorded for customers, for jobs, or for administrative
purposes. You would select Administrative if this ticket was recorded for
company use, such as bookkeeping time, vacation time, and so on. Our
example demonstrates a billable time ticket for a job.
7 Select Job, and then press e.
8 Type a ? in the Job field. The job ID lookup list appears.
9 Double-click the CHER01-1 (CCT New Season Brochure) job folder.
10 Double-click the 02-Design phase folder, and then double-click on 011-
Design Labor cost code. You return to the Time Tickets window.
11 Select Regular in the Pay Level field.
The pay level selected here represents the pay level that will be used when
this ticket is applied during payroll entry. In this case the time-ticket
hours recorded here will display in the Regular hourly pay level field on
the Payroll Entry window.
Recording Durations
You can enter time-ticket durations manually or have Peachtree use a
timer to actively clock the duration.
12 Select the Timed Duration option. Then select the Start icon.
The Duration field displays the clocked time in second intervals. You
could minimize the Time Tickets window and begin performing the task
the activity describes. When the activity is completed or you need to take
a break, maximize the Time Tickets window and select the Stop icon.
Lesson X—Time & Billing
Recording Time Tickets
193
You can only have one time-ticket timer running on a computer or
workstation at a time.
To save time, we will record the time manually.
13 Select the Stop Timer icon. Then select the Manual Time Entry option. Press
e to move to the Start Time field.
14 Enter or select 9:00 AM as the start time and press e to move to the
End Time field.
15 Enter or select 2:30PM as the end time and press e to move to the
Break field.
16 Break is an optional field that can be used if there is time that should not be
included in the duration. Judy took an hour for lunch.
17 Enter 1:00 and press e to move to the Billing Type field.
Notice that the duration calculated 4 hours and 30 minutes (5:30 less the
one-hour break). If you wanted to manually change the duration, you
could select the Timed Duration option, and enter a time directly in the
Duration field. For now, we will keep our manually timed entries.
Switching from Manual Time Entry to Time Duration automatically resets
the Start and Stop time values to 12:00 AM and Break to 0:00. However, your
Duration value does not change.
Next, we need to include the billing information for this time ticket.
There are four types of billing rates available in tickets.
• Employee rate: The billing rate set up in Maintain Employees/Sales
Reps for this employee will be used for this time ticket.
• Activity rate: One of five billing rates set up in Maintain Inventory
Items for this activity item will be used for this time ticket.
• Override rate: This allows you to enter a desired billing rate.
• Flat fee: This allows you to ignore the duration of the time ticket and
charge a single fee for the activity performed.
18 Select the Activity rate billing type and press e to move to the Billing
Rate field.
The billing rate selected is $65.00. Select the down arrow and you will
notice three billing rate levels. Cherokee Community Theater is set up in
Maintain Customers to use the first sales price level.
Note
Note
Tutorials
Getting Started Guide
194
3
19 Press e to accept the $65.00 billing rate and move to the Billing Status
field.
There are four types of billing status.
• Billable: This ticket can be included on customer invoices.
• Non-Billable: This ticket will not be applied to customer invoices.
This status is automatically applied if this is an administrative ticket.
• No Charge: This ticket will be forced to a zero billing amount. This
ticket can be applied to customer invoices.
• Hold: This ticket will not be applied to customer invoices until the
ticket’s status is changed to billable.
20 Select Billable as the billing status.
The billing amount is calculated for us at $292.50.
21 Press e to move to the Ticket Description field.
There are two description fields:
Ticket Description for Invoicing: This is a short description primarily
used for describing the ticket’s activity for billing purposes. This
description can later be applied to a customer invoice.
Internal Memo: This is a note about the ticket intended for company use
only. Ticket memos can provide detail regarding the activity recorded.
22 Type the following ticket description: Graphic Design and Layout: 2000
Season Brochure.
23 Type the following internal memo: Completed initial layout and design
based on accepted concepts. Ready for proofing.
Lesson X—Time & Billing
Recording Time Tickets
195
Our time ticket is complete.
24 Select Save to record the ticket.
This ticket does not create a General Ledger entry. It is used solely to
track time recorded by the employee. It can later be applied to the
customer’s sales invoice.
Using a Weekly Time Sheet
Judy, our employee, is paid by our company based on time-ticket hours she
records. She needs to enter time tickets this week so that she will be paid
properly during payroll entry. Rather than enter time tickets one at a time, she
can use the weekly time sheet in the Time Tickets window to enter all the
tickets at once.
Tutorials
Getting Started Guide
196
3
1 With the Time Tickets window still open and Judy White’s employee ID still
displayed, select the Weekly tab.
All of Judy’s previous time tickets entered for the week display including
the time ticket she just entered for the graphic design work. So far, her
time tickets total 20 hours.
Displaying Time Ticket Detail in the Weekly Time Sheet
The weekly time sheet is used to display time tickets for a selected
employee or vendor for the week chosen. You can enter or maintain a
number of tickets all at one time within this window. However, you
should notice that not all the ticket information appears in the weekly
time sheet. You can display the time ticket detail, if needed, by selecting
the Daily tab.
2 Select the 4.5 hour graphic design duration under the Friday (1/14) column.
This should be the fourth row from the top.
3 With the 4.5 hour duration selected, Click the Daily tab once again. The
time ticket detail we just entered appears.
You can use this method to enter memos, run a timer to clock activities
rather than manually entering a duration, or delete the ticket (if the
ticket is not used).
The time ticket we
just entered appears
in Judy’s weekly
time sheet.
Lesson X—Time & Billing
Recording Time Tickets
197
4 Select the Weekly tab to return to the time sheet.
For this example, we will say that Judy also helped out with bookkeeping
and administrative duties in our company’s front office. This
administrative time needs to be recorded for the week.
Entering Administrative Time Tickets for the Week
5 Make sure the Week Including date displays January 14, 2000 (today for
our sample company).
6 Select the Add button to add a new row to the weekly time sheet.
7 In the Activity Item field of the new row, enter or select BOOK1
(Bookkeeping/Administrative) and press e to move to the Customer/
Job/Administrative column.
8 Select Administrative since the bookkeeping activity is performed for our
company itself. Press e to move to the Pay Level column.
Since this activity is not for a customer or job, the Customer ID/Job ID
column is skipped.
9 Select the Regular pay level and press e to move to the Billing Status
column.
The Billing Type and Rate columns are not used on administrative
tickets.
10 Press e to accept the Non-Billable billing status.
Peachtree automatically assigns all administrative tickets the non-
billable billing status.
You can enter the week’s worth of administrative bookkeeping tickets for
our employee. Durations are entered on the weekly time sheet in
decimal format. For example, 4.5 represents 4 hours and 30 minutes.
11 Enter the following durations:
M
1/10
T
1/11
W
1/12
Th
1/13
F
1/14
5.50 2.5 4.5 4.0 2.0
Tutorials
Getting Started Guide
198
3
The weekly time sheet should look similar to the following:
12 Select Save to record the durations.
Each of the daily durations we just entered are saved as individual time
tickets. The weekly time sheet totals indicate that Judy now has 38.50
hours recorded for the week.
13 Press q to close the Time Tickets window.
Recording Expense Tickets
Expense tickets track the use of company resources on behalf of a customer or
job. Expense tickets can also be recorded internally for administrative
purposes. Billable expense tickets for a customer or job can later be applied to
customer invoices. Examples of items that can be recorded on expense tickets
include:
• expenses of copying, printing, or faxing documents
• travel and meal expenses
• expert advice
• court fees
Entering Billable Expense Tickets
Continuing with our example, the theater wants us to design a cover letter and
a subscription form. They want 1000 copies of the letter and 1500 copies of
the subscription form printed. Judy needs to enter billable expense tickets to
record this service.
First, Judy makes 1000 copies of the cover letter.
Lesson X—Time & Billing
Recording Expense Tickets
199
1 From the Tasks menu, select Time/Expense, and then Expense Tickets.
The Expense Tickets window is similar to the Time Tickets window
except that it uses charge items rather than activity items.
2 Select Employee as the type for this expense ticket and press e.
3 Enter or select JW01 (Judy White) from the employee ID lookup list.
A ticket number is automatically assigned by Peachtree.
4 Judy is recording the ticket today, January 14, 2000. The ticket date already
states this for us. (If not, enter the date accordingly.) Press e to move to
the Charge Item field.
Charge items are set up in Maintain Inventory Items. These items are
recorded by an employee or vendor when company resources are used
for a customer or job. Charge items are also used to record
administrative expenses within the company and even employee out-of-
pocket expenses. Billable charge items can later be written up and
applied to customer invoices.
5 Enter or select COPY01 (Copies - 1:1 Standard) from the Charge Item
lookup list and press e.
She is making single-sided copies of the cover letter.
Tickets can be recorded for customers, for jobs, or for administrative
purposes. You would select Administrative if this ticket was recorded for
internal use by your company, (for example, meals or parking expenses).
Our example demonstrates a billable expense ticket for a job.
Tutorials
Getting Started Guide
200
3
6 Select Job, and then press e.
7 Click the lookup button in the Job field. The Job ID lookup list appears.
8 Double-click the CHER01-1 (CCT New Season Brochure) job folder.
9 Double-click the 04-Printing phase folder, and then double-click 010- Labor
cost code. You return to the Expense Tickets window.
10 Since this expense is company-paid rather than employee-paid, do not
select the Reimbursable to Employee check box. Press e to move to the
Ticket Description for Invoicing field.
11 In the Ticket Description for Invoicing field, type: Copies: Cover Letter.
12 In the Internal Memo field, type: Printed 1000 standard single-sided
copies of cover letter. Instructed to keep master document on file
for future printings.
Like time tickets, expense ticket internal memos are for internal use only
and can help provide detail regarding the item recorded. Memos can
display in reports, but will not display or print on the customer’s sales
invoice.
Next, we need to enter billing information for the expense ticket.
13 Type 1000 in the Quantity field and press e to move to the Unit Price
field.
14 Accept 0.12 as the unit price and press e to move to the Billing Status
field.
15 Select Billable as the billing status and press e.
The Billing Amount is calculated for us and displays $120.00.
16 Select Save to record the expense ticket.
Entering a Second Billable Expense Ticket
Next, Judy makes 1500 color copies of a subscription form. She needs to enter
a second billable expense ticket.
1 With the Expense Tickets window still open and Judy White’s employee ID
displayed, make sure the ticket date is January 14, 2000.
A ticket number is automatically assigned by Peachtree.
2 Enter or select COPY04 (Copies - 1:2 Color) from the Charge Item lookup
list and press e.
She is making double-sided color copies of the subscription form.
Lesson X—Time & Billing
Recording Expense Tickets
201
3 Select Job, and then press e.
4 Click the lookup button in the Job field. The Job ID lookup list appears.
5 Double-click the CHER01-1 (CCT New Season Brochure) job folder.
6 Double-click the 04-Printing phase folder, and then double-click 010- Labor
cost code. You return to the Expense Tickets window.
7 Type the following ticket description: Copies: Subscription Form.
8 Type the following internal memo: Printed 1500 color double-sided
copies of subscription form. Instructed to keep master document on
file for future printings.
9 Type 1500 in the Quantity field and press e to move to the Unit Price
field.
10 Accept 0.90 as the unit price and press e to move to the Billing Status
field.
11 Select Billable as the billing status and press e.
The Billing Amount is calculated for us and displays $1350.00.
12 Select Save to record the expense ticket.
Neither of the expense tickets create General Ledger entries. They are solely
used to track expense items that the customer should be billed for at a later
time.
Entering a Non-Billable Expense Ticket
Because Cherokee Community Theater is a long-time customer, Judy takes
the theater president out to lunch. She pays for the cost of the lunch out-of-
pocket.
1 With the Expense Tickets window open and Judy White’s employee ID
displayed, make sure the date is January 14, 2000.
2 Enter or select MEAL01 (Meals) from the Charge Item lookup list.
3 Select Customer, and then enter or select CHER01 (Cherokee Community
Theater) from the customer ID lookup list.
Tutorials
Getting Started Guide
202
3
4 Select the Reimbursable to Employee check box.
This is an out-of-pocket expense for our employee. The company should
reimburse her for the cost of the meal.
Skip the Ticket Description for Invoicing field since this is a non-billable
expense.
5 Select the Internal Memo field and type the following: Lunch at the Red
Tomato Cafe with CCT Theater President.
6 Select Non-Billable as the billing status and press e.
7 Enter the cost of the meal as 52.95 in the Billing Amount field.
8 Select Save to record the expense ticket.
This non-billable expense ticket does not create a General Ledger entry.
However, it can be used for report purposes. When we pay the employee
back, the expense will be posted to the General Ledger.
Entering a Reimbursable Expense
Judy arranges for an outside printer to print 1500 color copies of the brochure
for our customer (a job that we cannot do internally). She pays the printer
with a company check for $1875.00 (1500 brochures at $1.25 each).
The best business practice here would be to record this as a reimbursable
expense recorded on a disbursement check in accounts payable (rather than
as an expense ticket item for the customer). We’ll get to this shortly.
Time and expense tickets are records that never impact the General Ledger.
Reimbursable expenses are accounts payable, payroll, and General Journal
transactions associated with jobs, which could affect inventory cost of sales.
Using Time and Expense Tickets
So far, no accounting (General Ledger) entries have been entered in Peachtree
Accounting as a result of entering time and expense ticket records. The
accounting tasks before us are:
• Pay our employee (payroll).
• Reimburse our employee for out-of-pocket expenses.
• Record the company check issued to the outside printer.
• Bill our customer for the work completed (time spent, expenses
incurred, and charges we want to recover).
Let’s walk through these tasks in order.
Lesson X—Time & Billing
Using Time and Expense Tickets
203
Pay Our Employee
1 From the Tasks menu, select Payroll Entry. The Payroll Entry window
appears.
2 Enter or select JW01 (Judy White) from the lookup list in the Employee ID
field.
3 Make sure both the paycheck date and Pay Period End date are both
January 14, 2000.
Judy’s payroll information appears for the current pay period.
The flag “Uses Time Ticket Hours” appears next to Judy’s employee ID.
This phrase indicates that Judy is set up in Maintain Employees to be
paid based on time-ticket hours. For more information on setting up
employees and their payment methods, refer to the “Payroll” chapter of
the User’s Guide.
The Regular pay level displays a total of 38.50 hours worked for the pay
period. This is all the hours she recorded on time tickets during the
payroll period.
Judy, a weekly
employee, has
recorded 38.50
hours for this pay
period.
This message
indicates that the
employee is set up
to be paid based on
recorded time-
ticket hours.
Tutorials
Getting Started Guide
204
3
You could change the total hours worked, if necessary. For example, if
your employee inadvertently recorded 44 Regular time-ticket hours, you
might change the pay levels to display 40 hours Regular and 4 hours
Overtime.
Note: If you change the hours worked for time-ticket employees, your Time/
Expense reports will not accurately reflect what was paid to your employee.
4 Select Post to record the paycheck and close the window.
For more information on entering paychecks, refer to the “Payroll”
chapter of the User’s Guide.
Reimburse Our Employee for Out-of-Pocket Expenses
To assist Judy in preparing the official company-mandated expense report,
she can print Peachtree’s Employee Reimbursable Expense report, which
includes her tickets that have been marked to be reimbursed for the period in
question. This report shows ticket dates, charge items, descriptions, and
associations to customers or jobs. Our employee submits this report for
approval and requests a payment for these out-of-pocket expenses. We can
pay the employee either through payroll entry using a non-taxed payroll field
or through accounts payable using an expense check.
Entering an Expense Check
In this example, we will create an expense check in the Payments window.
1 From the Tasks menu, select Payments. Peachtree displays the Payments
window.
2 The cursor is located in the vendor ID field. Our employees are not set up as
vendors, so we will enter Judy’s name directly in the Pay to the Order of
field.
3 Select the Pay to the Order of button. The Pay To Address window appears.
Lesson X—Time & Billing
Using Time and Expense Tickets
205
4 Type Judy White in the Name field.
If this expense check was going to be mailed, you could enter her address
here.
5 Select OK to return to the Payments window.
6 Leave the check number blank.
7 Accept the date of January 14, 2000.
8 Skip to the first line item and enter or select MEAL01 (Meals) from the Item
ID lookup list.
9 Remove the sample description displayed and type Client Lunch. Then,
press e to move to the G/L Account field.
10 Enter or select account 71500 (Meals Expense).
11 Skip to the Amount field and enter 52.95 as the amount of the expense.
12 Select Post to record the check.
Normally you would print the check. For purposes of this tutorial, we
will skip that process.
For more information on entering payments in the Payments window,
see “Payments” on page 101
or the “Accounts Payable” chapter in the
User’s Guide.
Record the Company Check Issued to the Outside Printer
An outside printer needs to be paid for printing the color brochure for our
customer. They sent us a bill for $1875.00. This expense is better handled
through Peachtree Accounting’s reimbursable expense system (as discussed
earlier), but requires that there is a job set up for the customer.
1 With the Payments window still open and the check date set as January 14,
2000, enter or select MATH01 (Mathers Printing) from the vendor ID
lookup list.
2 Skip to the Description field of the first line item on the Apply to Expenses
tab. Type Print #1500 CCT Season Brochure as the description and press
e.
3 Enter or select 73000 (Outside Services Expense) as the G/L account, and
then press e until you reach the Amount field.
4 Enter the amount as 1875.00 and press e to move to the Job field.
5 Click the lookup button in the Job ID field. The Job lookup list appears.
Tutorials
Getting Started Guide
206
3
6 Double-click the CHER01-1 (CCT New Season Brochure) job folder.
7 Double-click the 04-Printing phase folder, and then double-click 080-
Outside Print cost code. You return to the Payments window.
8 Select Post to record the payment, and then close the window.
This payment will be available as a reimbursable expense when creating
a sales invoice for this customer.
Bill Our Customer for the Work Completed
Now that the work is completed and deliverable, we need to invoice Cherokee
Community Theater.
1 From the Tasks menu, select Sales/Invoicing. Peachtree displays the Sales/
Invoicing window.
2 Enter or select CHER01 (Cherokee Community Theater) from the Customer
ID lookup list.
3 The date should display as January 14, 2000.
4 Select the Apply Tickets/Reimbursable Expenses button.
The Apply Time Tickets/Reimbursable Expenses window appears. All of
the time and expense tickets entered earlier for this customer, as well as
the reimbursable expense for the outside printing job, are listed here.
You can now choose which of the tickets or expenses to bill to the
customer, whether to write the ticket amounts up or down, and how to
consolidate these tickets and expenses to create a sales invoice line item.
Lesson X—Time & Billing
Bill Our Customer for the Work Completed
207
5 Select the Time Tickets tab (if it is not already selected).
6 Make sure the “Use Ticket Description for Invoicing” check box is selected.
This option will insert the ticket description we entered earlier as the
invoice line item description.
7 Select the Use check box for the graphic design ticket.
Since the billing rate was already set up and recorded, we will accept the
invoice amount displayed ($292.50).
Tutorials
Getting Started Guide
208
3
8 Select the Expense Tickets tab.
Notice that our non-billable expense ticket for the employee out-of-
pocket lunch does not display.
In this window, you could select a series of tickets based on job, item, or
date range. This can speed up data entry, if several tickets display for this
customer.
9 Make sure the “Use Ticket Description for Invoicing” check box is selected.
10 Select the Use check box for both expense tickets.