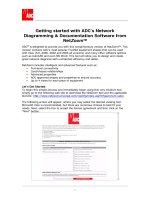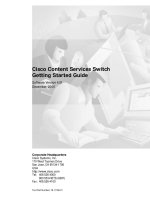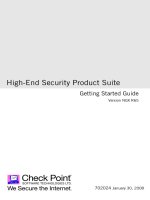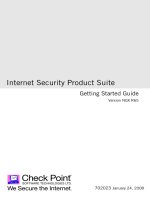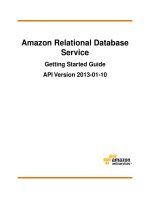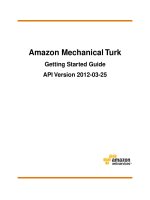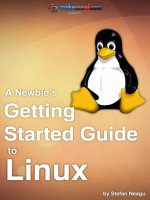Book Manual Getting Started Guide for Peachtree Complete Accounting_13 pdf
Bạn đang xem bản rút gọn của tài liệu. Xem và tải ngay bản đầy đủ của tài liệu tại đây (932.86 KB, 22 trang )
Converting a QuickBooks Company
Stepping Through the Conversion Process
253
11 Select Continue to save your entries and proceed with the conversion.
Peachtree begins the process of reading information from your
QuickBooks data file and creating a new company in the Peachtree
Accounting format.
During the conversion you are prompted to select default purchases and
sales accounts.
12 Select an account that will be assigned as the default purchase account for
all vendors converted from QuickBooks.
Peachtree requires that each vendor have a default purchase account
(typically an expense or inventory account). This account is used as the
default when entering purchases. After the conversion is complete, you
can assign unique defaults for each vendor. You can also change the
purchase account in invoicing or payments, if necessary.
13 Select an account that will be assigned as the default sales account for all
customers converted from QuickBooks.
Peachtree requires each customer to have a default sales account
(typically an income account). This account automatically displays
when entering sales. After the conversion is complete, you can assign
unique defaults for each customer. You can also change the sales account
in invoicing or receipts, if necessary.
When you are finished selecting the default accounts, select OK to
continue the conversion process.
14 Choose the inventory costing method Peachtree will use when converting
all inventory parts from QuickBooks. Choose between FIFO, LIFO, or
Average Cost.
QuickBooks allows only the Average Cost costing method for inventory.
When converting to Peachtree Accounting you have the opportunity to
change this method. However, once a costing method is assigned to a stock
item in Peachtree Accounting, it cannot be changed.
Check with your accountant if you are unsure as to which costing
method to use.
Note
Converting QuickBooks Data to Peachtree Accounting
Getting Started Guide
254
B
15 When the conversion is complete, a message displays indicating that the
QuickBooks company data was successfully converted. Select OK to display
the Setup Checklist.
The Setup Checklist lets you know what you have set up for Peachtree
Accounting. Each time you enter a function from the setup checklist
you’ll be asked whether you want to mark the task as complete when you
exit the task. If you select the Yes button, a check mark is placed next to
the task. The following options have already been marked for you based
on your QuickBooks data:
• Chart of Accounts
• Vendor Records
• Customer Records
• Employee Records
• Inventory Items and Assembly Records
• Job Records
You can still access options that are check-marked; the mark just tracks
your progress towards completing setup. Even though an item in the
Setup Checklist is marked for completion, there are probably areas that
still need to be modified after the conversion.
16 Select OK to close the Setup Checklist window.
To return to the setup checklist, select Setup Checklist from the
Maintain menu.
What QuickBooks Data Is Converted
Field Comparison Lists
255
What QuickBooks Data Is Converted
Peachtree Accounting handles most accounting data differently than
QuickBooks. During the conversion process, data may be reformatted to
conform to Peachtree Accounting formatting standards. This section of the
conversion guide explains the differences in data handling and offers
suggestions to minimize the changes you have to make after the conversion.
Some suggestions require you to make changes to your QuickBooks’
companies prior to the conversion.
Peachtree will convert most lists in QuickBooks to the Peachtree Accounting
format. Items that are converted to Peachtree Accounting include:
• company name and information
• chart of accounts and current balances for each account
• vendor records and current open balance
• customer records and current open balance
• customer sales taxes
• payroll setup information
• employee records and current year-to-date earnings
• inventory items (stock items will also include current quantity on
hand)
• job records
Peachtree cannot convert individual transactions found in QuickBooks. It
will only establish the current balance for each record at the time of the
conversion.
Field Comparison Lists
For detailed information on what and how individual QuickBooks fields are
converted to Peachtree Accounting, refer to the Peachtree Accounting online
Help. In the online index, search for “QuickBooks, field comparison lists.”
Converting Address Fields
Peachtree and QuickBooks handle address fields differently. In QuickBooks
addresses are entered in four one-line fields. You have the option of entering
the address in any format you want. However, Peachtree addresses use
individual fields for each component. Address Fields are used for company
information, customers, vendors, and employees.
Converting QuickBooks Data to Peachtree Accounting
Getting Started Guide
256
B
In QuickBooks
In Peachtree
Because there are many variations to how you can enter addresses in
QuickBooks, these fields may or may not convert as you would expect. To
ensure accuracy and consistency, make sure your addresses are entered in
QuickBooks using the U.S. Postal Service standard:
Address Line 1
Address Line 2 (optional)
City, ST Zip Code (the comma separation is optional)
State Abbreviations
When entering states try to use the standard U.S Postal Service two-character
abbreviations. If you use something different, these characters may become
part of the City field in Peachtree.
What QuickBooks Data Is Converted
Converting Company Information
257
Zip Codes
Peachtree can accept Zip codes using the five-digit format (XXXXX) and
nine-digit format (either (XXXXXXXXX or XXXXX-XXXX). If the Zip code
is entered on a separate line in QuickBooks it may or may not convert
correctly to Peachtree. If this happens, you can easily correct the address after
the conversion.
Employee Addresses
In QuickBooks, the employee’s name is automatically inserted as the first line
of the employee address field. Peachtree will remove this for you when
converting your company data. However, if you remove the employee name
from the first line in QuickBooks and begin the address with the address line
1, the address will not be converted properly in Peachtree.
Converting Company Information
When converting QuickBooks company data, the QuickBooks Legal Name is
used as the name of your Peachtree Accounting company. If the Legal
Company Name field is blank, Peachtree will use the value in the Company
Name field. Peachtree will also convert the first company address listed from
QuickBooks, federal and state IDs, and the form of business.
After converting the company data, you can change the company name and
address in Peachtree Accounting at any time.
➤
To display and modify company name and address information, select
Company Information from the Maintain menu. The Maintain Company
Information window displays.
The following company information fields are not available in QuickBooks
and need to be set up in Peachtree Accounting:
• Company Telephone Number
• Company Fax Number
• State Unemployment ID
For detailed information on what and how QuickBooks company
information is converted to Peachtree Accounting, refer to the Peachtree
Accounting online Help. In the online index, search for “QuickBooks, field
comparison lists.”
Converting QuickBooks Data to Peachtree Accounting
Getting Started Guide
258
B
Converting Chart of Accounts
Before you can convert QuickBooks data, each account listed in the
QuickBooks chart of accounts must have a unique account number.
Peachtree uses the numbers as account IDs when selecting accounts from
lookup lists. You cannot change the account IDs after the conversion is
complete. If you want to change the ID, you must enter a new account in
Peachtree Accounting’s and transfer the balance.
After converting the company data, you can examine and update your chart
of accounts in Peachtree Accounting at any time.
➤
To display and modify chart of accounts information, select Chart of
Accounts from the Maintain menu. The Maintain Chart of Accounts
window displays.
For detailed information on what and how QuickBooks account information
is converted to Peachtree Accounting, refer to the Peachtree Accounting
online Help. In the online index, search for “QuickBooks, field comparison
lists.”
Retained Earnings Account
Peachtree requires that you have a Retained Earnings account. QuickBooks
creates this account for you when initially setting up your company. During
the conversion Peachtree will search for this account. If it cannot find one,
you may have removed the account.
To correct the error, you must force QuickBooks to create a new “Retained
Earnings” account.
1 Start QuickBooks and open your company.
2 From the Reports menu, select Balance Sheet, then standard.
Displaying the balance sheet forces QuickBooks to search for a retained
earnings account. If it cannot locate one, it will create a new one for you.
3 Close the report window, then try the conversion once again.
What QuickBooks Data Is Converted
Converting Chart of Accounts
259
Accounts Payable and Accounts Receivable Accounts
If you set up vendors in QuickBooks, Peachtree will require an accounts
payable account. If you set up customers in QuickBooks, Peachtree will
require an accounts receivable account.
During the conversion, Peachtree will prompt you to select default purchase
and sales accounts. The purchase account selected (typically an expense
account) will be assigned as the default for all vendors converted from
QuickBooks. The sales account selected (typically an income account) will be
assigned as the default for all customers converted from QuickBooks. After
the conversion, you can assign unique defaults for each vendor and customer.
Non-Posting Accounts
QuickBooks lists non-posting accounts in its chart of accounts. These
accounts do not impact the General Ledger and cannot be used in Peachtree
Accounting. Therefore, they will not be converted.
Sub Accounts
Sub accounts, sub accounts of, descriptions, and bank numbers in
QuickBooks are not converted to Peachtree. Each account in the Peachtree
chart of accounts is unique. However, you can set up accounts that use
department masking. For more information, refer to the “General Ledger”
chapter of the Peachtree Accounting User’s Guide.
Budget Information
Budget information for each QuickBooks account is not converted to
Peachtree. However, you can easily set these up in Peachtree after the
conversion is complete. For more information, refer to the “General Ledger”
chapter of the Peachtree Accounting User’s Guide.
Account Balances
The current balance (at the time of the conversion) of each account listed in
the General Ledger is converted as account beginning balances in Peachtree
Accounting. Each account beginning balance is entered as of the day before
the first period you chose to enter data during the conversion process. For
more information, see “
Understanding Balances after Converting from
QuickBooks” on page 277.
Converting QuickBooks Data to Peachtree Accounting
Getting Started Guide
260
B
Converting Customers
If you have customers set up in QuickBooks, these records will be converted
to the Peachtree Accounting format. Each converted customer is assigned a
customer ID, which is derived from the customer name. You cannot change
customer IDs after the conversion is complete. If you want to change the ID,
you must enter a new customer in Peachtree Accounting.
After converting the company data, you can examine and update your
customer records in Peachtree Accounting at any time.
➤
To display and modify customer information, select Customers/Prospects
from the Maintain menu. The Maintain Customers/Prospects window
displays.
For detailed information on what and how QuickBooks customer
information is converted to Peachtree Accounting, refer to the Peachtree
Accounting online Help. In the online index, search for “QuickBooks, field
comparison lists.”
Billing and Shipping Addresses
QuickBooks allows you one billing address and one shipping address per
customer. These are converted to Peachtree Accounting format. Peachtree
Accounting allows you to enter up to nine shipping addresses per customer.
If your customer address fields were not converted properly, See “
Converting
Address Fields” on page 255.
Default Sales Account
Peachtree requires each customer to have a default sales account (typically an
income account). During the conversion, you are prompted to select a default
sales account for all the customers that are to be converted from QuickBooks.
Each customer converted from QuickBooks is assigned the same sales account
default. This account is used as the default when recording a sale. After the
conversion, you may want to assign a unique sales account default for each of
your customers. You can also change the sales account in invoicing or
receipts, if necessary.
The sales account default selected during the conversion process only applies
to customers converted from QuickBooks. After the conversion is complete,
you will still have to set up a Peachtree Accounting default sales account in
Customer Defaults.
Note
What QuickBooks Data Is Converted
Converting Customers
261
Terms
QuickBooks allows you to set up a list of terms. When setting up customers,
you can select any one of the terms from the list. Peachtree sets up a single set
of “standard terms” in Customer Defaults. Then, when setting up a customer,
you choose whether or not the customer uses standard terms. All QuickBooks
customers are converted as using non-standard terms, with each set of unique
terms based on the terms listed in QuickBooks.
After the conversion is complete, you need to set up standard terms for
customers in Customer Defaults.
Sales Taxes
Each customer is assigned a default sales tax code. Peachtree will select the
sales tax code that matches the tax item listed in the QuickBooks customer
record. For more information on what sales tax information is converted, see
“
Converting Sales Taxes” on page 262.
Customer Jobs
In QuickBooks, jobs are a subset of the customer list. In Peachtree Accounting
jobs are maintained as a separate list. For more information on jobs, see
“
Converting Jobs” on page 275.
Customer Beginning Balances
Peachtree converts the open balance (the sum of all outstanding invoices) as
the customer’s beginning balance. This beginning balance is entered as of the
day before the first period you chose to enter data during the conversion
process. When you receive payment from a customer, you can enter it against
the beginning balance total.
If a customer has a job associated with it, then the job’s open balance is
converted as a separate beginning balance. See also, “
Understanding Balances
after Converting from QuickBooks” on page 277.
Note: Each customer will have its own beginning balance.
Note
Converting QuickBooks Data to Peachtree Accounting
Getting Started Guide
262
B
Converting Sales Taxes
In Peachtree Accounting sales taxes are set up as sales tax codes. Each sales tax
code is made up of at least one sale tax authority. QuickBooks uses tax items
and tax groups.
• Tax items: Each QuickBooks tax item (whether exempt or not) is
converted to a sales tax authority, a component to Peachtree’s sales
tax codes. Each tax item is also converted as its own Peachtree
Accounting sales tax code.
• Tax groups: Each QuickBooks tax group is converted as a Peachtree
Accounting sales tax code, containing their respective tax item
components (now Peachtree sales tax authorities).
After converting the company data, you can examine and update your sales
taxes in Peachtree Accounting at any time.
➤
To display and modify sales tax authority information, select Sales Taxes
from the Maintain menu. Then, select Sales Tax Authorities. The Maintain
Sales Tax Authorities window displays.
➤ To display and modify sales tax code information, select Sales Taxes from
the Maintain menu. Then, select Sales Tax Codes. The Maintain Sales Tax
Codes window displays.
For detailed information on what and how QuickBooks sales tax information
is converted to Peachtree Accounting, refer to Peachtree Accounting’s online
Help. In the online index, search for “QuickBooks, field comparison lists.”
For information on setting up sales taxes in Peachtree Accounting, refer to the
“Accounts Receivable” chapter of the User’s Guide.
Converting Vendors
If you have vendors set up in QuickBooks, these records will be converted to
the Peachtree Accounting format. Each converted vendor is assigned a vendor
ID, which is derived from the vendor name. You cannot change vendor IDs
after the conversion is complete. If you want to change the ID, you must enter
a new vendor in Peachtree Accounting.
➤
To display and modify vendor information, select Vendors from the
Maintain menu. The Maintain Vendors window displays.
For detailed information on what and how QuickBooks vendor information
is converted to Peachtree Accounting, refer to Peachtree Accounting’s online
Help. In the online index, search for “QuickBooks, field comparison lists.”
If your vendor address fields were not converted properly, see “
Converting
Address Fields” on page 255.
What QuickBooks Data Is Converted
Converting Vendors
263
Default Purchase Account
Peachtree requires that each vendor have a default purchase account
(typically an expense or inventory account). During the conversion, you are
prompted to select a default purchase account for all the vendors that are to
be converted from QuickBooks. Each vendor converted from QuickBooks is
assigned the same purchase account default. This account is used as the
default when recording a purchase. After the conversion, you may want to
assign a unique purchase account default for each of your vendors. You can
also change the purchase account in invoicing or payments, if necessary.
The purchase account default selected during the conversion process only
applies to vendors converted from QuickBooks. After the conversion is
complete, you will still have to set up a Peachtree Accounting default purchase
account in Vendor Defaults.
Terms
QuickBooks allows you to set up a list of terms. When setting up vendors, you
can select any one of the terms from the list. Peachtree sets up a single set of
standard terms in Vendor Defaults. Then, when setting up a vendor, you
choose whether or not the vendor uses standard terms. All QuickBooks
vendors are converted as using non-standard terms, with each set of unique
terms based on the terms listed in QuickBooks.
After the conversion is complete, you need to set up standard terms for
vendors in Vendor Defaults.
Vendor Beginning Balances
Peachtree converts the open balance (the sum of all outstanding invoices) as
the vendor’s beginning balance. This beginning balance is entered as of the
day before the first period you chose to enter data during the conversion
process. When you need to pay a vendor, you can enter it against the
beginning balance total.
See also,“
Understanding Balances after Converting from QuickBooks” on
page 277.
Note
Converting QuickBooks Data to Peachtree Accounting
Getting Started Guide
264
B
Converting Payroll Setup Information
If you have payroll set up in QuickBooks, Peachtree can convert most of the
setup information to the Peachtree Accounting format. After the conversion,
you have to update areas that could not be converted.
After converting the company data, you can examine and update your payroll
setup in Peachtree Accounting at any time. You cannot rearrange the order
that payroll fields are listed in Employee Defaults. This would impact balances
that are converted from QuickBooks.
➤
To display and modify payroll setup, select Default Information from the
Maintain menu. Then, select Employees. The Employee Defaults window
displays.
For detailed information on what and how QuickBooks payroll setup
information is converted to Peachtree Accounting, refer to the Peachtree
Accounting online Help. In the online index, search for “QuickBooks, field
comparison lists.”
Assign Payroll Fields for W-2s
Peachtree will convert standard federal and state W-2 information set up in
QuickBooks. However, after the conversion is complete, you may want to
make sure non-standard W-2 payroll fields are set up properly in Peachtree
Accounting. W-2 setup information is used when calculating and printing
certain payroll reports, 941 forms, W-2 forms, and W-3 forms. For more
information, see “
Assign W-2 Payroll Fields in Peachtree Accounting” on
page 266.
Assign Payroll Fields for EmployEE- and EmployER-Paid Taxes
Peachtree will convert standard employee- and employer-paid tax
information set up in QuickBooks. After the conversion is complete, you may
want to make sure these payroll fields are set up properly in Peachtree
Accounting. For more information, see “
Assign Payroll Fields for EmployEE-
and EmployER-Paid Taxes” on page 267.
What QuickBooks Data Is Converted
Converting Payroll Setup Information
265
Deductions and Additions
If you set up miscellaneous deductions and additions In QuickBooks, these
payroll items are converted to Peachtree Accounting as employee payroll
fields in Employee Defaults. If you entered a set amount to be added to or
subtracted from the adjusted gross total, these amounts will also be converted.
QuickBooks allows you to enter percentage amounts when calculating payroll
additions and deductions. Peachtree does not directly support percentages for
deductions or additions. During the conversion percentages for additions and
deductions are entered as whole numbers. For example, if a payroll item is set
up to deduct 4%, Peachtree will convert this to a payroll field and enter –4.00
in the Amount field (meaning it will subtract $4.00 dollars from the adjusted
gross).
If you want Peachtree to calculate percentages, you must set up a company tax
table. For more information, refer to the “Payroll” chapter of the Peachtree
Accounting User’s Guide.
Local Withholding Taxes
If you set up a local tax payroll item in your QuickBooks company, the payroll
item will be converted to Peachtree as a payroll field. However, after the
conversion is complete, you must assign the appropriate local withholding tax
table to the payroll field. This will allow the local payroll field to be properly
calculated during payroll entry.
Note: If there is a balance for this field, it will be converted to Peachtree Accounting
as an employee beginning balance.
QuickBooks only provides the following local tax types:
• Indiana Counties
• Michigan Cities
• New York City Resident
• New York City Non-Resident
• Ohio School District
• Yonkers City Resident
• Yonkers Non-Resident
These must be manually set up in Peachtree and assigned their corresponding
local tax table.
Note
Converting QuickBooks Data to Peachtree Accounting
Getting Started Guide
266
B
QuickBooks allows you to set up two localities for each employee. Peachtree
will only allow one locality per employee.
For more information, see “
Set Up Local Taxes after Converting from
QuickBooks” on page 268.
Set Up 401(k) Contributions
Peachtree cannot convert 401(k) information you have set up in QuickBooks.
However, the first payroll item that uses the “Deduction” or “Addition” type
found in QuickBooks with 401(k) selected in the W-2 Tracking list will be
converted to Peachtree Accounting as an “empty” 401(k) payroll field. You
can use this field to set up 401(k) information in Peachtree Accounting.
Note: If there is a balance for this field, it will be converted to Peachtree Accounting
as an employee beginning balance.
To set up 401(k) contributions in Peachtree Accounting, refer to the “Payroll”
chapter of the Peachtree Accounting User’s Guide. You can skip the section on
creating a 401(k) payroll field. Set up your payroll tax tables and employee
information using the 401(k) payroll field converted from QuickBooks.
Assign W-2 Payroll Fields in Peachtree Accounting
1 From the Maintain menu, select Default Information, then Employees. The
Employee Defaults window displays.
2 In the General tab, select the Assign Payroll fields for W-2s button.
3 Select the appropriate payroll field for each W-2 field. Below are examples
of where to assign common payroll fields:
Box 2: FIT Withheld: Select your federal withholding payroll field (for
example, “Federal Wit” or “Fed_Income”). After the converting payroll
information from QuickBooks, Peachtree will assign this payroll field
for you.
Box 4: FICA Withheld: Select your employee Social Security payroll
field (for example, “Social Sec” (the first field listed with this field name)
or “Soc_Sec”). After the converting payroll information from
QuickBooks, Peachtree will assign this payroll field for you.
Box 6: Medicare Withheld: Select your employee Medicare payroll field
(for example, “Medicare Em” or “Medicare”). After the converting
payroll information from QuickBooks, Peachtree will assign this payroll
field for you.
Note
What QuickBooks Data Is Converted
Converting Payroll Setup Information
267
Box 7: FICA Tips: Select your employee “Tips” payroll field if your
employees record tips and you have set this payroll item up in
QuickBooks or Peachtree Accounting.
Box 18: State Inc Tax: Select your state withholding payroll field (for
example “GA With” or “GASIT”). After the converting payroll
information from QuickBooks, Peachtree will assign this payroll field
for you.
Box 21: Local Inc Tax: Select your local withholding payroll field, if
applicable and set up.
QuickBooks permits you to assign multiple payroll items to W-2 boxes. In
Peachtree Accounting you can assign only one payroll field per W-2 box.
If you are unsure as to what fields should be assigned to W-2 boxes, consult
with your accountant.
4 When finished assigning the W-2 payroll fields, select OK.
Assign Payroll Fields for EmployEE- and EmployER-Paid Taxes
1 From the Maintain menu, select Default Information, then Employees. The
Employee Defaults window displays.
2 In the General tab, select the “Assign Payroll fields for EmployEE Paid
Taxes” button.
3 Select the appropriate payroll field for each employee-paid tax. These are
the tax contributions that some states require as deductions from the
employee's salary. Check your state's tax laws to be sure.
Disability: Select your state employee disability (SDI) payroll field, if
required. If this payroll item was set up in QuickBooks, Peachtree will
assign this payroll field for you.
Unemployment: Select your employee state unemployment payroll
field, if required. If this payroll item was set up in QuickBooks, Peachtree
will assign this payroll field for you.
Training Tax: Select your employee state training tax payroll field, if
required.
4 When finished assigning the employee-paid tax payroll fields, select OK.
5 Select the “Assign Payroll fields for EmployER Paid Taxes” button.
Note
Converting QuickBooks Data to Peachtree Accounting
Getting Started Guide
268
B
6 Select the appropriate payroll field for each employer-paid tax. These are
the tax contributions that are required from the employer. Check your
state’s tax laws to be sure.
Federal Unemployment (FUTA): Select your employer federal
unemployment payroll field. This is required of all employers (for
example, “Federal Une” or “FUTA_ER”). After the converting payroll
information from QuickBooks, Peachtree will assign this payroll field
for you.
State Unemployment (SUTA): Select your employer state
unemployment payroll field. This is required of all employers (for
example, “GA – Unempl” or “GASUI”). After the converting payroll
information from QuickBooks, Peachtree will assign this payroll field
for you.
State Disability Insurance: Select your employer state disability (SDI)
payroll field (most states require this).
State Training Tax: Select your employer state training tax payroll field
(some states require this).
State Special A and B: Some states require employers to pay additional,
special taxes.
7 When finished assigning the employer-paid tax payroll fields, select OK.
8 Select OK in the Employee Defaults window to save your changes.
Set Up Local Taxes after Converting from QuickBooks
If you created a local payroll item in QuickBooks, this payroll field is
converted to Peachtree Accounting. However, you must assign a local payroll
tax table to ensure that the local tax is calculated during payroll entry.
QuickBooks allows you to setup two localities for each employee. Peachtree
will only allow one locality per employee.
1 From the Maintain menu, select Default Information, then Employees. The
Employee Defaults window displays.
2 Select the EmployEE Fields tab.
Note
What QuickBooks Data Is Converted
Converting Payroll Setup Information
269
3 Locate the local withholding payroll field that was converted from
QuickBooks. QuickBooks only provides the following local tax types:
• Indiana Counties
• Michigan Cities
• New York City Resident
• New York City Non-Resident
• Ohio School District
• Yonkers City Resident
• Yonkers Non-Resident
4 Select the Calculate check box.
5 Enter or select the tax ID that corresponds to your area, if required.
Peachtree names these payroll tax tables as XXLIT where XX represents
your state’s two-letter abbreviation. Peachtree Accounting only includes
certain local tax tables: COLIT, DELIT, MOLIT, and NYLIT.
If your local tax table is not present, you must set up the calculation. For
more information, see Set Up Local Taxes after Converting from
QuickBooks.
6 Select the Adjust button to display the Calculated Adjusted Gross window.
7 Select the Gross check box, then select OK.
8 Select OK to save changes and close the Employee Defaults window.
Entering the Local W-2 ID field in Employee Setup
If an employee uses a local payroll item converted from QuickBooks, you
need to make sure the filing status and W-2 ID information is set up correctly.
1 From the Maintain menu, select Employees/Sales Reps. The Maintain
Employees/Sales Reps window displays.
2 Enter or select the employee ID that requires local tax.
3 Verify or change the Local Filing Status and Allowances fields.
4 Enter the local W-2 ID that represents your locality. If your local tax uses one
of the tax tables provided by Peachtree, enter the appropriate Local W-2 ID
in the box provided.
If the tax table is provided by Peachtree, enter Local 1 as the Local W-2-ID (if
it is not already selected). For more information on setting up local taxes, refer
to the “Payroll” chapter of the Peachtree Accounting User’s Guide.
Converting QuickBooks Data to Peachtree Accounting
Getting Started Guide
270
B
Converting Employees
If you have employees set up in QuickBooks, these records will be converted
to the Peachtree Accounting format. Each converted employee is assigned an
employee ID, which consists of the employee’s initials. You cannot change
employee IDs after the conversion is complete. If you want to change the ID,
you must enter a new employee in Peachtree Accounting (effectively loosing
any associated balances).
After converting the company data, you can examine and update your
employee records in Peachtree Accounting at any time.
➤
To display and modify employee information, select Employees/Sales Reps
from the Maintain menu. The Maintain Employee/Sales Reps window
displays.
For detailed information on what and how QuickBooks employee
information is converted to Peachtree Accounting, refer to the Peachtree
Accounting online Help. In the online index, search for “QuickBooks, field
comparison lists.”
Federal, State, and Local Filing Statuses
After converting your QuickBooks company data, you need to verify that each
employee tax filing statuses are set up properly.
• Federal Filing Statuses: QuickBooks allows you to select from three
filing statuses: Single, Married, and Head of HouseHold. Peachtree
uses Single and Married filing statuses. If an employee converted
from QuickBooks uses Head of Household federal filing status,
Peachtree will convert it to Single.
• State Filing Statuses: If a QuickBooks employee uses a state filing
status not available in Peachtree, then the first valid state filing status
listed in Peachtree’s global tax tables for the respective state
withholding tax table is selected. For more information, see Valid
State Filing Statuses in Employee Setup. Make sure that each
employee has a valid two-letter state abbreviation listed in the State
W-2 ID box. This is used to determine the employee’s state
withholding, if required. If your employee requires additional state
withholdings, this too must be set up.
• Local Filing Statuses: Peachtree cannot convert local payroll
information from QuickBooks. This must be manually set up in
Peachtree Accounting and assigned its corresponding local tax table.
Note: In QuickBooks you can set up two local tax payroll items for
each employee. Peachtree only allows one locality.
What QuickBooks Data Is Converted
Converting Employees
271
Pension and Deferred Check Boxes
Peachtree includes Pension and Deferred check boxes in the General tab of
the Maintain Employees/Sales Reps window. These are primarily used for W-
2 purposes. Peachtree cannot convert this information from QuickBooks.
This must be manually set up in Peachtree Accounting.
Select the “Pension” check box if an employee used QuickBooks payroll items
referencing any of the following W-2 Tracking fields with the Calculate
Adjusted Gross set so that the item affects the employee's payroll:
• SEC 457 Distribution
• 401(k)
• 403(b)
• 408(k)(6) SEP
• Elective 457(b)
• 501(c)(18)(d)
Select the “Deferred” check box if an employee used QuickBooks payroll
items referencing any of the following W-2 Tracking fields with the Calculate
Adjusted Gross set so that the item affects the employee's payroll:
• SEC 457 Distribution
• 401(k)
• 403(b)
• 408(k)(6) SEP
• Elective 457(b)
Hourly and Salary Pay Information
QuickBooks allows you to set up employees that use both hourly and salary
payroll earnings. Hourly and salary earning field names are set up in
Employee Defaults. In Peachtree Accounting, employees can only use one pay
method. During the conversion, if the employee setup includes one or more
payroll items that uses the “Yearly Salary” payroll type, this employee will be
set up to use the Salary pay method in Peachtree Accounting. If the employee
setup only includes payroll items that use the “Hourly Wage” payroll type, the
employee will be set up to use the Hourly-Hours Per Pay Period pay method.
Converting QuickBooks Data to Peachtree Accounting
Getting Started Guide
272
B
Deductions and Additions
If you set up miscellaneous deductions and additions in QuickBooks, these
payroll items are converted to Peachtree Accounting as employee payroll
fields in Employee Defaults. If an employee does not use a standard amount
or calculation for one of these fields, clear the Standard (STD) check box and
enter the unique data.
QuickBooks allows you to enter percentage amounts when calculating payroll
additions and deductions. Peachtree does not directly support percentages for
deductions or additions. During the conversion percentages for additions and
deductions are entered as whole numbers. For example, if a payroll item is set
up to deduct 4%, Peachtree will convert this to a payroll field and enter –4.00
in the Amount field (meaning it will subtract $4.00 dollars from the adjusted
gross).
If you want Peachtree to calculate percentages, you must set up a company tax
table. For more information, refer to the “Payroll” chapter of the Peachtree
Accounting User’s Guide.
Standard vs. Non-Standard Payroll Fields
All employees converted to Peachtree Accounting will have the STD
(Standard) check box selected, indicating that they will use the default settings
for each payroll field. If an employee does not use a standard amount or
calculation for one of these fields, clear the Standard check box and enter the
unique data.
Vacation and Sick Payroll Fields
Peachtree cannot convert Vacation and Sick earnings setup information in
QuickBooks. These items will have to be set up in Peachtree Accounting. For
more information, refer to the “Payroll” chapter of the Peachtree Accounting
User’s Guide.
Employee Beginning Balances
Peachtree converts the total year-to-date earnings for each payroll item
converted from QuickBooks. These beginning balances are entered as of the
day before the first period you chose to enter data during the conversion
process. When you enter payroll transactions, year-to-date totals for each
payroll field will be updated on each employee paycheck.
Note
What QuickBooks Data Is Converted
Converting Inventory Items
273
Converting Inventory Items
If you have inventory items set up in QuickBooks, they will be converted to
the Peachtree Accounting format. You can set up stock, non-stock, assembly,
labor, service, and description only items in Peachtree Accounting. Each
inventory item is assigned an item ID, which is derived from the QuickBooks
item name/number. You cannot change item IDs after the conversion is
complete. If you want to change the ID, you must enter a new inventory item
in Peachtree Accounting.
After the conversion is complete, you may want to update inventory item
information.
➤
To display and modify inventory item information in Peachtree Accounting,
select Inventory from the Maintain menu. The Maintain Inventory Items
window displays.
For detailed information on what and how QuickBooks inventory
information is converted to Peachtree Accounting, refer to the Peachtree
Accounting online Help. In the online index, search for “QuickBooks, field
comparison lists.”
The following fields cannot be converted or are not available in QuickBooks
and can be optionally set up Peachtree Accounting:
• Reorder Quantity
• Unit of Measure
• Cost
• Note
For more information in setting up inventory items, refer to the “Inventory”
chapter of the Peachtree Accounting User’s Guide.
Service and Labor Items
Peachtree will convert “Service” and “Other Charge” items from QuickBooks
as “non-stock” inventory items in Peachtree Accounting. Peachtree also
includes “Service” and “Labor” as inventory item classes. However, these
Peachtree item classes require a default Salary/Wages expense account, which
cannot be converted from QuickBooks. After the conversion is complete, you
can change the item class to either Service or Labor and manually add the
default Salary/Wages expense account.
Converting QuickBooks Data to Peachtree Accounting
Getting Started Guide
274
B
Group Items and Assemblies
Peachtree cannot convert group items: those items that contain a
combination of other items. In QuickBooks, group items can contain
inventory and non-inventory item components, which is not possible in
Peachtree. You can create assemblies in Peachtree, which contain only
inventory components.
For more information on setting up an assembly item, refer to the
“Inventory” chapter of the Peachtree Accounting User’s Guide.
Inventory General Ledger Accounts
Peachtree requires that you set up three default G/L accounts for each
inventory item. These include a default sales account, inventory account, and
cost of sales account. QuickBooks allows for subaccounts. If a parent account
and subaccount are selected (PARENT:SUBACCOUNT) as a QuickBooks
default, the subaccount is used as Peachtree’s G/L account default.
Costing Methods
Peachtree Accounting has three different types of cost methods for inventory:
• Average Cost
• LIFO (last in, first out)
• FIFO (first in, first out)
Generally, all inventory items need to use the same costing method. Check
with your accountant if you are unsure as to which costing method to use.
QuickBooks uses only one costing method-Weighted Average. All
QuickBooks inventory parts are converted to Peachtree Accounting as stock
items using the costing method selected during the conversion process. For
more information about costing methods, refer to the “Inventory” chapter of
the Peachtree Accounting User’s Guide.
You cannot change a costing method once a stock item is converted and set
up in Peachtree Accounting. If you want to change costing methods, you must
set up a new inventory item.
Note