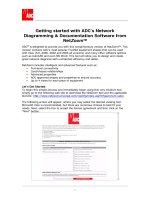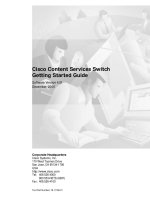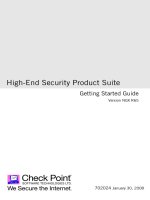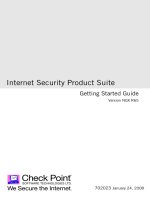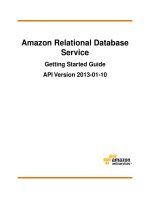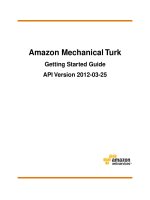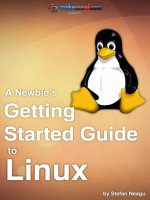Book Manual Getting Started Guide for Peachtree Complete Accounting_14 pdf
Bạn đang xem bản rút gọn của tài liệu. Xem và tải ngay bản đầy đủ của tài liệu tại đây (914.05 KB, 16 trang )
What QuickBooks Data Is Converted
Converting Jobs
275
Quantity on Hand Beginning Balances
The current number of an inventory part item on hand in QuickBooks is
converted to Peachtree Accounting as the stock item’s beginning balance. The
Peachtree Accounting beginning balance for inventory items includes the
quantity, unit cost, and total cost of the inventory. You only use this when you
first enter beginning balances. However, if you enter an incorrect unit cost for
a beginning balance, this is the only place where you can change it. Do not use
the Beginning Balances window to make adjustments to inventory for
spoilage or theft; use the Inventory Adjustments option from the Tasks menu.
➤
To display and modify inventory beginning balances, select Inventory from
the Maintain menu. The Maintain Inventory Items window displays. On the
General tab, select Beginning Balances button.
Converting Jobs
Job Costing allows you to track income and expenses for each project your
company undertakes. In QuickBooks jobs are a subset of the customer list. In
Peachtree Accounting jobs are maintained as a separate list. Peachtree allows
you to enter job estimates and apply reimbursable expenses for jobs to
customer invoices.
Each customer job is assigned a job ID, which is derived from the QuickBooks
job name. You cannot change job IDs after the conversion is complete. If you
want to change the ID, you must enter a new job in Peachtree Accounting.
After the conversion is complete, you can update job information in
Peachtree Accounting at any time.
➤
To display and modify job information, select Jobs from the Maintain menu.
The Maintain Jobs window displays.
➤ To display and modify payroll setup, select Default Information from the
Maintain menu. Then, select Employees. The Employee Defaults window
displays.
For detailed information on what and how QuickBooks job information is
converted to Peachtree Accounting, refer to the Peachtree Accounting online
Help. In the online index, search for “QuickBooks, field comparison lists.”
Converting QuickBooks Data to Peachtree Accounting
Getting Started Guide
276
B
The following fields cannot be converted or are not available in QuickBooks
and can be optionally set up Peachtree Accounting:
• Supervisor
• % Complete
• PO Number
• Estimated Expense
• Estimated Revenue
For more information on setting up jobs, refer to the “Job Costing” chapter
of the Users Guide.
Job Balances
Peachtree does not convert job balances from QuickBooks. In QuickBooks
job balances are a reflection of open customer invoices; Peachtree Accounting
handles job balances quite differently. Jobs are used for tracking projects.
Transactions associated with jobs are included in vendor, employee, and
customer balances. Job reports list transaction balances associated with the
job, allowing you to manage estimated revenue and expenses, job
profitability, and unbilled expenses.
Job beginning balances are entered in Peachtree to give a “snapshot” of the
job’s progress at the time you start entering data in Peachtree Accounting.
Once you start entering transactions in Peachtree Accounting, you can
associate the job ID with each beginning balance, impacting the total job
balance. For example, if you recorded $600.00 of job expenses prior to
converting to Peachtree Accounting, enter this amount as a job beginning
balance. As you record new transactions in Peachtree Accounting that need to
be associated with the job, select the job ID in the task window.
Job beginning balances do not impact customer, vendor, or General Ledger
balances.
After Converting
Understanding Balances after Converting from QuickBooks
277
After Converting
After your company data has been imported into Peachtree Accounting, you
have the final set up work to complete.
Understanding Balances after Converting from QuickBooks
While converting QuickBooks data, Peachtree will assign beginning balances
to accounts, customers, vendors, employees, and inventory items that are
converted. These balances represent the current balance in QuickBooks at the
time of the conversion. For example, if you have $148.00 worth of
outstanding purchase invoices due to a vendor, Peachtree will convert this
amount as the vendor’s beginning balance.
QuickBooks current balances are converted to Peachtree Accounting as of
the day before the first period you chose to enter data. During the
conversion process you are prompted to set up accounting periods that will
make up Peachtree's fiscal year. You must also enter the period number in
which you will be first entering data.
For example, you are converting QuickBooks company data on 12/15/99.
During the conversion, Peachtree prompts you to set up your accounting
periods. If period 12 is set up as 12/1/99 to 12/31/99 and is also chosen as the
first period in which you will be entering data, Peachtree will convert all
balances as of 11/30/99 (not 12/15/99).
Peachtree will convert the “total” current balance of the record in
QuickBooks. This means that if you entered transactions in future periods in
QuickBooks, these amounts will also be included in account and record
balances.
Peachtree Vendor and Customer Beginning Balances
Peachtree vendor and customer beginning balances are not posted to the
General Ledger. These balances are assumed to already be present in the chart
of accounts at the time of the conversion.
When you are ready to make a vendor payment or customer receipt, the
balance will be available to write the transaction against.
Note
Converting QuickBooks Data to Peachtree Accounting
Getting Started Guide
278
B
For example, a vendor has a Peachtree beginning balance of $148.00 (the
balance of open invoices in QuickBooks). To make a payment against this
balance, do the following:
1 From the Tasks menu, select Payments. The Payments window displays.
2 Enter or select the vendor ID.
In the Apply to Invoices tab the $148.00 displays with a BEGBAL
reference. This is a lump sum of all the outstanding invoices due at the
time of the QuickBooks conversion.
3 Enter an amount to pay the vendor in the Amount Paid field.
4 When finished entering the payment, select the Print button to print a
check. If you are not prepared to print the check, leave the check number
field blank. If you manually wrote the check, enter a check number. Then
select Post or Save to record the transaction.
For more information on entering payments, see Pay Vendors. For more
information on entering receipts, see Receive a Payment from a
Customer.
Setting Up a Cash-Basis Company
Peachtree allows you to operate companies using two accounting methods:
• Accrual: The accrual method records all entries at the time business
is transacted, whether or not cash has been transferred. In most
cases, companies that carry inventory or resell goods must use this
method of accounting.
• Cash: The cash method recognizes transactions at the point you
actually exchange cash. While the cash method is more common in
service industries, some organizations may be restricted from using
this method by the IRS.
QuickBooks sets all its companies up using the accrual accounting method.
However, QuickBooks allows you to display reports that reflect the cash-basis
accounting method.
If, when converting your QuickBooks company, you choose to set up your
new Peachtree Accounting company using the cash-basis accounting method,
Peachtree will not convert chart of account balances. All other balances will
be converted. After the conversion is complete, you will have to enter
beginning balances in Peachtree’s chart of accounts.
For more information on entering account beginning balances, refer to the
“General Ledger” chapter of the User’s Guide.
After Converting
Setting Up a Cash-Basis Company
279
Print the QuickBooks Trail Balance report using the cash-basis method. To
do this, follow the procedure below:
1 From the QuickBooks Reports menu, select Other Reports, then Trial
Balance.
2 When the report displays, select the Customize button and choose Cash as
the Report Basis.
3 Select OK to display the report. Then, print the report.
You can then enter beginning balances for your accounts in Peachtree using
this report as a guide.
Converting QuickBooks Data to Peachtree Accounting
Getting Started Guide
280
B
Troubleshooting the Conversion from QuickBooks
Below are key points that may help you resolve errors during the conversion
process.
Common Errors
“No Name” Displays as Company Name after the Conversion
If your company name displays as “No Name” in Peachtree Accounting, it is
possible that your company name in QuickBooks contains a value that
Peachtree cannot read or accept. Peachtree first uses the Company Legal
Name. If this field is blank, Peachtree will use the Company Name field (both
fields display in the QuickBooks Company Information window) as the name
of your company in Peachtree Accounting. If both fields are blank or entirely
numeric, Peachtree will convert the company as “No Name.” After the
conversion you can easily change the company name in Peachtree
Accounting.
Accounts Do Not Have Account Numbers
You must have account numbers established for each account in your
QuickBooks chart of accounts before beginning the conversion. To add
account numbers to your QuickBooks chart of accounts, refer to the
procedure described in. “
Preparing for the QuickBooks Conversion” on
page 247.
Retained Earnings Account Not Found
Peachtree requires that you have a retained earnings account in the chart of
accounts. If Peachtree cannot locate the account, you will receive an error.
QuickBooks automatically creates the retained earnings account for you
when setting up your company. It is possible that you removed this account.
To correct the error, you must force QuickBooks to create a new “Retained
Earnings” account.
1 Start QuickBooks and open your company.
2 From the Reports menu, select Balance Sheet, then standard.
Displaying the balance sheet forces QuickBooks to search for a retained
earnings account. If it cannot locate one, it will create a new one for you.
3 Close the report window, then try the conversion once again.
Troubleshooting the Conversion from QuickBooks
Troubleshooting Error Messages
281
Accounts Payable and Accounts Receivable Accounts Not Found
If you have one or more vendors set up in QuickBooks, you must have an
accounts payable account listed in your chart of accounts before beginning
the conversion. If one or more customers, you must have at least one accounts
receivable account set up in your chart of accounts before beginning the
conversion.
Company Already Exists and Cannot be Converted
You can only step through the conversion of a QuickBooks company one
time. If you intend to try the conversion again, you must rename your
QuickBooks company.
Rename a Company in QuickBooks
1 Start QuickBooks and open your company.
2 From the QuickBooks File menu, select Company Info. The Company
Information window displays.
3 In the Legal Name field, enter a different company name for your
QuickBooks company.
Peachtree Accounting first uses the “Legal Company Name,” then the
“Company Name” of your QuickBooks company when converting the
data.
4 When finished, select OK. Close the company and try the conversion once
again.
After your company is converted to Peachtree Accounting format, you
can change the company name in Peachtree to anything you choose.
Troubleshooting Error Messages
If you receive an error message during the conversion process, select the Help
button when the message displays.Peachtree Accounting ‘s online Help
provides information about the message and possible solutions to correct the
error.
➤
To display an alphabetical list of error messages, open the Peachtree online
Help. (From the Help menu select Contents). In the Help Topics window,
select the Contents tab. Select Reference, then Troubleshooting Error
Messages.
Converting QuickBooks Data to Peachtree Accounting
Getting Started Guide
282
B
Comparing QuickBooks to Peachtree
Obviously, Peachtree manages certain aspects of accounting differently from
that of QuickBooks. This section outlines major differences in the tasks and
features of each accounting package to assist you in becoming more familiar
with Peachtree and to make the transition less difficult.
Accounting Methods
The accounting method determines how Peachtree Accounting handles
General Ledger, Accounts Receivable, and Accounts Payable
transactions. Typically, the accrual method provides more accurate
information regarding the financial status of your company. The cash
method, on the other hand, may better serve your overall tax status.
Consult your accountant about which method is best for you.
Peachtree allows you to operate companies using two accounting
methods:
• Accrual: The accrual method records all entries at the time business
is transacted, whether or not cash has been transferred. In most
cases, companies that carry inventory or resell goods must use this
method of accounting.
• Cash: The cash method recognizes transactions at the point you
actually exchange cash. While the cash method is more common in
service industries, some organizations may be restricted from using
this method by the IRS.
QuickBooks sets all its companies up using the accrual accounting method.
The type of accounting method this company uses is located on the Maintain
Company Information window.
Once you set up the accounting method for this company, you cannot change
it. If you want to change the accounting method, you must delete the
company and re-enter it. Refer to step 7 on page 251
to find out what method
you selected during the conversion process.
Note
Comparing QuickBooks to Peachtree
Inventory
283
Inventory
Inventory Costing Method
QuickBooks allows only the Average Cost costing method for inventory. In
Peachtree, however, you have the opportunity to change this method.
Peachtree offers three different costing methods for inventory: FIFO (First In
First Out), LIFO (Last In First Out), and Average Cost. To gain a better
understanding of these methods, refer to the “Inventory” chapter of the
Peachtree Accounting User’s Guide
Once a costing method is assigned to a stock item in Peachtree Accounting, it
cannot be changed.Check with your accountant if you are unsure as to which
costing method to use.
Company Information
The company information in QuickBooks and Peachtree is relatively similar
with only a few exceptions. In QuickBooks, there are two areas for your
company’s address: the Company Name and the Legal Name. In Peachtree,
however, there is only the Company Name field. Furthermore, the Income
Tax Form Used equates to the Form of Business. There are, however, four
fields Peachtree requires that QuickBooks does not. These are:
• Company Telephone Number
• Company Fax Number
• State Unemployment ID
• Posting Method
Peachtree also lists the accounting method this company uses and provides
you with audit trail and time and attendance options. For more information
on these options, see the Peachtree Accounting User’s Guide.
Note
Converting QuickBooks Data to Peachtree Accounting
Getting Started Guide
284
B
Tasks
The following table lists the chief tasks associated with the main sections of
QuickBooks and Peachtree.
Major Tasks
Feature Main Task QuickBooks Peachtree
Inventory Setting Up
Inventory Items
Purchases and Vendors/
Items and Services
Maintain Inventory Items
window
Company
Information
Adding or
Editing
Company
Information
Company/Company Info Maintain Company
Information window
285
• Index •
Numerics
2000 year compliant 35
386 Enhanced mode
virtual memory 26
A
about this guide 2
access, limited
tutorials 181
accessing online Help 59
Accounting Behind the Screens
conversion issues 37
tutorials 99
accounting periods
changing 84
tutorials 83
accounts
adding 77
accounts payable
tutorials 88
accounts receivable
tutorials 110
action items
tutorials 70
adding an account
tutorials 77
adjusting inventory
tutorials 152
alerts
tutorials 70
analysis
customer payments 129
employee earnings 143
audit trail
conversion issues 36
tutorials 181
B
backing up data
tutorials 65, 187
Backorder Report, Sales
tutorials 125
backorders
tutorials 125
basic procedures
tutorials 63
batch posting
network 8
tutorials 81
beginning balances
tutorials 163
Btrieve
error messages 25, 26
C
cash receipts
tutorials 127
cash-basis company
converting from
QuickBooks 278
changing accounting periods
tutorials 84
chart of accounts
tutorials 77
checks
printing 104
reprinting 105
client/server network
about 8
installing 9
coding systems
tutorials 114
collection manager
tutorials 129
color schemes
conversion issues 38
tutorials 74
common deductions
tutorials 136
compact disc
contents 4
company administration
tutorials 173
company data
converting 31
converting overview 30
converting procedure 31
troubleshooting
conversion 33
contacting Peachtree
technical support 21
conversion issues
Accounting Behind the
Screens 37
audit trail 36
color schemes 38
events 39
from First Accounting 45
from Release 3.5 (or lower)
40
from Release 4 39
hide G/L accounts 37
inventory in Release 3 44
job costing 41
new feature impact 35
payroll reports 40
purchase orders 40
time/expense tickets 39
users/passwords 35
year 2000 35
converting
from QuickBooks 246
from Quicken 214
Quicken payee and class
names 230
converting company data
before you begin 31
conversion issues 35
from Peachtree Complete
Accounting for DOS 47
installing the upgrade 30
Index
Getting Started Guide
286
converting company data
(cont.)
new feature impact 35
reports 24
starting 31
troubleshooting 33
converting quotes
tutorials 118
copying
G/L Account Summary
report 43
copying an ID field 162
cost codes
tutorials 161
cost methods
tutorials 149
customer payments
analysis 129
customers
tutorials 113
D
data
converting 31
converting overview 30
troubleshooting
conversion 33
data entry
tutorials 66
dates
tutorial 93
deductions
tutorials 136
default accounts
inventory 148
default information
tutorials 135
disbursements
printing checks 104
reprinting checks 105
tutorials 101, 103
discounts
tutorials 91, 99
E
Earnings report
tutorials 143
editing a record
tutorials 68
employee earnings
tutorials 143
employees
default information 135
tutorials 137
entering
discounts 91
error messages
Btrieve 25, 26
cannot open options.dat
26, 27
cannot open status.dat 26,
27
cannot read or copy file 25
file in use 27
Novell 27
estimated expense and revenue
tutorials 160
event log
tutorials 73
events
conversion issues 39
tutorials 70, 72
expense tickets
conversion issues 39
exporting
Quicken data 216
F
file locks
about 15
error messages 27
financial statements
after conversion 24
sample company 43
First Accounting
conversion issues 45
forms
after conversion 42
free product guide
displaying 7
freight
after conversion 42
frequently asked questions
installation 24
QuickBooks conversion
280
Quicken conversion 241
G
G/L accounts, hide
conversion issues 37
General Journal
tutorials 81
General Journal Entry
tutorials 82
General Ledger
adding an account 77
tutorials 76, 81
getting started
about this guide 2
getting to know
Peachtree Accounting 52
Windows 54
global options
setting up tutorials 64
tutorials 122
H
hard disk space
system requirements 3
help 59
hide G/L accounts
conversion issues 37
I
importing
Quicken data 223, 224
installation
network issues 8
system requirements 3
installing
Peachtree Accounting 5
Peachtree on client/server
network 9
Peachtree on peer-to-peer
network 11
J
287
installing (cont.)
Peachtree on peer-to-peer
workstation 12
using Windows 95 or NT 4
5
inventory
conversion issues from
Release 3 44
purchases 150
sales 151
tutorials 145
inventory adjustments
tutorials 152
inventory item description
after conversion 42
inventory items
tutorials 146
types 146
invoice modes
tutorials 113
invoices
jobs 167
printing 124
tutorials 112, 121, 151
J
job costing
and purchasing 164
conversion issues 41
payroll 165
sales 167
tutorials 157
job estimates
tutorials 162
Job Profitability Report
tutorials 171
jobs
tutorials 158
L
labor distribution
job costing and payroll 166
learning Peachtree Accounting
tutorials 50
limited user access
tutorials 181
log
using event log 73
M
markup invoices
tutorials 169
memorized transactions
tutorials 174
memory
error messages 26
N
Navigation Aids
tutorials 56
network
administrator install 11
client/server 9
considerations 8, 25
error messages 27
file and record locking 14
file locks 27
peer-to-peer 11
troubleshooting data
conversion 34
workstation install 12
new features
conversion issues 35
Novell
error messages 27
O
out-of-stock warning messages
tutorials 122
P
passwords/users
conversion issues 35
tutorials 178
paychecks
applying jobs 165
printing 141
payments
reprinting checks 105
tutorials 101
payroll
job costing 165
tutorials 133
payroll entry
tutorials 138
payroll fields
tutorials 136
Payroll Register
tutorials 140
payroll reports
conversion issues 40
Peachtree Accounting
Btrieve 26
color schemes 38
contents of compact disc 4
contents of package 4
free product guide 7
frequently asked questions
24
getting help 59
installing 5
quitting 62
registering 17
system requirements 3
technical support 21
terms 58
troubleshooting
installation 24
uninstalling 23
Peachtree Accounting color
schemes
tutorials 74
Peachtree Complete
Accounting for DOS
converting data 47
peer-to-peer network
about 8
administrator install 11
examples of 8
installing 11
workstation install 12
phases
tutorials 160
posting
tutorials 95
Index
Getting Started Guide
288
posting methods
networks 8
tutorials 81
practicing
with sample data 18
written tutorials 50
printing
disbursement checks 104
invoices 124
paychecks 141
purchase orders 95
purchase invoices
jobs 164
tutorials 96, 150
purchase orders
after the conversion 41
conversion issues 40
printing 95
tutorials 92
purchases
inventory 150
job costing 164
Purchases/Receive Inventory
tutorials 96
Q
QuickBooks
converting from 246
Quicken
accounts 216
after importing data 235
categories 216
checking exported data
220
class names 216
class names, converting
230
conversion, completing
setup 223
conversion, deleting
default information 223
conversion, making a
backup 223
conversion, setting up
accounts 225
conversion, setting up
company 221
Quicken (cont.)
conversion, setting up
company information
221
conversion,
troubleshooting 241
converting from 214
creating directory 217
exported files 217
exporting data 216
exporting from DOS 219
exporting from Windows
218
importing data from 223,
224
payee names 216
payee names, converting
230
printing checks 217
printing reports 217
Quicken 99, converting
from 215
quitting Peachtree Accounting
62
quotes
after conversion 42
converting 118
tutorials 112, 116
R
real-time posting
network 8
tutorials 81
receipts
tutorials 127
record and file locking 14
record locks 15
registering Peachtree
Accounting 17
reports
after conversion 24, 43
reprinting disbursement checks
105
restoring data
tutorials 66, 187
S
sales
inventory 151
job costing 167
Sales Backorder Report
tutorials 125
sales invoices
jobs 167
printing 124
tutorials 112, 121, 151
sales orders
backorders 125
tutorials 112, 118, 125
sales transactions
tutorials 124
sample data
practicing 18
smart data entry
tutorials 68
startup screen
tutorials 53
swap file
settings 26
system requirements
Peachtree Accounting 3
T
technical support
before you contact 22
getting 21
registering your product
17
troubleshooting
installation 24
terms
tutorials 91
third party products
displaying online guide 7
Time & Billing
tutorials 186
time tickets
conversion issues 39
tip of the day
tutorials 70
to do
tutorials 70
U
289
transaction lines, entering
tutorials 93
trial balance
tutorials 80
troubleshooting
company data conversion
33
company data conversion
on a network 34
installation and starting
Peachtree 24
QuickBooks conversion
280
Quicken conversion 241
tutorials
accounts payable 88
accounts receivable 110
adding an account 77
basic procedures 63
company administration
173
General Ledger 76
getting to know Peachtree
Accounting 52
inventory 145
job costing 157
lesson plan 50
payroll 133
Peachtree Accounting
terms 58
Time & Billing 186
U
uninstalling
Peachtree Accounting 23
upgrading
converting existing data 31
from previous versions 30
troubleshooting
conversion 33
use audit trail
conversion issues 36
tutorials 181
users/passwords
conversion issues 35
tutorials 178
V
Vendor Ledger
tutorials 106
vendor terms
tutorials 91
vendors
tutorials 90
virtual memory
Peachtree requirements 26
W
warning messages
out of stock 122
Windows
getting to know 54
Windows 95
installing Peachtree
Accounting 5
shutting down 62
starting Peachtree
Accounting 52
Windows NT
installing Peachtree
Accounting 5
workstation, peer-to-peer
installing 12
Y
year 2000 ready 35
Index
Getting Started Guide
290