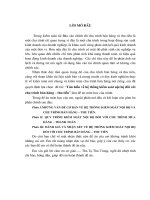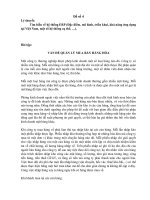Tìm hiểu về hệ thống pot
Bạn đang xem bản rút gọn của tài liệu. Xem và tải ngay bản đầy đủ của tài liệu tại đây (1.66 MB, 217 trang )
Ebooks Team
Updatesofts.com Ebook Team
Tỡm hiu v h thng
Cần biết khi sử dụng máy tính
Cần biết khi sử dụng máy tínhCần biết khi sử dụng máy tính
Cần biết khi sử dụng máy tính
File hệ thống:
File hệ thống:File hệ thống:
File hệ thống:
Theo kinh nghiệm của chúng tôi, 90% ngời sử dụng không có hiểu biết nhiều về
cách soạn thảo 2 file nầy. Một phần do các sách dạy về Dos nói quá nhiều khiến
ngời đọc không phân biệt đợc cái nào chính, cái nào phụ nên không thể nhớ hết
đợc. Một phần do nội dung của 2 file nầy không có một chuẩn mực cố định mà
tuỳ thuộc vào mỗi máy cụ thể nào đó nên rất khó dạy đầy đủ và dễ hiểu. Chúng tôi
cũng không có tham vọng nói đầy đủ mà chủ yếu đề cập đến các phần không thể
thiếu trên đa số máy cho ngắn, gọn.
Các chơng trình thông dụng khi cài đặt đều ít nhiều có sửa chữa 2 file nầy nên nội
dung của chúng thờng xuyên thay đổi. Sự thay đổi nầy lại có ảnh hởng rất lớn
đến hoạt động của máy. Do đó, không có hiểu biết về chúng là một thiếu sót lớn và
có thể đem lại rất nhiều phiền toái cho ngời dùng máy.
Hai file nầy là 2 file text thuần tuý nên để chỉnh sửa bạn có thể dùng một trong các
chơng trình soạn thảo văn bản không định dạng nh Edit.com, NC Edit trong Dos
hoặc cho chạy Notepad, Sysedit trong Windows.
CONFIG.SYS :
Nằm trong th mục gốc của dĩa cứng khởi động dùng để xác định cấu hình của hệ
thống máy và cài đặt các driver thiết bị. Mỗi dòng văn bản là một lệnh của Dos.
Đặc biệt Dos chỉ đọc file này khi khởi động máy do đó nếu bạn có sửa đổi gì trên
file này, bạn phải khởi động lại để việc thay đổi có hiệu lực (hiện nay cũng có vài
chơng trình cho phép bạn cài đặt drv thiết bị trong Config.sys ngay tại dấu nhắc
mà không cần khởi động lại).
Chú ý:
Lịnh trong Config.sys phải ghi đầy đủ đờng dẫn và phải thật chính xác do lúc nầy
Dos cha lu trữ đờng dẫn (lịnh Path) nên cha tự động đi tìm file đợc.
Đúng ra trong file Config.sys còn nhiều lịnh nữa, những lịnh nầy ta tạm gọi là lịnh
nội bộ (bao gồm tất cả lịnh khác lịnh device. Thí dụ: Dos=; Lastdrive=; Shell= ),
luôn luôn đợc nạp với các thông số mặc nhiên nên bình thờng ta không cần quan
tâm. Chỉ khi nào cần chỉ định lại thông số ta mới đa vào nh trong thí dụ sau. Lịnh
nội bộ không quy định thứ tự, chúng đợc u tiên nạp trớc dù nằm bất kỳ vị trí
nào trong file.
Các driver đợc nạp bằng lịnh device (tạm gọi là lịnh bổ sung) trong Config.sys
phải đi theo thứ tự nếu chúng có liên quan đến nhau. Thí dụ: Himem-Emm386-
devicehigh.
Updatesofts.com Ebook Team
Tỡm hiu v h thng
Ví dụ file config.sys :
Device= C:\Windows\Himem.sys /Testm:off
Device= C:\windows\Emm386.exe noems
;Device= C:\windows\Emm386.exe ram
Dos=High,UMB
Devicehigh= D:\Audio\Opti930\Cdsetup.sys /T:X
Devicehigh=C:\dos\Ecscdide.sys /d:ecscd001
Devicehigh=c:\windows\ifshlp.sys
Lastdrive=H
Shell=c:\dos\command.com c:\dos /p /E:512
Phân tích:
Himem.sys và Emm386.exe phải đợc nạp trớc bằng lịnh Device để quản lý vùng
bộ nhớ UMB,HMA. Sau đó bạn mới dùng đợc lịnh Devicehigh để nạp các driver
khác vào vùng bộ nhớ nầy.
Device= C:\Windows\Himem.sys /Testm:off
Thông số /Testmem:off hay /testm:off là chỉ định Himem khi nạp không cần kiểm
tra bộ nhớ để khởi động cho nhanh.
Device= C:\windows\Emm386.exe noems
;Device= C:\windows\Emm386.exe ram
Thông số Noems là chỉ định không dùng bộ nhớ bành trớng. Thông số Ram là chỉ
định dùng bộ nhớ bành trớng.
Dấu ; là vô hiệu hoá dòng lịnh đi sau nó, tơng tự nh lịnh REM nhng chạy nhanh
hơn vì nó không phải là lịnh nên không mất thời gian thực hiện.
Khi chọn Noems, Windows sẽ chạy nhanh hơn chọn Ram, nhng một số chơng
trình xa đợc viết cho máy 286 và vài trò chơi sẽ không chạy đợc do chúng đòi
hỏi bộ nhớ bành trớng (Ram). Khi chọn Ram, Windows chạy chậm và vùng UMB
sẽ còn ít do bị mất 64Kb dành làm khung trang cho bộ nhớ bành trớng.
Theo chúng tôi, tốt nhất là bạn có cả 2 dòng nầy trong Config.sys. Bình thờng bạn
cho dòng Noems có hiệu lực. Khi nào cần bộ nhớ bành trớng, bạn mới cho dòng
Ram có hiệu lực.
Dos=High,UMB
Cho phép nạp Dos vào bộ nhớ cao (high) và cho phép dùng lịnh Devicehigh nạp các
driver vào vùng bộ nhớ trên (UMB). Nếu không có thông số UMB, các lịnh
Devicehigh trong Config.sys và lịnh Loadhigh trong Autoexec.bat sẽ vô tác dụng.
Devicehigh= D:\Audio\Opti930\Cdsetup.sys /T:X
Devicehigh= C:\dos\Ecscdide.sys /d:ecscd001
Updatesofts.com Ebook Team
Tỡm hiu v h thng
Dòng thứ nhất để xác lập cho đờng IDE trên card sound do ổ đĩa CD Rom nối vào
card sound. Lịnh nầy có thể khác nhau tuỳ theo card sound bạn đang dùng. Nếu CD
Rom nối vào card I/O hay vào mainboard thì không cần dòng lịnh nầy.
Dòng thứ nhì để cài driver điều khiển ổ đĩa CD Rom. Thông số /D: dùng để đặt tên
cho ổ đĩa CD Rom, tên nầy phải trùng với tên trong Autoexec.bat.
Chú ý: Tên nầy sẽ đợc dành riêng cho hệ thống, bạn không thể tạo th mục hay
file có tên trùng với tên nầy.
Devicehigh=c:\windows\ifshlp.sys
Dòng lịnh nầy dành riêng cho Windows dùng để chạy 32BitFileAccess.
Lastdrive=H
Chỉ định cho phép sử dụng bao nhiêu ổ đĩa trên máy bạn, bao gồm 2 ổ mềm A,B
(không có cũng tính). Trong ví dụ nầy là 2 ổ mềm, 6 ổ đĩa logic khác (gồm ổ cứng,
CD Rom, ổ tháo rời ). Mặc nhiên của Dos 6.22 khi không có dòng lịnh nầy là E,
nếu máy bạn có nhiều ổ logic hơn bạn phải thêm dòng lịnh nầy.
Shell=c:\dos\command.com c:\dos /p /E:512
Dòng lịnh nầy chỉ định địa chỉ của trình thông dịch cần phải nạp. Trong thí dụ nầy
là Command.com nằm trong th mục Dos của ổ C. khi không có dòng lịnh nầy, hệ
điều hành sẽ tìm nạp command.com nằm trong th mục gốc của ổ C.
/P là cho phép nạp file Autoexec.bat sau khi nạp config.sys.
/E:512 chỉ định tăng vùng môi trờng lên 512byte. Vùng môi trờng là kích thớc
bộ nhớ dành riêng để chứa những thông tin khi bạn đánh lịnh SET khi ở dấu nhắc
Dos. Mặc nhiên khi không có lịnh nầy là 256byte.
AUTOEXEC.BAT
File nầy cũng nằm trong th gốc cũa ổ đĩa khởi động và đợc nạp tự động sau khi
nạp Config.sys. Công dụng của file nầy là tạo các thông số về môi trờng hoạt
động cho hệ thống và các phần mềm. Nội dung bao gồm các dòng lịnh giống y nh
lịnh bạn đánh tại dấu nhắc và bạn cũng có thể đánh lịnh mà không cần ghi chúng
vào file Autoexec.bat. Nh vậy về thực chất, ta có thể nói file Autoexec.bat gồm
một chuổi các lịnh đợc lập sẳn để Dos thực hiện lần lợt theo thứ tự từ dòng đầu
đến dòng cuối, tiết kiệm thời gian và công sức đánh lịnh mỗi khi khởi động máy.
Ví dụ file Autoexec.bat sau:
@echo off
Path=C:\Windows;C:\Windows\Command;C:\NC
Set path=%path%;c:\sb16
Set temp=C:\Temp
Set NC=C:\NC
Updatesofts.com Ebook Team
Tỡm hiu v h thng
Set Sound=C:\SB16
Set Blaster=A220 I5 D1 H5 P330 T6
::LH C:\dos\mouse.com
LH C:\Windows\Command\Mscdex.exe /d:ecscd001 /l:f
LH C:\windows\smartdrv.exe
Giải thích:
@Echo off
Thờng là lịnh đầu tiên trong file autoexec.bat. Echo off ngăn không cho Dos hiển
thị dòng lịnh ra màn hình khi thực hiện các lịnh sau lịnh nầy. @ trớc lịnh Echo off
là ngăn không cho chính lịnh này hiện lên màn hình.
Path=C:\Windows;C:\Windows\Command;C:\NC
Tạo đờng dẫn cho các chơng trình,mô tả lối tìm về các th mục mà Dos truy tìm
các chơng trình này. Khi bạn đánh tên một file chơng trình, Dos sẽ tìm trong các
địa chỉ nầy theo thứ tự kê khai.
Set path=%path%;c:\sb16
Có tác dụng giống nh Path và vì đợc nạp sau nên sẽ đè chồng lên lịnh path.
Trong thí dụ nầy lịnh Set path nhằm bổ sung đờng dẫn C:\sb16 vào sau các đờng
dẫn cũ trong lịnh Path. %path% có nghĩa là nạp toàn bộ nội dung trong lịnh Path
trớc lịnh nầy. Sở dỉ có lịnh nầy là nhằm tránh việc đánh 1 lịnh Path dài quá 125 ký
tự (%Path% chỉ đợc tính là 6 ký tự trong khi nội dung thật của nó có thể lên đến
125 ký tự).
Set temp=C:\Temp
Chỉ định tên th mục dành riêng cho các chơng trình chứa file tạm khi hoạt động.
Nếu không có dòng lịnh nầy các chơng trình sẽ chứa các file tạm tại nơi chúng
khởi động hay trong th mục của chúng, gây khó khăn cho việc dọn dẹp đĩa.
Chú ý: Nếu không có lịnh nầy hay không có th mục đợc chỉ định trong lịnh, NC5
sẽ thờng xuyên bị mất cấu hình.
Set NC=C:\NC
Chỉ định th mục chứa các thông tin cần thiết cho hoạt động của NC5. Nếu không
có lịnh nầy, NC5 có thể thông báo lổi là không tìm thấy các file cần thiết khi thực
hiện 1 chức năng nào đó.
Set Sound=C:\SB16
Set Blaster=A220 I5 D1 H5 P330 T6
Chỉ định các thông số hoạt động của card sound. Chỉ định nầy giúp các chơng
trình cần điều khiển card sound sẽ biết cách hợp tác với chúng. Các thông số trong
lịnh Set Blaster có thể khác nhau tuỳ theo card.
Updatesofts.com Ebook Team
Tỡm hiu v h thng
Chú ý: Nếu có nhiều lịnh Set trùng tên, gía trị sẽ do dòng lịnh Set cuối cùng quyết
định do nó đợc nạp đè lên các lịnh trớc đó.
::LH C:\dos\mouse.com
Dòng lịnh nầy bị vô hiệu hoá do có ký hiệu :: trớc dòng lịnh. Dấu :: có tác dụng
nh lịnh Rem nhng không phải là lịnh nên chạy nhanh hơn (giống nh dấu ; trong
config.sys)
LH C:\Windows\Command\Mscdex.exe /d:ecscd001 /l:f
LH C:\windows\smartdrv.exe
LH tức là Loadhigh: Nạp một chơng trình thờng trú lên vùng bộ nhớ cao. LH chỉ
có giá trị khi có lịnh nạp Himem, Emm386 và Dos=umb trong Config.sys.
Lịnh 1 là nạp driver điều khiển ổ CD Rom. Thông số /D: phải giống nh trong
Config.sys. Thông số /L:F có nghĩa đặt tên cho ổ CD Rom là F.
Lịnh 2 là nạp chơng trình Cache đĩa của Dos nhằm tăng tốc độ truy xuất đĩa. Lịnh
nầy phải nằm sau để Smartdrv có thể nhìn thấy và cache cho ổ CD Rom.
ĐA CấU HìNH:
Nếu bạn thờng xuyên phải thay đổi 2 file hệ thống để chạy chơng trình. Tốt nhất
là bạn sử dụng đa cấu hình cho máy của bạn. Bạn chỉ tốn công 1 lần khi tạo lập đa
cấu hình, sau đó máy sẽ thay đổi tự động khi bạn muốn.
Chú ý: Nếu muốn dùng đa cấu hình, bạn phải sửa dòng BOOTGUI=0 trong file
MSDOS.SYS đối với Win 95.
Thí dụ về đa cấu hình:
CONFIG.SYS AUTOEXEC.BAT
[Menu]
menuitem=Win95,Windows 95
menuitem=Win311,Windows 3.11
menuitem=Game,Dos Game
menudefault=Win95,5
[common]
device=c:\win95\himem.sys /testm:off
dos=high,umb,noauto
lastdrive=h
[Win95]
device=c:\win95\emm386.exe noems
devicehigh=c:\win95\ifshlp.sys
[Win311]
device=c:\win95\emm386.exe noems
@Echo off
path=c:\nc;c:\sound;
set nc=c:\nc
set temp=c:\temp
Set Sound=C:\SB16
Set Blaster=A220 I5 D1 H5
goto %config%
:Win95
set path=c:\win95\command;%Path%;
Win
goto end
:Win311
Updatesofts.com Ebook Team
Tỡm hiu v h thng
devicehigh=c:\win311\ifshlp.sys
[Game]
device=c:\win95\emm386.exe Ram
set path=c:\win311;%path%;
lh c:\Win311\Mscdex.exe /d:ecscd001 /l:f
lh c:\win95\smartdrv.exe
Win
goto end
:Game
lh c:\Win311\Mscdex.exe /d:ecscd001 /l:f
lh c:\win95\smartdrv.exe
goto end
:end
Giải thích:
Trong thí dụ trên, chúng tôi cố tình xếp đặt cho các bạn thấy sự tơng ứng giửa các
nhóm cấu hình trong 2 file hệ thống (trên thực tế, bạn không cần có những dòng
trống).
[menu]: nhóm tên.
menuitem=Win95,Windows 95: Đặt tên. Đầu tiên là tên nhóm viết tắt cho gọn khi
soạn thảo, tên sau dấu phẩy là tên chi tiết dùng để hiển thị ra màn hình khi khởi
động.
menudefault=Win95,5: Chỉ định nhóm mặc nhiên máy tự chọn (Win95) sau thời
gian chờ đợi (5 giây) mà bạn không quyết định chọn.
[Common]: Nhóm chung, các lịnh trong nhóm nầy đợc dùng chung cho mọi cấu
hình.
[Win95]: Nhóm cấu hình riêng. Tên nhóm riêng trong Config.sys phải trùng với tên
nhóm tơng ứng trong Autoexec.bat. Các lịnh trong nhóm chỉ đợc nạp khi bạn
chọn cấu hình.
Chú ý: Lịnh Dos=noauto chỉ dùng khi bạn sử dụng Win 95, nó có tác dụng chỉ thị
ngăn Win 95 không đợc nạp driver IFSHLP.SYS tự động để giúp cho Win 3.11
nạp driver của mình khi chọn cấu hình Win311 (drv nầy dùng để chạy 32 bit file).
goto %config%: lịnh rẻ nhánh đến tên nhóm tơng ứng trong Config.sys.
:Win95: Nhóm cấu hình
goto end: Lịnh rẻ nhánh đến nhóm End. Nếu không có lịnh nầy, Dos sẽ thực hiện
tiếp các lịnh trong nhóm kế tiếp theo thứ tự dòng lịnh.
Chú ý: Các lịnh nằm ngoài nhóm hay nằm trong nhóm End là lịnh chung, sẽ đợc
sử dụng cho mọi cấu hình.
Lịnh Win dùng để tự động nạp win. Nếu không có lịnh nầy, máy sẽ ngừng ở dấu
nhắc Dos.
Updatesofts.com Ebook Team
Tỡm hiu v h thng
TRụC TRặC Và SửA CHữA:
Bạn có thể cho hệ thống khởi động mà không thực hiện các lịnh trong Config.sys
hoặc Autoexec.bat; bạn cũng có thể cho hệ thống khởi động và quyết định cho nạp
từng dòng lịnh. Bạn thực hiện điều này khi màn hình xuất hiện dòng chữ Starting
Ms Dos hoặc Starting Windows 95 lúc mới khởi động máy, bạn nhấn F5 (bỏ qua 2
file hệ thống) hay F8 (nạp từng dòng lịnh). Việc làm này cần thiết khi bạn muốn
biết do dòng lịnh nào làm máy của bạn trục trặc để bạn có thể sửa chữa thích hợp.
Khi dòng lịnh trong Config.sys bị lỗi. Dos sẽ thông báo cụ thể là dòng lịnh thứ
mấy, bạn kiểm tra lại và sửa chửa cho đúng.
Khi dòng lịnh trong Autoexec.bat bị lỗi. Dos thờng thông báo là Bad command or
file name, bạn phải dùng fím F8 để kiểm tra chính xác dòng nào bị lỗi.
Các lỗi thờng gặp là: Sai địa chỉ chứa file nạp, sai tên file, không có file trên đĩa,
d dấu cách (dấu cách cũng là 1 ký tự).
Khi cài đặt chơng trình mới, 2 file hệ thống hay bị sửa chữa. Bạn cần kiểm tra và
xắp sếp lại cho hợp lý. Các lịnh trong Autoexec.bat phải đợc nằm dới lịnh
@echo off để chúng khỏi hiển thị "lỉnh kỉnh" ra màn hình.
QUảN Lý Bộ NHớ :
Một vấn đề thờng xảy ra khi bạn chơi các trò chơi trong Dos, hoặc khi chạy một
chơng trình nào đó là hệ thống thông báo không đủ bộ nhớ. Màn hình hiện lên
dòng chữ sau : "Out of memory"
Bộ nhớ đợc đề cập ở đây là RAM (tắt chữ Random Access Memory) cung cấp
vùng lu trữ tạm thời cho các chơng trình và dữ kiện. Tất cả các chơng trình đều
cần đến bộ nhớ để chạy. Một số chơng trình đòi hỏi bộ nhớ nhiều hơn một số
khác. Việc có bao nhiêu bộ nhớ hữu dụng (Available Memory) sẽ ảnh hởng lên
những chơng trình mà bạn có thể chạy.
Dới đây chúng tôi xin giải thích sơ về cấu tạo của bộ nhớ của máy PC mà không
đi quá sâu về mặt kỹ thuật cho các bạn dễ hiểu.
+ Bộ nhớ quy ớc (Conventional Memory) : Là vùng bộ nhớ từ 0 Kb đến 640 Kb.
Mọi máy vi tính đều có vùng bộ nhớ này. Từ "quy ớc" đợc đặt ra là vì loại bộ
nhớ này xuất hiện từ khi máy PC mới ra đời, sau này bộ nhớ ngày càng tăng vợt
qua giới hạn 640 Kb, nên phần bộ nhớ này đợc đặt tên nh vậy. Các chơng trình
ứng dụng đều sử dụng đến vùng bộ nhớ này
+ Bộ nhớ vùng trên (Upper Memory Area - UMA) : Là vùng bộ nhớ nằm giữa vùng
bộ nhớ quy ớc và bộ nhớ mở rộng. Kích thớc 384 Kb (từ 640Kb đến 1Mb). Một
phần của vùng này đợc Dos chia thành những khối gọi là Upper Memory Block -
Updatesofts.com Ebook Team
Tỡm hiu v h thng
UMB (Lịnh Dos=UMB là đa một phần của Dos vào vùng này). Một phần khác của
vùng này đợc khung trang cho bộ nhớ phân trang EMS.
+ Bộ nhớ mở rộng (Extended Memory - XMS) : Là vùng bộ nhớ nằm trên 1 Mb.
Để sử dụng vùng bộ nhớ này CPU phải chuyển qua chế độ bảo vệ (Protected
Mode). Còn vùng dới 1Mb thì CPU ở trong chế độ thực (Real Mode). May mắn
cho chúng ta, việc chuyển qua lại giữa hai chế độ này đã có Dos và các nhà chế tạo
CPU lo
+ Bộ nhớ vùng cao (High Memory Area - HMA) : Là vùng thuộc bộ nhớ mở rộng,
nhng nằm kề ngay bộ nhớ vùng trên, kích thớc 64 Kb (từ 1024 Kb đến 1088 Kb).
Chính trình đạo diễn Himem.sys cho phép bạn sử dụng đợc 24 Kb của vùng bộ
nhớ mở rộng này để chuyển một phần chơng trình hệ thống của Dos lên đây giải
phóng thêm chỗ cho bộ nhớ quy ớc
+ Bộ nhớ phân trang (Expanded Memory -EMS) còn đợc gọi là bộ nhớ bành
trớng. Bộ nhớ này đợc phân thành từng trang kích thớc 16 Kb và đợc ánh xạ
vào vùng khung trang của UMB. Có những chơng trình sử dụng chỗ trống trên dĩa
cứng làm bộ nhớ phân trang. Chơng trình nào muốn sử dụng bộ nhớ phân trang thì
phải báo rõ là mình cần bộ nhớ phân trang cho trình quản lý EMM, việc này đứng
về phía ngời viết chơng trình phần mềm phải thảo chơng thêm gây tốn kém cho
nhà sản xuất nên ngời ta ít viết chơng trình loại này. Bởi vậy nếu bạn mở file
Config.sys xem thì thấy đa số trên máy chúng ta trình quản lý bộ nhớ Emm386.exe
thờng đợc cài đặt với tham số noems (NO EMS nghĩa là không sử dụng bộ nhớ
phân trang)
Nói chung việc quản lý bộ nhớ là làm sao ta có đợc phần bộ nhớ hữu dụng tức là
phần còn lại của bộ nhớ quy ớc càng lớn càng tốt. Để làm việc này ta phải có hiểu
biết về Himem.sys và Emm386.exe đợc cài đặt bằng lịnh Device trong file
Config.sys, biết cách xắp sếp các dòng lịnh trong 2 file hệ thống nhằm đa các
phần có thể lên các bộ nhớ khác giải phóng đợc nhiều chỗ trống cho bộ nhớ quy
ớc.
Muốn biết bộ nhớ đợc phân bổ ra sao, từ dấu nhắc Dos, bạn đánh lịnh Mem.
Trình quản lý bộ nhớ có sẵn của Dos là Himem.sys và Emm386.exe, bạn có thể
dùng trình tiện ích quản lý khác nh QEMM
Bạn có thể dùng Memaker, QEMM để tự động sửa chữa 2 file hệ thống dùm bạn.
Nhng bạn cần phải chạy lại chúng mỗi khi bạn hay các phần mềm mới cài đặt
thay đổi nội dung 2 file nầy, nếu không bộ nhớ của bạn còn "tệ" hơn là bạn không
sử dụng chúng.
Một số nguyên tắc để tối u 2 file hệ thống trong việc quản lý bộ nhớ.
Updatesofts.com Ebook Team
Tỡm hiu v h thng
a/ Luôn luôn nạp Himem.sys và Emm386.exe trớc tiên. Riêng về Emm386, nên
dùng thông số NOEMS và có thể thêm 2 thông số Highscan và I=B000(B7FF để
tăng dung lợng cho khối UMB. Thí dụ:
device=c:\dos\emm386.exe noems highscan I=b000(b7ff
b/ Phải có dòng lịnh Dos=high,umb
c/ Đổi tất cả lịnh device thành devicehigh nếu đợc. Bạn phải đổi thử từng lịnh rồi
khởi động lại xem chúng có báo lỗi không vì có một số drv không nạp đợc lên bộ
nhớ cao.
d/ Thêm LH vào trớc tất cả các dòng lịnh nạp drv thờng trú trong Autoexec.bat
giống nh mục c. Đối với các lịnh nạp file chơng trình chạy rồi thoát nh NDD,
IMAGE thì không cần.
e/ Thờng xuyên dùng lịnh MEM để kiểm tra bộ nhớ quy ớc. Nếu trên 600Kb là
chứng tỏ bạn đã xắp sếp tốt 2 file hệ thống.
CàI ĐặT, Gỡ Bỏ PHầN MềM ứNG DụNG & TIệN íCH :
Khi mới mua máy, nơi bán đã có cài sẵn cho chúng ta một số chơng trình để
chúng ta sử dụng, nhng với thời gian nhu cầu sử dụng thay đổi, chúng ta có thể
cần thêm hay bớt một số chơng trình cho phù hợp với nhu cầu của chúng ta.
CàI ĐặT :
Thêm một phần mềm (chơng trình) nào đó vào máy vi tính, đó là cài đặt chơng
trình. Trớc tiên bạn cần phân biệt giữa sao chép (Copy) và cài đặt (Install hay
Setup)
Có một số phần mềm nhỏ, khi chạy chỉ cần 1 vài file và chạy độc lập không "quan
hệ" với các phần mềm khác. Ta chỉ cần có một bản sao (Copy) của nó, đem về đổ
vào dĩa cứng của ta (cũng Copy) là có thể sử dụng đợc bằng cách cho thi hành một
trong các file .bat hay .exe của phần mềm đó. Thí dụ: VIETRES, NC, NU
Nhng đối với các phần mềm lớn của Dos cũng nh Windows, khi chạy cần nhiều
file và có "nhờ vả" đến các phần mềm khác. Thí dụ: 3DS, ACAD,
VIETWARE Muốn sử dụng đợc, trớc hết ta cần có bản gốc trên đĩa mềm hay
trên CD ROM, sau đó ta phải cài đặt phần mềm vào dĩa cứng của ta bằng cách cho
thi hành một trong các file : Install.bat, Install.exe hay Setup.exe (tùy theo phần
mềm). Các file này thờng nằm ngay trong dĩa số 1 (nếu bạn cài từ dĩa mềm).
Chơng trình cài đặt sẽ làm công việc bung nén các file trên đĩa mềm xuống đĩa
cứng, xếp đặt chúng vào các th mục con, tạo vùng môi trờng và đăng ký các
thông số cần thiết vào các file hệ thống sao cho phần mềm có thể chạy đợc tốt
nhất mà không cần sự can thiệp của chúng ta. Nếu bạn không biết cách cài đặt, có
thể phần mềm không thể chạy đợc hay thờng xuyên bị lỗi.
Updatesofts.com Ebook Team
Tỡm hiu v h thng
Để tránh gặp rắc rối trong việc cài đặt và sử dụng chơng trình, bạn nên tìm đọc
các file *.txt, *.doc, có trong mỗi chơng trình, đặc biệt là file Readme.txt, các file
này luôn chứa những thông tin cần thiết và mới nhất (giờ chót) về chính chơng
trình đó.
Trong quá trình cài đặt, bạn sẽ đợc hỏi một đôi điều, ví dụ : Bạn muốn cài phần
mềm vào ổ dĩa, th mục nào ? Bạn chọn cài đầy đủ, tối thiểu hay để bạn chọn lựa ?
Bạn muốn cài thờng trú hay chỉ khi nào bạn cần sử dụng mới kích hoạt nó ?
(Chơng trình Norton Anti Virus). Bạn có cần tạo dĩa mềm khởi động không ? (Cài
Win 95) Nếu bạn hiểu rõ thì bạn sẽ chọn đợc những tùy chọn thích hợp, còn
không thì bạn cứ nhấn Enter chấp nhận những mặc nhiên do chơng trình cài đặt đề
nghị. Sau nhiều lần cài đặt bạn sẽ quen với những câu hỏi nh vậy và có kinh
nghiệm thích hợp. Đôi khi bạn cũng gặp những bản Update (cập nhật), chơng
trình cài đặt sẽ yêu cầu bạn chỉ th mục chứa version cũ gặp trờng hợp này bạn
phải đa dĩa mềm chứa một phần của version cũ vào để đánh lừa nó. Bạn cứ mạnh
dạn cài đặt chơng trình đi rồi bạn sẽ có kinh nghiệm.
Một số phần mềm khi cài đặt sẽ chỉnh sửa Config.sys và Autoexec.bat (Dos), sửa
Win.ini và System.ini (Win). Do đó bạn nên sao chép bốn file này trớc khi cài đặt
để có thể so sánh sửa đổi nếu sau khi cài đặt hệ thống của bạn chạy không tốt nh
trớc.
Hiện nay, do ổ dĩa CD cũng khá rẻ nên các máy vi tính có trang bị ổ CD cũng đã
thông dụng. Bạn nên chọn mua các dĩa CD chứa phần mềm mà bạn thờng dùng
(khoảng 12 USD) và cài đặt trực tiếp từ dĩa CD, hơn là mua dĩa mềm đem đi chép
không kinh tế bằng, và bảo quản cũng nguy hiểm hơn. Những phần mềm lớn nh
OFFICE, COREL còn cho phép bạn chạy ngay trên đĩa CD để đở tốn đĩa cứng.
Chú ý:
Để đở tốn đĩa, nhà sản xuất luôn lu trử phần mềm dới dạng nén trong bộ đĩa
mềm gốc. Chúng sẽ đợc bung tự động khi bạn cài xuống đĩa cứng, tuy nhiên có
nhiều bộ đĩa gốc cung cấp thêm chơng trình bung riêng để khi cần bạn có thể
bung từng file nhằm cập nhật nhanh các file bị h trên đĩa cứng. Thí dụ nh các
phần mềm của Microsoft có thể dùng chơng trình EXPAND, DECOMP,
EXTRACT để bung các file nén.
Nếu bộ đĩa gốc đợc sao chép từ đĩa CD ROM qua đĩa mềm, toàn bộ các file trên
đĩa sẽ có thuộc tính chỉ đọc. Các chơng trình cài đặt cần cập nhật đĩa mềm gốc sẽ
không chịu chạy (thí dụ nh Stacker 4.1). Bạn phải bỏ thuộc tính chỉ đọc trên đĩa
gốc số 1 thì mới cài đặt đợc.
Updatesofts.com Ebook Team
Tỡm hiu v h thng
Khi bạn đã cài đặt phần mềm xuống đĩa cứng, bạn không nên di chuyển hay đổi tên
th mục chứa phần mềm nầy vì có thể chúng không chạy đợc do khi cài đặt chúng
đã lu thông tin về điạ chỉ ban đầu của chúng. Đối với các phần mềm Dos, chúng
lu trong file có đuôi .ini hay .cfg; Đối với win3.xx, chúng lu trong các file .ini;
Đối với Win 95, chúng lu trong .dat; Việc sửa chữa các file nầy rất phiền phức và
hay thiếu sót. Tốt nhất là nên cài đặt lại nếu muốn thay đổi điạ chỉ.
Đa số các phần mềm chạy với Dos chỉ yêu cầu bạn ghi thêm địa chỉ vào lịnh PATH
và Set vùng môi trờng trong file Autoexec.bat. Nên nói chung , bạn có thể copy
chúng từ máy khác về máy mình mà không cần cài đặt, kể cả Dos cũng vậy.
Các phần mềm chạy với Win có quá trình cài đặt phức tạp do khi chạy chúng phải
"nhờ vả" vào Win và cần thực hiện một số liên kết với các phần mềm khác khi cần
thiết. Do đó khi copy bạn sẽ không thực hiện đợc các xác lập nầy bằng tay và
chúng sẽ không chạy đợc.
Bạn nên phân biệt cài đặt phần mềm và cài đặt drv thiết bị vì khi cài đặt drv, chúng
đòi hỏi việc xác lập trong Config.sys và Autoexec.bat phức tạp hơn do chúng phải
làm việc với phần cứng của máy.
Gỡ Bỏ :
Bớt một chơng trình nào đó ra khỏi máy vi tính đó là gỡ bỏ chơng trình.
Cũng tơng tự nh khi cài đặt, đối với các phần mềm nhỏ, muốn gỡ bỏ bạn chỉ cần
vào th mục chứa nó rồi Delete là xong.
Nhng đối với các phần mềm lớn, gở bỏ đợc chúng là một kỳ công vì chúng nằm
rải rác trong nhiều th mục và ghi rất nhiều chi tiết lên các file hệ thống. Để gỡ bỏ
chúng bạn nhất thiết phải biết rõ trong quá trình cài đặt chúng đã làm gì và thao tác
xoá bằng tay rất công phu mà nhiều khi cũng không hiệu quả.
Trong Windows 95 có một tiện ích đi kèm để dùng vào việc cài đặt và gỡ bỏ
chơng trình đó là Add/Remove Program, nhng nó chỉ áp dụng đợc cho các phần
mềm viết cho Win 95 mà thôi. Tuy nhiên nhờ Win 95 mà ngày nay các phần mềm
mới đều bắt chớc cung cấp thêm phần Remove hay Uninstall của riêng nó giúp
cho ngời sử dụng đở vất vả.
Hiện nay để gỡ bỏ các phần mềm cũ, tốt nhất là chúng ta nhờ sự hỗ trợ của các tiện
ích chuyên dùng là CleanSweep, Remove-It hay Unistaller. Nhng để các phần
mềm nầy chạy tốt, bạn phải chú ý các điểm cơ bản nh sau:
Phải cho chúng chạy trớc khi cài đặt các phần mềm để chúng có thể theo dõi quá
trình cài đặt của các phần mềm nầy. Chúng sẽ lu thông tin vào 1 file nội bộ để sau
nầy căn cứ vào đó mà xoá phần mềm tơng ứng một cách chính xác.
Updatesofts.com Ebook Team
Tỡm hiu v h thng
Trong trờng hợp bạn xoá phần mềm nào không đợc chúng theo dõi, bạn sẽ đợc
yêu cầu trả lời một số câu hỏi. Bạn cần suy nghĩ chính chắn trớc khi trả lời vì
chính bạn mới là ngời hiểu rõ về phần mềm chớ không phải chúng. Tuy nhiên bạn
sẽ đợc lợi ở chỗ chúng lục lọi tất cả những gì liên quan đến phần mềm muốn xoá
và liệt kê ra cho bạn xem xét (việc nầy nếu để bạn tự làm thì thực là gian khổ).
Đặc biệt trong Windows, có vấn đề là một file đợc sử dụng cho nhiều phần mềm.
Đừng lo, chúng sẽ biết và báo cho bạn đề phòng, tốt nhất là bạn không nên xoá các
file nầy khi cha chắc chắn.
DĩA MềM KHởI ĐộNG :
Đã có khi nào bạn gặp phải thông báo "Non- system disk or disk error. Replace and
press any key when ready" hiện lên trên màn hình máy tính của bạn cha ? Và bạn
không thể sử dụng đợc máy vi tính của bạn nữa, chỉ có ngồi mà đọc thông báo đó
trên màn hình máy tính. Gặp trờng hợp này nếu bạn không có dĩa mềm khởi động
thì bạn chỉ còn cách tắt máy và liên hệ với nơi bán máy mà thôi. Hoặc trờng hợp
máy của bạn bị nhiễm virus. Nh vậy bạn thấy cần thiết là nên có sẵn dĩa mềm
khởi động cha ?
TạO DĩA MềM KHởI ĐộNG DOS:
Một dĩa mềm hệ thống dùng để khởi động máy vi tính tối thiểu phải chứa ba file hệ
thống là Io.sys, MsDos.sys và Command.com (Chú ý: Các file hệ thống để đĩa khởi
động không thể Copy một cách bình thờng (ngoại trừ Command.com) mà phải
dùng lịnh SYS hay thêm thông số /S khi format). Bạn tạo nó bằng cách đa dĩa
mềm vào ổ dĩa và đánh lịnh từ dấu nhắc Dos.
+ Gõ lệnh Format A: /s nếu dĩa mềm của bạn cha định dạng
+ Gõ lệnh Sys A: nếu dĩa mềm của bạn đã đợc định dạng
Bạn nên định dạng dĩa mềm khởi động bằng phiên bản Ms-Dos giống với phiên bản
trên máy tính của bạn. Điều này là hiển nhiên khi bạn tự tạo, nhng trong trờng
hợp bạn nhờ ngời khác tạo dùm thì nhớ báo cho ngời đó biết phiên bản Ms-Dos
bạn đang dùng.
Nhng với dĩa mềm khởi động nh trên thì nó chỉ làm đúng chức năng khởi động
mà thôi, bạn không thể dùng nó vào việc khác đợc. Muốn sử dụng có hiệu quả bạn
phải thêm vào các file cần thiết tùy theo mức độ và nhu cầu sử dụng của bạn (Do
đó bạn nên dùng dĩa mềm có dung lợng lớn để chứa thêm các file khác, thông
dụng hiện nay là dĩa 1,44 Mb, chớ lúc trớc có nhiều dĩa mềm dung lơng nhỏ nh
360 Kb, 720 Kb, 1,2 Mb không thích hợp lắm)
Bạn thêm vào :
Updatesofts.com Ebook Team
Tỡm hiu v h thng
+ Các file Fdisk.exe, Format.com, Sys.com nếu bạn muốn tiến hành phân chia lại ổ
cứng của bạn, hoặc phải định dạng lại ổ cứng trong trờng hợp bị virus. (Đây là các
lịnh ngoại trú nên không có sẵn trong command.com)
+ Một số file của chơng trình Norton Commander thích hợp nếu bạn quen dùng
NC trong việc quản lý và soạn thảo file.
+ Một số file của chơng trình Norton Utilities thích hợp nếu bạn quen dùng để sửa
chữa dĩa.
+ Các chơng trình phòng chống virus mà bạn thích dùng
+ Driver điều khiển của ổ dĩa CD Rom để bạn có thể cài chơng trình từ CD Rom
(ví dụ file Ecscdide.sys và Mscdex.exe)
+ Thêm vào hai file Config.sys và Autoexec bat với cấu hình tối thiểu để từ dĩa
mềm bạn có thể sử dụng đợc NC hoặc điều khiển ổ CD Rom
Trên đây chỉ là gợi ý còn trong thực tế bạn có thể thêm bớt. Ví dụ bạn làm dĩa khởi
động chỉ chứa 3 file hệ thống và file Vre.exe để bạn đem đến nơi thuê máy thực tập
chơng trình Vietrex mà bạn mới học.
TạO DĩA MềM KHởI ĐộNG WIN95:
Tạo đĩa mềm khởi động cho Win95 cũng giống nh trên. Bạn cũng có thể tạo đĩa
mềm Dual Boot theo các bớc sau:
1/ Tạo đĩa mềm khởi động cho Win95.
2/ Chép Command.com, io.sys, msdos.sys của DOS lên đĩa nầy nhng đổi thành
command.dos, io.dos, msdos.dos.
3/ Chép file msdos.sys của Win95 nhng xoá sạch mục PATHS chỉ chừa lại mục
OPTION và đổi BootMulti=0 thành BootMulti=1.
TạO DĩA MềM KHởI ĐộNG WIN97:
Bạn không cần dùng lịnh Sys cho đĩa đã đợc format bằng lịnh format của win97,
bạn chỉ cần copy file IO.SYS của Win97 lên đĩa mềm hay đĩa cứng một cách bình
thờng là đĩa của bạn có thể khởi động đợc.
Bạn làm đĩa mềm Dual Boot cho Win97 nh sau:
1/ Tạo đĩa mềm khởi động cho Win97.
2/ Chép Command.com của DOS lên đĩa nầy nhng đổi thành command.dos
3/ Chép io.sys của DOS lên đĩa nhng đổi thành ibmbio.com.
4/ Chép msdos.sys của DOS lên đĩa nhng đổi thành ibmdos.com.
5/ Chép file msdos.sys của Win97 nhng xoá sạch mục PATHS chỉ chừa lại mục
OPTION và đổi BootMulti=0 thành BootMulti=1.
Updatesofts.com Ebook Team
Tỡm hiu v h thng
Chú ý: Bạn làm đĩa cứng của Win97 thành Dual Boot bằng cách nh trên cũng
đợc nhng trong mục 5 bạn không cần xoá Paths.
Sử DụNG DĩA MềM KHởI ĐộNG
Thông thờng bạn sử dụng dĩa mềm khởi động trong trờng hợp hệ thống máy vi
tính của bạn có vấn đề, hoặc là bị virus (nh đã viết ở phần virus máy tính), hoặc là
không thể khởi động từ ổ dĩa cứng đợc do mất CMOS hay vì lý do gì đó có thể là
hệ điều hành trên máy bạn bị h. Bạn phải tiến hành cài đặt lại hệ thống bắt đầu từ
dĩa mềm khởi động. Do tính chất cứu nguy của dĩa mềm khởi động nên bạn phải
bảo đảm sao cho nó không bị nhiễm virus, hãy bật chốt chống ghi và đem cất riêng
một nơi an toàn.
ĐĩA RESCUE:
Đĩa RESCUE là đĩa mềm đặc biệt do chơng trình NU tạo ra dùng để cứu đĩa cứng
của bạn khi có h hỏng do mất CMOS hay bị Virus. Trên đĩa nầy lu các thông tin
sau:
Các xác lập trong CMOS.
Master Boot Record.
Boot Record.
Partition.
File hệ thống.
Các thông tin nầy dùng để phục hồi lại khi thông tin trong máy bị mất vì một lý do
nào đó. Toàn bộ các thông tin nầy có thể bị thay đổi do ngời sử dụng máy. Thí dụ:
Thay đổi xác lập CMOS, chia đĩa Do đó khi tạo đĩa RESCUE các bạn nên chú ý
tạo lại khi có thay đổi, nh vậy đĩa RESCUE của bạn mới có giá trị. Nếu bạn "làm
biếng" thì tốt nhất đừng tạo đĩa nầy chi cho tốn tiền.
KHÔNG GIAN DĩA :
Khi bạn muốn cài đặt thêm chơng trình thì có thể nảy sinh vấn đề là ổ dĩa cứng
của bạn có còn chỗ trống để thêm vào không ? Hoặc nếu không gian dĩa của bạn
còn ít thì các chơng trình trong Windows khi chạy có thể sẽ báo lỗi vì Windows
sử dụng không gian dĩa còn trống làm bộ nhớ ảo hoặc tạo các file tạm (.tmp) để
chạy các chơng trình. Nếu ổ cứng của bạn đã bị chật, bạn phải tìm cách thu xếp
không gian dĩa của bạn sao cho có chỗ để có thể cài đặt thêm chơng trình bạn cần
vào, hoặc để chạy tốt các chơng trình trong môi trờng Windows
Sau đây là một số biện pháp giúp bạn có thêm chỗ trống trên dĩa cứng
+ Dứt khoát gỡ bỏ, xóa các chơng trình hay các file không còn cần dùng đến.
Ví dụ, khi bạn mới tập sử dụng máy vi tính, có thể bạn yêu cầu nơi bán máy cài
dùm cho bạn chơng trình TOUCH, VIETRES nhng một khi bạn đã thành
Updatesofts.com Ebook Team
Tỡm hiu v h thng
thạo, chắc chắn bạn không còn cần đến nó nữa, hãy mạnh dạn gỡ bỏ chúng trên dĩa
cứng của bạn (nếu bạn có tiếc, muốn sau này cho ngời khác dùng thì bạn hãy lu
chúng vào dĩa mềm). Một số file hình ảnh Screen Saver của chơng trình NC,
Windows hay Wall Paper của Windows, bạn chỉ nên chọn giữ lại một hai hình còn
thì nên thẳng tay xóa chúng; cũng vậy đối với một số hình ảnh có sẵn trong ClipArt
của bộ MS. Office, chắc chắn là có những hình ảnh không thích hợp đối với chúng
ta. Các file Readme.text của các chơng trình chỉ cần thiết khi bạn cài đặt hoặc mới
bắt đầu sử dụng còn khi đã rành rẽ bạn cũng chắng nên giữ nó làm gì. Bạn nên vào
th mục TEMP xóa hết các file .tmp (các file này tạm thời do các chơng trình, đặc
biệt là các chơng trình Windows thờng tạo ra chứa dữ liệu để dùng sau đó; rồi
khi hết sử dụng, chơng trình sẽ tự xóa các file này đi, nhng trong một số trờng
hợp bạn tắt máy mà cha thoát khỏi Windows hoặc bị mất điện đột xuất thì các file
này vẫn còn trên máy của bạn).
+ Nén các chơng trình hay các file bạn ít dùng đến. Có những chơng trình hay
file bạn không thể gỡ bỏ hay xóa đợc vì vẫn còn dùng đến, nhng có lúc cả tháng
hoặc cả năm mới lôi ra sử dụng một lần thì bạn nên nén chúng lại, lúc nào dùng thì
bung nén rồi sử dụng. Ví dụ, một số trò chơi bạn thích, nhng không thể chơi hoài,
lúc nào rãnh mới lôi chúng ra.
+ Tránh các file nhỏ, chúng chiếm nhiều chỗ của không gian dĩa hơn so với các file
lớn. Nguyên nhân là do cách ổ dĩa đợc thiết kế để lu file .ổ dĩa đợc chia thành
các đơn vị lu trữ cố định gọi là Cluster. Một file chiếm ít nhất là một Cluster tùy
theo kích thớc của nó.
Dới đây là bảng số liệu mà Dos và Win95 cấp phát cho một đơn vị Cluster tùy
thuộc vào dung lợng của ổ dĩa
ĐơN Vị CấP PHáT (Cluster) DUNG LƯợNG ổ DĩA LOGIC
512 Byte đến 31,5 Mb
1 KB trên 31,5 Mb
2 Kb trên 64 Mb
4 Kb trên 127 Mb
8 Kb trên 254,9 Mb
16 Kb trên 504,9 Mb
32 Kb trên 1 Gb
64 Kb trên 2 Gb
Ví dụ bạn có một file kích cỡ thực sự là 9 Kb thì nó chiếm đến 16 Kb trên không
gian dĩa của bạn nếu ổ cứng của bạn có dung lợng trên 254,9 Mb (2 Cluster) hoặc
Updatesofts.com Ebook Team
Tỡm hiu v h thng
trên 504,9 Mb (1 Cluster), nhng nó lại chiếm đến 32 Kb nếu ổ dĩa cứng của bạn
có dung lợng trên 1 Gb.
Gặp trờng hợp này thì bạn có thể giải quyết bằng cách dồn các file nhỏ vào thành
một file lớn.
+ Bạn có thể chạy Scandisk quét dĩa để tìm các liên cung lạc mẹ (lost cluster) nghĩa
là các liên cung chứa dữ liệu nhng không còn sử dụng đợc vì mất liên hệ với file
gốc của nó, xóa đi. Các liên cung lạc mẹ có đợc là do bạn thoát một chơng trình
không đúng quy cách hay máy bạn chạy không ổn định.
+ Nếu máy vi tính của bạn có ổ dĩa CD thì một số chơng trình bạn có thể chạy
trên ổ CD hơn là cài vào ổ cứng của bạn. Ví dụ một số trò chơi.
+ Bạn cũng có thể dùng các tiện ích dọn dẹp đĩa đã nói ở phần trên, cho chúng đi
tìm các file hay chơng trình không còn sử dụng, d thừa trên máy của bạn rồi xoá
hay nén lại.
VIRUS MáY TíNH :
KHáI NIệM :
Virus máy tính là một đoạn chơng trình đặc biệt đợc "gắn lén" vào một chơng
trình khác sao cho khi chúng ta thực hiên chơng trình này thì đoạn chơng trình
virus sẽ đợc thực hiện trớc. Đoạn chơng trình virus có khả năng lây lan sang các
chơng trình khác hay từ dĩa này sang dĩa khác và gây tác hại trên máy tính của
chúng ta
Virus máy tính đợc chia làm thành 2 loại :
+ B-virus (Boot sector & partition table virus) : đây là dạng thông thờng nhất,
virus loại này thờng nằm ẩn trong cung mồi dĩa mềm hoặc trên bảng phân khu dĩa
cứng. Dấu hiệu phát hiện là thấy tổng số byte của bộ nhớ quy ớc thấp hơn 640 Kb
+ F-virus (File infector virus) : loại này thờng nằm trong các file chơng trình
(.com, .exe). Dấu hiệu phát hiện là kích thớc của file tăng lớn hơn thờng lệ. Tuy
nhiên cũng có nhiều con virus loại này không làm kích thớc của file bị nhiễm tăng
lên
Có một loại chơng trình không phải là virus vì nó không lây lan nhng cũng gây
sự phá hoại đối với máy tính của ta, loại chơng trình này thờng đợc gọi là
Trojan horses.
Tùy theo khả năng phá hoại của virus máy tính mà ta còn phân biệt loại hiền và loại
dữ. Loại dữ là loại có khả năng phá hủy các dữ liệu trên máy tính của ta; loại hiền
thì chỉ hiện lên những thông báo, những lời chọc ghẹo. Nhng dù là loại nào đi nữa
thì ta cũng phải mất nhiều công sức phòng chống chúng.
PHòNG Và CHốNG VIRUS MáY TíNH :
Updatesofts.com Ebook Team
Tỡm hiu v h thng
Chúng ta luôn bị thụ động trong việc phòng chống virus máy tính vì luôn có các
chơng trình virus mới khôn ngoan và thông minh thoát khỏi sự kiểm soát của các
chơng trình chống virus, nhng chúng ta có thể ngăn ngừa giảm thiểu sự nhiễm và
lây lan của virus bằng cách :
+ Cảnh giác đối với những dĩa mềm mà ta không rõ xuất xứ. Nếu bạn cần một
chơng trình nào đó thì bạn nên đến các dịch vụ sao chép phần mềm (ở những nơi
này vì là chuyên nghiệp nên họ có cách bảo vệ dữ liệu nghiêm ngặt) hơn là sao
chép sang tay qua bạn bè. Nếu bắt buộc phải sử dụng thì bạn phải cho chạy một
chơng trình chống virus để kiểm tra. Bạn nhớ rằng virus hiện diện trên dĩa mềm sẽ
không lây qua hệ thống của bạn nếu bạn nạp dĩa mềm vào trong ổ dĩa rồi cho chạy
chơng trình chống virus quét nó. Tuy nhiên nếu bạn khởi động máy từ dĩa mềm đã
bị nhiễm hoặc cho chạy một chơng trình trên dĩa mềm đã bị nhiễm đó thì hệ thống
máy của bạn sẽ bị lây.
+ Thờng xuyên bạn nên cho chạy chơng trình chống virus định kỳ kiểm tra hệ
thống máy của bạn để có thể phát hiện sớm nếu bị nhiễm virus ngăn ngừa sự tác hại
của chúng. Bạn cũng nên cập nhật thờng xuyên chơng trình chống virus bạn
dùng.
Chú ý: Bạn nhớ rằng phải sử dụng chơng trình chống virus phù hợp với hệ điều
hành của máy tính nếu không thì có thể làm mất dữ liệu có trên ổ dĩa của bạn. Ví
dụ bạn không thể dùng các chơng trình chống virus trong Dos và Win 3.11 để
quét ổ cứng khi bạn đang dùng Win 95. Theo chúng tôi cách tốt nhất để chống
Virus trên máy có Win 95 là bạn dùng các chơng trình chống Virus của VN quét
tất cả đĩa mềm trớc khi sử dụng chúng và thỉnh thoảng dùng Scan for Win 95 quét
ổ đĩa cứng.
Xử Lý Sự Cố KHI MáY Bị NHIễM VIRUS
Một khi bạn phát hiện có virus trên hệ thống máy, việc trớc tiên là hãy thoát các
chơng trình đang sử dụng, tắt máy. Xong lấy dĩa mềm khởi động sạch (không bị
nhiễm virus) đa vào ổ dĩa và bật máy khởi động lại (Có thể bạn phải vào CMOS
Setup để sửa lại khởi động từ A:, C: ), dùng chơng trình chống virus (version mới
nhất) có trên dĩa mềm này quét ổ dĩa cứng của bạn để nó tìm và diệt virus trên máy.
Nếu bạn gặp may, chơng trình chống virus của bạn có hiệu quả, tìm và diệt đợc
virus này thì tốt. Bạn tắt máy, khởi động lại từ dĩa cứng và tiến hành dùng Diskedit
của chơng trình Norton Utilities để sửa dĩa, khôi phục lại các file bị virus phá
hoại.
Nếu bạn không gặp may, virus trên hệ thống của bạn là loại virus mới mà các
chơng trình chống virus có sẵn không thể phát hiện và diệt đợc thì
Updatesofts.com Ebook Team
Tỡm hiu v h thng
+ Nếu ổ dĩa của bạn chứa dữ liệu quan trọng không thể xóa đợc , thì bạn phải
ngng hoạt động máy tính của mình, gởi mẫu virus đến các nhóm tác giả chơng
trình chống virus để họ viết chơng trình mới diệt con virus này. Sau đó bạn đem
chơng trình mới này về tiến hành lại các bớc trên. Điều này có thể làm mất thời
gian có thể vài ngày hoặc hơn, bạn phải quyết định chọn lựa giữa mất thời gian hay
mất dữ liệu.
+ Nếu ổ dĩa của bạn chứa dữ liệu có thể xóa đợc, bạn tiến hành Fdisk, Format lại
ổ dĩa của bạn từ dĩa mềm và cài đặt lại toàn bộ phần cứng và phần mềm. Điều này
bạn có thể chủ động, ít mất thời gian hơn nhng bù lại bạn phải chịu mất dữ liệu.
Bạn nên nhớ Format dĩa là biện pháp chống virus triệt để nhất, nhng có cái phiền
là làm mất dữ liệu.
Chú ý: Nhiều khi bạn Fdisk cũng không thể xoá đợc virus trong MBR, tốt nhất là
dùng Diskedit xoá sạch MBR trớc khi Fdisk.
Sử DụNG NHANH DISKEDIT:
Chơng trình Diskedit chúng tôi dùng để thí dụ là của bộ NU for Win95 v2.0, gồm
có file DISKEDIT.EXE dung lợng khoảng 600Kb.
1/ Sau khi khởi động chơng trình, bạn chọn OBJECT/DRIVER
Trong hộp chọn, chỉ định Physical disk, Hard disk 1, OK.
2/ Chọn OBJECT/PHYSICAL SECTOR
Trong hộp chọn, chỉ định Cylinder: 0, Side: 0, Sector: 1. Đây chính là Master Boot
Record.
Bạn sửa 2 byte cuối cùng của sector nầy từ 55 AA thành 00 00 (hệ HEX).
Chú ý: Trớc đó bạn nên kiểm tra xem Diskedit đang ở chế độ cho phép sửa hay
không ? vì thờng diskedit khởi động ở chế độ chỉ đọc cho an toàn. Nếu cần, bạn
phải chuyển qua chế độ ghi bằng cách chọn TOOLS/CONFIGURATION. Bạn bỏ
dấu chọn mục READ ONLY, sau đó chọn OK hay SAVE nếu bạn muốn chế độ
nầy trở thành mặc định khi Diskedit khởi động.
3/ Bạn cũng làm tơng tự nh vậy nếu muốn xoá Boot Record của đĩa khởi động
bằng cách chọn Cylinder: 0, Side: 1, Sector: 1 trong PHYSICAL SECTOR.
Mục đích của việc làm nầy là báo cho Fdisk biết MBR đã bị h hỏng cần phải đợc
tạo lại. Bình thờng khi Fdisk nhận thấy ký hiệu 55 AA còn nguyên thì cho rằng
MBR tốt, không cần tái tạo. Virus lợi dụng điểm nầy để chiếm giữ MBR cho dù
bạn đã Fdisk lại.
CảI THIệN TốC Độ ĐĩA CứNG, DồN ĐĩA :
Sau một thời gian sử dụng, bạn sẽ thấy là hệ thống máy tính của bạn chạy chậm lại
so với lúc ban đầu mới mua. Thời gian truy xuất các file lâu hơn. Nguyên nhân
Updatesofts.com Ebook Team
Tỡm hiu v h thng
chính là do hiện tợng phân mãnh trên dĩa cứng. Hiện tợng này xảy ra do cách
quản lý file của hệ điều hành khi ghi lên dĩa cứng. Các file đợc cấp phát các liên
cung để chứa dữ liệu, nhng các liên cung này có thể không ở gần kề nhau nhau.
Với thời gian sử dụng, bạn tạo thêm hay xóa bỏ các file thì ổ dĩa cứng bị phân
mãnh càng nhiều. Bạn phải dồn dĩa lại, chơng trình thích hợp là Defrag của Dos
hay Speed Disk có trong Norton Utilities.
Thờng xuyên dồn dĩa, ngoài việc giúp bạn truy xuất nhanh còn giúp cho bạn kéo
dài thêm tuổi thọ của ổ dĩa cứng vì khi đó đầu từ sẽ di chuyển ít hơn để tìm đọc và
ghi file lên ổ dĩa.
Chú ý: Nều bạn dùng hệ điều hành Win95, bạn phải dùng Disk Defragmemter kèm
theo win95 hay Speedisk trong bộ NU for Win95 vì các chơng trình cũ không
nhận biết tên file dài của hđh nầy.
CàI ĐặT PHầN CứNG :
Thông thờng cài đặt phần cứng kèm theo việc tháo máy để gắn thêm các Carde
vào Mainboard. Nếu không rành thì chúng ta phải nhờ nơi bán máy. Nhng trong
những ví dụ sau, bạn có thể tự giải quyết lấy : Con chuột và bàn phím là những
phần mà có thể bạn phải thay thế sau khi sử dụng lâu ngày, bạn phải biết cách cài
đặt con chuột và bàn phím của bạn lại. Máy của bạn có gắn ổ dĩa CD Rom và Card
Sound, khi mua máy, nơi bán máy đã lắp đặt sẵn cho bạn nhng vì một lý do gì đó
hệ thống máy của bạn bị h, bạn phải tiến hành cài đặt lại. Bạn có máy in kim,
nhng trong một số việc đòi hỏi phải có máy in Laser hoặc máy in màu, có thể bạn
mợn đợc ở nơi bạn bè khi cần thiết, nhng nếu bạn không biết cài đặt máy in thì
làm sao sử dụng ?
Hầu hết các thiết bị phần cứng đều có các đĩa driver và các tài liệu kèm theo để bạn
cài đặt. (Đây là một trong những lý do khi mua máy bạn phải đòi cho đợc các tài
liệu hớng dẫn và các đĩa driver của các thiết bị có trên máy của bạn). Muốn cài
đặt thiết bị, trớc hết bạn nên đọc tài liệu hớng dẫn, sau đó bạn cứ việc đa dĩa
driver của phần cứng tơng ứng bạn muốn cài đặt vào ổ và tiến hành cài đặt nh cài
chơng trình (phần mềm).
Thông thờng việc cài đặt phần cứng làm thay đổi hai file Config.sys và
Autoexec.bat, bạn phải copy một bản của hai file này trớc khi cài đặt để có thể
phục hồi lại nếu thiết bị bạn cài vào có sự xung đột với hệ thống làm treo máy.
Trong Win 95, muốn cài đặt phần cứng bạn vào Settings / Control Panel / Add New
Hardware. Muốn cài thêm máy in bạn vào Printers cũng trong Control Panel.
Win95 là hệ điều hành Plug and play, do đó khi bạn gắn card bổ sung theo chuẩn
nầy là Win biết ngay và nhắc bạn đa đĩa mềm có chơng trình quản lý thiết bị của
Updatesofts.com Ebook Team
Tỡm hiu v h thng
nhà sản xuất vào. Nhờ vậy bạn có thể phân biệt Card bổ sung theo chuẩn Plug and
Play và Card set tài nguyên bằng phần mềm nhng không có Plus and Play bằng
cách sau:
Cả 2 loại Card đều set tài nguyên bằng phần mềm, không có Jumper trên Card.
Nhng chúng khác nhau ở chỗ Win95 nhận biết ngay loại Card PnP sau khi khởi
động, còn Card không có PNP bạn phải tự thông báo và cài đặt trình điều khiển với
Win95 qua Add new Hardware.
Win95 còn có phần Device Manager rất đơn giản và độc đáo, giúp bạn có thể dàn
xếp chuyện va chạm tài nguyên một cách nhanh chóng, hữu hiệu.
Chú ý: Trong Win95 trớc khi thay đổi gì bạn nên lu trữ 2 file System.dat và
User.dat để có thể phục hồi trở lại tình trạng cũ khi cần.
Chọn đúng CPU
Chọn đúng CPUChọn đúng CPU
Chọn đúng CPU
Thời buổi hiện nay, mọi thứ dờng nh đều có ý nghĩa. Bạn đã từng biết là Pentium
chạy nhanh hơn 486, chip 200-MHz chạy nhanh hơn 133-MHz. Và nếu khi cần
mua máy tính, chắc chắn bạn sẽ chọn loại có tốc độ nhanh nhất với giá tiền mà bạn
có thể trả. Bạn cảm thấy rất hài lòng.
Nhng mọi cái đều thay đổi.
Nhng mọi cái đều thay đổi.Nhng mọi cái đều thay đổi.
Nhng mọi cái đều thay đổi.
Thị trờng tràn ngập các loại CPU mới, và có vô số kiểu máy. Đến các cửa hàng,
dịch vụ máy tính, hay đọc các trang quảng cáo, bạn sẽ nhận thấy nào là Pentium,
nào là Pentium với công nghệ MMX, và mới đây nhất là Pentium II. Tất nhiên, bạn
cũng sẽ tìm thấy máy tính sử dụng các chip tơng thích của Advanced Micro
Devices và Cyrix, mỗi loại đều có xung nhịp và đặc tính riêng của mình. Hơn nữa,
còn có một loạt chip xử lý mới khác mà sự hiện diện của chúng vẫn còn mập mờ
sau những tên mã nh Deschutes, Katmai, và Willamette, làm cho tình thế trở nên
càng rối ren thêm.
Nói chung, những CPU mới này đã xáo trộn các nguyên tắc mà chúng ta vẫn dùng
để đo tốc độ. Ví dụ, Pentium MMX của Intel cho kết quả nhanh hơn Pentium Pro
khi chạy các ứng dụng 16-bit, trong khi hơi chậm hơn với ứng dụng 32-bit. Hơn
nữa, xung nhịp (clock speed) không còn là thớc đo tốc độ đáng tin cậy nữa. Bằng
chứng là các máy tính sử dụng chip Cyrix 6x86-PR200: chúng chạy ở tốc độ
150MHz nhng lại cho kết quả nhanh hơn các máy tính sử dụng Pentium 200-
MHz.
Bạn cảm thấy đau đầu? Hãy nghỉ một chút cho th giãn, và theo chúng tôi để bám
sát sự thay đổi liên tục trong công nghệ CPU.
Updatesofts.com Ebook Team
Tỡm hiu v h thng
Lựa chọn chip
Lựa chọn chipLựa chọn chip
Lựa chọn chip
Có một điều không hề thay đổi: với máy tính, giá và tốc độ vẫn là vấn đề quan
trọng. CPU không chỉ là yếu tố cơ bản xác định tốc độ máy tính của bạn, mà còn là
thành phần đắt nhất trong toàn hệ thống.
Tin tốt cho bạn là mọi sự lựa chọn đều tác động đến việc mua bán thực tế. Khi một
loại chip mới xuất hiện, các chip cũ khác sẽ rẻ đi. Nếu bạn đã có dự định sắm một
máy tính với chip Pentium cỡ 120 - 133MHz, thì giờ đây, giá của loại này đã rẻ đi
khá nhiều.
Sau một thời gian khảo sát thị trờng với nhiều loại máy tính và CPU khác nhau,
đồng thời tham khảo ý kiến của các nhà phân tích về những gì có đợc ở các loại
CPU sắp tới, kết luận chung của PC World là:
Nếu giá là vấn đề quan tâm hàng đầu của của bạn thì hãy mua máy tính sử dụng
các loại chip K5 của AMD, MediaGX hay 6x86 của Cyrix, hoặc Pentium thông
thờng của Intel. Các loại chip này tơng đối rẻ hơn, nhng Pentium vẫn là loại
thông dụng cho nhiều khả năng lựa chọn và đảm bảo vấn đề tơng thích.
Đối với máy tính sử dụng trong gia đình và giải trí, bạn nên chọn Pentium MMX
(hỗ trợ multimedia). Với giá cả hợp lý, các trò chơi mới nhất và ứng dụng
multimedia sẽ rất thích hợp trên loại máy này.
Còn khi bạn cần tốc độ và không mấy quan tâm đến multimedia, hãy cân nhắc
Pentium Pro, đặc biệt nếu bạn chạy các ứng dụng 32-bit mới nhất.
Trong trờng hợp bạn muốn có đợc công nghệ mới nhất, tiên tiến nhất và cũng
sẵn sàng trả giá cho nó, thì hãy xem xét đến Pentium II của Intel, M2 của Cyrix và
K6 MMX của AMD. Tất cả các CPU mới này đều cho tốc độ nhanh hơn hẳn.
Tất nhiên, sự đánh giá chính xác nhất chỉ có đợc khi chạy phần mềm trên một
máy tính hoàn chỉnh. Trớc khi cân nhắc nên chọn loại nào, bạn cần tìm hiểu về
những gì ở bên trong.
Công nghệ MMX
Công nghệ MMXCông nghệ MMX
Công nghệ MMX
Sự kiện nổi bật nhất trong năm nay về lĩnh vực CPU là Intel đa ra công nghệ
MMX. Các CPU trong tơng lai của Intel cũng sẽ là MMX. Hầu nh tất cả các nhà
sản xuất PC lớn đều giới thiệu các máy tính đợc trang bị MMX của mình nh thiết
kế chuẩn cho máy để bàn, và cả các máy tính xách tay cũng hỗ trợ công nghệ này.
Vào giữa năm nay, những hệ thống này đầu tiên sử dụng chip loại Pentium Pro -
MMX - chẳng hạn nh Pentium II, K6 và M2 sẽ đợc tung ra. Cho đến cuối năm,
ngời dùng có thể chứng kiến những phiên bản nhanh hơn của Pentium II, có tên
mã là Deschutes.
Updatesofts.com Ebook Team
Tỡm hiu v h thng
Với những công việc cụ thể, chip MMX sử dụng ít lệnh hơn nhiều so với một CPU
chuẩn thông thờng. Liệu MMX có làm thay đổi cuộc sống của bạn? Có lẽ là
không. Bản thân MMX không làm tăng tốc độ bảng tính hay trình xử lý văn bản,
mặc dù một số cải tiến khác trong chip có thể tăng cờng cho những ứng dụng này.
Ví dụ, nhờ bộ nhớ cache lớn, Pentium MMX có thể thực hiện nhanh hơn Pentium
tơng đơng từ 7 - 10%. Không phải là sự khác biệt lớn, nhng cũng đủ để bạn có
cơ sở cân nhắc cho một hệ thống tối u.
Tuy nhiên chip MMX lại tỏ ra vợt trội với những phần mềm sử dụng các lệnh
MMX mới. Trong thử nghiệm, khi chạy các phiên bản MMX của Adobe
Photoshop, Macromedia Director và Fractal Design Ray Dream Studio, tốc độ tăng
đến 20 - 45%, đặc biệt khi chạy các ứng dụng video toàn màn hình theo chuẩn
MPEG-2 đã cho kết quả hiển thị nh video thông thờng (mặc dù vẫn phải sử dụng
card video MPEG để đạt đợc 30 khung hình trong 1 giây).
Trừ khi bạn say mê với nghệ thuật trên Photoshop, thiết kế các trình diễn
multimedia, hay tiêu tốn thời giờ trong thế giới thực tế ảo 3 chiều (3D VRML) trên
Internet, thì sức mạnh của MMX thể hiện rất rõ trong các phần mềm trò chơi và
giải trí. Nói chung là công nghệ MMX thực sự hữu ích cho sử dụng gia đình.
Đằng sau sự kết nối
Đằng sau sự kết nốiĐằng sau sự kết nối
Đằng sau sự kết nối
CPU không phải là yếu tố duy nhất ảnh hởng đến tốc độ của hệ thống. Một ổ cứng
và bo mạch chủ chạy nhanh, cùng với số lợng RAM thoải mái có thể làm cho máy
tính của bạn chạy nhanh đáng kể. Tuy nhiên, bạn không thể có đợc một hệ thống
máy chạy nhanh thật sự trên cơ sở CPU chậm. Vậy ngoài khả năng hỗ trợ MMX,
một CPU nhanh còn phải có những gì khác?
Tốc độ xung nhịp. Tuy không còn là tiêu chuẩn cơ bản để phán xét tốc độ của CPU,
nhng xung nhịp vẫn mang rất nhiều ý nghĩa. Mỗi xung nhịp trôi qua (CPU 200-
MHz thực hiện 200 triệu xung nhịp trong một giây), một vài chỉ thị đợc thực hiện.
Điều này có nghĩa là xung nhịp càng cao, CPU càng sớm kết thúc công việc.
Bộ nhớ cache. RAM hệ thống không thể luôn luôn cung cấp đầy đủ dữ liệu cần
thiết cho CPU một cách nhanh chóng. Bộ nhớ SRAM nhanh hơn nằm giữa CPU và
bộ nhớ chính có tác dụng khắc phục nhợc điểm trên.
Loại cache sơ cấp này (primary), hay còn gọi là cache Level 1 (cache cấp 1) đợc
thiết lập ngay bên trong CPU và chạy cùng với tốc độ xung nhịp của chip. Intel và
AMD chia phần cache sơ cấp bên trong CPU thành hai phần - cho chỉ thị và cho dữ
liệu - giúp CPU truy tìm nhanh chóng. Nói chung, cache sơ cấp càng lớn, chip càng
nhanh.
Updatesofts.com Ebook Team
Tỡm hiu v h thng
Máy tính lại trợ giúp CPU với một lợng cache lớn của hệ thống - gọi là cache thứ
cấp (secondary) hay cache Level 2 (cache mức 2). Trong đa số trờng hợp, cache
thứ cấp nằm ngay trên bo mạch chủ và chạy với tốc độ của nó (chậm hơn tốc độ
CPU). Để tăng tốc độ, Pentium Pro đợc thiết sẵn bên trong cache thứ cấp, trong
khi Pentium II và các BXL tiếp theo của Intel đặt cache trong trên cùng vỉ mạnh
không qua bo mạch chủ.
Cấu trúc. Cấu trúc của một CPU cho biết chip đó xử lý lệnh và dữ liệu nh thế nào.
Các CPU hiện nay đều sử dụng một hay nhiều pipeline (ống dẫn) đa gia đoạn
(multistage) để có thể xử lý nhiều hơn một lệnh trong cùng thời điểm. Để thực hiện
quá trình này một cách hiệu quả, CPU có khả năng suy đoán lệnh nào sẽ đợc thực
hiện tiếp theo. Nếu sai, CPU phải quay ngợc lại để thực hiện thao tác sửa lỗi. Nếu
CPU đợc thiết kế tốt, nó sẽ ít đoán sai hơn.
Mật độ. Các transistor trong CPU càng đợc bố trí sít nhau hơn, CPU càng nhanh
hơn. CPU phải thực đồng bộ các tín hiệu đi qua hàng triệu transistor. Giảm khoảng
cách giữa các transistor cho phép chip chạy ở tốc độ nhanh hơn.
Trong đa số các BXL hiện nay, các transistor đợc bố trí cách nhau 0,35 micron (1
micron bằng 1 phần trăm đờng kính sợi tóc con ngời), cho phép xung nhịp hoạt
động hiệu quả ở giới hạn 200MHz. Cả Intel, AMD, và Cyrix đều hứa hẹn tung ra
công nghệ chip 0,25 micron nhanh hơn vào cuối năm nay.
Mật độ sắp xếp transistor cao hơn còn giảm lợng silicon cần thiết trong sản xuất
chip, cho phép tiết kiệm vật liệu và theo lý thuyết, giảm giá thành.
Các đối thủ
Các đối thủCác đối thủ
Các đối thủ
Chip nào tốt nhất đối với bạn? Đây là những gì chúng tôi biết và những gì chúng tôi
dự đoán về các CPU hiện tại và tơng lai.
Intel Pentium. Các hệ thống máy sử dụng chip Pentium là sự lựa chọn tuyệt vời cho
những ngời mua hàng. Với 1000 USD, bạn có thể sở hữu một chiếc PC Pentium
nhãn hiệu nghiêm chỉnh, hoặc nếu là máy nhái lắp ráp, bạn chỉ phải bỏ ra cha đầy
650 USD. Và giá của loại chip này đang ngày càng giảm.
Intel cho biết sẽ tiếp tục sản xuất Pentium một khi thị trờng còn có nhu cầu, và
các máy PC Pentium sẽ còn tồn tại cho đến hết năm 1997. Còn sau đó thì sao? Một
nhà sản xuất PC giấu tên nói rằng: "Intel đã cho thấy rất rõ ràng là cho đến cuối
năm nay, sẽ không sản xuất chip không phải MMX P-200". Có nghĩa là Intel muốn
có một thế giới của MMX.
AMD K5. Khi chip cạnh tranh Pentium của AMD lần đầu tiên xuất hiện vào tháng
3/1996, nó gần nh cả năm sau đó không chạy nhanh nh mong đợi. Nhng AMD
tiếp tục đa ra chip K5-PR166 đầy ấn tợng và trong thử nghiệm, máy PC sử dụng