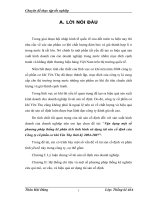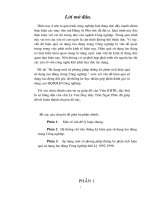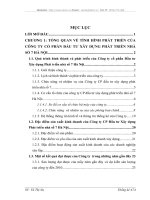Phân tích thống kê sử dụng Excel docx
Bạn đang xem bản rút gọn của tài liệu. Xem và tải ngay bản đầy đủ của tài liệu tại đây (768.04 KB, 32 trang )
DevelopmentandPoliciesResearchCenter(DEPOCEN) Page1
PHÂN TÍCH THỐNG
KÊ SỬ DỤNG EXCEL®
Nguyễn Ngọc Anh
Nguyễn Đình Chúc
Đoàn Quang Hưng
Copyright©2008DEPOCEN
Copyright© 2008 Development and Policies Research Center (DEPOCEN)
2
PHÂN TÍCH THỐNG KÊ SỬ DỤNG EXCEL®
Tác giả
Nguyễn Ngọc Anh
Nguyễn Đình Chúc
Đoàn Quang Hưng
Copyright notice
This material is copyrighted by DEPOCEN® . Authorized users may be allowed to use this material
for their personal educational and research purposes. Other use, storage, reproduction, and
distribution is strictly prohibited.
Copyright© 2008 Development and Policies Research Center (DEPOCEN)
3
MỤC LỤC
1
GIỚI THIỆU 4
2 NHẬP DỮ LIỆU 5
3 BỘ CÔNG CỤ DATA ANALYSIS TOOLPACT 5
4 THỐNG KÊ MÔ TẢ 6
5 PHÂN PHỐI CHUẨN* 8
6 XÂY DỰNG KHOẢNG TIN CẬY CHO TRUNG BÌNH TỔNG THỂ 12
6.1 Khi qui mô của mẫu thống kê lớn (n lớn hơn 30) 12
6.2 Mẫu nhỏ (ít hơn 30 quan sát) 15
7 KIỂM ĐỊNH GIẢ THUYẾT VỀ TRUNG BÌNH TỔNG THỂ 16
8 KIỂM ĐỊNH SỰ KHÁC BIỆT GIỮA HAI TRUNG BÌNH TỔNG THỂ 18
8.1 Mẫu lớn: 18
8.2 Mẫu nhỏ: Một trong hai mẫu có số lượng các quan sát nhỏ hơn 30. 22
9 TƯƠNG QUAN TUYẾN TÍNH VÀ PHÂN TÍCH HỒI QUI* 26
9.1 Phân tích tương quan tuyến tính 27
9.2 Phân tích hồi qui 29
Lưu ý: Những mục đánh dấu * sẽ được học viên đọc thêm
Copyright© 2008 Development and Policies Research Center (DEPOCEN)
4
1 GIỚITHIỆU
EXCEL là một chương trình bảng tính do Microsoft® phát triển. Đây là một chương
trình bảng tính được sử dụng rộng rãi nhất. Trong EXCEL có bộ công cụ cho phép người
sử dụng tiến hành phân tích dữ liệu thống kê. EXCEL có thể được sử dụng để tổ chức
sắp xếp dữ liệu, trình bày dữ liệu, lập bảng, vẽ đồ thị và phân tích thống kê (thống kê mô
tả, kiểm định giả thuy
ết và phân tích hồi qui).
1
Hình 1: Ví dụ về số liệu trong EXCEL
1
Để thực hiện các phân tích thống kê phức tạp hơn, chúng ta phải sử dụng các phần mềm thống kê chuyên
dụng khác như SPSS, SAS, Splus, R, STATA, GAUSS. Trong số các phần mềm nêu trên, phần mềm R là
phần mềm miễn phí nhưng lại có ưu điểm vượt trội hơn khá nhiều phần mềm thương mại khác.
Tên biến
S
ố
li
ệu
Copyright© 2008 Development and Policies Research Center (DEPOCEN)
5
Một số lưu ý: Dòng trên cùng cho người sử dụng biết tên các biến số. Mỗi dòng trong
bảng số liệu gọi là một quan sát. Đơn vị quan sát có thể ở cấp cá nhân (số liệu về các cá
nhân), hộ gia đình (số liệu về gia đình), công ty, quận, tỉnh, quốc gia. Số liệu không nhất
thiết phải ở dạng con số (numerics), mà có thể ở dạng chữ (string). Trong Hình 1, cột thứ
2, thể hiện biến số Tên cho ta thấy số liệu là tên người ở dạng chữ.
2 NHẬPDỮLIỆU
Để có số liệu như trong Hình 1, thông thương người sử dụng/nhà nghiên cứu phải tiến
hành nhập số liệu vào trong EXCEL. Việc nhập dữ liệu trong Excel rất đơn giản. Một
bảng EXCEL (worksheet) được chia thành các dòng và các cột. Dòng được đánh dấu
bằng số và cột được đánh số bằng chữ. Dòng và cột tạo ra các ô trong worksheet. Mỗi ô
đều có địa chỉ theo số của dòng và chữ của cột. Để có thể
nhập dữ liệu vào một ô, chúng
ta cần phải ô cần nhập dữ liệu là ô đang hoạt động. Để làm điều này, chúng ta nhấn chuột
vào ô đó.
Mỗi ô có thể chứa các dãy ký tự, các giá trị bằng số, giá trị logic hoặc chứa công thức.
Dãy ký tự có thể bao gồm chữ, số hoặc ký hiệu. Giá trị bằng số là những con số tự nhiên
mà chúng ta biết và chỉ có con số mới có thể được dùng trong tính toán. Giá trị logic là
giá trị cho ta biết một điều gì đó “đúng” hoặc “sai”. Công thức cho phép chúng ta thực
hiện việc tính toán một cách tự động đối với giá trị của các ô khác.
3 BỘCÔNGCỤDATAANALYSISTOOLPACT
Microsoft Excel có một bộ công cụ có thể dùng để phân tích dữ liệu được gọi là
Analysis Toolpack mà chúng ta có thể sử dụng để phân tích dữ liệu. Nếu như lệnh Data
Analysis đã hiển thị trên thanh công cụ Tool menu, thì bộ công cụ Analysis Toolpack
đã được cài trên hệ thống. Nếu không chúng ta có thể tiến hành cài bộ công cụ này như
sau. Trước hết bạn chọn thanh công cụ Tool, sau đó chọn Add-ins, sau đó nhấn nút OK.
Copyright© 2008 Development and Policies Research Center (DEPOCEN)
6
Nếu như, mục Analysis Toolpack không được liệt kê trong cửa sổ Add-ins thì bạn bấm
nút Browse để tìm tệp Analys32.xll thường ở tại program files\microsoft office\office\
library\analysis. Sau khi đã tìm và chọn được tệp analyse32.xll, bạn nhấn nút OK. Sau
khi làm các thao tác này, bộ công cụ Analysis Toolpack sẽ được cài đặt và bạn có thể sử
dụng.
Microsoft Excel là một phần mềm bảng tính rất mạnh được sử dụng để duy trì thông tin
và dữ liệ
u theo cột và hàng. Phần mềm Excel thực hiện các công việc theo workbooks,
và mỗi workbook lại có các worksheet, và worksheet là nơi mà chúng ta sẽ liệt kê và
phân tích dữ liệu với Excel. Khi chúng ta bắt đầu khích hoạt phần mềm Excel, một
worksheet trắng sẽ được hiển thị, bao gồm nhiều ổ trên bảng tính. Mỗi ô trên bảng tính
được dẫn chiếu thông qua toạ độ của chúng.
4 THỐNGKÊMÔTẢ
Bộ công cụ Data Analysis Toolpack có một bộ công cụ con để chúng ta có thể tiến hành
thực hiện các phương pháp thống kê mô tả. Để tiến hành tìm các đại lượng trong thống kê
mô tả, ta thực hiện các bước như sau
Bước 1. Từ menu chúng ta chọn Tool, nếu như chúng ta thấy lệnh data analysis có hiển
thị, chúng ta chọn lệnh này, nếu không chúng ta chọn add-ins để cài đặt Analysis
Toolpack như đã nêu ở trên.
Bước 2
. Sau khi đã chon data analysis, chúng ta chọn descriptive statistics.
Copyright© 2008 Development and Policies Research Center (DEPOCEN)
7
Bước 3. Khi xuất hiện cửa sổ Descriptive statistics, chúng ta sẽ nhập khoảng dữ liệu, sau
đó chúng ta sẽ chọn ô để Excel xuất kết quả.
Sau đó bấm OK và xem xét kết quả thu được
Copyright© 2008 Development and Policies Research Center (DEPOCEN)
8
Ta thấy Excel cho ta các đại lượng thống kê mô tả cơ bản như trung bình (mean), độ lệch
chuẩn (standard deviation), phương sai (variance), dải biến thiên (range), số quan sát
(count), giá trị tối đa và giá trị tối thiểu, trung vị (median), sai số chuẩn của trung bình
mẫu (standard error).
5 PHÂNPHỐICHUẨN
Giả sử chúng ta muốn tìm xác suất của một biến X nhận giá trị nhỏ hơn một giá trị nhất
định nào đó. Chúng ta giả sử là điểm số của các cá nhân trong lớp là phân bổ theo phân
phối chuẩn có trị trung bình là 500 và độ lệch chuẩn là 100. Các câu hỏi mà chúng ta phải
trả lời là
a. Xác suất để một sinh viên được chọn ngẫu nhiên có điểm số thấp hơn 600 là bao
nhiêu?
b. Xác suất để một sinh viên được chọn ngẫu nhiên có điểm số cao hơn 600 là bao nhiêu?
c. Xác suất để một sinh viên được chọn ngẫu nhiên có điểm số nằm trong khoảng 400-
600 là bao nhiêu?
Copyright© 2008 Development and Policies Research Center (DEPOCEN)
9
Gợi ý: Khi sử dụng Excel chúng ta có thể tìm được xác suất của một biến X nhận giá trị
nhỏ hơn hoặc bằng một giá trị cho trước nào đó. Và khi chúng ta đã biết trị trung bình và
độ lệch chuẩn, chúng ta phải suy nghĩ một cách “thông minh” để tính toán vì chúng ta
biết rằng tổng xác suất nằm dưới đường cong chuẩn là bằng 1.
Giải đáp
Bước 1. Chọn ô mà ta muốn Excel xuất kết qu
ả, sau đó chọn Insert
Bước 2. Sau khi bấm vào insert chúng ta chọn Function
Bước 3. Sau khi chúng ta bấm vào Function, cửa sổ insert function sẽ xuất hiện. Chúng
ta sẽ chọn statistical, và sau đó chọn Normdist trong số các hàm có sẵn trong Excel
Copyright© 2008 Development and Policies Research Center (DEPOCEN)
10
Bước 4. Sau khi nhấn OK, cửa sổ Normdist sẽ xuất hiện, và chúng ta cung cấp các thông
số cần thiết. Chúng ta điền 600 vào X, 500 vào ô mean, 100 vào ô standard deviation, và
điền true vào ô cumulative box, và sau đó nhấn OK.
Copyright© 2008 Development and Policies Research Center (DEPOCEN)
11
Chúng ta sẽ có kết quả sau
Như chúng ta thấy, xác suất để một học sinh được chọn ngẫu nhiên có số điểm thấp hơn
600 là 0.84134474. Để trả lời được câu b, chúng ta lấy 1 trừ đi con số này và kết quả là
0.158653. Đây là xác suất để một học sinh được chọn ngẫu nhiên có số điểm lớn hơn
600. Thực hiện các bước như trên và suy nghĩ một cách hợp lý chúng ta có thể tính được
xác suất một học sinh được chọn ngẫu nhiên sẽ có số điểm nằm trong khoảng 400-600.
Người đọc nên lấy đây làm bài tập cho chính mình để thực hiện thành thạo các bước ở
trên.
Copyright© 2008 Development and Policies Research Center (DEPOCEN)
12
6 XÂYDỰNGKHOẢNGTINCẬYCHOTRUNGBÌNHTỔNGTHỂ
Giả sử chúng ta muốn xây dưng khoảng tin cậy cho trung bình của một tổng thể. Tuỳ
theo qui mô của mẫu thống kê mà chúng ta có thể sử dụng một trong số các trường hợp
sau
6.1 Khiquimôcủamẫuthốngkêlớn(nlớnhơn30)
Công thức chung để xây dựng khoảng tin cậy cho trung bình tổng thể là
)/(* nSZx ±
trong đó
x
là trung bình mẫu; Z là hệ số khoảng tin cậy chúng ta có thể tìm thấy trong
bảng phân phối chuẩn (ví dụ, hệ số khoảng tin cậy cho khoảng tin cậy 95% là 1.96). S là
độ lệch chuẩn của mẫu và n là kích thước của mẫu (số lượng các quan sát của mẫu).
Chúng ta muốn sử dụng Excel để xây dựng khoảng tin cậy cho trung bình tổng thể dựa
trên các thông tin của mẫu thống kê. Như chúng ta sẽ thấy, để sử dụng đượ
c công thức
trên, chúng ta cân có trung bình mẫu
x
, và biên độ sai số )/(* nSZ . Excel sẽ tính toán
các đại lượng này cho chúng ta. Điều duy nhất mà chúng ta phải làm là cộng biên độ sai
số
)/(* nSZ vào trung bình mẫu
x
để tìm chặn trên của khoảng tin cậy và lấy trung
bình mẫu
x
trừ đi biên độ sai số )/(* nSZ để tìm chặn dưới của khoảng tin cậy.
Sau khi nhập dữ liệu vào Excel, chúng ta lại thực hiện các bước như chúng ta đã thực
hiện đối với việc tính toán các đại lượng thống kê mô tả. Công việc duy nhất khác với
việc tính toán các đại lượng thống kê mô tả là lần này chúng ta sẽ chọn ô confidence
interval (khoảng tin cậy) trong cửa sổ descriptive statistics (thống kê mô tả) và chọn mức
tin cậ
y (confidence level), và trong trường hợp này chúng ta chọn 95%. Các bước cụ thể
như sau
Copyright© 2008 Development and Policies Research Center (DEPOCEN)
13
Bước 1. Nhập dữ liệu: 6, 8, 6.5, 7, 7, 6.5, 8, 6.5, 7, 7, 7.5, 6, 6, 6, 7.5, 8, 7, 6.5, 7, 8, 6, 6,
6.5, 7, 8, 7.5.
Bước 2. Chọn Tool và sau đó chọn Data Analysis, rồi chọn Descriptive Statistics
Bước 3. Trên cửa sổ Descriptive statistics, chúng ta chọn Summary Statistics. Sau khi
chúng ta đã thực hiện các bước này, chúng ta chọn confidence interval và chọn mức tin
cậy là 95%. Ở mục chọn ô để Excel xuất kết quả, chúng ta có thể chọn ô bất kỳ không
trùng đè lên các dữ liệu.
Copyright© 2008 Development and Policies Research Center (DEPOCEN)
14
Sau khi bấm OK, chúng ta sẽ nhận được kết quả như sau.
Như chúng ta thấy, trung bình của mẫu là
94.6
=
x và giá trị tuyệt đối của sai số
2997.0)/(* =± nSZ . Khoảng tin cậy 95% có chặn trên là 6.94+0.2997 và chặn dưới
Copyright© 2008 Development and Policies Research Center (DEPOCEN)
15
là 6.94-0.2997. Lưu ý rằng chúng ta có thể nói rằng các khoảng tin cậy được xây dựng
theo cách này 95% chúng sẽ chứa trung bình tổng thể.
6.2 Mẫunhỏ(íthơn30quansát)
Nếu như qui mô của mẫu ít hơn 30 quan sát, chúng ta phải sử dụng một qui trình đối với
mẫu nhỏ để xây dựng độ tin cậy cho trung bình của tổng thể. Công thức chung để xây
dựng khoảng tin cậy cho trung bình tổng thể dựa trên mẫu qui mô nhỏ là
)/(*
2/
nStx
α
±
Trong công thức này
x
là trung bình mẫu,
2/
α
t là hệ số khoảng tin cậy có thể tìm được
trong bảng phân phối
t với n-1 độ tự do (ví dụ hệ số khoảng tin cậy 90% là 1.833 nếu như
mẫu có 10 quan sát).
S là độ lệch chuẩn của mẫu và n là số quan sát hay kích thước mẫu.
Bay giờ chúng ta sẽ xem Excel được sử dụng để xây dựng khoảng tin cậy của trung bình
tổng thể dựa trên một mẫu thống kê kích thước nhỏ. Như chúng ta đã thấy, để sử dụng
công thức này, chúng ta phải tính được trung bình mẫu
x
và biên độ sai số )/(*
2/
nSt
α
(margin of error). Tương tự như trên điều duy nhất mà chúng ta phải làm là cộng biên độ
sai số vào trung bình mẫu để tính chặn trên và lấy trung bình mẫu trừ đi biên độ sai số để
tính chặn dưới của khoảng tin cậy.
Copyright© 2008 Development and Policies Research Center (DEPOCEN)
16
7 KIỂMĐỊNHGIẢTHUYẾTVỀTRUNGBÌNHTỔNGTHỂ
Tương tự như trên, chúng ta cần phải phân biệt hai trường hợp là mẫu lớn và mẫu nhỏ.
Mẫu lớn (khi n>30): Ở phần này chúng ta sẽ trình bầy cách sử dụng Excel để tiến hành
kiểm định giả thuyết về trung bình tổng thể. Chúng ta sẽ sử dụng dữ liệu
Mục tiêu của chúng ta là tiến hành kiểm định giả thuyết trống H
0
nào đó, ví dụ trong
trường hợp này chúng ta muốn kiểm định giả thuyết là trị trung bình của một biến ngẫu
nhiên nào đó có giá trị là 7 như sau:
H
0
: μ=7
với giả thuyết thay thế
H
1: 7≠
μ
Ở đây ra sẽ lặp lại các bước để tính các đại lượng thống kê mô tả như ở trên. Điều khác
biệt là ta sau đó tính toán giá trị các đại lượng kiểm định.
Bước 1: Chọn Tool, sau đó chọn Data Analysis, rồi chọn Descriptive statistics.
Bước 2: Để tính toán được giá trị đại lượng kiểm định, chúng ta cần biết trị trung bình
(mean) và sai số chuẩn (standard error). Ta có thể tìm được các giá trị trên trong bảng kết
quả trong
Excel. Ví dụ, trong bảng kết quả mô tả thống kê ở trên, chúng ta thấy trị trung
bình nằm tại ô D3 và sai số chuẩn nằm tại ô D4.
Bước 3: Để tính được giá trị đại lượng kiểm định ta làm như sau: chọn một ô trên bảng
tính để hiển thị kết quả, sau đó nhập công thức cho ô đó là =(C3-7)/C4. Ở đây ta thấy C3
là giá trị trung bình của mẫu, 7 là giá trị của giả thuyết trống, và C4 là sai số chuẩn, và
công thức này là công thức cho phép ta tính giá trị kiểm định Z.
Copyright© 2008 Development and Policies Research Center (DEPOCEN)
17
Bước 4: Nếu như giá trị Z lớn nằm ngoài khoảng -1.96 tới +1.96 chúng ta sẽ bác bỏ giả
thuyết trống với mức ý nghĩa là 95%, nếu như giá trị Z nằm trong khoảng -1.96 tới +1.96,
chúng ta sẽ không bác bỏ giả thuyết trống.
Mẫu nhỏ (n<30): Lặp lại các bước đã sử dụng khi ta có mẫu lớn, Exel có thể được sử
dụng để tiến hành kiểm định trong trường hợp chúng ta có mẫu nhỏ. Giả sử chúng ta
cũng muốn kiểm định với giả thuyết trống và giả thuyết thay thế như trên
H
0
: μ=7
với giả thuyết thay thế
H
1: 7≠
μ
Lặp lại các bước như trên với mẫu nhỏ, nhưng lần này miền giá trị chấp nhận của đại
lượng kiểm định t sẽ khác với miền chấp nhận của kiểm định Z. Nếu giá trị đại lượng
kiểm định t nằm trong khoảng -2.064 đến +2.064 đối với mức ý nghĩa α/2=0.025 và 24
độ tự do, thì chúng ta sẽ không bác bỏ giả thuyết trống, nếu giá trị đại lượng kiểm định
t
nằm ngoài khoảng này ta sẽ bác bỏ giả thuyết trống. (Với mức ý nghĩa α/2=0.025 và 10
độ tự do thì miền giá trị sẽ là -2.228 đến +2.228).
Copyright© 2008 Development and Policies Research Center (DEPOCEN)
18
8 KIỂMĐỊNHSỰKHÁCBIỆTGIỮAHAITRUNGBÌNHTỔNGTHỂ
8.1 Mẫulớn:
Tại phần này chúng ta sẽ trình bầy cách sử dụng Excel để tiến hành kiểm định về sự
chênh lệch hay khác biệt giữa trung bình của hai tổng thể. Giả thiết cở bản ở đây là hai
tổng thể này có phương sai bằng nhau. Giả sử trước khi tiến hành đưa một sản phẩm mới
ra thị trường, chúng ta muốn tìm hiểu xem sức mua của người dân thuộc hai thành phố
Hà Nôi và Hồ Chí Minh có tương
đương như nhau hay không và chúng ta tiến hành điều
tra về mức thu nhập của người dân tại hai thành phố này. Giả sử mẫu ngẫu nhiên của
chúng ta gồm có 35 quan sát thể hiện ở bảng dưới đây. Thu nhập của người dân ở từng
thành phố có thể được ký hiệu là X1 và X2 để dễ khái quát hoá.
Thu nhập tại Hà Nội Thu nhập tại Hồ Chí Minh
X1 X2
1 6 6
2 6 6
3 6 6
4 6 6
5 6 6
6 6 6.5
7 6 6.5
8 6.5 6.5
9 6.5 6.5
10 6.5 6.5
11 6.5 7
12 6.5 7
13 7 7
14 7 7
15 7 7
16 7 7.5
17 7 7.5
18 7 7.5
19 7 7.5
Copyright© 2008 Development and Policies Research Center (DEPOCEN)
19
20 7.5 8
21 7.5 8
22 7.5 8
23 7.5 8
24 7.5 8
25 7.5 8
26 8 8
27 8 8.5
28 8 8.5
29 8 8.5
30 8 8.5
31 8 8.5
32 8 9
33 8 9
34 8 9
35 8 9
Miền giá trị của X1 nằm trong khoảng 6-8 còn X2 biến động trong khoảng 6-9. Mục đích
chính của chúng ta ở đây là muốn tiến hành kiểm định xem có sự khác biệt đáng kể về
giá trị trung bình của hai tổng thể hay không. Giả thuyết trống là hai tổng thể có trị trung
bình là như nhau, H
0
: μ1=μ2, và giả thuyết thay thế trung bình hay tổng thể là khác nhau
211
:
μ
μ
≠H , với μ1 và μ2 là trung bình của tổng thể của X1 và X2.
Sử dụng công cụ thống kê mô tả trình bày ở trên chúng ta có thể tính toán được trung
bình và phương sai của hai mẫu. Excel khi tiến hành kiểm định sự chênh lệch giữa hai
tổng thể cần thông tin về phương sai của hai tổng thể. Do chúng ta không biết phương sai
của tổng thể (trong hầu hết các trường hợp thì các tham số của tổng thể như kỳ vong toán
hay ph
ương sai là những đại lượng chưa biết), nên chúng ta sử dụng phương sai của mẫu
để thay thế cho phương sai tổng thể. Thống kê mô tả cho chúng ta thấy phương sai của
mẫu X1 là 0.57, và phương sai của mẫu X2 là 0.98.
Copyright© 2008 Development and Policies Research Center (DEPOCEN)
20
Để tiến hành kiểm định giả thuyết về chênh lệch trung bình giữa hai tổng thể với Excel ta
thực hiện các bước sau:
Bước 1. Chọn Tools, sau đó chọn Data Analysis như chúng ta vẫn làm.
Bước 2. Khi cửa sổ Data analysis xuất hiện, chúng ta sẽ chọn
Z-test: two sample for
means, và chọn OK.
Bước 3. Khi của số
z-test: Two samples for means xuất hiện, chúng ta sẽ điền khoảng
dữ liệu vào khoảng
variable 1 range và variable 2 range tương ứng với X1 và X2. Tiếp
sau đó chúng ta sẽ điền 0 (zero) vào ô
Hypothesis mean difference (về mặt nguyên tắc
chúng ta có thể điền bất kỳ giá trị nào mà ta muốn), sau đó ta điền giá trị của phương sau
mẫu của biến X1 và X2 vào ô
variable 1 variance và variable 2 variance một cách
tương ứng. Tiếp đó chúng ta phải chọn mức ý nghĩa α, chúng ta có thể chọn 0.05 như ví
dụ ở trên hoặc chọn bất kỳ giá trị nào mà ta muốn. Cuối cùng chúng ta chọn nơi để Excel
xuất kết quả, và chọn OK.
Copyright© 2008 Development and Policies Research Center (DEPOCEN)
21
Sau khi bấm OK ta sẽ có cửa sổ kết quả như sau
Copyright© 2008 Development and Policies Research Center (DEPOCEN)
22
Ta để ý sẽ thấy một số giá trị tới hạn của đại lượng z với kiểm định 1 bên và kiểm định 2
bên. Tuy theo yêu cầu của đầu bài ta sẽ chọn giá trị tới hạn là một bên hay hai bên cho
phù hợp. Nếu như giá trị của đại lượng kiểm định
z nằm trong khoảng -1.96 tới +1.96
chúng ta sẽ không bác bỏ giả thuyết trống. Ngược lại nếu
z nằm ngoài khoảng này ta sẽ
bác bỏ giả thuyết trống.
8.2 Mẫunhỏ:Mộttronghaimẫucósốlượngcácquansátnhỏhơn30.
Tại phần này chúng ta sẽ trình bầy các sử dụng Excel để kiểm định giả thuyết về sự khác
biệt giữa hai trung bình tổng thể khi hai tổng thể có phương sai bằng nhau và số lượng
các quan sát trong mẫu nhỏ. Tương tự như trên, mục tiêu chính của việc kiểm định là để
đánh giá xem hai trung bình tổng thể có khác nhau hay không. Giả thuyết trống là hai
tổng thể có trị trung bình là như nhau, H
0
: μ1=μ2, và giả thuyết thay thế trung bình hay
tổng thể là khác nhau
211
:
μ
μ
≠H , với μ1 và μ2 là trung bình của tổng thể của X1 và
X2. Giả sử lần này chúng ta chỉ có dữ liệu về X1 và X2 như sau
Copyright© 2008 Development and Policies Research Center (DEPOCEN)
23
Ở phần trên chúng ta phải tính phương sai của hai mẫu, ở phần này Excel sẽ tự động tính
toán các đại lượng này và sử dụng các đại lượng này trong việc tính toán giá trị của đại
lượng kiểm định. Để kiểm định giả thuyết trong trường hợp này chúng ta thực hiện các
bước sau
Bước 1. Trong Excel chọn Tool, sau đó chon Data Analysis, khi cửa sổ Data Analysis
xuất hiện, chúng ta chọn
: t-test: Two sample assuming equal variance, sau đó nhấn
OK.
Bước 2. Khi cửa sổ t-test: Two samples assuming equal variance xuất hiện, chúng ta
nhập khoảng dữ liệu của biến X1 vào ô
variable 1 range, và khoảng dữ liệu của biến X2
vào ô
variable 2 range, sau đó điền số 0 (zero) vào ô Hypothesis mean difference (nếu
như chúng ta muốn kiểm định với một giá trị khác, ví dụ như μ1-μ2=2, thì ta có thể điền
giá trị đó vào ô này), ta chọn
labels để Excel nhận biết rằng dòng trên cùng của hai cột
dữ liệu X1 và X2 không phải là số liệu dùng để tính toán, tiếp đó ta chọn mức ý nghĩa α,
ở trong ví dụ này ta chọn 0.05 là mức vẫn thường được sử dụng, mặc dù chúng ta có thể
chọn bất kỳ mức α nào mà ta muốn, sau đó ta chọn một nơi để Excel xuất kết quả, và
bấm OK.
Copyright© 2008 Development and Policies Research Center (DEPOCEN)
24
Giá trị của đại lượng kiểm định
t là -1.16563. Chúng ta sẽ bác bỏ giả thuyết về hai tổng
thể có kỳ vọng toán (trung bình tổng thể) bằng nhau nếu đại lượng kiểm định t<-2.086
hoặc t>+2.086. Các giá trị này có thể được tìm bằng cách tra bảng phân phối t, trong đó t
là giá trị của biến ngẫu nhiên tuân thủ phân phối t có
2
21
−
+
nn bậc tự do với mức ý
nghĩa α=0.05. Trong bảng kết quả Excel, ta thấy giá trị của đại lượng kiểm định không
nằm ngoài khoảng từ -2.086 đến +2.086, nên ta không bác bỏ giả thuyết trống. Ta cũng
có thể sử dụng đại lượng thống kê
p, nếu ta so sánh đại lượng này với mức ý nghĩa α, ta
cũng sẽ không bác bỏ giả thuyết trống.
Lưu ý: Ở trên chúng ta vừa tiến hành kiểm định dựa trên giả thiết là hai tổng thể có
phương sai bằng nhau. Nếu chúng ta không muốn sử dụng giả thiết này, chúng ta có thể
chọn
t-test: Two samples assuming unequal variances. Trên thực tế ứng dụng, hai
kiểm định này trong hầu hết các trường hợp là cho kết quả như nhau. Tuy nhiên, chúng ta
sẽ “an toàn” hơn khi sử dụng kiểm định t và không giả thiết là hai tổng thể có phương sai
Copyright© 2008 Development and Policies Research Center (DEPOCEN)
25
bằng nhau. Để thực hiện kiểm định này, chúng ta chọn
t-test: Two samples assuming
unequal variance như sau:
Sau đó lặp lại các bước như trong trường hợp hai tổng thể có phương sai bằng nhau ta có
kết quả