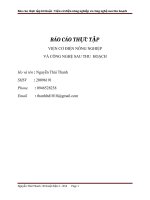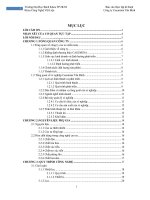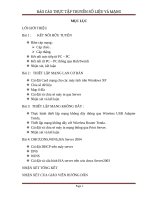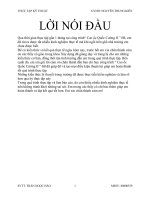Báo cáo thực tập kĩ thuật CNC
Bạn đang xem bản rút gọn của tài liệu. Xem và tải ngay bản đầy đủ của tài liệu tại đây (4.46 MB, 112 trang )
MỤC LỤC
Giới thiệu cơ bản về dòng máy tiện TL-Series của hãng HAAS..........................3
Hệ tọa độ Descartes.........................................................................................................4
Điểm gốc máy.....................................................................................................................6
ĐIỀU KHIỂN MÁY HAAS CNC........................................................................................9
Màn hình điều khiển.......................................................................................................10
Giới thiệu bàn phím........................................................................................................11
Phím chức năng ( Function Keys)..............................................................................12
Phím điều khiển bằng tay (Jog Keys)........................................................................12
Phím Override................................................................................................................13
Phím Display..................................................................................................................14
Phím con trỏ...................................................................................................................19
Alpha Keys and Numeric Keys (bàn phím chữ và bàn phím số)...........................19
Phím chức năng (Mode Keys).....................................................................................20
Setting (Cài đặt)...............................................................................................................25
Tool Room Lathe Orientation and Walk Around (Sự định hướng và quay vịng
trong máy tiện TL).............................................................................................................25
Power-up Procedures (q trình khởi động).............................................................26
Tool Room Lathe Safety (máy tiện an toàn).................................................................28
Emergency Stop Switch (nút dừng khẩn cấp)..........................................................28
Proper Use of Machine Guarding...............................................................................28
Dead Man Switch..........................................................................................................29
Hand Wheel Safety (Vơ lăng an tồn)........................................................................30
Maintenance of the TL Series Lathe (bảo trì cho máy tiện TL)..............................30
Headstock Lubricant (Dầu bơi trơn bệ đỡ)................................................................31
Grease Points (Điểm tra dầu)......................................................................................31
Aloris Tool Post Operation (Vận hành gá lắp dao Aloris).......................................32
3 Jaw Croll Jaw Chuck Operation (Sự hoạt động mâm cặp 3 chấu)....................32
HAAS INTUITIVE PROGRAMMING SYSTEMS (HỆ THỐNG LẬP TRÌNH TRỰC
QUAN HAAS – IPS).........................................................................................................34
Tool Offsets Tab............................................................................................................38
Xác định thông sô dao tiện..........................................................................................41
Xác định thông số dao khoan, kht,….....................................................................42
Tab Turn & Face............................................................................................................42
Tính năng IPS Recorder...................................................................................................44
Chu kì tiện mặt...............................................................................................................45
Chu trình vát góc...........................................................................................................46
Chu trình tiện hướng kính............................................................................................48
Chu kì tiện rãnh..............................................................................................................49
Chu trình tiện ren.............................................................................................................50
Chu trình khoan.............................................................................................................51
Chu trình tarơ lỗ.............................................................................................................52
Phần II – IPS Walk – Through for lathes........................................................................58
MỘT SỐ HÌNH ẢNH CỦA MÁY TIỆN.........................................................................100
2
Giới thiệu cơ bản về dòng máy tiện TL-Series của hãng HAAS
Xin mời đến với phần dịch vụ của Tập đoàn đa quốc gia về máy cộng cụ CNC,
HAAS. Đào tạo trực tiếp người dùng sử dụng máy CNC là nhiệm vụ, là một phần
trong gói sản phẩm CNC mà HAAS bán ra thị trường. Công việc này được thực
hiện bởi các đại lý của HAAS trên toàn thế giới.
Nằm trong kế hoạch của khóa đào tạo, chúng tơi sẽ hướng dẫn cách sử dụng máy,
chương trình cũng như các đặc tính nổi bật của dịng máy tiện TL-series ToolRoom.
Máy tiện được thiết kế riêng đặc trưng cho mục đích sử dụng, bán sử dụng hoặc là
đầy đủ mã lệnh G code, M code CNC.
Để máy tiện TL-series chạy từ chương trình với các mã lệnh G&M code, máy được
trang bị các thiết bị điều khiển với một bộ điều khiển duy nhất. HAAS IPS
(Intuitive Programming System-Hệ thống lập trình trực quan) cho phép người dùng
thiết lập nhanh chóng, lập trình dễ dàng và tiêu chuẩn hóa cơng cụ.
Mặc dù dòng máy tiện TL-series được thiết kế thống nhất, nhưng HAAS có lớp
thiết kế đặc biệt để phát huy hết tính năng của dịng máy TL.
Nếu bạn hay cơng ty của mình muốn tìm hiểu thêm về mã lệnh G&M code, để điều
khiển nâng cao máy tiện LT-series, chúng tôi sẽ mở một khóa nâng cao về Lập trình
tiện, ngay sau khóa học cơ bản này.
3
Hệ tọa độ Descartes
Ở sơ đồ đầu tiên ta quan tâm đến trục số (trục tọa độ). Trục số này có một điểm
tham chiếu khơng được gọi là điểm 0 tuyệt đối, có thể đặt ở bất kì điểm nào trên
trục số.
–
+
Hình 1-1. Trục số nằm ngang (trục Z)
Trục số tăng về hai bên của điểm 0 tuyệt đối. Đi về bên phải của điểm 0 tuyệt đối
là chiều tăng dương. Đi về phía trái của điểm 0 tuyệt đối là chiều tăng âm. Nếu số
trị số không mang dấu được hiểu là số dương hoặc là dấu “+”.
Chúng ta sử dụng chiều dương và vạch chia trên trục số để biểu diễn mối quan hệ
về khoảng cách, vị trí của một điểm so với điểm 0 tuyệt đối. Nếu dịch chuyển sang
phía bên chiều mang dấu (-) 3 vạch thì ta gọi là -3. Nếu dịch chuyển sang phía
dương 2 vạch ta gọi là 2. Như vậy, quan trọng là phải xác định được khoảng cách và
hướng so với điểm 0 tuyệt đối.
Nhớ rằng, điểm 0 tuyệt đối có thể đặt ở bất cứ điểm nào trên trục số, lúc đó một
bên điểm 0 sẽ là chiều âm, bên cịn lại sẽ là chiều dương.
Hình 1-2. Trục số thẳng đứng (trục X)
4
Hình minh họa tiếp theo (Hình 1-3), ta thấy hai hướng di chuyển của máy tiện TL
-series. Để hình dung về trục số trên máy, hãy tưởng tượng có một hệ trục tọa độ
như hình vẽ đặt dọc theo các trục của máy tiện.
Hình 1-3
Trục đầu tiên, được hiểu là trục kéo dài từ trái qua phải, đó là trục Z của máy.
Nếu ta đặt một hệ trục tương tự theo phương từ trong ra ngoài, ta sẽ được trục X ,
có chiều dương hướng ra ngồi, chiều âm hướng vào trong.
Điểm 0 có thể đặt ở bất cứ vị trí nào trên mỗi trục số, thực tế thì chúng được cài
đặt khác nhau ở các máy khác nhau. Lưu ý rằng, trục X được thiết lập với vị trí
điểm 0 là tâm của trục chính, cịn điểm 0 trên trục Z sẽ nằm trên mặt đầu chi tiết gia
công, như vậy điểm 0 của hệ trục là tâm mặt đầu chi tiết gia công. Trong khi gia
công, thông thường tọa độ X có giá trị dương, tọa độ Z có giá trị âm.
Sơ đồ nêu ra một cách tổng quan về hệ trục tọa độ trên máy tiện. Trên ảnh ta thấy
được trục X, trục Z và bề mặt làm việc của máy tiện. Giao điểm của hai trục tọa độ
là điểm gốc 0 của máy tiện. Bốn phần được chia bởi hai trục tọa độ, nằm ở hai bên
trái – phải và trên – dưới được gọi là các “góc phần tư” và tạo nên tọa độ vng
góc.
5
Z
X
(Người vận hành)
Bất cứ khi nào, khi ta thiết lập một điểm gốc 0 ở đâu đó trên trục X và đâu đó
trên trục Z, chúng sẽ tự động giao với nhau tạo nên hệ trục tọa độ. Giao điểm giữa
hai trục tọa độ sẽ tự động tạo cho ta bốn góc phần tư, ở bên trên và bên dưới chúng.
Ta có thể hồn tồn xác định được tọa độ của điểm khi tiện nhờ các góc phần tư.
Điểm gốc máy
Điểm gốc máy quan sát được khi ta đưa các trục của máy tiện về điểm tham
chiếu là gốc. Đưa về vị trí gốc máy (ZERO RET) được thực hiện khi khởi động
máy, các trục dịch chuyển ra xa, theo chiều dương đến khi đạt giá trị tối đa. Khi đạt
tới điểm giới hạn, các duy nhất để di chuyển các trục của máy là dịch chuyển theo
chiều âm của máy. Điều này là do điểm gốc 0 mới được thiết lập tự động cho mỗi
trục khi máy được đưa về điểm gốc.
Đôi khi điểm này được gọi là điểm 0 của máy (Machine zero), như được trình
bày trong hình dưới đây.
6
Có sự khác nhau giữa chiều của trục X giữa hai dòng máy tiện Turret Lathe và
Table Lathe. Trên máy tiện Table Lathe, chiều dương của trục X hướng về phía
người gia cơng. Ngược lại với máy tiện Table Lathe, trục X của máy tiện Turret
Lathe có chiều ngược lại, lý do là dao tiện được đặt đối diện với chi tiết.
7
Luyện tập về hệ tọa độ Decartes
HỆ TRỤC TỌA ĐỘ DECARTES
ĐIỂM
TỌA ĐỘ X
TỌA ĐỘ Z
P1
X 5.0
Z0
P2
X 4.0
Z -4.0
P3
X 2.0
Z -5.0
P4
X -4.0
Z 5.0
P5
X -1.0
Z -1.0
P6
X -3.0
Z -1.0
P7
X -5.0
Z -1.0
P8
X -3.0
Z 3.0
P9
X 1.0
Z 3.0
8
P10
X 2.0
Z 2.0
ĐIỀU KHIỂN MÁY HAAS CNC
Bật máy
Để khởi động máy HAAS, bất kể máy đang được tắt, ta nhấn nút POWER ON.
Trước khi có thể hoạt động được, máy phải được đưa các trục tọa độ về điểm gốc
máy. Sau khi khởi động, nhấn nút POWER UP/ RESTART sẽ đưa máy tới điểm 0
tham chiếu của nó. Để đưa về gốc máy, cửa máy cần được đóng kín. Ngồi ra cũng
cần biết nút dừng khẩn cấp (EMERGENCY STOP). HAAS cung cấp cho người
dùng các hướng dẫn trên màn hình để khởi động máy.
Khi khởi động máy, trên màn hình MESG sẽ có
một thơng báo, nó là cửa sổ đầu tiên được nhìn
thấy trên màn hình điều khiển.
Sẽ đưa các trục của máy về gốc máy, đưa ra chỉ
số của dao thứ #. Đầu tiên trục X sẽ đi về gốc
máy trước, sau đó đến trục Z
Nếu chương trình đã được chọn, đảm bảo chính
xác, sẵn sàng để chạy thì nhấn nút bắt đầu chu
trình.
Phím chính của máy
Power on – Bật máy CNC.
Power off – Tắt máy CNC.
Emergency Stop – Dừng lập tức tất cả: trục chuyển động (bàn xe dao), trục chính,
cơ cấu thay dao, bơm dung dịch trơn nguội.
Cycle Start – Bắt đầu chương trình chạy máy hoặc mô phỏng gia công.
Feed Hold – Dừng trục chuyển động (bàn xe dao), nhưng trục chính vẫn tiếp tục
quay.
Reset – Dừng máy, khởi động lại chương trình.
Power up/restart: Các trục sẽ được đưa về điểm gốc 0 và cơ cấu thay dao sẽ hoạt
động với cài đặt 81.
Recover – Nếu cơ cấu thay dao dừng ở giữa chu trình, đèn sẽ báo. Nhấn nút
Recover và làm theo hướng dẫn để bắt đầu thay dao lại.
9
Màn hình điều khiển
Phần mềm 16 mới, có màn hình hiển thị lớn hơn những phiên bản trước đó. Hình
phía trên minh họa cho màn hình hiển thị cơ bản. Những gì hiển thị trên màn hình
phụ thuộc vào các phím vừa sử dụng. Cửa sổ hoạt động có nền trắng. Chỉ khi cửa sổ
hoạt động sang mới có thể thay đổi được dữ liệu làm việc.
Điều khiển máy công cụ HAAS có ba chế độ chính là: Set Up (Thiết lập ), Edit
(Hiệu chỉnh) và Operation (Hoạt động).
Để quản lý các chế độ điều khiển, ta sử dụng các phím dưới đây:
Set up
ZERO RET, HAND JOG keys. Cung cấp tất cả các chức năng điều khiển
để thiết lập máy.
Edit
EDIT, MDI/DNC, LIST PROG keys. Cung cấp tất cả các chức năng hiệu
chỉnh, quản lý và chuyển giao chức năng.
Operation
MEM keys. Cung cấp tất cả các chức năng cần thiết để tạo thành một chi
tiết.
Chế độ hiện hành được hiển thị ở phía trên của màn hình.
10
Các chức năng ở chế độ khác vẫn có thể truy cập được ở chế độ hoạt động. Ví
dụ, khi ở chế độ hoạt động, nhấn nút OFFSET sẽ hiện ra bảng OFFSET cũng như
cửa sổ hoạt động ở trong màn hình hiển thị chính và các số liệu có thể được thay
đổi, nhấn nút OFFSET tiếp để chuyển cửa sổ OFFSET. Trong khi đang chạy
chương trình, các chế độ hoạt động của chương trình khác có thể được hiệu chỉnh
trong màn hình hiển thị chính. Nhấn phím PROGRM CONVRS trong hầu hết các
chế độ, để chuyển sang cửa sổ chỉnh sửa cho các chương trình hoạt động hiện tại.
Giới thiệu bàn phím
Bàn phím được chia thành tám vùng khác nhau: Phím chức năng, phím Jog, phím
Override, phím hiển thị, phím con trỏ, phím chữ cái, phím số và phím chế độ. Ngồi
ra, các phím khác và các tính năng trên mặt màn hình được mơ tả gắn gọn dưới hình
sau.
5 – Cursor Keys
1 – Function Keys
4 – Display Keys
8 – Mode Keys
2 – Jog Keys
3 – Override
6 – Alpha Keys
11
7 – Number Keys
Phím chức năng ( Function Keys)
F1-F4: Thực hiện chức năng khác nhau tùy thuộc vào chế độ đã được cài đặt mặc
định trong máy. Ví dụ F1 sẽ nhận giá trị bù sai số hình học.
X DIAMETER MEASURE Yêu cầu một phép đo đường kính của chi tiết (phơi)
bằng cách lấy giá trị tọa độ X của máy. Giá trị này
được ghi lại và chuyển vào phần bù sai số hình học
của trục X.
NEXT TOOL
Trong chức năng này sẽ chọn dao tiếp theo và tạo
thơng số của dao đó.
X/Z
Chuyển đổi giữa trục X và trục Z ở chế độ Jog trong
quá trình thiết lập.
Z FACE MEASURE
Dùng để ghi lại khoảng cách Z giữa dụng cụ cắt và
bề mặt làm việc
Phím điều khiển bằng tay (Jog Keys)
Chip FWD
(Chip Conveyer Forward)
Bật băng chuyền tải phoi đưa phoi ra khỏi bàn máy
Chip Stop
(Chip Auger Stop)
Dừng rãnh xoắn chuyển phoi
Chip REV
(Chip Auger Reserve)
Quay đảo chiều rãnh xoắn chuyển phoi
<-TS Moves
Ụ động tiến về phía trục chính
TS Rapid
Tăng tốc độ của ụ động bằng cách phối hợp đồng thời
với các phím TS khác.
->TS
Ụ động tiến xa khỏi phía trục chính
+X,-X
Chọn trục X cho chuyển động liên tục khi giảm
+Z,-Z
Chọn trục Z cho chuyển động liên tục khi giảm
Rapid
Khi bấm đồng thời 2 phím X và Z sẽ chạy bằng tay
với tốc độ tối đa
12
Phím Override
Phím override ở dưới cùng bên phải của màn hình điều khiển. Chúng có cho phép người
dùng có khả năng thay đổi nhanh chóng tốc độ di chuyển, tốc độ ăn dao và tốc độ quay
trục chính.
-10 FEED RATE
Giảm lượng tiến dao hiện tại xuống 10%
100% FEED RATE
Thiết lập lượng tiến dao hiện tại bằng
lượng tiến dao trong chương trình
+10 FEED RATE
Tăng lượng tiến dao hiện tại lên 10%
HANDLE CONTROL FEED RATE
Núm vặn sẽ kiểm soát lượng tiến dao theo
tỷ lệ 1%
-10 SPINDLE
Giảm tốc độ quay trục chính hiện tại
xuống 10%
100% SPINDLE
Thiết lập tốc độ quay trục chính hiện tại
bằng tốc độ quay trong chương trình
+10 SPINDLE
Tăng tốc độ quay trục chính hiện tại lên
10%
HANDLE CONTROL FEED
Núm vặn sẽ kiểm sốt tốc độ quay trục
chính theo tỷ lệ 1%
CW
Bật trục chính quay theo chiều kim đồng
hồ
STOP
Dừng trục chính
CCW
Bật trục chính quay ngược chiều kim đồng
hồ
5% RAPID
Giới hạn tốc độ di chuyển nhanh là 5% tốc
độ tối đa
25% RAPID
Giới hạn tốc độ di chuyển nhanh là 25%
tốc độ tối đa
50% RAPID
Giới hạn tốc độ di chuyền nhanh là 50%
tốc độ tối đa
100% RAPID
Cho phép ăn dao với tốc độ tối đa
Cách sử dụng phím Override
Giá trị lượng tiến dao nằm trong khoảng từ 0% tới 999%. Điều chỉnh tốc độ chạy
dao bằng tay khơng có ý nghĩa khi Ta-rơ với câu lệnh G74 và G84. Tốc độ trục
chính có thể thay đổi trong khoảng từ 0% tới 999%. Điều khiển tốc độ tiến dao và
tốc độ trục chính có thể thay đổi với tỷ lệ +/-1%.
13
Thiết lập 10 sẽ giới hạn tốc độ di chuyển nhanh cịn 50%.
Thiết lập 19, 20, 21 làm vơ hiệu hóa các phím Override.
Bật dung dịch trơn nguội bằng phím COOLNT
FEED HOLD: dừng ăn dao và dừng di chuyển nhanh. CYCLE START: phím cần
được giữ để máy tiếp tục gia công.
Chức năng Override được thiết lập mặc định bằng câu lệnh M06 và M30, hoặc nhấn
phím RESET với sự thay đổi tương ứng thiết lập 83, 87, 88.
Phím Display
PRGM/CONVRS- Lựa chọn các cửa số chương trình (sáng đèn). Trong chế độ
MDI/DNC nhấn lầ thứ 2 cho phép truy cập vào QVC (Visual Quick Code) và IPS
(Intuitive Programming System).
POSIT (Vị trí)- Lựa chọn các cửa sổ hiển thị vị trí (trung bình thấp). Nhấp liên tiếp
phím POSIT sẽ chuyển sang hệ tọa độ tương đối trong chức năng nhớ.
1. POS-OPER Màn hình hiển thị số. Đây chỉ là màn hình hiện hành. Mỗi trục có thể
đưa về gốc 0 một cách độc lập, màn hình sẽ hiển thị vị trí tương đối của điểm cần
đến với điểm 0. Trong chức năng điều khiển bằng tay, có thể nhấn phím X, Y, Z và
Origin để chọn các trục. Trên màn hình hiển thị, ta có thể nhấn một kí tự trục, số và
gốc tọa độ để biết được giá trị của trục.
2. POS-WORK Màn hình hiển thị số. Màn hình hiển thị khoảng cách theo các trục X,
Y, Z của dao và điểm hiện hành so với gốc 0.
3. POS-MACH Màn hình hiện thị số, tham chiếu tới điểm gốc máy, vị trí mà các trục
tự động di chuyển tới khi nhấn nút POWER UP/RESTART. Màn hình sẽ hiển thị
khoảng cách từ điểm hiện tại đến gốc máy.
4. POS-TO-GO Màn hình hiển thị số. Khi đang chạy máy hoặc máy đang ở trạng thái
FEED HOLD, trên màn hình hiển thị khoảng cách còn lại cần để di chuyển.
Khoảng cách này thay đồi, liên tục. Đây là thơng tin hữu ích khi bạn đang chạy các
bước để kiểm tra chương trình.
Khi cửa sổ vị trí đang hoạt động, ta có thể thay đổi trục đơn giản bằng cách gõ X
hoặc Y hoặc Z hoặc bất cứ sự kết hợp hoặc nhấn viết. Trục hoặc sự kết hợp đặc biệt
sẽ được hiển thị.
OFFSET chọn một trong hai bảng: Thơng số hình học/mịn của dao và điểm làm
việc 0 (tọa độ gốc phôi so với gốc máy). Nhấn đúp vào OFFSET trong bảng thơng
số hình học/mòn của dao. Bảng hiển thị chiều dài của 50 dao (máy cũ là 100 dao) –
nhãn hình học – thơng số mịn dao. Nó cũng hiển thị loại mũi dao và bán kính mũi
dao.
Trong bảng bù điểm 0 làm việc, có giá trị từ G54-G59 cộng them G154 P1 đến
G154 P99.
Phím WRITE/ENTER sẽ thêm giá trị bù cho dao được bù, và nhấn phím F1 để
thay thế giá trị bù. Các giá trị bù cũng có thể nhập vào bằng công cụ TOOL
OFFSET MEASURE và PART ZERO SET.
14
CURNT COMDS tới các trang khác nhau ta chọn PAGE UP hoặc PAGE
DOWN
1.
Thời gian hoạt động sẽ hiển thị: thời gian máy bật, thời gian chạy chu
trình, thời gian cắt. Nhấn ORIGIN sẽ xóa màn hình mà được đánh dấu
bởi con trỏ.
2.
Thời gian thực và ngày tháng
3.
Biến hệ thống cho chương trình lập trình
4.
Tất cả các mã Code, các giá trị lệnh hiện hành và phương thức
5.
Thơng tin vị trí: máy, khoảng cách để tới, thao tác và hệ tọa độ làm
việc
6.
Tuổi thọ và chức năng của dao. Một thông báo có thể thiết lập được số
lần sử dụng một dao và khi điều kiện được đáp ứng (có nghĩa là chạy
hết số lần dao khai báo), máy sẽ dừng lại và gửi một thông báo để
kiểm tra trạng thái của cơng cụ đó. Nhấn phím ORIGIN sẽ xóa những
màn hình con trỏ được lựa chọn, và nhấn ORIGIN khi con trỏ ở trên
cùng một cột, nó sẽ xóa tồn bộ cột.
7.
Tải trọng dao hiện thị tải trọng tối đa của dao. Có thể dùng thơng số
này để tính tốn thiết lập vận tốc trục chính. Khi điều kiện đã được đáp
ứng (Dao đã đạt tải tối đa) máy sẽ dừng và báo để bạn kiểm tra tình
trạng dao. Nhấn phím ORIGIN sẽ xóa những màn hình con trỏ được
lựa chọn, và nhấn ORIGIN khi con trỏ ở trên cùng một cột, nó sẽ xóa
tồn bộ cột.
Thiết lập 84 khi quá tải.
Cũng có thể nhập giá trị rung động cho phép của dao vào.
8.
Nạp thời gian bảo trì cho các mục khác nhau.
9.
Thanh Feeder 300 - Haas servo biến hệ thống thanh hiển thị
ALARM/ MESGS: Hiển thị thông báo và báo động. Bấm mũi tên bên phải để
xem lịch sử các báo động. Nhấn mũi tên bên phải một lần nữa để xem trang thông
báo. Viết và nhấn một báo động, sẽ biết thông tin chi tiết về một mã thông báo.
PARAM/ DGNOS: Đây là danh sách các biến hệ thống của máy: Loại động cơ
Servo, tỷ số truyền, tốc độ, giới hạn hành trình, bù trục vít me, trễ khi điều khiển
động cơ, các lệnh gọi nhập. Tất cả những biến này người dùng khơng được thay đổi,
nó được bảo vệ bởi thiết lập 7, PARAMETER LOCK. Lần thứ hai nhấn PARAM /
DGNOS sẽ hiển thị màn hình chẩn đoán. PAGE UP và PAGE DOWN được sử
15
dụng để lựa chọn một trong hai trang khác nhau. Màn hình hiển thị này là dành cho
mục đích chẩn đốn dịch vụ, và người dùng thơng thường sẽ khơng cần chúng.
SETNG/GRAPH: Màn hình cài đặt - thơng số của máy và chức năng điều
khiển, người sử dụng có thể bật, tắt hoặc thay đổi cho phù hợp với nhu cầu cụ
thể. Một danh sách các thiết lập được ở trang 30.
+ Thiết lập thành các nhóm chức năng như một trang chức năng có tiêu đề.
+ Thiết lập được liệt kê với một số, một mô tả ngắn và có giá trị lựa chọn bên
phải.
+ Để tìm một thiết lập cụ thể, nhấn số thứ tự của thiết lập, sau đó nhấn con trỏ lên
hoặc xuống.
+ Có thể thay đổi thiết lập bằng cách nhấn mũi tên con trỏ sang trái hoặc phải để
hiển thị các lựa chọn, nếu thiết lập có chứa giá trị sẵn, ta có thể nhập vào một giá trị
mới. Thơng báo ở phía trên cùng màn hình sẽ cho biết cách thay đổi các thiết lập đã
chọn. Khi thay đổi, thông báo này sẽ nhấp nháy và tắt.
+ Thay đổi thiết lập sẽ chưa kích hoạt đến khi nó ngừng nhấp nháy. Để kích hoạt
nhấn WRITE / ENTER.
SETNG/GRAPH (phần 2): Nhấn lần thứ hai SETNG/GRAPH sẽ hiện màn
hình đồ họa trong cửa sổ chính. Với màn hình đồ họa này, ta có thể chạy mơ phỏng
một chương trình mà khơng cần di chuyển các trục hoặc chạy dao, giảm nguy hiểm
và thiệt hại từ các lỗi lập trình. Chức năng này là mạnh hơn chức năng chạy khơng
cắt, bởi vì tất cả các bù sai số và hạn chế hành trình có thể được kiểm tra trước khi
thực hiện di chuyển các trục. Giảm đáng kể khả năng gây tai nạn trong quá trình cài
đặt. Màn hình đồ họa sẽ hiển thị đường dẫn cơng cụ lập trình và thơng báo nếu có
lỗi. Một số tính năng của màn hình hiển thị đồ họa được kiểm soát bằng cách lựa
chọn thực hiện trong màn hình Settings, trên trang có tiêu đề GRAPHICS.
1.
Nhấn MEM hoặc MDI và chọn chương trình muốn chạy trong màn hình đồ
họa. Phần đồ họa cũng có thể chạy trong chế độ EDIT.
2.
Nhấn SETNG/GRAPH 2 lần liên tiếp:
+ Các dòng trên bên trái của màn hình sẽ liệt kê các tiêu đề GRAPHICS.
Phía trên của dịng sẽ liệt kê các danh sách các chế độ hiện hành (MEM hoặc
MDI). Phía dưới danh sách giải thích cho việc sử dụng các phím chức
năng từ F1 đến F4.
+ Các cửa sổ nhỏ phía dưới bên phải của các màn hình, hiển thị tồn bộ vùng
trong thời gian chạy mơ phỏng, vị trí của dao và có thể thu phóng to màn
hình. Cửa sổ trung tâm của màn hình là cửa sổ lớn, có góc nhìn hướng vào
mặt phẳng chứa trục X và trục Z, đây là nơi hiển thị đường chạy dao trong
đồ họa mơ phỏng của một chương trình CNC.
3.
Nhấn Cycle Start để nhìn thấy di chuyển của trục X và Y.
16
4.
Để thực hiện từng khối lệnh của chương trình, nhấn Single Block.
5.
Nhấn F1 để được trợ giúp
6.
Nhấn F2 để phóng to màn hình đồ họa.
+ Sử dụng PAGE DOWN để zoom ra xa và PAGE UP để mở rộng tầm
khung nhìn.
+ Sử dụng các phím con trỏ đến vị trí cửa sổ zoom mới trong khu vực bạn
muốn phóng to bằng cách sử dụng cửa sổ nhỏ ở phía dưới góc
phải. Nhấn HOME sẽ hiển thị tồn bộ bảng.
+ Sau khi định vị các cửa sổ zoom mong muốn, bấm WRITE/ENTER để
đồng ý và CYCLE START để xem mới.
+ F3 làm chậm tốc độ thực hiện của các mô phỏng.
+ F4 làm nhanh tốc độ thực hiện các mô phỏng.
Sử dụng Single Block trong màn hình đồ họa để tìm sai sót khi lập trình. Trong
khi sử dụng lệnh Single Block, vẫn có thể phóng to màn hình để quan sát các đường
dẫn dao ở khe hẹp. Cũng có thể dùng màn hình hiển thị để xem các vị trí không phù
hợp.
HELP/CALC Là cửa sổ Pop – up trợ giúp trong màn hình hiển thị. Có nghĩa là
nó chỉ trợ giúp những thơng tin liên quan đến màn hình hiển thị. Nhấn nút
HELP/CALC sẽ trả về một danh sách. Trỏ tới các bảng danh sách sẽ sáng, và nhấn
WRITE/ ENTER sẽ mở một cửa sổ tương ứng. Nhấn phím CANCEL để đóng cửa
sổ.
Help
Mở tab Help sẽ đưa đến danh sách toàn bộ hướng dẫn sử dụng.
Highlight các chủ đề quan tâm và nhấn WRITE/ENTER để chọn các
nội dung nhỏ trong các chủ đề này. Chọn các chủ đề nhỏ tương tự
như vậy sẽ mang đến nhưng nội dung tương ứng liên quan.
Search
Tab tìm kiểm sẽ tìm kiếm tất cả các nội dung có thơng tin liên quan
đến từ khóa nhập vào. Gõ vào từ tìm kiếm và nhấn F1. Chủ đề liên
quan đến từ khóa sẽ xuất hiện. Highlight chủ đề và nhấn
WRITE/ENTER để mở tab.
Drill table
Hiển thị các kích thước khoan thơng thường, thơng tin kích thước và
17
kích thước mũi khoan.
Calculator
Các chức năng tính tốn khác nhau có sẵn trong tab này. Các phép
tốn thơng thường sẽ được cung cấp như cộng, trừ, nhân , chia. Nó
giải quyết vấn đề về lượng giác, thơng tin về hình tam giác, hình
trịn, đường thẳng tiếp xúc đường trịn, đường tròn tiếp xúc đường
tròn. Một thẻ Milling and Tapping sẽ cung cấp cho người dùng chế
độ cắt thích hợp tùy vào vật liệu cắt và kích thước dao cắt.
Simple
Calculator
Nó sẽ thực hiện các phép tính tốn đơn giản: cộng, trừ, nhân, chia,
được kí hiệu như: LOAD + - * /. Đây là những lựa chọn bằng cách
sử dụng mũi tên con trỏ trái hoặc phải.
+ Để load một số, gõ số đó và nhấn WRITE/ENTER để load.
+ Thực hiện các chức năng số học, nhập số đầu tiên vào cửa sổ máy
tính, sau đó chọn các phép tốn (+ - * /) sau đó nhập số thứ 2 và nhấn
WRITE/ENTER để tính tốn.
Milling and Giúp bạn tính tốn tốc độ cắt, SFM, RPM, khối lượng gia công (khối
Tapping
lượng phoi) trong các điều kiện khác nhau. Nó sử dụng ba phép toán
liên quan đến milling và tapping. Đầu tiên một bao gồm đường kính
cắt với SFM và RPM. Thứ hai bao gồm RPM, rãnh cắt, lượng ăn dao
và khối lượng phoi. Thứ ba bao gồm bước ren, RPM và lượng ăn
dao.
The Milling and Tapping Tab
Milling
Cutter Diameter
(đường kính cắt)
1.2500 in
Surface Speed
(tốc độ cắt)
210.0000 FT/MIN (entered) -Nhập
RPM
642
(calculated)- Tính tốn
Flutes
(rãnh căt)
4
(entered) -Nhập
Feed
(lượng ăn dao)
12.8343 FT/MIN
(calculated)- Tính tốn
Chip load
(kích thước phoi)
0.0005 in
(entered) -Nhập
Threads
16.0 /in
(entered) -Nhập
18
(entered)-Nhập
(ren)
Tapping
RPM
500
(entered) -Nhập
Feed
(lượng ăn dao)
31.2500 FT/MIN
(calculated)- Tính tốn
Phím con trỏ
Phím con trỏ Các phím con trỏ nằm ở trong trung tâm của
bảng điều khiển. Chúng hỗ trợ người sử dụng khả năng di chuyển
và qua màn hình điều khiển khác nhau. Chúng được sử dụng rộng
rãi để chỉnh sửa và tìm kiếm các chương trình CNC. Chúng có thể
là mũi tên hoặc lệnh.
Up/ Down
Di chuyển lên xuống tới một mục, một khối lệnh, một khung
Page Up/Down
Được dùng để lên xuống màn hình khi xem một chương trình
Home
Sẽ di chuyển con trỏ đến hầu hết các mục trên màn hình, trong
chỉnh sửa đây là khối lệnh phía trên bên trái của màn hình.
End
Sẽ đưa tới mục dưới hầu hêt các màn hình, trong chỉnh sửa đây là
khối cuối cùng của chương trình.
Alpha Keys and Numeric Keys (bàn phím chữ và bàn phím số)
Bàn phím chữ cho phép người dùng nhập tới 26 chữ cái trong bảng chữ cái và một
số chữ cái đặc biệt. Nhập bất kì một phím chữ cái sẽ tự động nhập kí tự tương ứng
trong phần nhập của điều khiển (Phía dưới góc trái).
Phím SHIFT cung cấp truy cập vào các ký tự màu vàng hiển thị ở góc
trên bên trái của một số các nút chữ số trên bàn phím. Nhấn Shift và
sau đó thêm ký tự mong muốn màu trắng sẽ nhập ký tự vào bộ đệm
đầu vào.
19
Phím EOB là phím cuối cùng của khối, được hiển thị được hiển thị là
một dấu chấm phẩy trên màn hình, tượng trưng cho sự kết thúc của
khối lập trình. Nó di chuyển con trỏ tới dịng tiếp theo.
Dấu ngoặc đơn được sử dụng để ngăn cách giữa câu lệnh CNC và dịng nhắc của
người lập trình. Chúng được nhập như một cặp. Ví dụ: (T1 ½ End Mill).
Ngồi ra mỗi lần, khi dòng lệnh hợp lệ được chuyển qua cổng RS-232, nó được
thêm vào chương trình giữa dấu ngoặc đơn.
( ) and (.)
Các phím được sử dụng để xác định số âm và số có phần thập phân.
+=#*[]
Các biểu tượng này được truy cập bằng cách, đầu tiên nhấn phím
SHIFT sau đó nhấn biểu tượng tương ứng.
,?%$!&@: Đây là các biểu tượng khác, bằng cách nhấn phím SHIFT, được sử
dụng trong bình luận có ngoặc đơn.
Các phím số cho phép người dùng nhập các số và một số phím đặc biệt vào chương
trình điều khiển. Nhấn một phím số, nó sẽ tự động đặt kí tự số vào mục nhập của
chương trình điều khiển.
Cancel
Phím Cancel sẽ xóa kí tự nhập vào cuối cùng của chương trình điều
khiển.
Space
Được dùng để định dạng các dịng nhắc của người dùng trong
chương trình điều khiển.
Write/Enter Mục đích chung của phím ENTER, nó chèn một mã lệnh vào
chương trình, khi màn hình hiển thị chương trình ở chế độ EDIT.
Với các trang bù, nhấn WRITE/ENTER là them một số vào cột dữ
liệu đang sáng (highlight). Nhấn phím F1 sẽ nhập vào số trong cột.
-
Các kí hiệu trừ dùng để nhập các số âm.
.
Các dấu chấm được sử dụng để phân biệt phần thập phân.
20