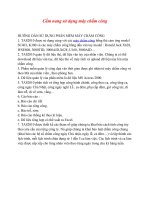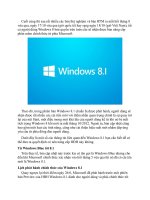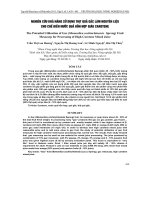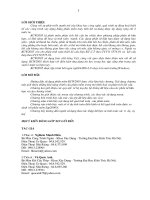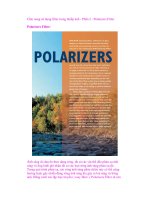Cẩm nang sử dụng Sharepoint: Chương 1: Làm quen với Microsoft 365
Bạn đang xem bản rút gọn của tài liệu. Xem và tải ngay bản đầy đủ của tài liệu tại đây (953.18 KB, 26 trang )
CHƯƠNG 1: ĐÔI NÉT VỀ MICROSOFT 365
Sự cần thiết của Microsoft 365
Giả sử bạn là Giám đốc hoặc Phó Giám đốc Công nghệ của
một tổ chức lớn. Những công việc và vấn đề hàng ngày bạn phải
đối phó là gì? Giả sử chúng ta đang nói về một “tổ chức lớn”.
Trong trường hợp đó, bạn có thể có khoảng mười nghìn nhân viên
trong cơng ty của mình và bạn có trách nhiệm đảm bảo họ có sẵn
các cơng cụ và cơng nghệ tốt nhất để hồn thành cơng việc hàng
ngày của họ. Khi nhân viên hoàn thành các hoạt động hàng ngày
của mình, họ thường xun:
• Giao tiếp với mọi người
• Cùng nhau làm việc trên một số tài liệu
• Điền vào các mẫu đơn
• Đánh giá
• Chuẩn bị báo cáo
• Nhận và gọi điện
• Tham dự các cuộc họp
• Gửi e-mail
• Thực hiện các nhiệm vụ và báo cáo tiến độ của họ cho người
quản lý, v.v.
Vì vậy, với tư cách là một nhà điều hành cấp cao và một nhà
lãnh đạo giỏi, bạn sẽ tìm kiếm cách để tăng năng suất của nhân
viên, như bạn biết nó sẽ tác động trực tiếp doanh số bán hàng và
chất lượng sản phẩm của cơng ty bạn. Phương trình khá đơn giản;
cái năng suất cao hơn đồng nghĩa với việc mang lại nhiều lợi
nhuận hơn cho công ty và phát triển kinh doanh nhanh hơn. Vì
vậy, đây là một trị chơi đơi bên cùng có lợi, nhân viên làm ít việc
hơn (hoặc làm nhiều việc hơn với cùng một lượng thời gian) và
công ty nhận được nhiều lợi nhuận hơn và phát triển nhanh hơn.
Đây chính xác là lúc Microsoft 365 phát huy tác dụng. Hãy
để chúng tôi kiểm tra những hoạt động
nhân viên thường làm và cách Microsoft 365 có thể giúp tăng
năng suất của họ.
Liên lạc với nhau, nhận và gọi điện, tham dự các cuộc họp:
Microsoft Teams có thể giúp đáp ứng tất cả các nhu cầu. Teams
được bao gồm trong tất cả các loại giấy phép cơ bản, chúng ta sẽ
xem xét chi tiết hơn trong chương tới. Nó là một cơng cụ tuyệt vời
để thiết lập tồn bộ mơi trường cộng tác. Trên thực tế, nó là một
cơng cụ tuyệt vời và kết hợp rất nhiều tính năng khiến nhiều cơng
ty chuyển đổi tồn bộ hệ thống liên lạc và nhu cầu quản lý tài liệu
cho Teams. Chúng ta sẽ xem xét các khả năng chính của nó trong
chương tiếp theo.
Làm việc cùng nhau trên các tài liệu: SharePoint và OneDrive
cũng được bao gồm trong tất cả giấy phép cơ bản và cung cấp
khả năng vượt trội để tạo, lưu trữ, chia sẻ và làm việc cùng nhau
trên các tài liệu. SharePoint sẽ phù hợp hơn với tài liệu được chia
sẻ giữa nhiều người hoặc nhiều phòng ban. Trong khi đó,
OneDrive là một sự lựa chọn hồn hảo nơi làm việc đối với các tài
liệu cá nhân và liên quan đến công việc.
Điền vào biểu mẫu và đánh giá: Power Platform sẵn có để đáp
ứng nhu cầu này. Biểu mẫu Office 365 có thể hữu ích cho việc tạo
biểu mẫu hoặc khảo sát đơn giản. Nhưng nếu bạn đang tìm kiếm
các tính năng nâng cao hơn, PowerApps sẽ rất phù hợp với nhiều
trình kết nối nguồn dữ liệu có sẵn sẽ cho phép bạn truy xuất và
lưu trữ thông tin ở những nơi khác nhau như Excel, danh sách
SharePoint, cơ sở dữ liệu, bên thứ 3, các nền tảng như Salesforce,
v.v. Hơn nữa, Power Automate chạy trong nền sẽ giúp tự động gửi
thông báo và email đến những người cần thiết, yêu cầu phê duyệt
hoặc đánh giá, xử lý cập nhật trạng thái, v.v. PowerApps và Power
Automate là những chủ đề lớn mà chúng tôi sẽ đề cập riêng trong
cuốn sách này.
Gửi email: Tất cả chúng ta đều đã sử dụng Outlook. Nhưng đốn
xem? Nó cũng là một phần của Microsoft 365. Outlook là ứng
dụng và giao diện cho phép người dùng làm việc với email của họ.
Microsoft Exchange là công cụ xử lý tất cả việc gửi thư, quy tắc,
và các bộ lọc. Nó có sẵn trong tất cả các giấy phép Microsoft 365
và cung cấp một miền tùy chỉnh địa chỉ email, ứng dụng khách
Outlook và các tính năng khác.
Danh sách có thể tiếp tục. Vì vậy, trong chương tiếp theo,
chúng tôi sẽ đề cập đến các khả năng chính của Microsoft 365 và
khái quát ở mức cao về tất cả các ứng dụng và đặc trưng của nó.
Tuy nhiên, hiện tại, chúng ta hãy quay lại vai trị Giám đốc
Cơng nghệ của mình và xem lý do tại sao chúng ta có thể thích sử
dụng Microsoft 365 đến vậy. Bạn thấy đấy, M365 là một bộ ứng
dụng được bao gồm và có sẵn cho bạn, dựa trên giấy phép của
bạn và số tiền bạn chi trả mỗi tháng. Mục tiêu cuối cùng của bạn
là tăng năng suất và hiệu suất làm việc của nhân viên. Vì vậy, tại
sao bạn lại sử dụng nhiều công cụ, hỗ trợ chúng và có các nhóm
khác nhau để hồn thành nâng cấp và giải quyết vấn đề, trong
khi bạn có thể có tất cả cơng cụ bạn trong một hệ thống.
Đó chính xác là nội dung của Microsoft 365! Ngồi ra, nó dựa
trên đám mây nên bạn khơng cần lưu trữ cơ sở hạ tầng của bạn
và bảo trì máy chủ. Tất cả đều được thực hiện bởi Microsoft!
Người dùng cần sử dụng trình duyệt hoặc các ứng dụng máy tính
để bàn có sẵn và thế là tất cả các cơng cụ đều ở đầu ngón tay của
bạn! Trong khi đó, nếu bạn thận trọng về vấn đề bảo mật và tuân
thủ đồng thời muốn duy trì cơ sở hạ tầng của bạn, phiên bản tại
chỗ của tất cả các ứng dụng ln có sẵn dưới dạng thay thế. Bạn
thậm chí có thể có phiên bản kết hợp giữa lưu trữ đám mây và
phiên bản tại chỗ. Tuy nhiên, chúng ta sẽ nói về nó sau.
Các chức năng chính của Microsoft 365
Như đã thảo luận, Microsoft 365 (hoặc Office 365) là một bộ
ứng dụng sẵn có cho bạn dựa trên trên giấy phép đã mua. Giấy
phép cơ bản tối thiểu bao gồm các ứng dụng, chẳng hạn như:
• Outlook
• Exchange
• OneDrive
• OneNote
• Teams
• SharePoint
• MS Office (Word, Excel, PowerPoint, and so on)
• PowerApps
• Power Automate
Các giấy phép nâng cao và tiện ích bổ sung có thể bao gồm
các ứng dụng, chẳng hạn như:
• Publisher
• Access DB
• Project
• Yammer
• Stream
• Forms
• Visio
• Planner
• Power BI v.v.
Toàn bộ ý tưởng đằng sau nền tảng Microsoft 365 là kết hợp
tất cả các ứng dụng lại với nhau và cung cấp cho người dùng một
giao diện thống nhất nơi họ có thể dễ dàng chuyển đổi giữa ứng
dụng và các ứng dụng có thể trao đổi thông tin với nhau. Cách
tiếp cận này cung cấp cho người dùng trải nghiệm tuyệt vời và
khả năng vô tận dành cho nhà phát triển (REST API, GRAPH API).
Như bạn có thể thấy trong Hình 1.2, tất cả các ứng dụng đều
có sẵn cho bạn từ trang chủ.
Chỉ cần điều hướng đến và đăng
nhập bằng tài khoản cơng ty của bạn (nếu bạn chưa có, chúng tơi
sẽ xem xét cách thiết lập môi trường sandbox tại cuối chương
này).
Bây giờ chúng ta hãy xem xét từng ứng dụng ở mức độ cao
hơn để hiểu những ưu điểm và lý do chúng được đưa vào
Microsoft 365.
Outlook
Microsoft Outlook là trình quản lý thông tin cá nhân cho phép
bạn gửi và nhận email. Nó bao gồm ln lịch để thiết lập và lên
lịch các cuộc họp, tạo nhiệm vụ và lưu tên và các thông tin liên
lạc của người khác. Điều thú vị về nó là nó có thể được quản lý bởi
nhóm quản trị viên và xác định các tính năng, tiện ích bổ sung và
tùy chọn nào có sẵn cho bạn, tích hợp với các liên hệ từ Active
Directory (AD), và cung cấp cho bạn khả năng xem lịch trình và
tình trạng sẵn sàng của người khác từ lịch. Trên hết, tính năng
bảo mật tích hợp, Data Loss Prevention (Ngăn ngừa mất dữ liệu
(DLP)) có thể định cấu hình các chính sách và quy tắc bảo mật sẽ
khiến Outlook trở thành một nơi rất an toàn để bạn làm việc.
Exchange
Exchange là máy chủ thư, lịch và chương trình quản lý tài
nguyên mạng chuyên dụng. Nó chạy ở chế độ nền và chịu trách
nhiệm cho tất cả các quá trình gửi thư và các quy tắc. Bằng cách
sử dụng quản trị viên Exchange, nhóm có thể thực thi các quy tắc
và chính sách sẽ được áp dụng cho email bên trong Outlook và
Calendar.
OneDrive
OneDrive là dịch vụ lưu trữ tệp và lưu trữ tài liệu. Nó cho
phép người dùng chia sẻ và đồng bộ hóa các tệp của họ từ nhiều
thiết bị khác nhau như PC, thiết bị di động và hệ thống tệp vào
đám mây và ngược lại. OneDrive có ứng dụng khách đồng bộ
OneDrive có thể được cài đặt trên mọi hệ điều hành (Windows,
Mac OS, iOS, Android) và đồng bộ file qua lại giữa bộ nhớ đám
mây và các thiết bị được kết nối khác.
OneNote
OneNote là một ứng dụng ghi chú. Nó cho phép người dùng
cá nhân hoặc tồn bộ nhóm thực hiện và sắp xếp các ghi chú, lưu
trữ thơng tin văn bản có giá trị và chia sẻ nó giữa các các thành
viên. Tất cả thơng tin được đồng bộ hóa lên đám mây và có sẵn
trên nhiều nền tảng khác nhau như PC, di động và trực tuyến
thơng qua trình duyệt. Người dùng có thể tạo riêng các phần và
trang trong ứng dụng để lưu trữ và sắp xếp thông tin hiệu quả.
Microsoft Teams
Microsoft Teams là một ứng dụng cộng tác và nhắn tin dành
cho các tổ chức và cá nhân. Nó cung cấp giao diện và không gian
làm việc để liên lạc theo thời gian thực, các cuộc họp, cuộc gọi,
trò chuyện và chia sẻ tập tin. Đó là một nền tảng thống nhất để
thực hiện tất cả cơng việc của bạn. Nhờ tích hợp Teams với MS
Office và SharePoint, bạn có thể tạo Word, Excel và các tệp khác
từ Teams. Chỉnh sửa, chia sẻ và làm việc đồng thời trên các tập
tin ngay từ đó cùng lúc với việc trị chuyện, gọi điện và lên lịch
các cuộc họp qua lịch ở cùng một nơi.
SharePoint
SharePoint là một nền tảng cộng tác dựa trên web để quản
lý tài liệu và tự động hóa quy trình kinh doanh. Có nhiều phiên
bản khác nhau có sẵn trước đây:
• SharePoint 2003
• SharePoint 2007
• SharePoint 2010
• SharePoint 2013
• SharePoint 2016
• SharePoint 2019
• SharePoint Online
Khi làm việc với Microsoft 365, chúng ta luôn làm việc với
phiên bản mới nhất và tốt nhất hiện có, đó là SharePoint Online.
Tất cả các phiên bản khác đều dựa trên máy chủ. Chúng tôi sẽ đề
cập nhiều hơn về SharePoint và các khả năng của nó trong
chương sắp tới.
Microsoft Office
Microsoft Office là bộ ứng dụng được thiết kế để giúp hoàn
thành các cơng việc thơng thường trên một máy tính. Office bao
gồm:
• Word
• Excel
• PowerPoint
• Access
• Outlook
• Publisher
• Visio
Nó có thể được cài đặt dưới dạng tồn bộ bộ ứng dụng cùng
nhau hoặc có thể cài đặt từng ứng dụng riêng biệt. Chúng có sẵn
cho nhiều nền tảng khác nhau như PC, Mac, Mobile và Online. Đối
với phiên bản Online, bạn chỉ cần sử dụng trình duyệt và khơng
cần cài đặt.
PowerApps
PowerApps là nền tảng dữ liệu mã nguồn ngắn với nhiều ứng
dụng, dịch vụ và trình kết nối khác nhau cung cấp một mơi trường
phát triển nhanh chóng để xây dựng các ứng dụng tùy chỉnh cho
nhu cầu kinh doanh khác nhau. Là một giải pháp mã nguồn ngắn,
PowerApps được thiết kế dành cho dân phát triển hoặc người
dùng khơng nhất thiết phải có kỹ năng viết mã hoặc có kinh
nghiệm phát triển ứng dụng. PowerApps chủ yếu là biểu mẫu và
giao diện người dùng để nhập và lưu trữ dữ liệu (trong Dataverse).
Power Automate
Power Automate, tương tự như PowerApps, là một nền tảng
mã ngắn dành cho Tự động hóa và logic phát triển quy trình làm
việc. Nó cho phép mở rộng khả năng tự động hóa và mang lại khả
năng cho các nhà phát triển hoặc người dùng thành thạo nhanh
chóng xây dựng quy trình làm việc tự động hóa, phê duyệt và
thơng báo qua email. Hình 1.4 mơ tả giao diện thiết kế của Power
Automate
Tại chỗ so với trực tuyến
Chủ đề này là về chính Microsoft 365 (vì đây là bộ phần mềm
hồn tồn dựa trên ứng dụng trực tuyến), mặc dù nó thiên về các
ứng dụng có trong M365. Cho phép chúng tơi lấy SharePoint và
Microsoft Office làm ứng dụng mẫu để giải thích sự khác biệt giữa
phiên bản tại chỗ và phiên bản trực tuyến.
Ứng dụng tại chỗ là thứ được lưu trữ vật lý trên máy chủ của
bạn và cơ sở hạ tầng. Vì vậy, nó cũng được gọi là dựa trên máy
chủ. Trong khi đó, trực tuyến, là thứ được lưu trữ trên đám mây và
nằm trên máy chủ của nhà cung cấp bên thứ 3 chẳng hạn như
Microsoft (Azure hoặc M365), Amazon (AWS) và các hãng khác.
Như vậy, sự khác biệt là nó được lưu trữ trên thiết bị của bạn hoặc
của người khác.
Chúng ta hãy xem xét kỹ hơn một ví dụ về SharePoint và
xem các thành phần cơ bản cần thiết. Để thiết lập cơ sở hạ tầng
của riêng bạn và triển khai SharePoint, chúng ta cần:
- Máy chủ ứng dụng có yêu cầu phù hợp về phần cứng. Nếu bạn
dự định có cơ sở hạ tầng lớn, bạn sẽ cần một vài máy chủ.
- Hệ điều hành Windows Server.
- Cơ sở dữ liệu dạng MS SQL.
- Tốt nhất là Load Balancer.
- Máy chủ tìm kiếm riêng biệt.
- Active Directory với người dùng đã được cấu hình và hồ sơ của
họ.
- Để cung cấp SharePoint bên ngoài mạng Intranet của bạn, bạn
sẽ
cần phải thực hiện các cấu hình bổ sung.
- Bạn cần có một nhóm Quản trị viên để vá Windows, Cơ sở dữ
liệu và chính SharePoint cũng như để duy trì mơi trường của bạn
được cập nhật và bảo vệ.
Đối với SharePoint Online (một phần của Microsoft 365), bạn
sẽ chỉ cần những thứ sau:
• Mua giấy phép cho M365.
• Chọn tên miền của bạn.
• Bạn có thể cần u cầu quản trị viên đảm bảo thiết lập các
chính sách bảo mật và u cầu.
Vì vậy, bạn có thể thấy cần ít nỗ lực hơn để duy trì một mơi
trường trực tuyến. Microsoft sẽ đảm nhiệm việc thiết lập, cấu hình
ban đầu và cung cấp dịch vụ. Bạn nhận được một bộ ứng dụng
sẵn sàng để sử dụng (hãy nhớ rằng nó khơng chỉ có SharePoint)
trong vài phút. Hơn thế nữa, bạn sẽ khơng cần phải duy trì, vá lỗi
và bảo trì cơ sở hạ tầng của bạn.
Tuy nhiên, phiên bản Online cũng có một số nhược điểm.
Bạn khơng có quyền truy cập trực tiếp vào cơ sở dữ liệu hoặc nhật
ký, điều này có thể đơi khi rất hữu ích. Nếu có sự cố xảy ra trong
môi trường của bạn, bạn sẽ cần phải làm việc với nhóm hỗ trợ của
Microsoft và dựa vào họ thay vì tự bản thân mình khắc phục sự cố
đó.
Ưu điểm chính của phiên bản ứng dụng tại chỗ là tính bảo
mật và tuân thủ. Nếu bạn muốn có tồn quyền kiểm sốt dữ liệu
của mình và chịu trách nhiệm hoàn toàn về sự an toàn của nó,
bạn khơng đủ tin tưởng bất kỳ nhà cung cấp bên thứ 3 nào khác
để lưu trữ thông tin nhạy cảm. Phiên bản tại chỗ là sự lựa chọn
đúng đắn. Hơn nữa, bạn có đầy đủ quyền kiểm sốt nhật ký hệ
thống, kiểm tra và cơ sở dữ liệu.
Nếu bạn muốn có được những điều tốt nhất của cả hai môi
trường, môi trường Hydrid là một lựa chọn phù hợp cho bạn. Nó
chắc chắn làm tăng chi phí khi bạn phải trả tiền cho phiên bản
Trực tuyến, và bạn cũng có được cơ sở hạ tầng tại chỗ của riêng
mình. Tuy nhiên, bạn có tồn quyền kiểm sốt và một nơi an toàn
để lưu trữ dữ liệu nhạy cảm và một phiên bản trực tuyến để thuận
tiện sử dụng cho người dùng. Việc tìm kiếm có thể được cấu hình
để người dùng xem qua các tài liệu trên cả hai môi trường.
Các ứng dụng Microsoft Office như Word, Excel, PowerPoint,
v.v., có thể cũng được cài đặt tại chỗ và được cài đặt trực tiếp vào
PC hoặc thiết bị di động của bạn. Chúng có thể cũng là phiên bản
trực tuyến. Phiên bản trực tuyến rất tiện lợi vì nó cho phép người
dùng tạo, chỉnh sửa và làm việc trên tài liệu của họ trực tiếp
thơng qua trình duyệt và khơng cần cài đặt MS Word hoặc MS
Excel trên máy của bạn. Tuy nhiên có một nhược điểm là một số
chức năng như macro trong Excel hoặc một số cơng thức cụ thể
có thể bị hạn chế trong phiên bản trực tuyến. Về mặt nguyên tắc,
Office Online phù hợp để xem trước tài liệu và chỉnh sửa cơ bản.
Trong khi đó, nếu bạn cần làm việc trên những tài liệu nặng, tốt
hơn là mở chúng trên phiên bản ứng dụng dành cho máy tính để
bàn. Phiên bản trực tuyến của các ứng dụng cũng luôn bật tính
năng tự động lưu và đồng bộ hóa tất cả các thay đổi tự động quay
lại nguồn nơi tệp được lưu trữ.
Cấp phép trong Microsoft 365
Tất cả các giấy phép của Microsoft đều có thể được xác định
dựa trên quy mơ doanh nghiệp của bạn. Có bốn loại chính:
• Home and family
• Business
• Enterprise
• Government
Trong hầu hết các tùy chọn này, chúng bao gồm cùng một
bộ ứng dụng cơ bản như ứng dụng Office, OneDrive, Teams, v.v.
Càng lên cấp cao thì càng có nhiều các ứng dụng có sẵn trong gói
đăng ký và giá sẽ càng tăng.
Bạn
có
thể
tìm
thấy
tất
cả
các
gói
có
sẵn
tại
Nếu bạn vào phần
Products trên menu, bạn sẽ thấy tất cả các gói có sẵn và các loại
giấy phép.
Home and family là gói cơ bản nhất có giá $100/năm và bao
gồm Giấy phép 6 người. Hoặc chi phí $70/năm chỉ cho một người.
Các ứng dụng bao gồm như sau:
• Word
• Excel
• PowerPoint
• OneDrive
• Outlook
• OneNote
Giấy phép Business là cấp gói tiếp theo. Nó còn được mở
rộng hơn các ứng dụng Office, bạn nhận được SharePoint,
Exchange và trong một số gói, Access và Publisher. Hiện tại, thay
vì mua giấy phép cả năm, bạn sẽ trả tiền cho mỗi giấy phép mỗi
tháng cho mỗi người dùng. Tin vui là bạn có thể kết hợp nhiều gói
và đối với một số người dùng, bạn có quyền chỉ định một giấy
phép loại này và đối với những người khác giấy phép loại khác.
Cấp độ doanh nghiệp bao gồm các gói sau:
• Basic: $6/người dùng/tháng
• Ứng dụng dành cho doanh nghiệp: 8,25 USD/người dùng/tháng
• Standard: $12,50/người dùng/tháng
• Premium: $22/người dùng/tháng
Giấy phép Enterprise và Goverment có phần giống nhau.
Cả hai đều được chia thành các gói:
• E3 (G3 – goverment)
• E5 (G5 – goverment)
Sự khác biệt chính giữa chúng là tập hợp các chính sách và
chức năng bảo mật có sẵn trong các ứng dụng. Cấp Goverment
nghiêm ngặt hơn về bảo vệ dữ liệu, cũng như quy định cơ sở hạ
tầng được lưu trữ ở đâu và như thế nào. Như vậy, giấy phép
Goverment có xu hướng nhận được các bản cập nhật muộn hơn
giấy phép Enterprise và đơi khi có hạn chế về ứng dụng, mặc dù
có độ bảo mật cao hơn. Hơn nữa, điều đáng nói là giấy phép loại
G và môi trường Government chỉ được cung cấp cho các cơ quan
chính phủ ở cấp địa phương, tiểu bang và liên bang. Bạn sẽ khơng
tìm thấy thơng tin về giấy phép Government trên chính trang
web. Các Nhóm mua của chính phủ thường làm việc trực tiếp với
Microsoft để thiết lập những điều đó.
Bộ ứng dụng được mở rộng trong giấy phép E/G, cũng như
chi phí. Bạn vẫn sẽ trả tiền cho người dùng giấy phép mỗi tháng.
Điều đáng nói là khơng quan trọng bạn thuộc loại giấy phép
hay gói nào, bạn vẫn có thể mua thêm các ứng dụng bổ sung và
đưa chúng vào tenant của mình với chi phí khác nhau.
Thiết lập tenant của riêng bạn
Thông qua cuốn sách này, chúng ta sẽ tiến hành đánh giá
các ứng dụng và tính năng khác nhau và sẽ làm bài tập thực
hành. Vì vậy, người đọc cần có một nơi làm việc để có thể xem
qua các ứng dụng và làm quen với chức năng này. Thật may mắn
cho chúng ta, Microsoft cung cấp tùy chọn Microsoft 365 Sandbox
Development, trong đó tất cả các giải pháp chúng ta đang tìm
kiếm đều có sẵn.
Bước đầu tiên trong trình duyệt của bạn, hãy truy cập
/>Bạn sẽ cần tạo một email và tài khoản Microsoft mới để thiết
lập mọi thứ. Thực hiện theo các bước sau:
1. Sau khi bạn truy cập trang Developer Program ở góc trên cùng
bên phải, hãy nhấp vào trên tùy chọn Sign In, như trong Hình 1.8.
2. Bạn sẽ thấy tùy chọn ‘No account? Create One!'. Nhấp chuột
vào nó, như được hiển thị trong Hình 1.9: