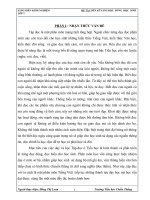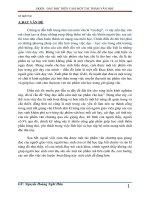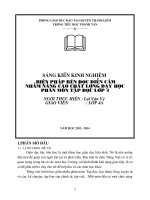Skkn 2022-Hang.doc
Bạn đang xem bản rút gọn của tài liệu. Xem và tải ngay bản đầy đủ của tài liệu tại đây (1.65 MB, 27 trang )
PHẦN I
TỔNG QUAN
1. Cơ sở lý luận
N
hư đã biết, trong giai đoạn hiện nay máy tính điện tử đã nhanh chóng thâm nhập vào
mọi lĩnh vực sản xuất, kinh tế và đời sống xã hội. Tin học đã được ứng dụng rộng rãi
trong mọi lĩnh vực từ các ngành khoa học chính xác, khoa học cơ bản đến điều khiển
tự động, thông tin liên lạc, ... Ðặc biệt tin học được sử dụng nhiều trong công tác quản
lý như quản lý sản xuất, quản lý con người, quản lý tài nguyên, ... Tin học được xem là
một trong những ngành mũi nhọn, chiếm vị trí hàng đầu trong chính sách kinh tế và
khoa học kỹ thuật của các nước đã và đang phát triển. Chính vì vậy việc giáo dục tin
học ở trường phổ thơng có vai trị quan trọng vì việc giáo dục đó là nhằm chuẩn bị cho
thế hệ trẻ Việt Nam về mặt tri thức, kỷ năng, về mặt năng lực, trí tuệ và các phẩm chất
cần thiết giúp học sinh thích ứng với thời đại vi tính hóa. Giúp cho học sinh sau khi tốt
nghiệp nắm được một số yếu tố cơ bản của tin học. Trong đó có một số em có khả
năng sử dụng máy tính để xử lý thơng tin, dùng máy tính như một công cụ phục vụ
cho việc học tập và hoạt động. Xét về mặt năng lực, trí tuệ: Giúp phát triển nhiều
phương thức, tư duy liên hệ mật thiết với việc sử dụng kỹ thuật xử lý thông tin như: tư
duy thuật toán, tư duy điều khiển, tư duy ngơn ngữ,... Ðồng thời hình thành và phát
triển năng lực hoạt động trí tuệ nói chung như phân tích, tổng hợp, khái qt hóa, trừu
tượng hóa,... Để xử lí thơng tin tốt và để nâng cao năng lực học tập cho học sinh thì
việc học thiết kế đồ hoạ thơng qua phần mềm Inkscape là một nhiệm vụ hết sức quan
trọng.
2. Cơ sở thực tiễn
Hiện nay, trên thực tế việc truyền tải thơng tin bằng hình ảnh, logo,
banner, poster, áp phích… đến người xem có ý nghĩa rất quan trọng trong đời
sống. Việc thiết kế đó được thực hiện thơng qua các phần mềm ứng dụng
chuyên biệt. Inkscape là phần mềm mã nguồn mở hồn tồn miễn phí và có tính
ứng dụng thực tiễn cao nên Bộ giáo dục đưa vào giảng dạy cho học sinh THPT
trong bộ môn tin học lớp 10. Do là năm đầu tiên tiếp cận phần mềm thiết kế đồ
hoạ Inkscape nên khá mới mẻ đối với cả giáo viên và học sinh. Nhiều giáo viên
cịn gặp khó khăn ngay ở khâu đầu tiên tiếp xúc với phần mềm đó là cài đặt rồi
đến sử dụng các chức năng của phần mềm để giảng dạy cho học sinh. Bên cạnh
1
đó, cơ sở vật chất phịng máy vi tính của nhiều trường chưa đáp ứng được nhu
cầu dạy và học của giáo viên và học sinh.
Qua quá trình giảng dạy tại trung tâm, tôi nhận thấy là việc tiếp cận với
các phần mềm ứng dụng mới nói chung và phần mềm đồ hoạ Inkscape nói riêng
đối với giáo viên và học sinh gặp nhiều khó khăn. Hơn nữa, tài liệu tiếng việt về
phần mềm Inkscape trên Internet khơng có nhiều do đó để có thể làm chủ được
phần mềm Inkscape cịn gặp khó khăn.
Được đào tạo chun ngành cơng nghệ thông tin, tôi đã từng bước tiếp
cận và sử dụng phần mềm đồ hoạ Inkscape để giải quyết các bài toán đơn giản
trên thực tế và cũng như để phục vụ cho công tác giảng dạy. Tôi mong muốn
chia sẻ những kinh nghiệm nhỏ trong quá trình cài đặt, sử dụng các chức năng
của phần mềm với những đồng nghiệp của mình, nhất là những đồng chí chưa
có thời gian, điều kiện tìm hiểu, nghiên cứu và áp dụng. Vì vậy tôi quyết định
chọn đề tài cho giải pháp khoa học của mình là: “Một số kinh nghiệm sử dụng
phần mềm đồ hoạ Inkscape trong tin học lớp 10” .
3. Mục đích, mục tiêu cần đạt được
- Hướng dẫn cho giáo viên nắm được các kỹ năng cơ bản trong việc sử dụng
phần mềm đồ hoạ Inkscape như: cách cài đặt phần mềm tương thích với hệ điều
hành, cách sử dụng các chức năng có trong phần mềm để thực hành vẽ các đối
tượng cơ bản.
- Giúp cho giáo viên có thể định hướng được việc phải chuẩn bị phần mềm
để cài đặt, việc nắm bắt được các chức năng cơ bản của phần mềm để vẽ các đối
tượng cơ bản và trọng hơn là giáo viên có thể áp dụng giải pháp khoa học này để
tiếp cận luôn với phần mềm đồ hoạ Inkscape mà khơng cần phải tìm hiểu thêm
tài liệu trên Internet.
2
PHẦN II
NỘI DUNG CỤ THỂ CỦA GIẢI PHÁP
1. Thiết kế đồ hoạ là gì?
Thiết kế đồ hoạ (Graphic Design) là q trình thiết kế các thơng điệp
truyền thơng bằng hình ảnh; giải quyết các vấn đề thông qua sự kết hợp giữa
hình ảnh, kiểu chữ với ý tưởng để truyền tải thơng tin đến người xem.
Có 2 loại thiết kế đồ hoạ là đồ hoạ điểm ảnh (Bitmap) và đồ hoạ véc tơ.
Inkscape là phần mềm mã nguồn mở hoàn tồn miễn phí và có tính ứng
dụng thực tiễn cao, được sử dụng để tạo, chỉnh sửa hình vectơ.
2. Cách tải xuống cài đặt phần mềm Inkscape
Bước 1: Tải phần mềm Inkscape tại trang
Bước 1. 1: Cách xem HĐH máy tính bao nhiêu bit
Nháy chuột phải vào My computer –> Chọn Properties
Xem tại dòng System type
Bước 1.2 Truy cập vào trang web chính của Inkscape theo địa chỉ http://
www.Inkscape.org
3
Tiếp theo để tải bản mới nhất hiện thời có thể thực hiện theo 2 cách: nhấp
vào nút “Download Now!” trên trang chủ (mũi tên màu xanh trong ảnh trên)
hoặc di chuột qua tab “Download” trong điều hướng chính và nhấp vào “Current
Version” (mũi tên màu xanh)
Để tải phiên bản thấp hơn, nhấp chuột chọn DOWNLOAD Latest
Development Version
Tiếp theo chọn hệ điều hành máy tính đang sử dụng
Chọn phiên bản của hệ điều hành
4
Chọn cách cài đặt Windows Installer Package (msi) hoàn tất q trình tải bộ
cài đặt tương thích với hệ điều hành của máy tính
Bước 2. Cài phần mềm Inkscape
Click đúp chuột vào file cài đặt Inkscape vừa tải được ở bước trên để chạy
chương trình hướng dẫn cài đặt. Xuất hiện hộp thoại
Chọn nút Next để chuyển sang bước tiếp theo
5
Tích chọn dịng: I accept the terms in the License Agreement Next
Tiếp theo chọn nơi cài đặt Inkscape trên máy tính của mình nháy Next
chuyển sang bước tiếp theo
Nhấp vào nút “Install” để bắt đầu cài đặt Inkscape vào máy tính của bạn.
Thanh tiến trình sẽ xuất hiện khi Inkscape cài đặt trên máy tính của bạn.
Một lần nữa, q trình này có thể mất vài phút để hồn tất q trình cài đặt
6
Khi Inkscape đã được cài đặt thành công trên máy tính nháy nút Finish kết thúc
q trình cài đặt
3. Màn hình làm việc của Inkscape
7
Thanh bảng chọn (Menu bar): chứa các lệnh thường dùng liên quan đến
tập tin, các lệnh tạo và biến đổi đối tượng.
Hộp công cụ (Tool box): chứa các công cụ để khởi tạo, vẽ, điều chỉnh
các đối tượng đồ hoạ. Đây là các cơng cụ làm việc chính, cơ bản của
phần mềm.
Thanh điều khiển thuộc tính (Tool control bar): chứa thuộc tính của đối
tượng đang được lựa chọn, các thuộc tính thay đổi tuỳ theo đối tượng
đang chọn.
8
Vùng làm việc (Canvas): là toàn bộ phần nền trắng, ta sẽ thực hiện việc
thêm các đối tượng vào để thu được hình vẽ. Phần trang in ứng với kích
thước khi in của sản phẩm.
Bảng màu (Color Palette): chứa các màu có sẵn để thiết lập màu tơ và
màu vẽ của đối tượng.
Thanh trạng thái (Status bar): chứa chỉ báo kiểu, lớp vẽ hiện tại, vị trí
con trỏ, mức thu phóng hiện tại, thay đổi kích thước cửa sổ,…
4. Các thiết lập cơ bản trên cửa sổ làm việc của Inkscape
Theo mặc định màn hình làm việc của Inkscape sau khi khởi động có dạng:
Tất cả các hình đều được vẽ bất kì đâu trong vùng làm việc (không nhất thiết là
phải vẽ trong khu vực trang in). Để vùng làm việc thuận tiện hơn ta nên bỏ
đường viền trang in ở giữa vùng làm việc.
Cách thực hiện như sau:
- Chọn File/ Document Properties…
9
- Bỏ dấu check ở mục Show page border
Sau khi bỏ dấu check ở mục Show page border, màn hình làm việc của
Inkscape có dạng như sau:
Ngồi ra trong cửa sổ Document Properties ta cũng có thể chọn khổ giấy
(ví dụ A4, A3,…), thay đổi hướng trang giấy (hướng trang giấy đứng, hướng
trang giấy nằm ngang),…
10
5. Các hình vẽ đầu tiên và các thao tác cơ bản trong Inkscape
5.1 Vẽ các hình đơn giản
a) Vẽ hình chữ nhật, hình vng.
- Hình chữ nhật
Chọn cơng cụ Create rectangles and squares.
Nháy và giữ chuột trái rồi kéo để vẽ.
- Vẽ hình vng:
Chọn cơng cụ Create rectangles and squares.
11
Bấm giữ phím Ctrl trên bàn phím, nháy và giữ chuột trái rồi kéo để vẽ.
b) Vẽ hình hình elip, hình trịn.
* Vẽ hình elip:
- Chọn cơng cụ Create circles, ellipses, and arcs.
Nháy và giữ chuột trái rồi kéo để vẽ.
* Vẽ hình trịn:
- Chọn cơng cụ Create circles, ellipses, and arcs.
-Bấm giữ phím Ctrl trên bàn phím, nháy và giữ chuột trái rồi kéo để vẽ.
c) Vẽ hình đa giác, hình sao
-Chọn cơng cụ Create stars and polygons.
12
Sau khi chọn công cụ Create stars and polygons trên thanh điều khiển thuộc
tính xuất hiện một số tuỳ chọn mà ta cần phải chú ý:
- Muốn vẽ hình đa giác, trên thanh điều khiển thuộc tính ta chọn biểu tượng.
- Muốn vẽ hình sao trên thanh điều khiển thuộc tính ta chọn biểu tượng
.
- Nháy và giữ chuột trái rồi kéo để vẽ các hình theo yêu cầu
.
Chú ý: Muốn thay đổi số góc ta điều chỉnh số ở thuộc tính Corners.
5.2 Thay đổi kích thước hình ảnh
-Nháy chuột chọn biểu tượng Select and transform objects trên hộp công cụ.
13
- Nháy chuột chọn hình muốn thay đổi kích thước, khi đó hình được chọn sẽ
xuất hiện các dấu mũi tên hai chiều như bên dưới:
- Nháy và giữ chuột trái vào một trong các dấu mũi tên trên hình rồi kéo chuột
để thay đổi kích thước hình.
Chú ý: Nếu muốn hình ảnh chỉ thay đổi kích thước mà khơng thay đổi hình
dạng ban đầu ta phải bấm giữ phím Ctrl trên bàn phím rồi mới kéo chuột để
thay đổi kích thước hình ảnh.
5.3 Di chuyển hình ảnh
- Đưa con trỏ chuột vào đường biên của hình ảnh khi thấy xuất hiện mũi tên 4
chiều nằm kế con trỏ chuột như hình bên dưới:
- Nháy và giữ chuột trái rồi kéo để di chuyển hình ảnh.
5.4 Xố hình ảnh
- Nháy chuột chọn hình ảnh muốn xóa.
- Bấm phím Delete trên bàn phím.
5.5 Tơ màu nền, thay đổi màu nét vẽ cho hình ảnh
a) Tơ màu nền
-Nháy chuột chọn hình muốn tô màu nền.
-Nháy chuột vào màu muốn tô ở bảng màu (phía dưới màn hình).
14
b) Thay đổi màu nét vẽ
- Nháy chuột chọn hình muốn thay đổi màu nét vẽ.
- Bấm giữ phím Shift trên bàn phím, nháy chuột vào một trong các màu trên
bảng màu.
5.6 Sử dụng hộp thoại Fill and Stroke
-Chọn Object and Fill and Stroke (Shift + Ctrl + F).
- Hộp thoại Fill and Stroke xuất hiện (thông thường hộp thoại Fill and
Stroke nằm bên phải màn hình làm việc).
+ Fill: Màu nền
+ Stroke paint: Màu nét vẽ
+ Stroke style: Kiểu nét vẽ
15
6 Một vài ví dụ cơ bản
6.1 Vẽ quốc kỳ nước Anh
Bước 1: Vẽ hai hình chữ nhật màu đỏ.
-Sử dụng cộng cụ Create rectangles and squares để vẽ hình chữ nhật.
-Vẽ một hình chữ nhật ngang với các thơng số là H: 40, W: 360
-Vẽ một hình chữ nhật đứng với các thông số là H: 240, W: 30
-Cả hai hình chữ nhật đều tơ nền và viền màu đỏ.
Bước 2: Chỉnh hai hình chữ nhật giao nhau ở chính giữa (tâm của hai hình chữ
nhật)
-Chọn hai hình chữ nhật.
-Chọn Object → Align and Distribute.
-Trong hộp thoại Align and Distribute, lần lượt nháy vào các biểu
16
tượng căn giữa theo chiều ngang
và căn giữa theo chiều dọc
Kết quả được hình như bên dưới:
Bước 3: Tạo các đường biên.
-Nháy và giữ chuột trái ở thước ngang và thước dọc, kéo thả chuột để tạo các
đường biên ngang và đường biên dọc cho hình ở vị trí phù hợp.
17
Bước 4: Vẽ các tam giác màu xanh.
- Sử dụng cộng cụ Draw Bezier curves and straight lines vẽ tam giác lớn,
tơ nền xanh, dùng tổ hợp phím Ctrl + D để sao chép ra các tam giác khác.
- Sử dụng các chức năng xoay và đặt các tam giác vào vị trí thích hợp.
- Sử dụng cộng cụ Draw Bezier curves and straight lines vẽ tam giác nhỏ, tô
nền xanh, dùng tổ hợp phím Ctrl + D để sao chép ra các tam giác khác. Sử dụng
các chức năng xoay và đặt các tam giác vào vị trí thích hợp.
Kết quả như sau:
Bước 5: Vẽ các đường chéo màu đỏ.
- Sử dụng cộng cụ Draw Bezier curves and straight lines để vẽ các đường
chéo và tô nền màu đỏ.
Chú ý: Trong bài thực hành này chúng ta nên chọn màu tơ và màu vẽ có cùng
màu.
18
- Sau khi vẽ xong các đường chéo màu đỏ, ta xoá bỏ các đường biên bằng cách
kéo trả lại vị trí thước hoặc nháy chuột vào nó rồi bấm phím Delete.
Bước 6: Nhóm tất cả các hình đã vẽ.
- Dùng chuột kéo để chọn tất cả các hình.
- Nháy chuột phải vào hình, chọn Group.
Ta được quốc kỳ nước Anh như đề bài yêu cầu:
6.2 Vẽ bãi biển
19
Bước 1: Vẽ hình chữ nhật và tơ màu
-Chọn cơng cụ(Create rectangles and squares) để vẽ hình chữ nhật.
- Chọn màu nền cho hình chữ nhật vừa vẽ giống màu nền hình mẫu ta làm như
sau:
-Bỏ đường nét vẽ cho hình chữ nhật, ta được hình chữ nhật có màu nền giống
màu nền hình mẫu.
-Vẽ hình chữ nhật nhỏ đặt phía dưới hình chữ nhật lớn. Việc lấy màu cũng thực
hiện tương tự như trên.
Bươc 2: Vẽ mặt trời
-Sử dụng cơng cụ(Create circles, ellipses, and arcs) vẽ 2 hình trịn, tô màu,
bỏ màu nét vẽ.
-Chọn lệnh Object → Fill and Stroke để mở hộp thoại Fill and Stroke.
20