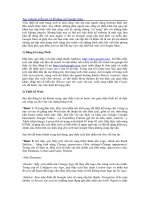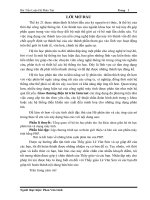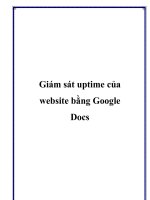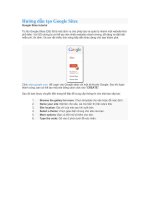Tạo Website bằng Google Site
Bạn đang xem bản rút gọn của tài liệu. Xem và tải ngay bản đầy đủ của tài liệu tại đây (2.95 MB, 26 trang )
HƯỚNG DẪN SỬ DỤNG GOOGLESITE
I.
Tổng quan
• Mục tiêu bài thực hành
- Thực hiện được các thao tác cơ bản (đặt tên trang web, mơ tả trang, chèn hình nền, chỉnh
bố cục, định cấu hình)
- Định dạng được đoạn văn bản trực tiếp trên Google Sites
- Thực hiện được thao tác chèn và chỉnh sửa hình ảnh trực tiếp trên Google Sites
- Chèn được liên kết đến trang khác trong nội dung văn bản
• Thời gian thực hành dự kiến: 30 phút
• Chuẩn bị:
- Tạo sẵn tài khoản gmail.
- Xem clip hướng dẫn tại:
/>- Tải hình ảnh tại:
/>- Tải nội dung:
/>g
II.
Nội dung:
1. Truy cập link tạo Google Sites(0.5 điểm)
a. Yêu cầu:
- Đăng nhập vào trang Google Sites.
b. Hướng dẫn thực hiện:
Để tạo một trang webquest bằng Google Sites, bạn làm theo các bước sau:
Bạn truy cập vào link sau : />Truy cập vào Link trên, sẽ hiện ra cửa sổ như hình dưới.
Click vào nút Tạo → Cổ điển để bắt đầu tạo trang Webquest.
2. Lựa chọn mẫu trang, đặt tiêu đề trang web:( 0.5 điểm)
a. Yêu cầu:
- Lựa chọn mẫu trang cho trang web.
- Đặt tên trang web là WEBQUEST – MỘT SỐ HỆ ĐIỀU HÀNH THÔNG DỤNG
b. Hướng dẫn thực hiện:
Sau khi Click vào Tạo sẽ hiện ra cửa sổ sau:
- Dịng 1: Ở đây có nhiều mẫu trang cho các bạn lựa chọn, nếu bạn muốn xem thêm
nhiều mẫu hơn nữa thì bạn click vào Ơ “Duyệt qua thư viện để xem thêm”. Ở đây
mình chọn mẫu trống.
- Dịng 2: Các bạn hãy đặt tên trang webquest theo ý mình.
- Dịng 3: Các bạn chọn chủ đề theo ý mình và có rất nhiều chủ đề cho các bạn lựa
chọn.
- Dòng 4 : Ở dòng tùy chọn khác, các bạn hãy đặt tên mô tả cho trang web của mình.
- Dịng 5: các bạn tick vào ơ “ tơi không phải là người máy”
Cuối cùng các bạn click nút Tạo trên cùng để bắt đầu tạo trang web và hiển thị web
bên dưới:
3. Thiết kế trang web: ( 9 điểm)
a. Thiết kế tiêu đề: ( 1.5 điểm)
i.
Yêu cầu:
- Điều chỉnh bố cục tiêu đề trang web sao cho phù hợp.
- Ẩn chức năng tìm kiếm thơng tin trên tiêu đề.
ii.
Hướng dẫn thực hiện:
Đầu tiên chèn hình tiêu đề cho trang web, click vào ơ “Tác vụ khác” ở góc trên bên
phải → Click “quản lý trang web”
Sau đó các bạn Click vào phần “Chủ đề, màu sắc và phông chữ”
Các bạn chọn phần tiêu đề trang và tick vào ơ hình ảnh:
Sau khi tick vào ơ Hình ảnh, màn hiển sẽ hiển thị mục cho bạn chọn hình như sau:
Click vào Open → Lưu
LƯU Ý: Các bạn làm tới đâu thì bấm lưu tới đó nhé.
Bây giờ mình sẽ chỉnh độ phân giải ở phần tiêu đề cho đẹp mắt. Trở lại Trang chủ,
click vào ơ “Tác vụ khác” ở góc trên bên phải → Click “Chỉnh sửa bố cục trang web”
Các bạn chỉnh độ rộng trang web cho vừa mắt, ở đây mình chỉnh độ rộng trang web là
960px → Nhấn enter để lưu
Ở đây có 4 bố cục trang web cho các bạn lựa chọn: Tiêu đề, Điều hướng ngang, Thanh
bên và Chân trang tùy chỉnh, các bạn click vào các bố cục mà các bạn chọn nhé.
Mình chọn chủ đề Tiêu đề và Thanh bên.
Sau đó các bạn di chuyển chuột tới phần tiêu đề của trang web, lúc này nó hiển lên chữ
chỉnh sửa tiêu đề trang và các bạn click vào:
Sau đó sẽ hiển ra màn hình sau:
Các bạn tick vào ô pixel và nhập 220 → Nhấn OK
Tiêu đề lúc này trơng như hình bên dưới:
LƯU Ý: Hình ảnh tiêu đề của mình có độ phân giải là 960 x 220 nên mình mới chọn
những con số như trên, nếu các bạn có hình hình tiêu đề với độ phân giải khác thì các
bạn có thể chọn khác mình.
- Tiếp theo các bạn muốn trang web của mình khơng hiển thị dịng chữ “Các Hệ Điều
Hành Thơng Dụng Hiện Nay” và ơ tìm kiếm thì các bạn làm như sau: click vào ơ “Tác
vụ khác” ở góc trên bên phải → Click “quản lý trang web”, tick vào ô không hiển thị
như hình bên dưới.
và kéo xuống click vào phần “Định cấu hình tìm kiếm” và tắt nó đi → OK
Và bấm lưu lại.
b. Thiết kế nền cho trang web: ( 1 điểm)
i.
u cầu:
- Chèn hình nền cho tồn bộ trang web và khu vực nội dung.
- Nhập nội dung bài học vào khu vực nội dung.
- Chèn hình ảnh, chèn link vào trang web.
ii.
Hướng dẫn thực hiện:
Để thiết kế nền cho toàn bộ trang, các bạn vào phần “Chủ đề, màu sắc và phơng
chữ” → “Tồn bộ trang” → Mục “Hình ảnh”
Và các bạn chọn hình nền cho tồn bộ trang → Open
Tương tự cho phần khu vực nội dung, sau khi hồn thành chúng ta bấm lưu và
có trang web như sau:
c. Nhập nội dung, chèn hình ảnh và chèn link: ( 2 điểm)
i.
Yêu cầu:
- Nhập nội dung bài học vào khu vực nội dung.
- Chèn hình ảnh, chèn link vào trang web.
ii.
Hướng dẫn thực hiện:
Tới đây các bạn nhập nội dung vào trang web bằng cách như sau: Click vào nút thay
góc trên bên phải và nhập văn bản vào
Ở đây có các Menu và thanh menu Ribbon, phần này như một trang word cơ bản nên
các bạn tự tìm hiểu phần này nhé.
MENU
TAB
THANH MENU RIBBON
File word nội dung bài viết, file ảnh đã có sẵn ở trên.
- Các bạn chèn hình ảnh vào như sau:
Di chuyển chuột tới phần chèn và click vào hình ảnh
Chọn phần “tải ảnh lên” → Open → OK
Màn hình sẽ chuyển sang hình ảnh như sau:
Để hình ảnh hiển lên vừa trang web, các bạn tick vào 2 ơ sau:
Là hình ảnh sẽ vừa với khu vực nội dung.
Tới đây các bạn chỉ cần nhập nội dung vào và chèn một số hình ảnh trong bài là xong.
Để chèn link vào khu vực nội dung, các bạn làm như sau:
- Bơi đen dịng chữ cần người dùng click vào để chuyển tới trang liên kết.
- Tick vào phần Chèn trên thanh menu → Liên kết.
- Tick vào mục “Địa Chỉ Web”
- Nhập địa chỉ web vào ô “Liên kết đến URL này:”
- Tick vào ô “Mở liên kết này trong cửa sổ mới” nếu bạn muốn liên kết sang tab khác.
- Click Ok (Tương tự cho các link còn lại trong trang web)
d. Cách tạo bảng: (0.5 điểm)
i.
Yêu cầu:
- Thiết kế được bảng trong trang web.
ii.
Hướng dẫn thực hiện:
- Di chuyển chuột tới phần Bảng → Chèn bảng → chọn số dòng và số cột.
Như vậy chúng ta đã làm xong phần toàn bộ bài học.
e. Thiết kế bố cục thanh bên: (2 điểm)
i.
Yêu cầu:
- Tạo trang các trang web con( từng mục riêng trong bài học).
- Liên kết với các trang khác.
ii.
Hướng dẫn thực hiện:
Bây giờ mình đi thiết kế từng mục riêng trong bài học và danh sách các thành viên
trong nhóm như hình bên dưới.
Đầu tiên các bạn tạo trang “Bài học” như sau:
- Di chuyển chuột tới phần “Tạo trang” và click vào.
Đặt tên trang là bài học → bấm nút Tạo.
Sau khi bấm nút tạo:
Ở trang Bài học, các bạn có thể thiết kế web theo ý của mình (đã hướng dẫn phần
trên), ở đây mình coppy tồn bộ nội dung ở tồn bộ trang qua nhé → bấm Lưu.
- Các trang còn lại như Giới thiệu, nhiệm vụ…. thì tạo tương tự nên mình lướt qua
phần này và hình ảnh như sau:
- Để cho các mục Nhiệm vụ, Giới thiệu, … là mục con của mục Bài học ta làm như
sau:
+ Vào mục “chỉnh sửa bố cục trang web”.
+ di chuyển chuột tới phần “chỉnh sửa mục thanh bên” ở phía bên tay trái và click vào.
Màn hình sẽ hiển thị như sau:
Tick vào ô “Tự động sắp xếp điều hướng của tôi”
- Các bạn chọn các trang để hiển thị ra thanh bên bằng cách click vào mục thêm trang
→ OK.
LƯU Ý:
Các bạn phải di chuyển các mục sao cho hợp bằng các nút lên xuống ở mục bên phải.
- Các bạn có thể chèn trực tiếp trang liên kết của từng thành viên trong mục này như
sau:
+ click vào mục thêm URL.
+ Điền đầy thủ thông tin → OK.
* Nội dung nâng cao, khuyến khích: (2 điểm)
Tương tự, các bạn hãy chỉnh sửa bố cục trang web như hình bên dưới:
Gợi ý: Các bạn Tick vào mục “ Điều hướng ngang” để thực hiện.
f. Cách nhúng file, video, hình ảnh vào Google Sites: (1 điểm)
i.
Yêu cầu:
- Đưa các file, video, hình ảnh lên Google Drive trước.
- Nhúng các file, video, hình ảnh vào Google Sites.
i.
Hướng dẫn thực hiện:
Mình sẽ tạo trang là File bài học trước( nội dung bài 13: Một Số Hệ Điều Hành Thông
Dụng bằng file Word).
Trong trang File bài học, các bạn di chuyển chuột tới và tick vào mục “Chèn” →
“Drive” → “Tài Liệu”
Trang web của bạn sẽ show ra màn hình như hình dưới, và các bạn chỉ cần dán cái địa
chỉ file chúng ta cần nhúng trong Google Drive vào ô.
Sau khi các bạn bấm chọn xong thì web của các bạn sẽ show ra hình bên dưới để các
bạn điều chỉnh 1 thuộc tính theo ý bạn.
Sau khi chúng ta bấm lưu xong thì web của chúng ta sẽ có hình ảnh như sau:
Cách nhúng Video, hình ảnh thì cũng làm tương tự như nhúng file mà chúng ta vừa
làm:
Như vậy là chúng ta đã tạo xong 1 trang web hồn chỉnh như sau:
LƯU Ý:
- Cịn 1 số tính năng cơ bản nữa như: chỉnh cỡ chữ, phông chữ, độ rộng các thanh bên,
…. Các bạn có thể tự tìm hiểu thêm.
Chúc các bạn thành cơng!!!!
TÀI LIỆU THAM KHẢO:
File word nội dung bài viết, File ảnh:
/>ng