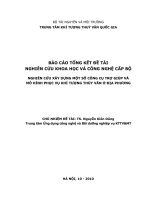Chương 11: Môt số công cụ trợ giúp quá trình duyệt web docx
Bạn đang xem bản rút gọn của tài liệu. Xem và tải ngay bản đầy đủ của tài liệu tại đây (457.21 KB, 13 trang )
Chương 11: Môt số công cụ trợ giúp quá trình duyệt web 99
TTTH - ĐH An Giang Tài liệu tập huấn Internet cho CBKHCS
CHƯƠNG 11
MỘT SỐ CÔNG CỤ TRỢ GIÚP
TRONG QUÁ TRÌNH DUYỆT WEB
Kể từ giai đoạn người sử dụng thiết lập các biểu tượng kết nối theo các hình
thức đã nêu trong các chương trước cho đến khi kết nối thành công với máy chủ của
nhà cung cấp dịch vụ ISP, người dùng phải trãi qua nhiều giai đoạn với những thao
tác tương đối phức tạp. Những người dùng mới làm quen với việc sử dụng mạng có
thể sẽ gặp lúng túng. Do đó, những chuyên gia phần mềm đã nghĩ ra cách tạo ra các
chương trình tiện ích nhỏ để có thể giúp người dùng không phải thực hiện các công
việc cài đặt hay hiệu chỉnh các thông số cài đặt bằng tay. Thậm chí, một người dùng
bình thường với vốn từ Tiếng Anh ít ỏi cũng có thể biết được nội dung của từng
trang Web mà họ đang đọc và lướt trên đó một cách thành thạo dù rằng nội dung
của trang Web đó được trình bày không phải bằng Tiếng Việt !
Trong điều kiện của khoá học, chúng tôi chỉ giới thiệu với người dùng những
tiện ích rất đơn giản nhưng hiệu quả nhằm vào các mục đích sau:
Tối ưu hoá các thông số của Fax/Modem trong quá trình truy cập thông tin
trên Internet.
Tự bảo vệ khi lướt trên Web.
Nắm được nội dung của các trang Web đến thăm thông qua việc biên dịch
các từ khoá bằng Tiếng Anh sang Tiếng Việt.
Và một số tính năng mới của các trình duyệt mới như Netscape 6.x,
Internet Explorer 6.0, Opera, …
I. TỐI ƯU HOÁ CÁC THÔNG SỐ CỦA FAX/MODEM:
1. Mục đích:
Mỗi nhà cung cấp dịch vụ ISP có những thiết lập riêng cho từng hệ thống máy
chủ phục vụ nhu cầu truy cập thông tin của người dùng bằng những loại thiết bị khác
nhau nên các thông số hệ thống cũng khác nhau. Tuy nhiên, tất cả các ISP đều
muốn hệ thống của họ hoạt động ở mức tối ưu nhất nhằm thu hút khách hàng nhiều
nhất. Chúng ta có thể biết được các thông số hệ thống đó bằng cách liên lạc trực
tiếp với họ nhưng không phải ai cũng có thể làm được việc này dù rằng bạn có trong
tay các thông số đó. Cho nên, cách hay nhất vẫn là các tiện ích nhỏ giúp bạn tự
động hiệu chỉnh các thông số đó để có thể tiết kiệm được thời gian truy cập thông
tin.
2. Một số chương trình giúp tối ưu hoá tốc độ Modem:
Phần lớn, người dùng phải nôn nóng chờ đợi Modem tải thông tin về sau khi
nhập vào một địa chỉ của một Web site nào đó trong dòng Address của trình duyệt.
Các phần mềm tiện ích sau đây có thể giúp bạn khắc phục phần nào việc đó:
2.1. Modem Booster:
2.1.1. Tính năng:
Tăng tốc độ của Modem lên bình quân từ 10%-50% và ở lúc tối ưu có thể
đạt 300%.
Kiểm tra việc truyền dẫn dữ liệu thực tế giữa modem của bạn, nhà cung
cấp dịch vụ (ISP) và Internet.
Dò tìm các nguyên nhân chính làm chậm việc duyệt Web, rồi tối ưu hoá
các thông số MTU, RWIN, TTL và Cachesize
1
thông qua một quá trình làm việc
hoàn toàn tự động.
100 Chương 11: Môt số công cụ trợ giúp quá trình duyệt web
Tài liệu tập huấn Internet cho CBKHCS TTTH- ĐH An Giang
2.1.2. Cài đặt:
MTU: Maximium Transmission Unit: Đơn vị truyền tải (dữ liệu) lớn nhất
trên mạng.
RWIN: Receive Windows: Lượng dữ liệu máy tính chuẩn bị tiếp nhận.
TTL: Time-to-Live: Thời gian mà gói dữ liệu được phép tồn tại trước khi
bị loại bỏ.
- Bước 1: Trong giao diện của hệ điều hành Microsoft Windows, mở cửa sổ
quản lý tập tin và thư mục (có thể là Windows Explorer hoặc Files Manager), chọn
nơi chứa tập tin chương trình cài đặt Modem Booster.
Ví dụ: F:\modemboo.exe như hình bên.
- Bước 2: Nháy kép nút chuột trái (Double-click) vào tên tập tin này.
- Bước 3: Theo các hướng dẫn trên màn hình cài đặt chương trình vào trong
máy vi tính. Cụ thể là:
+ Chọn nơi chứa chương trình Modem Booster (thường là: C:\Program
Files\Modem Booster).
+ Chọn nơi chứa các biểu tượng của chương trình Modem Booster (thường là:
Start\Programs\Modem Booster).
+ Khởi động lại máy vi tính (nếu chương trình cài đặt sẽ yêu cầu) để các thay
đổi có hiệu lực.
2.1.3. Xác lập các thông số:
Xác lập các thông số ban đầu cho Modem Booster:
Khi chương trình đang chạy sẽ có 1 icon xuất hiện trong khay đồng hồ
(chúng ta có thể chỉ định cho icon xuất hiện hay không qua menu Options/
Show Modem Booster Dialer).
Ðể gọi hộp thoại xác lập, hãy bấm phím phải mouse vào
icon rồi chọn lệnh Configuration Wizard hay dùng menu
Tune-Up/ Configuration Wizard.
Trong bảng Service Provider, chúng ta chọn mục
Windows 9x/NT Dial-Up Networking.
Chương 11: Môt số công cụ trợ giúp quá trình duyệt web 101
TTTH - ĐH An Giang Tài liệu tập huấn Internet cho CBKHCS
Chúng ta chọn mối kết nối ISP sẳn có
trong Dial-Up Networking trong danh sách
của ô Please select your Dial-up profile.
Nhập Username và Password vào ô Please
enter your ISP login name/ password.
Chú ý: Nếu chưa tạo kết nối, bạn có
thể tạo bằng cách vào My Computer/ Dial-
Up Networking/ Make New Connection.
Chỉ định số lần gọi lại khi server bận
trong ô Please enter the number of time
to redial for busy tone.
Trong bảng Web Address Configuration bạn khai báo địa chỉ trang chủ của ISP
hay địa chỉ đến Website mà bạn muốn tối ưu tốc độ.
Để Modem Booster xác lập các thông số tự động:
Trong giao diện chính của chương trình Modem Booster, nháy nút chuột trái
lên mục Auto Tune-Up rồi nháy nút chuột trái lên nút lệnh Play trên thanh công cụ
(hay chọn menu Tune-Up/ Start Tune-Up) trong cửa sổ chương trình.
Chương trình kết nối với ISP và chuyển giao dữ liệu để kiểm tra tốc độ. Quá
trình kiểm tra bao gồm nhiều bước và chương trình sẽ tự động ngắt/tái kết nối và
kiểm tra từng bước (bạn có thể chờ đợi khoảng 1-2 giờ với gần 40 lần kết nối).
Chúng ta không được ngưng quá trình kiểm tra nửa chừng trừ khi chúng ta
muốn kiểm tra lại từ đầu, vì chương trình không lưu trữ những bước đã test. Ðây là 1
yếu điểm của chương trình đối với chất lượng đường truyền của mạng VN (không
phải lần kết nối nào cũng thành công).
102 Chương 11: Môt số công cụ trợ giúp quá trình duyệt web
Tài liệu tập huấn Internet cho CBKHCS TTTH- ĐH An Giang
Tối ưu từng phần
Ðối với những người có kinh nghiệm hay không có thời giờ kiểm tra tự động
(kiểm tra toàn bộ), có thể cho kiểm tra từng phần bằng cách chọn từng mục kiểm tra
trong trình đơn Tune-Up\Manual Tune-Up.
- MTU: Ðơn vị truyền tải (dữ liệu) lớn nhất trên mạng (Maximum Tranmission
Unit). Số lượng dữ liệu lớn nhất hay kích thước lớn nhất có thể của 'gói' (packet)
dữ liệu truyền được giữa máy bạn và máy chủ của ISP. Thông số MTU giửa máy
bạn và máy chủ cần "khớp" với nhau vì nếu lớn hơn dữ liệu sẽ bị chia nhỏ ra
(phân mảnh - fragmentation) hay nếu nhỏ hơn thì sẽ không tận dụng được dung
lượng truyền tải, cả 2 trường hợp đều làm giảm tốc độ kết nối.
- RWIN: Số lượng dữ liệu máy tính chuẩn bị tiếp nhận (Receive Windows).
Khi bạn "lướt" trên Internet, các dữ liệu mà bạn nhận được phải thông qua ISP.
Khi máy bạn đòi hỏi dữ liệu từ ISP, thông số nầy xác lập tổng số "gói" dữ liệu mà
máy chủ phải gởi cho bạn trong 1 đợt. Nếu RWIN được xác lập quá lớn thì
lượng dữ liệu thất thoát sẽ lớn trong trường hợp gói dữ liệu bị thất lạc hoặc hư
hỏng (mất nhiều thời gian để tải lại), còn nếu ta chọn quá nhỏ tốc độ truyền dẫn
sẽ rất chậm do số đợt gởi tăng lên (thời gian nghĩ giửa đợt cũng tăng theo).
- TTL: Một trường trong IP header chỉ định thời gian mà gói dữ liệu được
phép tồn tại trước khi bị loại bỏ (Time To Live). Nếu quá nhỏ thì dữ liệu phải
được cập nhật vài lần trước khi bạn đọc nó. Nếu quá lớn thì trong trường hợp
dữ liệu bị hư hỏng, thời gian chờ cập nhật sẽ kéo dài.
Cache size: Kích thước của phần lưu trữ tạm dữ liệu trước khi bạn sử dụng
đến (máy tải thêm phần dữ liệu bạn chưa yêu cầu chứa trong cache, khi bạn đòi hỏi
nó sẽ lấy từ cache ra nên rất nhanh). Nếu quá nhỏ, bạn phải chờ tải dữ liệu mới từ
máy chủ mỗi khi có yêu cầu nên thời gian chờ đợi sẽ lâu. Nếu quá lớn, thời gian cập
nhật cho cache sẽ chiếm nhiều thời gian.
Ðể kiểm tra mỗi phần, chương trình cũng tiến hành theo nhiều bước (số lần kết
nối nhiều ít tùy theo từng phần). Chúng ta cũng không được ngưng quá trình kiểm
tra nửa chừng vì chương trình không lưu trữ những bước đã test.
Sau khi Test hoàn tất, chương trình sẽ thông báo kết quả:
Extreme Performance: Tỷ lệ tốc độ nhanh nhất và chậm nhất của Modem trước
khi tối ưu.
Average Performance: Tỷ lệ tốc độ trung bình của Modem trước và sau khi tối
ưu.
Chương 11: Môt số công cụ trợ giúp quá trình duyệt web 103
TTTH - ĐH An Giang Tài liệu tập huấn Internet cho CBKHCS
Best of the Best Performance: Tỷ lệ tốc độ tốt nhất của Modem trước và sau khi
tối ưu.
Cho hiệu lực việc tối ưu
Sau khi kiểm tra, mỗi lền kết nối mạng bạn phải bấm mouse vào icon của
chương trình trong khay đồng hồ để cho hiệu lực việc tối ưu.
II. TRA CỨU TRỰC TUYẾN - JUST CLICK’N’SEE:
Just Click'n'See là một chương trình dịch trực tuyến mọi từ (Word) trên màn
hình Windows từ tiếng Anh ra tiếng Việt và ngược lại.
Nó thực sự là một sự giúp đỡ lý tưởng cho những ai thường xuyên phải làm
việc với văn bản tiếng Anh trong những chương trình xử lý tài liệu thông thường như
Microsoft Word, Lotus Notes, trình duyệt Internet, đọc tài liệu, bách khoa toàn thư
trên CD, chơi trò chơi hay cho phép bạn có thể sử dụng để tra cứu ngay các trình
đơn (Menu) trong các ứng dụng mà bạn chưa nắm được ý nghĩa của nó. Khi làm
việc với Click’n’See bạn cần quan tâm đến các vấn đề sau:
1. Cài đặt chương trình:
Click’n’See có 2 phiên bản (Version) chính là 2.51 và 3.0. Về chức năng và các
thức cài đặt cũng như sử dụng không có gì khác biệt nhiều lắm. Chỉ khác nhau ở
một điểm là phiên bản 3.0 có thêm phần phiên âm quốc tế của từ được tra cứu, còn
phiên bản 2.51 thì không. Trong tài liệu hướng dẫn của khóa học này, chúng tôi chỉ
nói đến phiên bản 3.0.
Có 2 hình thức cài đặt chính:
- Từ đĩa mềm: chương trình chứa trong 3 đĩa mềm 1.44MB. Lần lượt chèn đĩa
#1 vào ổ đĩa A:, từ Start - Run - Browse và chỉ đường dẫn đến tập tin Setup.exe nằm
trên đĩa A: để bắt đầu quá trình cài đặt.
104 Chương 11: Môt số công cụ trợ giúp quá trình duyệt web
Tài liệu tập huấn Internet cho CBKHCS TTTH- ĐH An Giang
- Từ CD-ROM: chương trình được đóng gói trên CD-ROM theo dạng tập tin
nén tự bung (Seft-extract) hoặc ở dạng bình thường như trên đĩa mềm. Cách thức
bắt đầu cũng tương tự như việc cài đặt từ đĩa mềm nhưng tên ổ đĩa CD-ROM trong
máy tính của mỗi người có thể khác nhau.
Suốt quá trình cài đặt, người dùng sẽ được hỏi một số chi tiết về đường dẫn nơi
chứa các tập tin của chương trình sẽ được cài đặt và chúng tôi khuyên là bạn nên
chấp nhận đường dẫn mặc định của chương trình.
2. Sử dụng chương trình:
Người dùng nên chú ý đặc tính thường trú (xem hình bên dưới) của Just
Click’n’See khi thực thi nghĩa là nó không có giao diện và cửa sổ chính như những
ứng dụng khác mà chỉ khi bạn tra cứu một từ nào đó, bạn mới nhìn thấy được cửa
sổ giải thích ngữ nghĩa của từ được tra.
2.1. Kích hoạt chương trình:
Từ trình đơn Start, chọn Program, tìm nhóm chương trình Just Click’n’See như
hình bên dưới và Click chuột trái vào biểu tượng chương trình Just Click’n’See.
Click chuột trái vào
biểu tượng này.
Chương 11: Môt số công cụ trợ giúp quá trình duyệt web 105
TTTH - ĐH An Giang Tài liệu tập huấn Internet cho CBKHCS
Sau khi kích hoạt, bạn sẽ nhìn thấy một biểu tượng nhỏ nằm trên thanh tác vụ
(Taskbar) như hình bên dưới:
Có hai trạng thái khác nhau để người dùng chuyển đổi qua lại là kích hoạt và
không kích hoạt:
- Trạng thái kích hoạt hay còn gọi là trạng thái bật chức năng tra cứu. Khi đó
biểu tượng 4có dạng:
- Trạng thái không kích hoạt được chia làm hai trường hợp:
Tạm thời không kích hoạt: biểu tượng có dạng:
Hoàn toàn đóng chương trình, không tra cứu: không có biểu tượng chương
trình dưới thanh tác vụ.
2.2. Tra cứu từ:
Just Click’n’See mặc nhiên sử dụng tổ hợp phím Shift và nút chuột phải để bật
tính năng tra cứu. Có hai hình thức tra cứu chính:
- Tra cứu bất kì một từ nào đó có trên màn hình: trỏ chuột vào từ đó, một tay ấn
phím Shift, một tay Click nút chuột phải; chương trình sẽ dò trong tự điển và cho ra
nghĩa của từ cần tra (xem hình bên dưới).
Trạng thái tạm thời không kích
hoạt bằng cách Double-click
chuột.
Shift+ Chuột phải
106 Chương 11: Môt số công cụ trợ giúp quá trình duyệt web
Tài liệu tập huấn Internet cho CBKHCS TTTH- ĐH An Giang
Lưu ý: Nếu từ cần tra cứu không có trong tự điển của chương trình, Just
Click’n’See sẽ hiển thị danh sách các từ gần giống với từ cần tra cứu để bạn có
thể hiệu chỉnh lại cho đúng (xem hình).
Muốn tắt cửa sổ hiển thị nghĩa của từ tra cứu, chỉ cần di chuyển chuột là xong.
- Tra cứu gián tiếp bất kì một từ nào đó: một tay ấn phím Shift, một tay Click nút
chuột phải lên một vùng trống nào đó. Just Click’n’See sẽ hiển thị một ô cho phép
bạn nhập vào từ cần tra cứu. Sau khi nhập xong, chỉ việc nhấn phím Enter (xem
hình).
Shift+ Chuột phải
Chương 11: Môt số công cụ trợ giúp quá trình duyệt web 107
TTTH - ĐH An Giang Tài liệu tập huấn Internet cho CBKHCS
- Tra cứu thông qua vùng nhớ tạm của Windows (Clipboard): bạn cũng có thể
sử dụng vùng nhớ tạm của Windows để tra cứu các từ có sẵn trong vùng nhớ (thông
qua tổ hợp phím Ctrl+C) bằng các phím nóng hoặc chuột như hình bên dưới.
Khung nhập
từ cần tra
108 Chương 11: Môt số công cụ trợ giúp quá trình duyệt web
Tài liệu tập huấn Internet cho CBKHCS TTTH- ĐH An Giang
2.3. Thay đổi các tùy chọn của chương trình:
- Mở hộp thoại hiệu chỉnh cấu hình: Click nút chuột phải lên biểu tượng của
chương trình trên thanh tác vụ, bạn sẽ nhìn thấy một trình đơn đùn lên. Trong đó,
bạn hãy chọn mục trình đơn con có tên là Options… (xem hình)
- Các tùy chọn có thể hiệu chỉnh:
Trong hộp thoại Options …, bạn có thể:
+ Thay đổi các phím nóng trong khi tra cứu:
Click nút
chuột phải.
Chọn
Options …
Chương 11: Môt số công cụ trợ giúp quá trình duyệt web 109
TTTH - ĐH An Giang Tài liệu tập huấn Internet cho CBKHCS
Bạn có thể chọn lựa tổ hợp phím và các nút chuột theo ý riêng bằng cách đánh
dấu vào các ô thích hợp. Chương trình cho phép bạn kết hợp 3 phím chức năng:
Ctrl, Shift, Alt và 2 nút chuột: trái và phải để sử dụng trong quá trình tra cứu.
Sau khi thay đổi, nhớ chọn nút lệnh OK để lưu lại.
+ Thay đổi cách thức đóng cửa sổ giải nghĩa trong ô “Đóng cửa sổ giải nghĩa”
(xem hình)
Click nút
chuột trái để
thay đổi.
110 Chương 11: Môt số công cụ trợ giúp quá trình duyệt web
Tài liệu tập huấn Internet cho CBKHCS TTTH- ĐH An Giang
+ Thay đổi cách hiển thị nghĩa của từ tra cứu bao gồm: số lượng nghĩa của từ
cần hiển thị (vì một từ có thể có nhiều nghĩa khác nhau), tốc độ tự lọc từ loại, màu
sắc, cỡ chữ, …. (xem hình)
+ Hiệu chỉnh các từ điển bao gồm bổ sung thêm từ điển (nếu có) hoặc loại bỏ
các từ điển không dùng. Mặc nhiên, Just Click’n’See chỉ có một bộ từ điển Anh-Việt.
Chương 11: Môt số công cụ trợ giúp quá trình duyệt web 111
TTTH - ĐH An Giang Tài liệu tập huấn Internet cho CBKHCS
Lưu ý chung:
- Vì chương trình sử dụng tổ hợp giữa các phím chức năng và các nút chuột
nên trong một vài ứng dụng, việc này có thể bị trùng với các tổ hợp phím nóng của
các ứng dụng chạy trên hệ điều hành Windows. Do đó, khi bạn muốn sử dụng phím
nóng trong các ứng dụng, bạn nên tạm thời tắt chức năng tra cứu bằng cách Double
Click chuột trái để chuyển đổi sang trạng thái vô hiệu hóa tạm thời.
- Trên một số hệ điều hành như Windows ME, khi Shutdown máy tính bạn sẽ
gặp thông báo lỗi ở tập tin textman.dll. Tuy nhiên, bạn chỉ việc đóng cửa sổ thông
báo lỗi lại và máy tính sẽ tắt bình thường (việc này bạn nên liên hệ với tác giả để biết
thêm chi tiết).