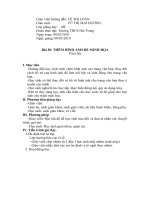Abaqus metodic 2010 (Tiếng nga có hình ảnh dễ hiểu)
Bạn đang xem bản rút gọn của tài liệu. Xem và tải ngay bản đầy đủ của tài liệu tại đây (2.92 MB, 104 trang )
Применение комплекса
в инженерных задачах
Предисловие
Abaqus – программный комплекс мирового уровня в области конечно-элементных прочностных
расчетов, с помощью которого можно получать точные и достоверные решения для самых
сложных линейных и нелинейных инженерных проблем. Семейство продуктов Abaqus
разрабатывается и поддерживается компанией Abaqus, Inc. (USA) с 1978 года. C 2005 года
Abaqus, Inc. входит в компанию Dassault Systemes (разработчик всемирно известной CAD
системы CATIA и систем управления жизненным циклом изделий PLM SmarTeam и Enovia). В
качестве стратегии дальнейшего развития компанией Abaqus было анонсировано создание
совершенно новой универсальной среды моделирования SIMULIA, которая будет обобщать не
только все решения компаний Dassault Systemes и Abaqus, Inc. в области прочностных
расчетов, но и объединять лучшие решения третьих фирм для создания мощного инструментария
для реалистичного проектирования и многодисциплинарного анализа конструкции.
SIMULIA будет позволять проводить реальное моделирование конструкций, находясь в общем
жизненном цикле создания изделий, что позволит значительно улучшать потребительские
качества создаваемого изделия, уменьшать число необходимых натурных экспериментов и
способствовать внедрению инноваций.
Данное пособие создавалось с целью дать возможность новым пользователям ознакомится с
отличительными особенностями конечно-элементного комплекса SIMULIA/Abaqus и научиться
решать с его помощью различные прочностные задачи. В пособие охвачены такие типы
прочностного анализа как статика, динамика, частотный анализ, анализ контактных
взаимодействий, термический анализ, электростатика и тп.
В настоящей работе представлено практическое пособие по применению программного
комплекса SIMULIA/Abaqus в инженерных задачах. Задачи рассматриваются в полном объеме от
задания геометрии и свойств конструкции, построения сетки, граничных условий, условий
контакта и нагружения вплоть до получения и предоставления результатов. Материал данного
пособия адаптирован к бесплатной учебной версии Abaqus Student Edition, распространяемой
компанией ТЕСИС, но при этом не исключает возможность использования ее для освоения
полной версии SIMULIA Abaqus. Примеры задач создавались для обучения работе с
графической средой создание моделей Abaqus/CAE. Использование командной строки и
импорта/экспорта геометрий рассматривались фрагментарно.
Abaqus Student Edition представляет собой полную версию SIMULIA/Abaqus, в которую было
добавлено ограничение на количество узлов и элементов в сетке не более 1000. Во всём
остальном Abaqus Student Edition не имеет отличий от полной версии. Так же комплект поставки
Abaqus Student Edition входит полная документация на английском языке, а так же архив
тестовых задач.
Подробнее о просмотре тестовых задач вы можете узнать в разделе Литература.
© ТЕСИС, 2010.
127083, Россия, Москва, ул. Юннатов, дом 18, 7-й этаж, к.705
Тел./факс: +7(495) 612-4422, 612-4262,
1
Оглавление:
Глава 1 – Введение
Глава 2 - Структура САЕ-интерфейса. Моделирование статической линейной задачи для
двумерного объекта на примере консольно закрепленной балки.
Глава 3 - Моделирование статической линейной задачи для трехмерного объекта на
примере изгиба консольно-закрепленной балки. Использование различных типов
элементов. Изменение параметров сетки.
Глава 4 - Моделирование различных типов материалов (изотропные, ортотропные,
слоистые, гиперэластичные) на примере изгиба консольно-закрепленной балки. Задание
пределов пропорциональности и прочности, переход к нелинейной статической задаче
Глава 5 - Моделирование динамической задачи на примере свободных колебаний
консольно-закрепленной балки. Анализ частотных характеристик, запись результатов
анализа в отчетные файлы.
Глава 6 - Моделирование контактной задачи на примере падения твердого шара на
свободный конец консольно-закрепленной балки с различными начальными условиями.Глава 7 - Моделирование контактной задачи на примере взаимодействия консольнозакрепленной балки и лежащего на ней упругого цилиндра, нагруженного поперечной
силой. Запись результатов анализа в видеоклип.
Глава 8 - Моделирование статической линейной задачи на примере нагрева и
охлаждения консольно закрепленной балки. Исследование возникающих температурных
напряжений.
Глава 9 - Моделирование статической линейной задачи на примере электростатического
взаимодействия консольно закрепленной балки с заряженными телами различной
геометрической формы.
Глава 10 – Технология моделирования роста трещины ‐ XFEM.
Глава 11 - Импортирование /экспорт геометрии и моделей
Глава 12 – Дополнительные методы создания и анализа моделей
Глава 13 – Создание скриптов в Abaqus/CAE
Глава 14 – Система единиц а SIMULIA Abaqus
Глава 15 – Литература
2
Глава 1: Введение
Конечно-элементный прочностной код SIMULIA/Abaqus - это универсальная программа общего
назначения, предназначенная для проведения многоцелевого инженерного
многодисциплинарного прочностного анализа поведения сложных конструкций.
SIMULIA Abaqus широко применяется в различных отраслях промышленности, таких как:
- Производство энергии, (ABB, AEA Technology, SIEMENS, EPRI, Атомэнергопроект);
- Автомобилестроение (BMW, FORD, General Motors, Mercedes, Toyota, Volvo, Goodyear);
- Авиастроение/Оборона (General Dynamics, Lockheed Martin, US Navy, Boeing);
- Электроника (Intel, Hewlett-Packard, Motorola, IBM, Digital);
- Металлургия (British Steel, DuPont, Новокраматорский машиностроительный завод);
- Нефтедобыча и переработка (Exxon/Mobil, Shell, Dow);
- Производство товаров народного потребления (3M, Kodak, Gillette);
- Общая механика и геомеханика (GeoConsult, ISMES, Подземгазпром, ВНИИГ им.Веденеева).
Среди ВУЗов, использующих SIMULIA/Abaqus в научно-исследовательских и учебных целях,
следует отметить СПбГПУ, МВТУ им.Баумана, МФТИ, ЮУрГУ, Пермский ГПУ, Южный
Федеральный Университет и др.
Одним из серьезных преимуществ SIMULIA/Abaqus является возможность решения связанных
задач мультифизики в области прочности конструкций для всех типов анализа, таких как:
•
Тепло - механика (последовательное или полностью сопряженное решение)
•
Тепло - электричество
•
Поток в пористой среде - механика
•
Напряжения - диффузия массы (последовательно сопряженное решение)
•
Пьезоэлектрика
•
Акустика - вибрации
Программный комплекс SIMULIA/Abaqus позволяет учесть все нелинейности, как физические, так
и геометрические, имеет большую библиотеку конечных элементов и позволяет исследовать
всевозможные модели материалов, таких как металлы, бетон, грунты, эластомеры, композиты и
т.д.
Программный комплекс SIMULIA/Abaqus разработан по модульному принципу. Он состоит из двух
основных модулей – решателей (солверов) Abaqus/Standard и Abaqus/Explicit, пре-построцессора
Abaqus/CAE и дополнительных модулей, учитывающих особенности специфических проблем
(Abaqus/Aqua, Abaqus/Design, FE-Safe). Все модули удачно дополняют друг друга.
3
Рисунок 1: Моделирование случайного падения тепловыделяющей сборки водяного атомного
реактора на жесткое основание
Abaqus/Standard – один из двух основных решателей программного комплекса SIMULIA
/Abaqus, использующий неявную формулировку метода конечных элементов. Abaqus/Standard
позволяет использовать различные методы анализа статики и динамики конструкций во
временной и частотной области.
Abaqus/Explicit – решатель для сильно нелинейных переходных быстротекущих динамических
процессов, использующий явную схему интегрирования метода конечных элементов. На рис.1
представлено моделирование случайного падения тепловыделяющей сборки водяного атомного
реактора на жесткое основание, выполненного в Национальной Инженерной Лаборатории в
Айдахо, США.
Abaqus/Design - дополнительный модуль к Abaqus/Standard, позволяющий анализировать
чувствительность к изменению параметров конструкции и проводить оптимизацию.
ABAQUS/Aqua – дополнительный модуль к Abaqus/Standard, позволяющий анализировать
нагрузки на кабели, трубопроводы и другие конструкции, погруженные в воду.
FE/Safe – этот модуль использует результаты расчета SIMULIA/Abaqus для анализа усталостной
прочности, долговечности, ресурсоемкости конструкций.
Abaqus/ADAMS – этот интерфейс позволяет экспортировать результаты из SIMULIA/Abaqus в
ADAMS/Flex.
Abaqus for CATIA v5 – этот интерфейс позволяет готовить модели и просматривать результаты
SIMULIA Abaqus непосредственно в CATIA.
Abaqus/MOLDFLOW – этот интерфейс транслирует информацию из MOLDFLOW для создания
конечно-элементной модели SIMULIA/Abaqus.
Abaqus/CAE – графическая оболочка для моделирования, управления и мониторинга задач, а
также для визуализации результатов расчета в SIMULIA/Abaqus.
VCCT (Crack Closure Technique) – модуль для проектирования и предсказания разрушения и
потери несущей способности авиационных конструкций из ламинированных композитных
материалов.
4
Глава 2: Структура САЕ-интерфейса.
Моделирование статической линейной задачи для двумерного
объекта на примере консольно закрепленной балки.
Запустите ABAQUS CAE. В появившемся диалоговом окне Start Session, показанном на рисунке
2.1, предлагаются 4 возможных действия:
Рисунок 2-1
Create Model DataBase – создание новой базы данных для модели;
Open DataBase - открытие существующей базы данных;
Run Script – запуск сценария с заранее записанными командами;
Start Tutorial – запуск программы с документацией по обучению и создание новой базы данных.
Выберите Create Model DataBase для начала работы.
5
Перед началом работы в ABAQUS/CAE необходимо понимать структуру графического
интерфейса пользователя. Общий вид интерфейса представлен на рисунке 2.2
Дерево
Заголовок
Панель меню Панель инструментов
Текущая панель
Окно просмотра
Панель состояния
Панель инструкций
Окно сообщений
Рисунок 2-2. – рабочее окно Abaqus
Перед Вами – рабочее пространство ABAQUS 6.7. Верхняя панель – панель меню, ниже ее –
панель инструментов, под ней – панель состояния. В центре – рабочее окно просмотра моделей
Viewport, слева от него – текущая панель компонент модулей, под ним – панель инструкций и
окно сообщений. Все это составляет графический интерфейс САЕ, который изображен на рисунке
2.2. Размеры окна Viewport могут меняться, но общий вид всех панелей и их расположение
неизменно.
6
Одной из особенностей ABAQUS является использование модулей, каждый из
которых содержит некоторый набор действий, близких по значению и
необходимых для построения конечно-элементной модели и дальнейших
операций с ней. Это упрощает и делает более наглядной работу в ABAQUS.
Для выбора модуля в левой части панели основных компонент есть
ниспадающий список Module, показанный на рисунке 2-3. В нем представлены
следующие модули:
Рисунок 2-3
PART – модуль, предназначенный для создания деталей, задания их геометрии, опорных точек
и систем координат;
PROPERTY – модуль, предназначенный для определения материалов и сечений, применяемых
в модели, а также для задания их физических характеристик;
ASSEMBLY – модуль, предназначенный для задания взаимного расположения деталей и сборки
их в единую модель;
STEP – модуль, предназначенный для создания шагов расчета и определения выходных данных
по результатам;
INTERACTION – модуль, предназначенный для определения взаимодействий между деталями,
контактных участков и их свойств;
LOAD – модуль, предназначенный для создания нагрузок, прикладываемых к модели, а также
начальных и граничных условий для нее;
MESH – модуль, предназначенный для построения сетки, фактически, в нем происходит
преобразование геометрической модели в конечно-элементную;
JOB – модуль, предназначенный для создания файла выходных данных, проверки построенной
модели, запуска вычислительного процесса и контроля над ним;
VISUALIZATION – модуль, предназначенный для просмотра результатов расчета и обработки
полученных данных;
SKETCH – модуль, предназначенный для сохранения эскизов и чертежей полученной модели.
7
Так же для работы с модулями и наглядного представления элементов модели в Abaqus/CAE
используется дерево. Каждый элемент в дереве отвечает за работу с конкретным модулем и
создание элемента модели. Ниже обозначены наиболее часто используемые ‘элементы:.
Корень дерева – база данных модели
Редактируемая модель
Геометрия модели
Материалы, используемые в анализе
Сечения и их свойства
Сборка – соединенные элементы модели
Шаги анализа
Запрос на вывод полей данных
Запрос на вывод истории расчёта
Временные точки в анализе
Пересечение поверхностей
Свойства пересечений
Управление свойствами контакта
Связи в модели
Подвижные связи в модели
Амплитуды прикладываемых сил
Нагрузки
Граничные условия
Двумерные чертежи модели
Управление проведением анализа
Задание расчёта
Рисунок 2-4 – дерево модели
8
2.1 Статический расчет консольной балки.
Рассмотрим консольно-заделанную упругую балку длиной 10 см, прямоугольного сечения
5,0*1,0 мм2, изготовленную из дюралюминия Д16Т и подвергающуюся воздействию
сосредоточенной силы величиной в 1 кН, приложенной к свободному концу. Ее общая схема
представлена на рисунке 1.4. Теоретически, максимальный прогиб балки будет наблюдаться в
точке приложения силы и составит
, где
,где а и b, соответственно,
стороны сечения.
L
P
F
Рисунок 2-5. – Консольно-закрепленная балка
Для нашего случая δ = 1,4 мм.
Согласно решению этой задачи в сопротивлении материалов эпюры перерезывающих сил Qу и
моментов Мz имеют вид, представленный на рисунке 1.5.
Q0
M0
Рисунок 2-6 эпюра перерезывающих сил и изгибающего момента
Здесь Qо = P, Мо = PL.
Откройте в списке Module модуль PART. Для создания детали нажмите кнопку Create Part.
,
в дереве модели.
или дважды щёлкните на значке
В процессе работы с модулями придется воспользоваться панелью инструкций (см. рисунок 2-7.).
Панель предназначена для представления пользователю информации о текущей работе, о том,
какие действия от него ожидаются, а также представлены кнопки отмены и окончания работы.
Кнопка отмены текущего шага
Поле информации для пользователя о
следующем действии
Кнопка окончания работы
Рисунок 2-7 Панель инструкций
9
Также, альтернативно, вы можете воспользоваться командой
Part – Create на панели меню. Как правило, команды, вызываемые
посредством панели меню, продублированы кнопками на панели
текущих компонент модулей. На рисунке 2-8 показано окно
Create Part, возникающее в результате этой команды.
Построим двумерную модель балки. Для этого в окне Create Part
зададим свойства так, как показано на рисунке, то есть создадим
двумерную деформируемую кривую с максимальным размером
области построения, равным 400 мм, и присвоим ей имя Beam-1.
Подтвердим так заданные свойства нажатием кнопки Continue. На
экране появится сетка, сопровождающая построение модели. Ее
шаг по умолчанию равен 10 мм. С ее помощью построим прямую
линию длиной 100 мм. Для ее построения нажмем кнопку
Create Lines Connected.
Рисунок 2-8
Теперь, двигаясь по узлам сетки, нарисуем линию требуемой длины. Можно также задать 2 точки
в возникшем внизу окне, как это показано на рисунке 2-9, с координатами 0,0 и 100,0 и
подтвердить свой выбор клавишей Enter. В случае ошибки можно произвести отмену действия
при помощи кнопки Cancel.
Рисунок 2-9
Чтобы завершить геометрические построения, нажмите Сancel или среднюю кнопку мыши, после
чего нажмите появившуюся внизу на панели инструкций кнопку Done. Для возврата к
предыдущему действию служит находящаяся слева от кнопки Cancel кнопка
Back.
10
Перейдите к следующему модулю PROPERTY. В модуле PROPERTY задается материал балки и
свойства сечения. Для задания материалов можно воспользоваться либо элементом меню
Material -> Create (см. рисунок 2-10), кнопкой
щелкнуть на иконку Materials
на текущей панели инструментов, или дважды
в дереве модели.
ABAQUS позволяет задавать различные типы материалов: металлы, чугун, резину, пластмассы,
композиты, а также хрупкие и сыпучие материалы. Отклик материала может сильно нелинейным,
учитывающий как упругие и нелинейно-упругие, так и упругопластические, упруговязкопластические закономерности, как для изотропных, так и для анизотропных материалов.
Возможен учет ползучести.
Задайте материал балки, дважды щелкнув по значку
Materials
в дереве модели. Появится окно Edit
Material, показанное на рисунке 2-10. Назовите
материал Metal. В его верхней части указываются
различные опции, из которых задайте только две:
General – Density = 2600 (кг/м3) и Mechanical – Elasticity
– Elastic: Young’s Modulus = 5.6e+08 (Па),Poisson’s Ratio
= 0.3. Подтвердите ввод нажатием кнопки ОК.
Материал создан. Но это еще не значит, что балка
приобрела его заданные свойства.Теперь необходимо
создать сечение балки, присвоить ему заданный
материал и только потом присвоить это сечение всей
балке. Для этого дважды щелкните по иконке
Sections в дереве модели, или нажмите кнопку
Create Profile, либо командами меню Profile –
Create. Появится окно Create Section, в котором нужно
выбрать категорию и тип Beam. Назовите сечение
Beam Section. Подтвердите выбор нажав кнопку
Continue…, появится окно Edit Beam Sections.
В нем необходимо создать профиль сечения. Нажмите на кнопку Create рядом с полем Profile
name В Abaqus/CAE есть набор уже готовых типов профилей. В появившемся окне Create Profile
выберите Rectangular В окне Edit Profile, задайте размеры сторон сечения a = 1, b = 5.
Подтвердите ввод кнопкой ОК, после чего выберете созданный профиль в поле Profile name.
После этого в поле Material Name выберете ранее созданный материал Metal, и завершите
создание сечение нажатием на ОК.
Теперь присвойте построенное сечение ранее созданной балке. Для этого раскройте элемент rts
в дереве модели, в нем раскройте Part-1 и дважды щелкните по элементу
, или же используйте кнопку
Assign Section в текущей панели инструментов,
либо команды меню Assign – Section. С помощью мыши укажите на балку, она будет выделена
красным цветом. Нажмите Done. В появившемся окне выберите сечение и подтвердите выбор
нажатием кнопки ОК.
11
Осталось только определить, как направлены сечения внутри балки. Для этого нажмите кнопку
Assign Section Orientation либо используйте команду меню Assign – Beam Section
Orientation. С помощью мыши укажите на балку, она будет выделена красным цветом, и
подтвердите выбор нажатием кнопки Done. На панели инструкций возникнет окно, в котором вам
надо задать направление вектора вдоль оси «Х» (стороны а) сечения. Введите числа 0.0, 0.0, -1.0
и, убедившись в правильности направления сечений, нажмите кнопку ОК.
Перейдите к модулю ASSEMBLY. Как было сказано выше модуль Assembly, служит для создания
привязок (ссылок на детали) и объединения деталей в сборки. Несмотря на то, что в данной
модели всего одна деталь, сборку все равно необходимо сформировать. Поскольку в нашем
случае
деталь всего одна, достаточно нажать кнопку Create Part Instance
, либо в дереве
и в нем дважды кликнуть на
, либо
модели раскрыть элемент
воспользоваться командами меню Instance – Create. Появится окно со списком готовых деталей
Parts. В нашем случае деталь всего одна, выберем ее – она будет выделена красным цветом, в
разделе Instance Type укажите Independent и подтвердите выбор – цвет, обозначающий сборку,
изменится на синий.
Если сборку создают две и более детали, то для их взаиморасположения используются элементы
меню Instance->Translate, Instance->Rotate, и Instance->Rotate. В данной задаче одна деталь и
эти опции не будут задействованы.
Следующая операция является очень важной при работе в ABAQUS/CAE - выбор шагов анализа.
В модуле Step задаются шаги анализа, определяются тип анализа - основной анализ (General)
или анализ линейных возмущений (Linear Perturbation Step) и тип решения (статика, динамика,
теплопередача и т.п.).
Поскольку ABAQUS представляет собой пакет программ и использует разные решатели в
зависимости от постановки задачи, необходимо определить, каким именно решателем мы будем
пользоваться. Перейдите к модулю STEP и создайте шаг расчета с помощью кнопки Create
Step
, или дважды кликните элемент
в дереве модели, либо с помощью команды
меню Step – Create. Возникнет окно Create Step, в котором уже указан начальный шаг расчета
Initial. Задайте следующий шаг Static, General и присвойте ему имя – Loading. Нажав на кнопку
Continue, вызовите окно редакции шага расчета Edit Step, В графе Description укажите тип
решаемой задачи - Console Beam.
Активируйте опцию нелинейного анализа, указав Nlgeom=On, и нажмите OK.
В модуле STEP есть еще две важные функции,
Create Field Output и
Create History
Output. Они позволяют задавать переменные, которые надо определить в ходе расчета –
напряжения, энергии, деформации и т.п. Часть из них задается автоматически. Просмотреть
заданные по умолчанию выходные параметры, а также внести изменения можно с помощью
сопутствующих го менеджеров – они есть в каждом модуле и вызываются одинаковыми
кнопками.
Так же доступ к этим функциям можно получить через соответствующие элементы
дерева модели, а доступ к их менеджерам – кликнув по названию правой кнопкой мыши и выбрав
Manager…
Используйте менеджер для Field Output через соответствующую кнопку, либо с помошью команд
меню Output – Field Requests – Manager. Появится окно Field Output Requests Manager.
Нажмите кнопку Edit, чтобы выбрать необходимые выходные данные из списка. В этом
менеджере, как и в любом другом, можно также создавать, изменять, копировать и удалять
12
соответствующие компоненты текущего модуля. Выход из менеджера осуществите кнопкой
Dismiss.
В нашей задаче нет взаимодействий, поэтому модуль INTERACTION опустим. Перейдем сразу к
модулю LOAD.
Задайте сосредоточенную силу, действующую на конец балки, дважды кликнув по элементу
дерева меню
, или с помощью кнопки Create Load
, либо команд меню Load – Create.
Укажите шаг, на котором действует нагрузка (Loading), присвойте имя, Tip Load, определите
категорию Category нагрузки Mechanical и тип нагружения Types for Selected Step как
сосредоточенная сила Concentrated Force.
Нажмите кнопку Continue и перейдите к следующему окну Edit Load. В нем укажите точку на
конце балки, как показано на рисунке 2-18 и задайте величину сосредоточенной силы CF2 = 1000. Нажатием кнопки ОК подтвердите выбор. Нагрузка на балку задана.
Граничные условия задайте аналогично, закрепив неподвижно другой, ненагруженный конец. Для
этого дважды щелкните по элементу
либо команды меню BC – Create.
дерева модели, или используйте кнопку Create BC
В появившемся окне Create Boundary Condition задайте на шаге Initial категорию граничного
условия Mechanical и его тип Symmetry/Antisymetry/Encastre. Присвойте заделке имя
BeamBound.Нажмите кнопку Continue . Укажите на свободный конец балки, подтвердите выбор и,
нажав кнопку Done, перейдите к следующему окну Edit Boundary Condition. В нем выберите
последнюю графу Encastre, то есть нулевые линейные и угловые перемещения в указанной
точке, и нажмите ОК.
Создание конечно-элементной сетки – является одним из важных этапов создания конечноэлементной модели. В ABAQUS/CAE для создания сетки и ассоциации свойств конечных
элементов с заданными свойствами, предназначен модуль Mesh.
Перейдите в модуль MESH. Прежде, чем построить сетку, надо определить размеры элементов.
С этой целью в ABAQUS используется опция Seed.
Нажмите на кнопку
Seed Part Instance и продолжайте удерживать треугольную закладку в ее
нижнем правом углу, пока не появится подменю, в котором выберите кнопку
Seed Edge By
Number либо воспользуйтесь командами меню Seed – Edge By Number. С помощью мыши
выделите балку и в окне на панели инструкций задайте количество элементов вдоль нее - 10.
Подтвердив ввод кнопкой Done, вы увидите на балке ряд окружностей, обозначающих
предполагаемые положения узлов сетки. Можно также задать размер элемента другими
способами, например, кнопками Seed Edge By Size или Seed Edge Biased.
Теперь необходимо определить, на основе каких элементов будет построена модель балки.
После нажатия кнопки
Assign Mesh Controls или вызова команд меню Mesh – Controls
появляется окно, в котором надо указать категорию используемых элементов, для одномерных
элементов это не нужно. Кнопка
Assign Element Type или команды меню Mesh – Element
Type вызывает окно выбора типа элементов сетки
Выберите тип элемента B21H, как это показано на рисунке, задав линейный порядок элемента,
содержащегося в стандартной библиотеке, из разряда балочных, работающего на сдвиг в
гибридной формулировке.
13
Теперь, когда все готово для построения сетки, нажмите кнопку Mesh Part Instance
или
используйте команды меню Mesh – Part Instance – Create. Нажмите ОК, и балка покроется
одномерной сеткой. Конечно-элементная модель готова.
Перейдите к модулю JOB. С помощью кнопки
Create Job либо команд меню Job – Create, или
дважды кликнув по элементу
в дереве модели создайте файл данных с расширением
*.odb, из которого после окончания расчета можно считать результаты. В появившемся окне
Create Job, присвойте этому файлу имя Beam2D-Bending. Имя надо задавать уникальным, это
позволит избежать путаницы, когда у вас накопится много файлов *.odb.
Для продолжения нажмите кнопку Continue и в окне Edit Job, задайте тип вычисления
Full Analisys, очередность выполнения Background и время на подтверждение Immediately.
Можете также указать описание выполняемой работы, Bending static, это особенно полезно, когда
к модели прикладываются различные нагрузки, задаются разные граничные условия или есть
несколько шагов расчета. Подтвердите ввод нажатием кнопки ОК. Вычислительный процесс
сформирован. Чтоб запустить его, раскройте элемент
дерева модели, кликните правой
кнопкой по процессу Beam2D-Bending и выберите Submit, или же вызовите Job Manager
соответствующей кнопкой либо командами меню Job –Manager и нажмите на кнопку Submit.
Надпись Running говорит о работе процесса, когда она сменится на Completed - нажимайте
кнопку Results, чтобы просмотреть результаты расчета. Вы автоматически перейдете в модуль
VISUALISATION. Кнопка Fast Plot Deformed показывает вид деформированной модели, кнопка
Plot
Undeformed возвращает исходную модель, кнопка
Plot Contour отображает
распределение по модели результирующей переменной, по умолчанию – напряжения по Мизесу,
в виде цветовых градаций. Как обычно, все эти кнопки продублированы одноименными
командами в меню Plot.
Можете заказать распределение любой переменной, используя команду меню Result – Field
Output. В возникшем окне, укажите интересующую вас переменную. Там же можно заказать
переменную, определяющую экранную деформацию модели – она вовсе не обязательно должна
совпадать с физической деформацией. Обратите внимание, что некоторые переменные состоят
из нескольких компонент, и в списке внизу вы можете определить именно ту, которая вам нужна,
учитывая оригинальную систему координат ABAQUS: X, Y и Z нумеруются, соответственно, 1, 2 и
3. Теперь сравните максимальную величину прогиба всей балки с ее расчетным значением,
выбрав Results at nodes – U –U2.
14
Глава 3: Моделирование статической линейной задачи для
трехмерного объекта на примере изгиба консольно-закрепленной
балки. Использование различных типов элементов. Изменение
параметров сетки.
На этот раз продолжим рассмотрение консольно-заделанной балки из предыдущего занятия, но
будем моделировать ее уже трехмерными элементами.
Создайте новую базу данных модели. Поскольку вы уже знакомы с некоторыми командами
ABAQUS, не будем повторяться, описывая уже известные вам действия. Создайте деталь,
присвойте ей имя 3DBeam и в окне Create Part задайте новый тип детали, а именно – трехмерное
деформируемое твердое тело, путем определения Modeling Space = 3D, Type = Deformable, Base
Feature задайте Shape = Solid, Type = Extrusion, то есть объемный объект, полученный
выдавливанием (также его можно построить вращением или протягиванием вдоль кривой).
Обратите внимание на то, что размер рабочего окна Approximate Size надо задать равным 20.
Нажав кнопку Continue, подтвердите свой выбор и приступайте к геометрическим построениям.
На панели текущих инструментов модуля PART нажмите кнопку Create Lines:Rectangle
либо
воспользуйтесь командами меню Add – Line - Rectangle. Теперь можете строить сечение прямо
на экране с помощью мыши или заданием углов прямоугольника -2.5, -0.5 и 2.5, 0.5. После
нажатия клавиши Enter завершите построение сечения кнопкой Done, и в появившемся на панели
инструкций окне задайте глубину выдавливания 100. В окне просмотра модели появится
трехмерная балка в виде прямоугольного параллелепипеда. (Рисунок 3.1)
Рисунок 3-1
15
Используйте
кнопки
увеличения/уменьшения
динамического
View Zoom,
вращения
View
Rotate,
динамического
панорамирования
View Pan и шейдинга
Display Shaded и
Display Wireframe для просмотра полученного
объекта. Также могут быть полезны кнопки
View Fit, показывающая весь объект в центре окна
Display Hidden,
просмотра модели, и кнопка
View Zoom Rectangle, позволяющая увеличивать часть объекта
внутри выбираемой мышью прямоугольной области.
В модулях PROPERTY, ASSEMBLY и STEP действия ничем не отличаются от описанных в
предыдущей главе, за исключением задания сечения. Во-первых, профиль задавать уже не надо.
Во-вторых, при создании сечения в окне Create Section укажите категорию Solid и тип
Homogeneous, то есть однородное твердотельное сечение. Выбрав в окне Edit Section
созданный заранее материал, и толщину сдвига в собственной плоскости Plane stress/strain
thickness = 1, подтвердите ввод кнопкой ОК, после чего присвойте сечение балке дважды кликнув
на элементе Section Assignment в дереве модели, или командой Assign Section, вызываемой из
панели меню, либо с помощью соответствующей кнопки.
Перейдите к модулю LOAD. Необходимо так же, как и в предыдущей главе, приложить
сосредоточенную силу к некоторой точке. Очевидно, она должна располагаться на оси жесткости
балки, но точки для нее пока не созданы. Для преодоления подобных затруднений в ABAQUS
есть семейство команд разбиения Partition. Вызываются они из панели меню Tools – Partition
или кнопкой на текущей панели инструментов
Partition Sketch: Face. В появившемся окне
Create Partition укажите тип разбиения Face и метод Sketch. После нажатия кнопки ОК на экране
с помощью мыши выделите грань на свободном конце, к которой будет приложена нагрузка, и
нажмите Done. В появившемся на панели инструкций окне выберите horizontal and on the top и
выделите мышью соответствующее ребро грани, то есть верхнее горизонтальное. Используйте
кнопку Create Lines Connected или команду меню Add – Connected Lines, чтобы построить на
этой грани отрезок, разбивающий ее на две равные части. После нажатия кнопки Done вы
увидите, что к грани добавилось новое ребро. Его тоже надо разбить пополам, чтоб получить
точку точно в центре грани. Для этого нажмите кнопку Partition Edge By Parameter, или
воспользуйтесь командами меню Tools – Partition - в окне Create Partition задайте тип разбиения
Edge и метод Enter Parameter. Укажите мышью вновь созданное ребро и в появившемся на
панели инструкций окне задайте параметр разбиения, обозначающий расстояние от начала ребра
до точки разбиения в долях от длины ребра, равным 0.5 и нажмите кнопку Create Partition.
Подтвердите создания разбиения кнопкой Done. Теперь модель готова к приложению нагрузки.
Сама сосредоточенная сила задается так же, как и в случае двумерной балки, только точку ее
приложения надо указать в центре торца балки. Граничное условие тоже задается аналогично
случаю двумерной балки, на шаге Initial, с тем лишь различием, что закрепить надо не точку, а
всю грань, противоположную той, к которой приложена нагрузка. Обратите внимание на то, что
эта грань не должна быть скрытой, возможно, балку понадобится развернуть в окне просмотра с
помощью кнопки View Rotate.
Перейдите к модулю MESH. Используйте команду меню Seed – Instance либо кнопку Seed Part
Instance. Задайте минимальный размер элемента равным 1. Вдоль больших ребер балки
возникло слишком много элементов, уменьшите их количество командами меню Seed – Edge By
Size или нажмите кнопку Seed Edge By Size, находящуюся в подменю, возникающем при
удерживании треугольной закладки на кнопке Seed Part Instance. Выделите все 4 образующие
балки, удерживая клавишу Shift. В случае ошибки отмените выбор отдельной грани клавишей
Ctrl. В появившемся на панели инструкций окне задайте размер элемента вдоль указанных ребер
равным 20. Нажмите кнопку Done – теперь на балке находится всего 60 узлов предполагаемой
сетки. С помощью команды Mesh – Controls или соответствующей кнопки задайте
16
гексаэдрическую форму элемента Shape = Нех и структурный способ построения сетки
Technique = Structured. С помощью команды Element Type или соответствующей кнопки
выберите тип элемента C3D8H, задав линейный порядок элемента, содержащегося в
стандартной библиотеке, из разряда 3D Stress, то есть работающего во всех трех направлениях
по своему объему в гибридной формулировке. Создайте сетку командами меню Mesh – Instance
или соответствующей кнопкой на текущей панели инструментов модуля MESH, подтверждая
действие кнопкой Done.
Действия в модулях JOB и VISUALISATION идентичны тем, что имели место для двумерного
случая. Не забывайте о том, что имя файла выходных данных должно быть уникальным,
например, Beam3D-Bending.
Просмотр результатов стал более наглядным, поскольку теперь мы имеем дело с трехмерным
объектом. Сравните их с результатами, полученными для двумерной балки. Для этого загрузите
файл Beam2D-Bending.odb, созданный на предыдущем занятии. Саму модель загружать не
обязательно. Создайте дополнительное окно просмотра модели с помощью команд меню
Viewport – Create, в котором вы будете просматривать двумерную балку. Масштабируйте их так,
как вам удобно. Чтоб перейти от окна к окну, надо сделать его активным, выбрав его в окне меню
Viewport. Погрешность оцените самостоятельно.
17
Глава 4: Моделирование различных типов материалов
(изотропные, ортотропные, слоистые, гиперэластичные) на
примере изгиба консольно-закрепленной балки. Задание
пределов пропорциональности и прочности, переход к
нелинейной статической задаче.
На предыдущем занятии мы моделировали балку, сделанную из изотропного материала –
дюрали, предположив, что деформация линейно зависит от напряжения. Но, как известно, в
реальных материалах участок пропорциональности не бесконечен, и в общем случае диаграмма
растяжения имеет вид, представленный на рисунке 4.1. На ней есть участок пластичности,
характеризующийся тем, что значительные деформации сопровождаются небольшими
изменениями напряжения. Таким образом, для любого моделируемого материала
σ
ε
Рисунок 4-1
статическая задача может стать нелинейной после перехода предела пропорциональности.
Рассмотрим моделирование это явление в ABAQUS. Откройте файл, созданный во время работы
с предыдущей главой и присвойте ему новое имя Beam-Materials. Менять геометрию, шаг
расчета, нагрузку, граничные условия и сетку не будем, так что перейдем сразу в модуль
PROPERTY и создадим в нем новый материал уже известным вам способом или путем нажатия
кнопки Create в менеджере материалов. Задайте новые свойства описав медь: Density = 5400
(кг/м3), Young’s Modulus = 4.3e+8, Poisson’s Ratio = 0.28. Теперь в меню Mechanical выберите
пункт Plasticity – Plastic. Появится таблица, по умолчанию состоящая из одной строки и двух
столбцов: Yield Stress и Plastic Strain. В них, соответственно, задается напряжение и
соответствующая ему пластическая деформация в табличном виде. Обратите внимание на то,
что эта деформация отнулевая, поскольку так описываются не точки на диаграмме растяжения, а
отклонение от прямой с углом наклона, равным арктангенсу модуля Юнга. Заполните таблицу так,
как показано на рисунке 4.2. Заметим, что первое число в ней соответствует пределу
пропорциональности, а последнее – пределу прочности материала.
18
Yield Stress
Plastic Strain
54e+4
0.0
58e+4
0.0006
63e+4
0.0008
69e+4
0.0013
74e+4
0.0018
78e+4
0.0023
Рисунок 4-2
Присвойте материалу новое имя - Copper. Далее известным вам методом задайте сечение балки
на основе вновь созданного материала и присвойте его вашей модели. Перейдите в модуль JOB
и создайте в нем новый вычислительный процесс с собственным именем, например, Beam3DPlastic. Нажав кнопку Submit, начните вычисления и просмотрите результаты. Обратите внимание
на то, как изменились напряжения – они существенно упали при попадании на участок
пластичности. Деформации, тем не менее, изменились не так сильно – материал «потек».
Но медь – изотропный материал. Попробуем теперь задать материал ортотропный, например,
фанеру. Для этого создайте в менеджере материалов новый материал с именем Plywood.
Задайте плотность материала: Density = 1460 (кг/м3). В разделе Mechanical задайте свойство
Elastic, в появившемся окне найдете поле Type и переключите с его помощью тип материала с
Isotropic на Orthotropic. Определите матрицу жесткости фанеры: D1111 = 2.3е+8 Па, D1122 =
3.8е+5 Па, D2222 = 4.3е+8 Па, D1133 = 5.6е+5 Па, D2233 = 1.4е+7 Па, D3333 = 1.8е+9 Па, D1212 =
2.7е+5 Па, D1313 = 1.6е+6 Па, D2323 = 4.3е+5 Па. Теперь надо задать ориентацию материала.
Для этого сначала создайте локальную систему координат Datum Csys при помощи кнопки Create
datum Plane: 3 Points или команд меню Tools – Datum, Type = Csys, Method = 3 points. В
появившемся окне Create Datum Csys выберите Coordinate System Type как Rectangular и
задайте новой системе имя, по умолчанию Datum csys-PlyWood. Нажав кнопку Continue,
выберите точку начала координат в месте приложения силы, в центре свободного торца балки.
Появятся новые координатные оси, выделенные красным цветом. Подтвердите ввод нажатием
кнопки Create Datum. Нажмите на панели инструментов кнопку Assign Material orientation или
используйте команды меню Assign – Material orientation. Укажите мышью на всю балку и
нажмите кнопку Done. Теперь выделите мышью вновь созданную систему координат и нажмите
на кнопку Axis-3 для ориентации усиленного волокна фанеры вдоль балки. Подтвердите нулевой
угол отклонения от оси кнопкой Enter и завершите ориентацию материала кнопкой ОК. Повторите
все действия по созданию нового вычислительного процесса с именем Beam3D-Orthotropic и
просмотрите полученные результаты.
Далее рассмотрим моделирование композитных материалов. Они состоят из ортотропных слоев,
повернутых под разными углами друг относительно друга и склеенных в слоистый пакет. Для
этого создайте новый материал с именем Composite и определите Elastic как Engineering
Constants. Задайте следующие свойства: Density = 4850 (кг/м 3), Young’s Modulus: Е1 = 3.6е+8 Па,
Е2 = 2.8е+7 Па, Е3 = 4.5е+7 Па, Nu12 = 0.34, Nu13 = 0.23, Nu23 = 0.28, G12 = 3.2e+7 Па, G13 =
4.0e+7 Па, G23 = 6.2e+7 Па. После этого нажмите кнопку ОК. Проведите вычислительный
процесс с новым именем, например, Beam3D-Composite, не забыв, как и в предыдущем случае,
после присвоения балке свойств сечения задать и ориентацию материала. Просматривая
19
результаты расчета, обратите внимание на распределение напряжений по слоям поперек балки,
взяв в качестве переменной для вывода Primary Variable давление Pressure
Наконец, научимся моделировать резину. Она относится к
гиперэластичным материалам с обратной выпуклостью кривой
0
0
растяжения – сжатия. Модуль Юнга для резины близок к ½, что
говорит о малых объемных деформациях. Создайте новый
0.3
0.8
материал с именем Rubber и определите Type как Isotropic.
0.6
1.6
Задайте плотность материала Density=1870 кг/м3 и выберите
опцию Hyperelastic. Выберите Test data в качестве Input source.
0.9
2.5
Эта опция требует ввода пробных данных, полученных на
1.2
3.8
основании эксперимента, их можно задать в виде таблицы в
препроцессоре САЕ, что производится по умолчанию, или через
1.5
5.0
отдельный файл. Выберите полиномиальную модель, при помощи
1.8
6.8
которой будете аппроксимировать потенциал энергии деформации
материала, задав Strain energy potential как Polinomial и Moduli time
2.1
8.3
scale (for viscoelasticity) как Long-term, а порядок полиномов Strain
energy potential order установите равным 2. Теперь надо ввести
2.4
12
Рисунок 4-3
сами пробные данные, то есть точки, по которым будет построена
диаграмма растяжения для резины. Для этого нажмите кнопку Test Data и выберите подопцию
Uniaxial test data. Заполните появившуюся на экране таблицу Suboption Editor так, как показано на
рисунке 4.3. Здесь Nominal Stress и Nominal Strain – номинальные напряжения и
соответствующие им деформации. Подтвердите ввод, нажав ОК. В ABAQUS есть разные модели
для задания гиперэластичных материалов: полиномиальная, Муни-Ривлина, Марлоу, АррудыБойса и другие. Мы уже задали полиномиальную модель с N=2. Чтобы увидеть, насколько точно
она соответствует экспериментальным данным, необходимо произвести оценку материала. Это
можно сделать непосредственно в менеджере материалов, указав вновь созданный материал и
нажав кнопку Evaluate, либо с помощью команд меню Material – Evaluate – Rubber. Возникнет
окно Evaluate Material.
Nominal Stress
Nominal Strain
В нем задайте Source как Test data, а в качестве тестов для модели материала Standard Tests
выберите одноосное растяжение-сжатие Uniaxial и чистый сдвиг Planar. Для каждого из них
задайте масштаб деформации Nominal Strain, то есть верхний предел деформаций в таблице
пробных данных, в нашем случае 12. Откройте закладку Strain Energy Potentials и выберите
модели, для которых будет проведено сравнение с пробными данными, например, Polynomial,
Mooney-Rivlin и Odgen. Подтвердите ввод нажатием кнопки ОК. Если все сделано правильно, на
экране появятся графики, показывающие процессы нагружения пробного образца для
эксперимента и заданных моделей потенциала энергии деформации. Обратите внимание на
погрешность полиномиальной модели и закройте графики, а потом проведите известные
действия по созданию нового вычислительного процесса с именем, например, Beam3D-Rubber.
Ориентацию материала задавать на этот раз не надо. Просмотрите результаты расчета и
определите различие деформаций медной и резиновой балки при идентичных условиях
нагружения.
20
Глава 5: Моделирование динамической задачи на примере свободных
колебаний
консольно-закрепленной
балки.
Анализ
частотных
характеристик, запись результатов анализа в отчетные файлы.
Рассмотрим проведение расчета свободных колебаний балки, то есть колебаний, возбуждаемых
в балке при мгновенном снятии ранее действовавших нагрузок. Используем результат
предыдущего расчета, полученного при работе с главой 2, из которого в качестве исходных
данных берутся деформации балки на последнем шаге. Откройте файл, содержащий модель
трехмерной балки, и сохраните, присвоив ему новое имя.
Для проведения расчета необходимо создать копию модели, результаты расчета которой уже
есть. Необходимо вызвать менеджер моделей, используя команду меню Model – Copy Model и
скопировать Model-1 в Model-2. Теперь все действия будут проводиться с новой моделью. Теперь
создайте новый шаг анализа – линейный динамический расчет. Для этого вернитесь в модуль
STEP. Дважды кликните по элементу STEPS в дереве модели, либо запустите в этом модуле
менеджер, отвечающий за создание и редактирование шагов анализа Step – Manager, или
создайте новый шаг, используя кнопку Create. Выберите Procedure type = General, метод
анализа – Dynamic, Implicit. Назовите шаг Dynamic Loading.
В окне Edit Step задайте параметры по выбору шага. В Basic укажите описание Free Веам, и
период времени Time Period, в течение которого будут рассматриваться колебания балки – 12 с.
В Incrementation задайте тип – Fixed, максимальное число шагов – 200, постоянный шаг по
времени Increment size – 0,1 с. В параметрах Other введите коэффициент численного
демпфирования Numerical damping control parameter, равный -0.3 (знак «минус» обязателен) и
нажмите кнопки ОК и Dismiss.
Для задания опций вывода процессов History Output по времени необходимо определить точки,
в которых будут записываться данные в зависимости от времени. Делается это следующим
образом: запустите менеджер групп, выбрав элемент меню Tools – Set – Manager, в котором
создается новая группа кнопкой Create. В эту группу будет входить одна точка – та, к которой на
шаге Loading была приложена сила. По умолчанию расчетная группа точек геометрической
модели носит имя Set-1, но ей можно присвоить и собственное имя при помощи кнопки Rename,
что бывает особенно полезно при анализе комбинированных конструкций. Укажите заданную
точку мышью и нажмите кнопки Done, а затем Dismiss. Запустите менеджер временных
зависимостей результатов, кликнув правой кнопкой мыши по элементу дерева модели History
Output Requests и выбрав пункт Manager, или же при помощи команд меню Output – History
Output Request – Manager или соответствующей кнопки. В этом менеджере для шага Dynamic
Loading задаются свои переменные для вывода, в частности перемещения, скорости и ускорения
Displacement/ Velocity/Acceleration заданной выше группы Set-1, которую необходимо указать в
окне Domain, выбрав раздел Set .
Задайте для этого шага условия нагружения через модуль LOAD. Так как на этом шаге
рассматриваются свободные колебания балки, то необходимо убрать нагрузку, приложенную на
предыдущем шаге. Для этого надо выделить ее в менеджере нагрузок и изменить состояние
Propagated на состояние Inactive кнопкой Deactivate.
Следующее действие – это, собственно, организация файла выходных данных и запуск расчета с
помощью модуля JOB. В этом модуле, используя менеджер заданий, создайте новый
вычислительный процесс при помощи кнопки Create, после чего запустите его кнопкой Submit.
Не забудьте присвоить этому процессу уникальное имя - Beam3D-Frequencies.
21
После окончания расчета откройте полученные результаты известным способом – нажатием
кнопки Results в менеджере заданий или открытием в модуле VISUALIZATION соответствующего
файла выходных данных с расширением *.odb.
Для
просмотра
колебательного
процесса
по
времени
в
ABAQUS/CAE
необходимо
воспользоваться командами меню Animate – Time History либо кнопкой Time History Animate .
Начнётся воспроизведения колебательного процесса. Для динамического отображения
возникающих в балке напряжений воспользуйтесь кнопкой Allow Multiple Plot States
и после
ее нажатия – Plot Contours on Deformed Shape
Изменить параметры анимации можно, нажав на кнопку Animation Options , расположенную на
панели инструкций. В частности, для того чтобы просмотреть колебательный процесс от начала
до конца, один раз, без повторений необходимо в появившемся окне Animation Options задать
параметр Mode в значение Play once.
Управление анимацией (запуск, остановка, пошаговый переход к следующему кадру) проводится
с панели инструкций посредством набора кнопок Animation Controls. Для вывода графиков по
времени необходимо воспользоваться элементом меню Result – History output. В появившемся
окне выбирается переменная, по которой требуется построить график. Например, выберите
переменную, отвечающую за вывод графика перемещения точки, к которой на шаге Dynamic
Loading была приложена сила Spatial Displacement: U1 at Node XX in NSET SET-1. При нажатии
на кнопку Plot на экран будет выведен график указанной переменной. Для изменения параметров
выводимого графика служит кнопка XY Curve Options. При ее нажатии возникнет одноименное
окно, дающее возможность изменить вид выводимой кривой: задать вид линии кривой, вид
выводимых символов. Также может быть полезна кнопка XY Plot Options, при ее нажатии
появится окно изменения параметров области построения, таких, как легенда и сетка.
22
Глава 6:. Моделирование контактной задачи на примере
падения твердого шара на свободный конец консольнозакрепленной балки с различными начальными условиями.
Одной из характерных особенностей ABAQUS является большой набор средств, служащих для
анализа взаимодействий. Рассмотрим простое взаимодействие упругого и абсолютно жесткого
тел. Проведите известные вам действия, открыв файл с консольно-заделанной балкой и сохранив
его под другим именем, и удалите нагрузку с помощью кнопки Delete так, что балка должна быть
свободна уже на первом шаге расчета Loading. Теперь при помощи команд меню Create – Part
либо одноименной кнопки создайте новую деталь, а именно – трехмерное абсолютно жесткое
тело, путем определения Modeling Space = 3D, Type = Discrete Rigid, а в разделе Base Feature
задайте Shape = Shell и Type = Revolution, то есть методом построения новой детали послужит
вращение. Назовите модель Ball. Нажмите кнопку Continue и при помощи кнопки Create Arc:
Center and 2 Endpoints
на панели инструментов или команд меню Add – Arc – Center/Endpoints
на плоском виде нарисуйте дугу окружности в центре с точкой (0.0, 0.0), началом в точке (0.0, 5.0)
и концом в точке (0.0, -5.0). Будьте внимательны! Сначала задается верхняя точка, потом нижняя
так, чтобы вся дуга лежала справа от центральной пунктирной линии CenterLine. Затем замкните
дугу отрезком при помощи кнопки Create Lines Connected или команд меню Add – Line –
Connected Lines. Завершите геометрические построения кнопкой Cancel и подтвердите ввод
кнопкой Done. Теперь появится окно Edit Revolution, в котором надо указать угол вращения Angle
= 360.0 и еще раз подтвердить ввод. Последнее, что необходимо сделать, это добавить опорную
точку при помощи команд меню Tools – Reference Point в точке (0.0, 0.0, 0.0) и подтвердить ввод
клавишей Enter. Шар готов. На этом определение геометрических характеристик деталей
закончено. Если потребуется изменить характеристики деталей, то это можно сделать с помощью
элемента меню Feature – Edit или кнопки Edit Feature, выбрав в панели состояния требуемую
деталь при помощи мыши.
Для задания физических свойств деталей необходимо перейти в модуль PROPERTY. В окне Edit
Material создайте материал Plastic Metal при помощи известных команд меню Material – Create, у
которого следующие упругие характеристики: Density ρ =7850 (кг/мм3), Young’s Modulus Е=2e+7
МПа, Poisson’s Ratioν=0.3. Пластические характеристики материала задаются, используя
закладки Mechanical – Plasticity – Plastic так, как показано на рисунке 6-1.
Yield
Plastic
Далее создайте однородное сечение для твердотельных элементов,
3000
0
используя элемент меню Section – Create или соответствующую кнопку.
3400
0.03
Перед тем как присвоить созданные свойства балке, необходимо убедится, что
4000
0.07
она в панели состояния является активной деталью.
4500
0.1
Один из самых важных этапов это создание сборки деталей посредством их
4800
0.15
пространственных привязок. Перейдите в модуль ASSEMBLY. В сборке
5100
0.2
участвуют две детали, Beam и Ball, то есть шар и балка. Включение привязок в
5300
0.25
сборку осуществляется двойным кликом по элементу Instances дерева модели,
5400
0.3
или с помощью команд меню Instance – Create или кнопки Instance Part, как
5350
0.35
во второй главе. Теперь необходимо отцентрировать балку относительно
5200
0.4
шара. Надо переместить деталь против направления оси «Y» на 5.5 мм и
5000
0.45
против направления оси «Z» на 50 мм, воспользовавшись элементом меню
Рисунок 6‐1
Instance - Translate или кнопкой
Translate Instance. Укажите мышью на балку, она выделится
красным цветом, и нажмите кнопку Done. Внизу, в окне на панели управления сначала задается
начальная координата вектора переноса, а затем конечная. Совсем не обязательно, чтобы это
были точки, принадлежащие деталям.
23
Например, введите пару точек (0.0, 5.5, 50.0) и (0.0, 0.0, 0.0). После задания последней
координаты деталь переносится в требуемое положение, которое надо подтвердить, нажав кнопку
ОК.
В модуле STEP включите опцию нелинейного анализа NlGeom = On и создайте еще один шаг
расчета, аналогичный имеющемуся, по умолчанию – Step-2. Описание его укажите как Motion.
Модуль INTERACTION еще не рассматривался подробно в данном руководстве. Как было сказано
ранее, этот модуль служит для определения взаимодействий деталей в сборке, а также задания
свойств этих взаимодействий. Новое взаимодействие задается двойным кликом по элементу
в дереве модели, или командами меню Interaction – Create, либо кнопкой Create
Interaction. Появляется окно Create Interaction (рисунок 6.2), в котором укажите для первого
шага расчета Loading, Types for selected step как поверхностный контакт Surface-to-surface contact
(Standard). После выбора опций кнопкой Continue на экране задаются контактные зоны, главная
(master) и подчиненная (slave). Сначала выбирается главная поверхность. Из двух контактных
поверхностей главная поверхность должна быть более жесткой, в данной задаче это шар. На
экране выбранная поверхность становиться красной.
Если
выбранная
поверхность
определяется
плоскими элементами, или является абсолютно
жесткой поверхностью, то необходимо определить,
какая ее сторона будет находиться в контакте.
После
нажатия
кнопки
Done
поверхности
окрашиваются в фиолетовый (Purple) и коричневый
(Brown) цвета. Необходимо выбрать одну из них, в
данном примере фиолетовую, нажав на кнопку
Purple на панели инструкций. Подчиненная зона
может быть задана как поверхностью, так и группой
узлов. В данном случае подчинённая зона
определяется поверхностью, и в панели инструкций
надо нажать на кнопку Surface. Если на текущем
виде в окне Viewport требуемую сторону
поверхности выделить невозможно, так она
перекрыта не контактирующей стороной, то
Рисунок 6-2
необходимо развернуть деталь так, чтобы была видна верхняя сторона балки, и выбрать ее
выступающую часть. Развернуть сборку можно, используя панель видов, которая вызывается при
использовании команд меню View – Views Toolbox… F8.
После выбора подчиненной поверхности кнопкой Done в окне Edit Interaction (рисунок 6.3)
необходимо задать другие свойства соединения. Немаловажное значение имеет задание
параметров подгонки узлов, которая необходима при проникновении главной поверхности в
подчиненную поверхность. В секции Slave Node Adjustment требуется выбрать опцию Adjust
only to remove overclosure (подгонять только проникающие узлы). Формулировку
проскальзывания (Sliding Formulation) задайте конечное проскальзывание - Finite Sliding.
24