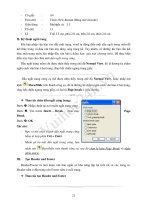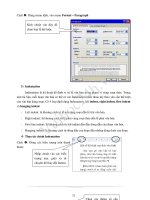Giáo trình microsoft word
Bạn đang xem bản rút gọn của tài liệu. Xem và tải ngay bản đầy đủ của tài liệu tại đây (4.12 MB, 37 trang )
Đồn Phan Thái
Bài giảng
TIN HỌC
Microsoft Word 2010
Bình Thuận, 09/2020
MICROSOFT WORD 2010
Đoàn Phan Thái
Tin học
CHƯƠNG 2:MICROSOFT WORD
CHƯƠNG 2: MICROSOFT WORD
2.1. Giới thiệu Microsoft Word:
- Microsoft Word là phần mềm hỗ trợ soạn thảo văn bản, do công ty Microsoft phát
hành vào tháng 06/2010. Phiên bản Microsoft Word 2010 có sự đổi mới so với
phiên bản Microsoft Word 2003, giao diện menu Ribbon hiện đại mang lại thuận
tiện cho người sử dụng.
Hình 2.1: Hệ thống menu với giao diện Ribbon.
2.1.1. Mở, đóng Microsoft Word:
a) Mở chương trình:
- Thao tác: Nhấp đơi chuột lên biểu tượng Microsoft Word trên Desktop.
Hình 2.2: Biểu tượng Microsoft Word trên Desktop.
b) Đóng chương trình:
- Thao tác: Nhấp chọn nút [Close].
Đóng chương trình
Hình 2.3: Thao tác đóng chương trình.
@2020 Đồn Phan Thái ()
Trang 1
Tin học
CHƯƠNG 2:MICROSOFT WORD
2.1.2. Giới thiệu giao diện Microsoft Word:
- Cửa sổ Microsoft Word 2010 với giao diện hiện đại và thân thiện:
Thanh công cụ truy cập nhanh
Thanh tiêu đề
Ribbon
Mở hộp thoại
Thanh thước
Thanh cuộn
Vùng soạn thảo
Thanh tình trạng
Nhóm nút
hiển thị
Zoom Slider
Hình 2.4: Giao diện cửa sổ Microsoft Word 2010.
- Các thành phần trên cửa sổ Microsoft Word:
+ Thanh tiêu đề (Title Bar): Hiển thị tiêu đề văn bản đang soạn thảo và tên
chương trình. Nếu văn bản chưa được lưu trữ thì có tên mặc định là Document1.
+ Thanh cơng cụ truy cập nhanh (Quick Accsess Toolbar): Chứa các nút lệnh
thường xuyên sử dụng như Save, Undo, Redo,...
+ Ribbon gồm có 3 thành phần:
● Thẻ chức năng (Tab): Thẻ chứa các nhóm lệnh tương ứng.
● Nhóm nút lệnh (Group): Mỗi nhóm gồm các nút lệnh liên quan và có tên
nhóm xuất hiện bên dưới. Ở góc dưới phải cịn có nút hình mũi tên nhỏ cho
phép mở hộp thoại với nhiều lựa chọn nâng cao.
● Nút lệnh (Command): Xuất hiện ở mỗi nhóm và có hình ảnh thể hiện chức
năng xử lý.
@2020 Đoàn Phan Thái ()
Trang 2
Tin học
CHƯƠNG 2:MICROSOFT WORD
+ Thanh thước (Rulers): Thanh thước giúp xác định vị trí của các thành phần trên
trang văn bản. Thanh thước ngang dùng để canh lề và khoảng dừng Tab, góc phía
trái là nút thay đổi loại Tab. Thanh thước dọc dùng để hiển thị các thành phần
trên trang khi chúng bị che khuất.
+ Vùng soạn thảo (Document Area): Đây là nơi soạn thảo văn bản. Con trỏ nhấp
nháy thể hiện vị trí văn bản sẽ hiển thị khi gõ phím.
+ Thanh cuộn (Scroll Bar): Gồm có thanh cuộn ngang và thanh cuộn dọc, dùng
hiển thị phần văn bản bị che khuất.
+ Thanh tình trạng (Status Bar): Hiển thị thơng tin tài liệu như tổng số trang, số
dịng, số cột, ngơn ngữ,...
+ Nhóm nút hiển thị (View Shortcuts): Nhóm gồm 5 nút lệnh (Print Layout, Full
Screen Reading, Web Layout, Outline, Draft) cho phép chuyển đổi giữa các chế
độ hiển thị văn bản khác nhau.
+ Nhóm nút thu phóng (Zoom Slider): Nhóm gồm thanh trượt và các nút lệnh cho
phép phóng to, thu nhỏ cửa sổ chương trình.
2.2. Thao tác với tập tin Microsoft Word:
2.2.1. Mở một tập tin có sẵn:
- Thao tác: File > Open (Ctrl+S).
1
2
4
3
5
Hình 2.5: Thao tác mở tập tin.
@2020 Đoàn Phan Thái ()
Trang 3
Tin học
CHƯƠNG 2:MICROSOFT WORD
2.2.2. Tạo một tập tin mới:
- Thao tác: File > New (Ctrl+N).
1
3
2
4
Hình 2.6: Thao tác tạo tập tin mới.
2.2.3. Lưu tập tin:
- Thao tác: File > Save (Ctrl+S).
1
2
3
4
Nên đặt tên
khơng có dấu
5
Hình 2.7: Thao tác lưu tập tin.
@2020 Đoàn Phan Thái ()
Trang 4
Tin học
CHƯƠNG 2:MICROSOFT WORD
- Trong trường hợp văn bản đã được lưu nhưng người dùng muốn lưu văn bản thành
tập tin khác thì chọn File > Save As, các thao tác thực hiện tương tự như lưu tập tin.
2.2.4. Đóng tập tin:
- Thao tác: File > Close (Ctrl+F4 / Ctrl+W).
- Trường hợp văn bản chưa được lưu thì Hộp thoại cảnh báo xuất hiện để xác nhận
phản hồi từ người dùng:
+ Save: Lưu và đóng tập tin/chương trình. Hộp thoại Save As xuất hiện cho
phép người dùng xác định ví trí, đặt tên và lưu tập tin. Sau đó tập tin/chương trình
sẽ được đóng lại.
+ Don’t Save: Khơng lưu và đóng tập tin/chương trình. Trường hợp này, nội
dung mới sẽ khơng được cập nhật.
+ Cancel: Hủy lệnh đóng tập tin/chương trình. Với lựa chọn này, tập tin/chương
trình khơng đóng lại và cũng khơng lưu nội dung mới.
Hình 2.8: Hộp thoại xác nhận lưu tập tin.
2.3. Định dạng văn bản:
2.3.1. Định dạng văn bản (Text):
- Thao tác: Chọn thẻ Home và chọn các cơng cụ trong nhóm Font.
Mở hộp thoại Font
Hình 2.9: Các cơng cụ định dạng văn bản trong nhóm Font.
- Nhóm Font cung cấp các cơng cụ giúp định dạng văn bản: Font (Ctrl+Shift+F),
Font Size (Ctrl+Shift+P), Bold (Ctrl+B), Italic (Ctrl+I), Underline (Ctrl+U),
Strikethrough, Subscript (Ctrl+=), Superscript (Ctrl+Shift++), Clear Formatting,
Text Highlight Color, Font Color, Change Case, Grow Font (Ctrl+>), Shrink Font
(Ctrl+<).
@2020 Đoàn Phan Thái ()
Trang 5
Tin học
CHƯƠNG 2:MICROSOFT WORD
2
1
Font=Times New Roman
Font Size=14
Bold, Italic, Underline
Change Case=UPPERCASE
Hình 2.10: Minh họa định dạng văn bản.
- Microsoft Word cung cấp Hộp thoại Font (Ctrl+Shift+F / Ctrl+Shift+P) cho phép
nâng cao định dạng văn bản:
Hình 2.11: Hộp thoại Font.
@2020 Đồn Phan Thái ()
Trang 6
Tin học
CHƯƠNG 2:MICROSOFT WORD
2.3.2. Định dạng đoạn văn:
2.3.2.1. Định dạng đoạn (Paragraph):
- Thao tác: Chọn thẻ Home và chọn các cơng cụ trong nhóm Paragraph.
Mở hộp thoại
Paragraph
Hình 2.12: Các cơng cụ định dạng đoạn văn bản trong nhóm Paragraph.
- Microsoft Word cung cấp Hộp thoại Paragraph cho phép nâng cao định dạng đoạn
văn bản:
Hình 2.13: Hộp thoại Paragraph.
Bảng 2.1: Cơng dụng một số thành phần ở thẻ Indents and Spacing.
Thành phần
Công dụng
Căn lề văn bản:
Aligment
- Left: Căn lề trái.
- Centered: Căn giữa.
@2020 Đoàn Phan Thái ()
Trang 7
Tin học
CHƯƠNG 2:MICROSOFT WORD
- Right: Căn lề phải.
- Justified: Căn đều hai biên.
Outline level
Tạo cấp độ cho đoạn văn bản (Đánh dấu văn bản
và hiển thị ở khung Navigation)
Left
Lui lề trái
Right
Lui lề phải
Lựa chọn lui lề:
Special
- First Line Indent ( ): Lui dòng đầu tiên của
đoạn văn bản.
- Hanging Indent ( ): Lui từ dòng thứ 2 trở đi
của đoạn văn bản.
Before
Khoảng cách so với đoạn trên.
After
Khoảng cách so với đoạn dưới.
Lựa chọn khoảng cách giãn dòng:
- Single: Khoảng cách dòng đơn.
Line Spacing
- 1.5 lines: Gấp 1.5 lần dòng đơn.
- Double: Gấp 2 lần dòng đơn.
- At least: Khoảng cách tối thiểu giữa các dòng.
- Exactly: Khoảng cách cố định giữa các dòng.
- Multiple: Khoảng cách gấp n lần dòng đơn.
Right Margin
Left Margin
First Line Indent
Right Indent
Hanging Indent
@2020 Đoàn Phan Thái ()
Trang 8
Tin học
CHƯƠNG 2:MICROSOFT WORD
Before: 0pt; After: 0pt
Hình 2.14: Minh họa định dạng đoạn.
2.3.2.2. Định dạng Bullets, Numbering:
a) Định dạng Bullets: Home > Bullets.
2
3
4
1
@2020 Đoàn Phan Thái ()
Trang 9
Tin học
CHƯƠNG 2:MICROSOFT WORD
Hình 2.15: Minh họa định dạng Bullets.
b) Định dạng Numbering: Home > Numbering.
2
3
4
1
@2020 Đoàn Phan Thái ()
Trang 10
Tin học
CHƯƠNG 2:MICROSOFT WORD
Hình 2.16: Minh họa định dạng Numbering.
2.3.2.3. Thiết lập điểm dừng (Tab):
- Khi người dùng gõ phím Tab thì Microsoft Word sẽ tạo ra khoảng cách mặc định
là 1.27 cm (0.5 inch). Người dùng có thể tùy chỉnh khoảng cách Tab với các kiểu
Tab thông dụng:
Left Tab: Văn bản hiển thị về phía phải.
Center Tab: Văn bản hiển thị ở giữa.
Right Tab: Văn bản hiển thị về phía trái.
- Thao tác thực hiện:
+ Bước 1: Lựa chọn và đặt Tab trên thanh thước ngang.
+ Bước 2: Đặt con trỏ tại dòng đã đặt Tab.
+ Bước 3: Nhấp đôi chuột vào biểu tượng Tab trên thanh thước ngang và thực
hiện tùy chỉnh trong hộp thoại Tabs.
Con trỏ đang ở dịng
có 3 vị trí đặt Tab:
1cm, 7cm, 12cm.
1
2
3
4
5
Hình 2.17: Thao tác thiết lập Tab.
@2020 Đoàn Phan Thái ()
Trang 11
Tin học
CHƯƠNG 2:MICROSOFT WORD
- Vị trí lựa chọn và thiết lập Tab:
Lựa chọn Tab
Hình 2.18: Minh họa thiết lập Tab.
2.3.2.4. Định dạng khung và nền (Borders and Shading):
- Thao tác: Home > Borders.
Tô màu nền
2
3
Tô màu nền
(Shading)
1
4
Kẻ đường viền khung
(Home > Borders > Outside Borders)
Tô màu nền
(Shading)
Đường viền khung nâng cao
(Home > Borders > Borders and Shading)
Hình 2.19: Minh họa thiết lập đường viền khung và màu nền.
@2020 Đoàn Phan Thái ()
Trang 12
Tin học
CHƯƠNG 2:MICROSOFT WORD
2.3.3. Kiểu dáng (Style):
- Thao tác: Home > Styles.
2
3
1
Hình 2.20: Thao tác định dạng văn bản theo Styles.
- Thay đổi Styles:
2
3
4
1
Hình 2.21: Thao tác cập nhật Styles.
@2020 Đoàn Phan Thái ()
Trang 13
Tin học
CHƯƠNG 2:MICROSOFT WORD
2.3.4. Chèn (Insert) các đối tượng vào văn bản:
2.3.4.1. Bảng biểu (Table):
- Thao tác: Insert > Table.
1
2
3
Kích thước
bảng: 7c x 5d
Hình 2.22: Thao tác chèn bảng biểu.
- Thẻ Layout: Thay đổi cấu trúc bảng (thêm/xóa cột, dịng, sáp nhập/chia tách ô…),
căn chỉnh nội dung, hướng hiển thị...
Sáp nhập các ơ
(Merge Cells)
Thay đổi hướng
hiển thị nội dung
(Text Direction)
Hình 2.23: Các công cụ định dạng bảng biểu trong thẻ Layout.
@2020 Đoàn Phan Thái ()
Trang 14
Tin học
CHƯƠNG 2:MICROSOFT WORD
- Thẻ Design: Thay đổi màu sắc nền, đường viền khung, các loại nét kẻ khung…
Màu nền
(Shading)
Loại nét kẻ khung
(Design > Borders > Borders and Shading > Borders > Style)
Hình 2.24: Các cơng cụ định dạng bảng biểu trong thẻ Design.
2.3.4.2. Hình ảnh (Picture):
- Thao tác: Insert > Picture.
1
2
Hình ảnh chia
tách văn bản
Hình 2.25: Thao tác chèn hình ảnh.
@2020 Đồn Phan Thái ()
Trang 15
Tin học
CHƯƠNG 2:MICROSOFT WORD
- Thẻ Format: Thay đổi cách văn bản bao quanh hình ảnh (Wrap Text), đóng khung
(Picture Styles), căn chỉnh (Align), sắp xếp (Bring Forward/Send Backward), xoay
lật (Rotate), cắt xén hình ảnh (Crop)…
2
3
1
Hình 2.26: Minh họa căn chỉnh và hịa trộn hình ảnh vào văn bản.
2
3
1
4
Hình 2.27: Minh họa đóng khung, cắt xén hình ảnh.
@2020 Đồn Phan Thái ()
Trang 16
Tin học
CHƯƠNG 2:MICROSOFT WORD
2.3.4.3. Chữ nghệ thuật (WordArt):
- Thao tác: Insert > WordArt.
1
2
3
4
Hình 2.28: Thao tác chèn chữ nghệ thuật.
- Thẻ Format: Thay đổi khung (Shape Styles), thay đổi nội dung (WordArt Styles),
căn chỉnh (Align), sắp xếp (Bring Forward/Send Backward), xoay lật (Rotate)
WordArt…
2
3
1
5
4
Hình 2.29: Thao tác thiết lập hiệu ứng cho WordArt.
@2020 Đoàn Phan Thái ()
Trang 17
Tin học
CHƯƠNG 2:MICROSOFT WORD
Hình 2.30: Một số minh họa của WordArt.
2.3.4.4. Chèn ký tự đặc biệt:
- Thao tác: Insert > Symbol.
1
2
4
5
3
6
7
Hình 2.31: Thao tác chèn ký tự đặc biệt.
@2020 Đồn Phan Thái ()
Trang 18
Tin học
CHƯƠNG 2:MICROSOFT WORD
2.3.4.5. Chèn đối tượng Shapes:
- Thao tác: Insert > Shapes.
1
2
4
3
Hình 2.32: Thao tác chèn Shapes.
- Nhập nội dung vào Shapes: Nhấn phải chuột lên Shapes > Add Text/Edit Text.
2
1
Hình 2.33: Thao tác nhập nội dung vào Shapes.
@2020 Đoàn Phan Thái ()
Trang 19
Tin học
CHƯƠNG 2:MICROSOFT WORD
- Thẻ Format: Thay đổi khung (Shape Styles), thay đổi nội dung (WordArt Styles),
căn chỉnh (Align), sắp xếp (Bring Forward/Send Backward), xoay lật (Rotate)…
Hình 2.34: Minh họa đổi màu nền, hiệu ứng cho Shapes.
2.3.5. Hộp văn bản (Text box):
- Thao tác: Insert > Text Box.
1
2
3
4
Hình 2.35: Thao tác chèn Text Box.
@2020 Đoàn Phan Thái ()
Trang 20
Tin học
CHƯƠNG 2:MICROSOFT WORD
- Thẻ Format: Định dạng hộp Text Box tương tự như Shape.
2.3.6. Tham chiếu (Reference):
a) Tạo mục lục (Table of Contents):
- Thao tác: References > Table of Contents > Insert Table of Contents.
1
4
2
5
3
6
Hình 2.36: Thao tác tạo mục lục.
b) Tạo chú thích văn bản:
- Chú thích chân trang: References > Insert Footnote.
- Chú thích cuối tài liệu: References > Insert Endnote.
2
3
1
4
Chú thích xuất hiện
ở chân trang tài liệu
Hình 2.37: Thao tác tạo thú thích chân trang (Footnote).
@2020 Đoàn Phan Thái ()
Trang 21
Tin học
CHƯƠNG 2:MICROSOFT WORD
c) Tạo chú thích hình ảnh/bảng biểu:
- Thao tác: References > Insert Caption.
1
2
4
3
5
Hình 2.38: Thao tác tạo thú thích hình ảnh.
2.3.7. Hồn tất văn bản:
2.3.7.1. Căn lề toàn bộ văn bản:
- Thao tác: Page Layout > Margins > Custom Margins.
1
4
5
2
6
3
7
Hình 2.39: Thao tác căn lề tồn bộ văn bản.
@2020 Đoàn Phan Thái ()
Trang 22