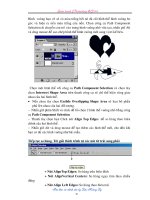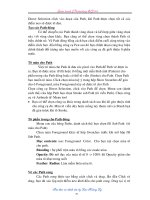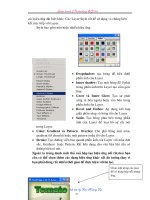Giáo trình xử lý ảnh bằng photoshop
Bạn đang xem bản rút gọn của tài liệu. Xem và tải ngay bản đầy đủ của tài liệu tại đây (9.04 MB, 84 trang )
SỞ LAO ĐỘNG – THƯƠNG BINH VÀ XÃ HỘI ĐỒNG THÁP
TRƯỜNG TRUNG CẤP THÁP MƯỜI
GIÁO TRÌNH
XỬ LÝ ẢNH BẰNG PHOTOSHOP
Đồng Tháp
BÀI 1: TỔNG QUAN VỀ PHOTOSHOP
1.Giới thiệu về Photoshop
- Adobe Photoshop là một chương trình xử lí ảnh bitmap chun nghiệp;
cho phép lắp ghép hình ảnh, phục chế ảnh cũ, tạo ảnh nghệ thuật, hỗ trợ thiết kế
web và phục vụ in ấn (poster, catalogue, brochure, leaflet, banner…). Phần mềm
này là một công cụ không thể thiếu của các nhiếp ảnh gia, các nhà thiết kế đồ
hoạ, thiết kế web và biên tập video.
+ Ảnh bitmap:được tạo bởi nhiều điểm ảnh gọi là pixel. Pixel được gán
cho một địa chỉ và một vị trí màu. Số pixel càng nhiều thì hình ảnh càng rõ nét.
+ Ảnh vector:được tạo bởi các đoạn thẳng / cong điều chỉnh bằng các
vector toán học (nguyên tắc điểm đầu và điểm cuối). Các ảnh đồ họa vector diễn
tả hình ảnh bằng hình học khơng phụ thuộc độ phân giải, khi di chuyển, phóng
to , thu nhỏ, thay đổi màu sắc, thêm/ bớt các đoạn cấu tạo…
- Độ phân giải của hình ảnh là số điểm ảnh trong 1 inch, thường tính bằng
pixel per inch (ppi) (pixels/inch). So sánh độ phân giải của 2 tập tin ảnh bằng
cách đếm số lượng điểm ảnh trong 1 inch, tập tin nào có số điểm ảnh lớn hơn thì
độ phân giải cao hơn, ảnh rõ nét hơn.
- Ngoài ra Adobe Photoshop còn phối hợp rất tốt với các phần mềm khác
của hãng Adobe như:
Phần mềm vẽ trang trí và minh họa (illustration software) Adobe
Illustrator .
Phần mềm sắp chữ và trình bày (typesetting and layout software) Adobe
InDesign
Phần mềm tạo hình ảnh động (animation software) Adobe Flash .
Phần mềm thiết kế trang web (web design software) Adobe
Dreamweaver.
2.Khởi động Photoshop
Cách 1: Start / Programs / Adobe / Photoshop CS như hình
Cách 2: Nhấp đúp lên
trên desktop như hình
3.Các thành phần trong màn hình Photoshop
3.1Thanh tiêu đề
Là thanh thứ nhất chứa tên chương trình (Application Name Adobe Photoshop)
Cực tiểu (Minimize): thu màn hình nhỏ lại trong biểu tượng Adobe Photoshop
Cực đại (Maximize)
Đóng chương trình (Close)
3.2 Thanh Menu Bar
1
Hình 1.1 Thanh Menu Bar
Thanh trình đơn (Menu bar) chứa các trình đơn dropdown (sổ xuống) là
thanh thứ hai trên màn hình chứa các trình đơn trong Photoshop.
3.3Thanh Option (Menu Window Option)
Hình 1.2 Thanh Option
Là thanh thứ ba ln ln thay đổi lệnh mỗi khi thay đổi việc chọn công
cụ. Thanh này chứa những lệnh hỗ trợ cho công cụ làm việc.
Ví dụ: Khi chọn cơng cụ Rectangular Marquee thì trên thanh này xuất
hiện Option Rectangular Marquee.
3.4Chế độ xem ảnh
Photoshop cho phép bạn xem hình ảnh từ 0,15% đến 1.600%
Sử dụng phím tắt:
Để phóng to: Ctrl + (phím +)
Để thu nhỏ: Ctrl + (phím -)
Nhấn Ctrl + Alt + (phím +) hoặc (phím -) để phóng to thu nhỏ cả hình ảnh
và cửa sổ chứa hình ảnh đó.
Nhấn Ctrl + Alt + (phím số 0) để đưa hình ảnh về tỉ lệ 100%.
Sử dụng công cụ zoom: Để xác định chính xác phần hình ảnh mà muốn
phóng to hoặc thu nhỏ: Chọn cơng cụ Zoom (+) sau đó đặt trỏ cơng cụ lên
trên phần hình ảnh đó và nhấp chuột. Hoặc Ctrl + SpaceBar và drag
mouse để phóng to một khu vực.
Sử dụng menu lệnh: Nhấp chọn Menu Window > Navigator. Bấm kéo
thanh trượt qua trái, phải hoặc nhập thông số cụ thể trong ơ giá trị.
Hình 1.3 Chế độ xem ảnh
3.5 Thanh cơng cụ Toolbox
3.6 Chế độ cuộn hình ảnh
2
Để cuộn xem hình ảnh mà kích thước hình ảnh lớn hơn cửa sổ hiển
thị nó: dùng cơng cụ Hand (H). Khi đang kích hoạt bất kỳ cơng cụ nào mà
muốn trở về cơng cụ Hand: ta nhấn phím H hoặc thanh Space bar trên bàn
phím.
3.7 Làm việc với cửa sổ Palette
Hiển thị các Palette: Menu Window\ tên Palette
Giấu các Palette: Menu Window \tên Palette
Để mở hoặc giấu các thanh Palette và cơng cụ: Nhấn phím Tab
Để giấu hoặc mở tất cả các thanh Palette (không
ảnh hưởng tới hộp công cụ: Nhấn Shift + Tab)
Để di chuyển một thanh Palette nào đó ra khỏi
nhóm (hoặc trở lại nhóm đó): nhấp chuột vào
palette và kéo thanh Palette đó ra khỏi nhóm
(hoặc kéo vào trong nhóm).
Hình 1.4 Giao diện Photoshop
4.Tạo tập tin mới
Tạo một tập tin mới với lệnh File | New (ctrl+ N)
3
Hình 1.5 Tạo mới tập tin ảnh
Ta nên xác lập các giá trị cho tập tin mới như sau:
Name : tên tập tin
Width : chiều rộng (đơn vị tính)
Height : chiều cao (đơn vị tính)
Resolution : độ phân giải (pixel\inch)
Mode : chế độ màu
Grayscale : thang độ xám
RGB color : hệ 3 màu
CMYK : hệ 4 màu
Contents : nền của tập tin
White : màu trắng
Background Color : nền mang màu background hiện hành
Transparent : nền trong suốt.
Image size : kích thước ảnh
Save Present :Tạo lưu kích thước đã khai báo trong bảng Document Present
Hình 1.6 Tạo lưu kích thước
5.Lưu tập tin
Chọn Menu File \ Save hoặc Save as (Shift + Ctrl + S hay Ctrl + S)
4
Xác định đường dẫn để lưu giữ tập tin
Save in: chọn ổ đĩa trong vùng nhãn xuất hiện nhiều thư mục bên dưới.
File name: đặt tên tập tin
Format: chọn đuôi file photoshop *.PSD
Chọn nút Save
Hình 1.7 File | save
-Ta nên lưu thường xuyên trong suốt quá trình làm việc để tránh tình trạng hỏng
tập tin khi cósự cố bất ngờ xảy ra như treo máy, cúp điện…
-Chọn File > Save for web: Lưu hình ảnh với chức năng tối ưu hóa sử dụng cho
Web (VD: *.gif, *.jpg, *.png,…)
6.Mở tập tin đã tồn tại
Mở 1 tập tin đã có bằng lệnh File | Open (Ctrl + O)
Look in: chọn thư mục, ổ đĩa
File name: tên tập tin muốn mở
File of Type: kiểu tập tin mở rộng
Open: để mở tập tin, tập tin hình ảnh sẽ hiện trên màn hình
Photoshop.
Open As: Chỉ cho phép mở một tập tin dạng *.PSD
Hình 1.8 File | Open
Ví dụ:
5
Bước 1: Khởi động
Start / Programs / Adobe / Photoshop CS
Bước 2: Đưa hình cần chỉnh vào: File | Open (Ctrl + O)
Bước 3: Image > Image Size /thay đổi width và height
Bước 4: Lưu hình: File \ Save hoặc Save as (Shift + Ctrl
+ S hay Ctrl + S)
+ .psd : file gốc (đẻ chỉnh sửa)
+ .jpg hay png hay gif hay bmp
start
end
6
BÀI 2: CAC NUT LỆNH TREN THANH CONG CỤ
1. Hộp công cụ (Tools)
-Là thanh chứa các công cụ trong Photoshop, xuất hiện ở bên trái màn
hình. Một số cơng cụ trong hộp này có các tùy chọn xuất hiện trên thanh Options.
Những công cụ này giúp bạn tạo vùng chọn, nhập văn bản, tơ vẽ, hiệu chỉnh, di
chuyển chú thích và xem hình ảnh. Số cịn lại cho phép thay đổi màu tiền cảnh
(foreground), màu nền (Background) và sự chuyển đổi qua lại giữa chương trình
Photoshop và ImageReady là một chương trình hỗ trợ cho việc thiết kế ảnh động.
Hình 2.1 Thanh Toolbox
-Để chọn cơng cụ trong Photoshop ta có thể nhấp chọn trực tiếp cơng cụ
đó trên thanh cơng cụ hoặc có thể chọn bằng phím tắt của cơng cụ đó trên bàn
phím. Để hiển thị tên và phím tắt của bất kỳ công cụ nào ta chỉ cần đặt trỏ chuột
lên trên cơng cụ đó cho đến khi tên phím tắt đó hiển thị.
-Một số cơng cụ trong thanh cơng cụ hiển thị hình tam giác nhỏ ở góc
phải bên dưới để báo cho biết nó có chứa thêm vài công cụ ẩn. Để chọn các
công cụ ẩn này có các cách sau:
7
-Nhấn giữ trỏ chuột vào cơng cụ có chứa cơng cụ ẩn kéo rê chuột tới công
cụ cần chọn và thả chuột. Nhấn giữ Alt và nhấp vào công cụ cần chọn trong
thanh công cụ. Mỗi lần nhấp công cụ theo trong chuỗi công cụ ẩn sẽ được chọn.
Nhấn giữ Shift đồng thời nhấn phím tắt của cơng cụ đó và lặp lại cho đến khi
công cụ bạn muốn chọn.
2. Nhóm cơng cụ di chuyển đối tượng
2.1 Cơng cụ Move ( V) hay
a/ Di chuyển vùng ảnh
Cách 1: Tạo vùng chọn bất kỳ ; Chọn công cụ Move trên hộp công cụ Tools ;
Đặt con trỏ lên vùng chọn và drag chuột dời hình ảnh đến vị trí mới.
Cách 2: Tạo vùng chọn bất kỳ; Đặt con trỏ lên vùng chọn đồng thời nhấn giữ
phím Ctrl rồi drag chuột dời hình ảnh đến vị trí mới
b/ Sao chép vùng ảnh trong cùng Canvas
-Tạo vùng chọn bất kỳ ; Chọn Move ;
-Đặt con trỏ lên vùng chọn, nhấn giữ phím Alt đồng thời drag chuột
sao chép hình ảnh trong vùng chọn đến vị trí mới ;
- Thơi chọn, vùng chọn hình ảnh sẽ được dán lên lớp hiện hành.
c/ Sao chép vùng ảnh từ Canvas sang Canvas khác
- Tạo vùng chọn bất kỳ; Chọn Move ;
- Đặt con trỏ lên vùng chọn, nhấn giữ chuột trái drag chuột thả
vùng hình ảnh Canvas mới.
-Vùng ảnh mới được sao chép này sẽ nằm trên một lớp mới.
2.2Công cụ Hand Tool( H) hay
Một cách nữa để di chuyển tài liệu là dùng công cụ Hand Tool. Khi công
cụ Hand Tool được chọn bạn chỉ việc click và kéo tài liệu đó tới chỗ cần thao
tác. Phím tắt cho Hand Tool là Spacebar (phím cách). Một lưu ý nữa khi dùng
Hand Tool là khi bạn muốn di chuyển tài liệu trong chế độ phóng lớn. Bất kể
bạn đang dùng cơng cụ gì, nhưng khi bạn giữ phím Spacebar xuống nó sẽ tự
động chuyển sang Hand Tool và cho phép bạn kéo thoải mái.
Khi bạn muốn có độ chính xác cao với file ảnh bạn đang xử lý, bạn nên
đặt chế độ phóng đại là 100%. Tại những độ lơn khác kết quả có thể khơng
chính xác như mong đợi. Nhớ rằng mức độ phóng đại hiện thời luôn được hiển
thị trong thanh trạng thái, Navigation Palette hoặc thanh tiêu đề của tài liệu.
2.3. Công cụ Line Tool
Trình bày một cơng cụ tạo Path khác đó là nhóm cơng cụ tạo Shape.
Khơng như cơng cụ Pen, vẽ đường path tự do theo ý mình, cơng cụ tạo shape sẽ
tạo ra các đường shape "tiêu chuẩn" như shape hình trịn, hình vng, hình
8
ovan... Các bạn bấm phím U thì sẽ kích hoạt một công cụ tạo shape hiện hành,
hoặc chọn biểu tượng trên thanh cơng cụ như hình bên dưới.
Hình 2.2 Nhóm công cụ Line Tool
Rounded Ractangle Tool : Cũng tương tự như Reactangle Tool nhưng tạo ra
hình tứ giác có các góc bo trịn,bán kính góc bo xác định bằng hộp số Radius
trên thanh tùy chọn.
Rectangle Tool : tạo shape hình tứ giác,nếu kết hợp phím Shift thì sẽ tạo ra
hìnhvng
Custom Shape Tool : Tạo shape bằng một hình dạng có sẵn trong thư viện.
+ Khi các bạn kích hoạt một cơng cụ tạo shape nào đó trên thanh công cụ,
sẽ bung ra một vài công cụ tạo shape khác cùng nhóm, lúc đó trên thanh
tùy chọn cũng xuất hiện các biểu tượng tương tự, các bạn có thể chọn trên
thanh công cụ hoặc chọn trực tiếp trên thanh tùy chọn.
+ Trên thanh tùy chọn nếu chọn nút thì sẽ tạo ra đường path, nếu chọn thì
sẽ tạo ra một layer mới chứa shape, gọi là layer shape.
+ Vì là cơng cụ tạo Paths nên có liên hệ mật thiết với cơng cụ Pen, vì thế
có thể dùng các công cụ chỉnh sửa của Pen để chỉnh sửa nó.
Ví dụ 1: Dùng cơng cụ Custom Shape Tool , move như hình sau
Start
End
9
Start
End
20x15cm, 72 đpgiải
3. Biến đổi đối tượng (Transform)
Dùng khi muốn phóng to, thu nhỏ hoặc làm biến dạng một đối tượng (Layer)
trong Photoshop. Menu Edit/Transform sẽ xuất hiện, cho phép bạn chọn các
công cụ Transform mà Photoshop cung cấp. (hay chuột phải trên hình )
Hình 2.3 Transform (Edit/Transform hay chuột phải)
Free Transform: Thay đổi kích thước, xoay Layer.
Scale: Thay đổi kích thước Layer.
Skew: Kéo xiên các cạnh của Layer.
10
Distort: Biến dạng Layer bằng cách di chuyển các ô vng trên hình chữ
nhật bao quanh Layer.
Perspective: Biến dạng Layer theo phối cảnh.
Warp: Biến dạng Layer theo phối cảnh một cách tự do, có thể thay đổi cả
độ cong của Layer.
Rotate 180: Xoay Layer 180 độ.
Rotate 90 Clockwise: Xoay Layer 90 độ theo chiều kim đồng hồ.
Rotate 90 Counter Clockwise: Xoay Layer 90 độ ngược chiều kim đồng
hồ.
Flip Horizontal: Đối xứng Layer theo trục dọc.
Flip Vertical: Đối xứng Layer theo trục ngang.
Ví dụ 2: sử dụng Transform, biến dạng hình như sau
start
End
20x15cm, 72đpgiải, copy hình, Transform
4. Làm việc với vùng chọn
4.1 Cơng cụ Macquee Tool(M)
-Gồm 4 công cụ đẻ tạo vùng chọn (nhấn M hay Shift + M)
Hình 2.4 Nhóm cơng cụ Marque
Rectanggular Marquee Tool: cho phép tạo vùng chọn hình chữ nhật
hoặc hình vng.
Elliptical Marquee Tool: cho phép tạo vùng chọn dạng hình Ellipse hoặc
hình trịn.
Single Row Marquee Tool: cho phép tạo vùng chọn có dạng hình chữ
nhật nằm ngang 1 pixel.
Single Column Marquee Tool: cho phép tạo vùng chọn có dạng hình
chữ nhật thẳng đứng 1 pixel.
-Cuối cùng là nút Refine Edge,kích vào nút này (sau khi đã tạo vùng
chọn) sẽ xuất hiện cửa sổ như sau:
11
+Radius : xác định kích thước khu vực xung quanh biên
vùng chọn, gia tăng thông số này sẽ tạo vùng chọn chính
xác hơn và phạm vi "hịa trộn pixels" cũng lớn hơn.
+Contras : làm sắc nét lại đường biên vùng chọn.
+Smooth : Giảm sự "lịi lõm" góc cạnh của đường biên
vùng chọn tạo sự mềm mại cho đường biên.
+Feather : Tạo sự chuyển tiếp mềm mại giữa những
pixels bên trong và ngoài vùng chọn,giá trị feather từ 0
đến 250px.
+Contract/Expand : Thu nhỏ hoặc mở rộng đường biên vùng chọn,giá trị từ 0100% là mở rộng và từ 0 đến -100% là thu nhỏ.Việc thu nhỏ đường biên giúp
loại bỏ thêm những pixels ngoài vùng chọn so với vùng chọn ban đầu.
ví dụ 3a: Sử dụng cơng cụ Macquee Tool(M), Move để cắt hình
start
end
4.2 Cơng cụ Lasso Tool(L)
Các cơng cụ trong nhóm Lasso cũng là cơng cụ tạo vùng chọn, mỗi loại
có một chức năng riêng. Khi kích vào tam giác màu đen trên công cụ lasso sẽ
bung ra bảng những cơng cụ trong nhóm lasso.
Hình 2.5 Nhóm cơng cụ Lasso
a/ Lasso (L) :
12
Kích chọn biểu tượng trên thanh cơng cụ,xong kích vào 1 điểm nào
đó trên file ảnh(rồi giữ khơng nhả chuột) và “vẽ” , một vùng chọn sẽ được tạo ra
theo nét vẽ của các bạn.
b/ Polygonal (L):
Chọn biểu tượng Polygonal Lasso, xong kích vào vị trí nào đó trên
hình (tạm gọi là điểm đầu tiên),tiếp tục kích chọn điểm thứ 2, thú 3….. (nhớ là
kích chuột chứ khơng rê chuột nhé)cuối cùng quay lại kích vào “điểm đầu tiên”
để đóng vùng chọn.Khi đưa trỏ chuột đến “điểm đầu tiên” thì biểu tượng trỏ
chuột sẽ có một vịng trịn nhỏ phía dưới báo cho chúng ta biết là vùng chọn sẽ
được đóng.Nếu điểm cuối cùng của bạn khơng trùng với điểm đầu tiên mà bạn
kết thúc lệnh thì điểm cuối đó và điểm đầu sẽ tự động nối lại bằng một đoạn
thẳng.
c/ Magnetic Lasso (L):
Cơng cụ này có tính chất như một thỏi nam châm sẽ tự động bắt dính
vào “cạnh” (cạnh được hiểu nôm na là vùng tiếp giáp giữa hai vùng màu khác
nhau)khi chúng ta rê chuột trên file ảnh.Khi sử dụng công cụ này, trước tiên bạn
nhấp chọn một điểm để tạo “điểm neo”,sau đó bạn di chuyển trỏ chuột theo
“cạnh” mà bạn muốn tạo vùng chọn (nhớ là chỉ di chuyển chuột thơi nhé,nếu
khu vực chọn có “cạnh” quá phức tạp thì bạn nhấp chuột để tạo “điểm neo” tiếp
theo,nếu bắt dính vào vị trí khơng chính xác như ý bạn thì bạn bấm phím delete
và tiếp tục lại.
Các giá trị trên thanh tùy chọn:
-Width : Nhập vào một giá trị pixel để xác định phạm vi dị tìm, Magnetic lasso
chỉ dị tìm “cạnh” trong phạm vi độ rộng mà bạn nhập vào ơ Width tính từ vị trí
trỏ chuột.
-Edge Contrast : Xác đính “độ nhạy” của lasso,bạn nhập vào giá trị từ 1% đến
100%.Giá trị cao sẽ dị tìm những vùng có độ tương phản cao, giá trị thấp thì
ngược lại.
Ví dụ 3b : Sử dụng cơng cụ Lasso, Move để cắt hình
hồn thành=>
5. Nhóm cơng cụ Quick Select
5.1 Công cụ Magic Wand (w)
-Chọn biểu tượng trên thanh cơng cụ,xong kích vào một vùng trên file ảnh
thì một vùng chọn sẽ xuất hiện sau đó Delete xóa.
-Ý nghĩa các nút trên thanh tùy chọn:
13
Hình 2.6 Cơng cụ Magic Wand
+ Tolerance : Quyết định ‘những màu tương tự” với màu mà bạn
chọn.Bạn nhập vào một giá trị tính bằng pixel,trong giới hạn từ 0 đến
255.Giá trị nhỏ thì số pixel chọn sẽ ít,giá trị lớn thì số pixel chọn sẽ
nhiều.
+ Anti-alias : Bạn kiểm nhận vào nút này để tạo độ mượt đường biên
vùng chọn.
kích chuột mới được chọn, nếu khơng thì chọn trên phạm vi tồn
hình.
+ Sample all layer : Nếu được kiểm nhận thì phạm vi tính tốn được
áp dụng trên tồn bộ layer nhìn thấy được, nếu khơng thì chỉ tính
tốn dựa trên layer hiện hành (layer mà bạn đang làm việc).
5.2 Công cụ Quick Selection Tool
-Chọn biểu tượng trên thanh công cụ, chọn 1 trong 3 tùy chọn New, Add
to Subtract from trên thanh tùy chọn, xong click giữ chuột và rê trên file ảnh ở
nơi muốn tạo vùng chọn,vùng chọn sẽ tự động tạo ra khi rê chuột.
-Thanh tùy chọn như sau:
Hình 2.7 Cơng cụ Quick Selection
+ Các bạn có thể thay đổi “nét cọ” lớn nhỏ tùy ý thông qua hộp chọn
Brush trên thanh tùy chọn.
+ nút New là giá trị mặc định ban đầu khi chưa có vùng chọn nào được
tạo, Khi tạo xong vùng chọn thì nút new sẽ tự động chuyển sang Add to.
*Muốn cộng thêm vùng chọn : Chọn Add to
*Muốn trừ vùng chọn : Chọn Subtract from
ví dụ 3c:Sử dụng Magic Wand (w), cắt 2 hình
6. Các lệnh về vùng chọn
a/ Chọn tồn bộ hình ảnh: Chọn Select > All (Ctrl + A)
b/ Hủy bỏ vùng chọn: Chọn Select > Deselect (Ctrl + D)
14
c/ Chọn trở lại vùng chọn vừa hủy bỏ: Chọn Select > Reselect (Ctrl +
Shift + D)
d/ Đảo vùng chọn: Chọn Select > Inverse (Ctrl + Shift + I hoặc Shift +
F7)
e/Chọn Select > Transform Selection để thực hiện các phép biến đổi
hình học trên vùng chọn. Khi đó tại 4 góc và 4 điểm giữa của vùng chọn sẽ xuất
hiện các ô vuông nhỏ, được gọi là các handles.
f/ Chức năng Select > Modify > Border… cho phép tạo khung cho một
vùng chọn sẵn có với độ rộng là width. Width có thể thay đổi từ 1-200. Giả sử
width có giá trị là 20 thì vùng chọn mới sẽ được tạo thành từ vùng chọn cũ bằng
cách lấn vào trong 10 pixels và lấn ra ngoài 10 pixels.
g/ Chức năng Select Modify Smooth… dùng để làm trơn vùng chọn đã
được tạo bởi cơng cụ Magic Wand hoặc bo trịn góc cho vùng chọn hình chữ
nhật.
h/ Chức năng Select > Modify > Expand… và Select > Modify >
Contract… cho phép mở rộng hoặc thu hẹp vùng chọn theo một số điểm ảnh
được định bởi giá trị Expand by và Contract by. Giá trị này thay đổi từ 1-100.
i/Chức năng Select > Modify > Feather… (Ctrl + Alt + D): làm mờ (blur) biên
của vùng chọn bằng cách tạo ra một ranh giới chuyển tiếp (transition boundary)
giữa vùng chọn và những điểm xung quanh. Việc làm mờ này sẽ làm mất chi tiết
của những điểm tại biên của vùng chọn
ví dụ 4: Sử dụng công cụ Lasso, Move, Marque, Transform, Feather để cắt
hình:
Start
End
20x20 cm,72 đpgiải
15
Ví dụ 5: Sử dụng cơng cụ Lasso, Move, Magic wand, Marque, Feather để cắt
hình:
hồn thành=>
7. Cơng cụ Crop(c)
Dùng khi muốn thay đổi bố cục tổng thể của cả ảnh, cắt bỏ những phần
thừa không mong muốn.
Công cụ dùng để cắt xén bớt khung hình, sau khi lựa chọn vùng cắt hình
và xác nhận thì phần nằm ngồi vùng chọn sẽ biến mất.
Ví dụ 6:
Start ,crop tự do
end
Start
end
crop 10x10 cm và 100 đpgiải
7. Hộp màu Foreground và Background color
7.1 Giới thiệu
Màu foreground và background được hiển thị ở cuối của thanh cơng cụ.
Có thể nhìn thấy 2 hình vng nhỏ có màu sắc. Hình vng màu xanh ở trên
16
chính là màu foreground và hình vng màu đỏ bên dưới chính là màu
background. Để đưa màu foreground và background về màu mặc định (trắng và
đen), chúng ta dùng phím tắt D hoặc click vào 2 hình vng đen trắng nhỏ hơn
phía bên trên hình vng của foreground. Để chọn màu cho foreground hoặc
background chúng ta click chuột vào hình vuông tương ứng và chọn màu.
7.2 Cách đổi màu khác cho hai hộp màu
-Để tơ màu của ơ màu phía trên (foreground color) bạn ấn tổ hợp
phím Alt+Delete. Để tơ màu của ơ màu phía dưới (background color)bạn ấn tổ
hợp phím Ctrl+Delete.
-Để đảo vị trí của foreground và background bạn ấn phím X trên bàn
phím. Hoặc click chuột vào mũi tên 2 chiều phía trên của biểu tượng 2 ơ màu
Ví dụ 1:DÙNG Foreground và Background color tơ màu
wand (w)
17
, magic
start
end
8. Các công cụ tô vẽ
8.1 Cây cọ (Brush) nhấn B
- Công cụ Brush
dùng để tô vẽ lên file ảnh, màu vẽ là màu
Foreground.Bạn chọn công cụ và rê chuột trên file ảnh để vẽ, muốn nét vẽ thẳng
ngang hoặc đứng bạn kết hợp với phím shift trong khi vẽ. Khi đang chọn cơng
cụ Brush, bạn bấm kết hợp phím Alt thì cơng cụ Eyedropper tạm thời được kích
hoạt cho đến khi bạn nhả phím Alt.
- Xác lập các tùy chọn trên thanh tùy chọn : Brush: độ rộng của nét cọ và
kiểu cọ; Mode: chế độ hòa trộn màu ; Opacity: độ mờ đục của màu cọ ; Flow: áp
lực phun màu
- Chọn Window \ Brush (F5) hay
trên thanh Option Bar
Hình 2.5 Window \ Brush
18
Ví dụ 2:dùng Brush vẽ hình trái tim
8.2 Viết chì (Pencil) nhấn shift + B
Cũng giống như công cụ Brush.Nếu bạn chọn tùy chọn Auto Erase thì khi
bạn click vào vùng có màu trùng với foreground thì sẽ vẽ bằng màu background,
ngược lại nếu kích vào vùng có màu trùng với màu background thì sẽ vẽ bằng
màu foreground.
8.3 Tơ màu chuyển sắc
-Cho phép tô màu chuyển sắc cho vùng chọn hay lớp dựa trên kiểu màu
có sẵn hay thiết lập mới.
-Thao tác thực hiện:
Tạo vùng chọn hay chọ lớp hiện hành ; chọn G (Gradient Tool)
Chọn mẫu tô và xác lập các chức năng trên thanh tùy chọn:
Chọn mẫu tô:
Chọn kiểu tô gradient :
+ Linear Gradient: Tô chuyển tiếp dạng đường thẳng.
+ Radial Gradient: Tô chuyển tiếp dạng hình trịn.
+ Angle Gradient: Tơ chuyển tiếp dạng góc.
+ Reflected Gradient: Gradient dạng "phản chiếu".
+ Diamond Gradient: Gradient dạng "ánh kim cương".
Xác lập các tham số:
Hình 2.6 Cơng cụ Gradient Tool
Ví dụ 3 : Dùng Magic wand và Brush và Gradient Tool như 2 hình sau:
Start (Gradient tô màu tùy ý)
End
19