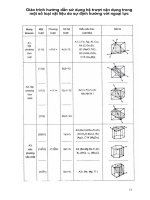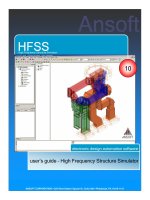Hướng dẫn sử dụng và đọc thông số Moldflow, Mold flow
Bạn đang xem bản rút gọn của tài liệu. Xem và tải ngay bản đầy đủ của tài liệu tại đây (5.89 MB, 62 trang )
I. Tổng quan về phần mềm Moldflow
1. Moldflow là phần mềm gì?
• Là phần mềm mơ phỏng q trình điền đầy nhựa vào khn.
2. Sử dụng Moldflow để làm gì?
• Để giảm việc thử nghiệm các mẫu thực tế tốn kém.
• Dự đốn và giải quyết được các khuyết tật trong sản xuất và đưa ra phương án thiết kế nhanh chóng.
• Rút ngắn được thời gian thiết kế và thời gian thử sản phẩm, giảm hao phí tiền bạc trong các cơng đoạn. Do đó giảm
được giá thành sản phẩm, tang tính cạnh tranh trên thị trường.
3. Moldflow giúp chúng ta những gì?
•
•
•
•
•
Xác định được vị trí miệng phun lý tưởng.
Đưa ra phương án tham khảo bố trí nhiều sản phẩm trong 1 khn.
Mơ phỏng q trình điền đầy nhựa.
Dự đốn các khuyết tật có thể xảy ra trên sản phẩm: cong vênh, đường hàn, bí khí…
Xác định được các thông số công nghệ ép phun: áp lực phun, nhiệt độ dòng chảy, thời gian điền đầy…
1
2.1. Tạo thư mục cho dự án mới
Tạo thư mục
cho dự án mới
Mở thư mục
chứa dự án đã
có sẵn
Giao diện phần mềm Moldflow Insight
2
2.1. Tạo thư mục cho dự án mới
Nhập tên thư mục của dự án vào
phần Project name.
Lưu ý: không được đặt tên file
có dấu tiếng Việt, Moldflow sẽ
khơng hiểu và hoạt động được.
Chọn vị trí lưu thư mục dự án
Giao diện tạo thư mục dự án mới
3
2.2. Import sản phẩm
Chọn import để tải 3D
sản phẩm lên phần
mềm
Các file để import là
file trung gian với định
dạng thường được sử
dụng là .stp, .x_t, …
Giao diện sau khi tạo xong thư
mục dự án mới
4
2.2. Import sản phẩm
Chọn file 3D đã có sẵn
sau đó bấm Open để
import file vào phần
mềm
Lưu ý: tại vị trí Files
of type thì để chế độ
All models như hình
để thấy được các file
trung gian
Import sản phẩm
5
2.2. Import sản phẩm
Chọn 1 trong 3 rồi nhấn OK để import 3D
vào phần mềm
Midplane: Chỉ mô phỏng được các chi tiết
dạng khổi rỗng.
=> Không nên sử dụng chế độ này
Dual Domain: Mơ phỏng nhanh và chính
xác ở một mức độ nhất đinh.
Solid 3D: Mô phỏng chậm nhưng chi tiết
nhất trong 3 chế độ. Phân tích được chuyên
sâu sản phẩm và độ chính xác cao
Giao diện chọn hình thức import
6
2.3 Mesh sản phẩm
Chọn vào biểu tượng Mold Flow trên góc bên trái trên cùng ta sẽ được giao diện như
hình
New: Tạo ra 1 dự án mới, 1 report mới hay một folder mới
Open: mở ra 1 dự án đã có sẵn hoặc import 1 sản phẩm mới vào
Save: lưu dự án
Export: xuất file dự án ra dưới định dạng Zip
Pulish: xuất bản kết quả dươi dạng tệp tin hoặc báo cáo để chia sẻ cho mn.
Print: xuất ra file PDF hình ảnh đang hiển thị
Organize: tự động nhóm các nghiên cứu trong dự án hiện tại vào các thư mục
Compact: giảm dung lượng của dự án bằng cahcs xáo các tệp khởi dộng lại trong thư
mục dự án
Project property: điền thơng tin dự án
Để tìm kiếm bất cứ lệnh nào mà khơng có sẵn thì tìm lại vị trí mũi tên đỏ
Tiếp theo chọn vào Options để hiệu chỉnh 1 số thông số cho phần mềm
Hiệu chỉnh cài đặt
7
2.3 Mesh sản phẩm
*General:
Active units: hệ inch hoặc hệ metric
Auto save: cách mỗi 10p sẽ tự lưu file – tránh trường hợp quên lưu mất
hết dữ liệu đã phận tích
*Directorires:
Hiển thị vị trí thư mục dự án bạn đang làm việc
Tíck vào Default to project để dữ liệu ln được lưu thẳng đến thư mục
dự án
*Mouse:
Điều chỉnh cách sử dụng chuột, phóng to, thu nhỏ, kéo trái phải… theo
cách bạn muốn để có thể sử dụng như phần mềm mà bạn sử dụng để
thiết kế 3D
Result:
Điều chỉnh hiển thị kết quả, dung sai, font chữ, kích thước chữ…
Điều chỉnh Options phần mềm
8
2.3 Mesh sản phẩm
Để phân tích được
dịng chảy nhựa thì
cần phải chia lưới sản
phẩm bằng lệnh Mesh
Công cụ chia lưới sản
phẩm
Giao diện sau khi import sản
phẩm
9
2.3 Mesh sản phẩm
Để phân tích được
dịng chảy nhựa thì
cần phải chia lưới sản
phẩm bằng lệnh Mesh
Công cụ chia lưới sản
phẩm
Giao diện sau khi import sản
phẩm
10
2.3 Mesh sản phẩm
Click vào Generate để có được Giao diện
điền thơng số chia lưới như hình
Global edge length: Chiều dài cạnh lưới
Càng nhỏ càng chính xác, càng lâu.
Preview: Xem trước sản phẩm sau khi chia
lưới
Mesh Now: Tiến hành chia lưới sản phẩm
Nếu có bảng gì hiện lên thì bấm Close để
tiếp tục
Giao diện MESH
11
2.3 Mesh sản phẩm
Xuất hiện bảng
Mesh Complete như
hình là đã hồn
thành việc chia lưới
=> Nhấn OK
Chia lưới thành cơng
12
2.4 Giao diện phận tích
Chọn loại q trình mà cần phận
tích, càng nhiều loại thì càng
phân tích lâu.
=> Chỉ nên chọn loại mình cần
phận tích để tiết kiệm thời gian
Gate Location: Phân tích và chỉ
ra những vị trí đặt gate tốt để
tham khảo
Giao diện chọn loại quá trình cần phân tích
13
2.4 Giao diện phận tích
Sau khi lựa chọn quá trinh cần
phận tích thì tiếp tục chọn Analyze
để bắt đầu phân tích
Sau khi chọn Analyze sẽ thấy Giao
diện như hình
=> Nhấn OK và đợi
Sau khi chạy xong sẽ hiện bảng
thông báo
Analysis: Complete là thành cơng
Giao diện tiến hành phân tích
14
3.1 Kết quả 1 gate
Tuy nhiên không phải lúc nào cổng phun thích hợp mà ta tìm được trong q trình mơ phỏng cũng được áp dụng thực
tế bởi vì nó gây ra khó khăn trong q trình thiết kế khn.
Vì vậy chúng ta chỉ có thể tham khảo, để đưa ra được một cổng gate tốt và chính xác thì nên thiết kế cổng gate tại
những vị trí tương đối phù hợp và sử dụng phần mềm để phân tích. (Tham khảo những vị trí mà đã phận tích như hình)
Qua phận tích ta sẽ có được những thơng số để đánh giá cổng gate như vậy thì có phù hợp cho sản hay không
15
3.2 Giao diện chọn số lượng gate
Chọn Process Settings để điều chỉnh số lượng gate muốn
phân tích
Sau khi điền số lượng gate xong thì cho chạy lại.
Edit: điều chỉnh thơng số máy ép
Select: chọn thơng số máy có sẵn
Mold surface temperate: nhiệt độ bề mặt khn
Melt temperature: Nhiệt độ nóng chảy nhựa
Nuber of gates: số lượng gate mong muốn (tối đa 10 gate)
Điều chỉnh thông số máy ép và số
lượng gate mong muốn
16
3.2 Kết quả 4 gate
17
3.3 Kết quả phân tích 8 gate
18
Về lại Home, chọn Injection
Locations để tạo vị trí bơm nhựa vào
sản phẩm. Chọn vào vị trí bơm để có
được cổng bơm như hình.
Sau khi có được cổng bơm thì thoát
lệnh bằng nút ESC
Sản phẩm nên thiết kế runner để có
thể chọn được vị trí bơm dễ dàng và
chính xác nhất.
Tạo gate cho sản phẩm
19
Để tạo được runner
trực tiếp từ phần
mềm thì cần để
hướng gate cùng
chiều với trục Z.
Trục tọa độ
20