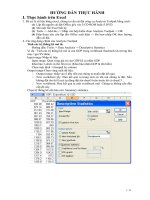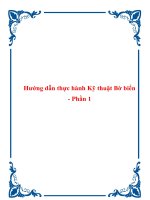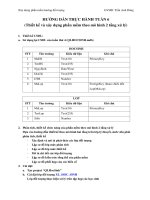Huong Dan Thuc Hanh Epanet.pdf
Bạn đang xem bản rút gọn của tài liệu. Xem và tải ngay bản đầy đủ của tài liệu tại đây (411.11 KB, 13 trang )
Chương 2.
HƯỚNG DẪN THỰC HÀNH NHANH EPANET
Chương này hướng dẫn cách sử dụng nhanh chương trình EPANET 2.0 để
thực hiện phép phân tích thuỷ lực và phân tích chất lượng nước trong một
mạng lưới cấp nước.
2.1. Mạng lưới ví dụ (Example Network)
Trong chương này giới thiệu một ví dụ mạng lưới phân phối nước đơn giản thể hiện
như hình vẽ 2.1. Mạng này bao gồm: bể chứa nguồn (chẳng hạn là bể chứa nước sạch
của trạm xử lý), từ đó nước được bơm vào mạng lưới đường ống có hai vịng. Ngồi ra
cịn có thêm một đường ống dẫn tới một đài chứa nổi lên trên hệ thống. Các nhãn nhận
dạng (ID labels) cho các thành phần khác nhau được biểu diễn trên hình vẽ. Các thuộc
tính nút của mạng lưới được thể hiện trong bảng 2.1. Các thuộc tính của ống được liệt
kê trong bảng 2.2. Máy bơm (9) có thể tạo ra một cột nước 46 m với lưu lượng 38 l/s,
và đài nước (nút 8) có đường kính 12 m, mức nước nhỏ nhất 1,0 m, và mức nước tối
đa 6,0 m, mức nước ban đầu là 1,2 m.
Hình 2.1. Ví dụ về một mạng lưới đường ống
Bảng 2.1. Ví dụ các thuộc tính nút của mạng lưới
Nút
Cao trình (m)
1
2
3
4
5
6
7
8
210
210
220
210
200
210
210
250
Lưu lượng u cầu cơ
bản (l/s)
0
0
9
9
13
9
0
0
Bảng 2.2. Ví dụ các thuộc tính đường ống của mạng lưới
Ống
Chiều dài (m)
Đường kính (mm)
Hệ số nhám n
1
2
3
4
5
6
7
8
900
1500
1500
1500
1500
2100
1500
2100
350
300
200
200
200
250
150
150
0,014
0,014
0,014
0,014
0,014
0,014
0,014
0,014
2.2. Thiết lập bản vẽ (Project Setup)
Trước hết, nhiệm vụ đầu tiên của chúng ta là tạo ra một bản vẽ hệ thống (Project) mới
trên EPANET và chắc chắn rằng một sự mặc định nhất định đã được lựa chọn. Để bắt
đầu, mở EPANET, hoặc nếu EPANET đã khởi động rồi thì chọn File >> New (từ
thanh menu) để tạo ra một project mới. Tiếp theo chọn Project >> Defaults để mở
hộp thoại mà dạng của hộp được thể hiện ở hình 2.2. Chúng ta sẽ sử dụng hộp thoại
này để cho EPANET tự động gán nhãn cho các đối tượng mới với cách đánh số liên
tiếp bắt đầu từ số 1 và cộng thêm 1 mỗi khi chúng được thêm vào mạng lưới. Trên
trang ID Labels của hộp thoại xoá hết các nội dung trong cột ID Prefix và đặt bước
tăng ID (ID Increment) bằng 1 (hình 2.2). Rồi chọn trang Hydraulics của hộp thoại và
chọn đơn vị đo lưu lượng (Flow Units) là LPS (liters per second, l/s). Điều này ngụ ý
rằng hệ đơn vị SI sẽ được sử dụng cho tất cả các đại lượng (chiều dài bằng mét, đường
kính ống bằng mili-mét, áp suất bằng mét cột nước, v.v...). Cũng chọn cơng thức
Chezy-Manning như là cơng thức tính tổn thất cột nước trong ống (hình 2.2).
Nếu muốn giữ các lựa chọn này cho tất cả các projects mới trong tương lai, bạn có thể
đánh dấu vào hộp Save ở dưới đáy hộp thoại trước khi chấp nhận nó bằng việc nhấn
nút OK.
Hình 2.2. Hộp thoại Project Defaults
Tiếp theo chúng ta sẽ chọn vài chức năng hiển thị sơ đồ mạng lưới để khi thêm các đối
tượng lên sơ đồ, chúng ta sẽ thấy nhãn và ký hiệu của chúng được hiển thị. Chọn View
>> Options để hiển thị hộp thoại Map Options. Chọn trang Notation ở hộp thoại và
đánh dấu các cài đặt (thể hiện ở hình 2.3 dưới đây). Sau đó chuyển sang trang Symbols
và đánh dấu cho tất cả các hộp. Nhấp nút OK để chấp nhận những lựa chọn này và
đóng hộp thoại lại.
Cuối cùng, trước khi vẽ mạng lưới, phải đảm bảo rằng các cài đặt tỷ lệ bản đồ của
chúng ta là đã được chấp nhận. Chọn View >> Dimensions để làm hiện ra hộp thoại
Map Dimensions. Chú ý rằng các kích thước mặc định này sẽ được chỉ định cho
project mới. Những cài đặt này đủ để đáp ứng cho thí dụ ở đây. Sau đó nhấp nút OK.
Hình 2.3. Hộp thoại Map Options
2.3. Vẽ mạng lưới cấp nước (Drawing the Network)
Sử dụng chuột và các nút nằm trên thanh công cụ bản đồ (Map Toolbar) được thể hình
dưới đây. Nếu khơng nhìn thấy thanh cơng cụ này thì chọn View >> Toolbars >>
Map.
Trước hết chúng ta vẽ bể chứa. Nhấp nút Reservoir
. Tiếp theo nhấp chuột trên bản
đồ tại vị trí của bể chứa (vị trí nào đó bên trái của bản đồ).
Sau đó thêm vào các mối nối. Nhấp nút Junction
vị trí của các nút từ nút 2 đến nút 7.
và sau đó nhấp vào bản đồ tại các
Cuối cùng thêm đài nước bằng cách nhấp nút Tank
và nhấp vào bản đồ nơi đặt đài
nước. Đến đây sơ đồ mạng phải sẽ có dạng giống như bản vẽ trong hình 2.4.
Hình 2.4. Bản đồ mạng lưới sau khi nhập các nút
Sau đó chúng ta nhập thêm các đường ống vào. Hãy bắt đầu từ ống 1, nối nút 2 tới nút
3. Nhấp nút Pipe
trên Toolbar. Nhấp chuột vào nút 2 trên bản đồ và sau đó đến nút
3. Lặp lại cách vẽ này cho các ống từ 2 tới 7.
Ống 8 có hình đường cong. Muốn vẽ nó nhấp chuột vào nút 5. Sau đó trong q trình
di chuyển chuột tới nút 6 hãy nhấp chuột tại những điểm mà ở đó cần có sự đổi hướng
để tạo ra hình dạng đường cong mong muốn. Kết thúc quá trình vẽ bằng việc nhấp
chuột vào nút 6.
Cuối cùng thêm máy bơm vào. Nhấp nút Pump
là nút 2.
, rồi nhấp chuột vào nút 1 và sau đó
Tiếp theo chúng ta sẽ tạo nhãn cho bể chứa, máy bơm, và đài nước. Hãy chọn nút Text
và nhấp vào một nơi nào đó cạnh bể chứa (nút 1), một hộp điều chỉnh sẽ xuất hiện.
Hãy gõ vào từ BỂ và sau đó gõ Enter. Nhấp bên cạnh máy bơm và nhập nhãn của nó
vào (BƠM), rồi làm tương tự cho đài nước (ĐÀI). Sau đó nhấp nút Selection
trên
Toolbar để đưa bản đồ vào chế độ Object Selection thay vì chế độ Text Insertion.
Đến đây chúng ta đã hoàn thành việc vẽ mạng lưới. Mạng lưới của bạn phải giống như
bản đồ ở hình 1.1. Nếu các nút nằm sai vị trí bạn có thể di chuyển chúng bằng cách
nhấp vào nút đó, giữ chuột trái và kéo nó tới vị trí mới. Chú ý quan sát xem các ống
nối được di chuyển cùng với nút như thế nào. Các nhãn cũng có thể thay đổi vị trí theo
cách tương tự. Muốn tạo lại dáng đường cong của ống 8 thì làm như sau:
1) Trước hết nhấp lên ống 8 để chọn nó và sau đó nhấp nút
đưa bản đồ vào chế độ Vertex Selection.
trên Toolbar để
2) Chọn một đỉnh (Vertex) trên ống bằng cách nhấp lên nó, giữ nút trái chuột và
sau kéo nó tới một vị trí mới rồi thả nút trái chuột ra.
3) Nếu cần, có thể thêm hoặc xố bớt đỉnh của tuyến ống bằng cách nhấp nút phải
chuột và chọn chức năng thích ứng trên menu xuất hiện trên màn hình.
4) Khi kết thúc, nhấp vào
để trở lại chế độ Object Selection.
2.4. Định các thuộc tính của đối tượng (Setting Object Properties)
Khi các đối tượng được thêm vào một Project, chúng được gán bởi một tập hợp các
thuộc tính mặc định. Muốn thay đổi thiết lập của một thuộc tính cụ thể chúng ta phải
chọn đối tượng vào Property Editor (hình 2.5). Có một số cách khác nhau để làm việc
này. Nếu hộp thoại Editor đã nhìn thấy thì bạn có thể làm cho nó (Property Editor)
xuất hiện bằng một trong những thao tác sau:
1) Nhấp đúp vào đối tượng trên bản đồ.
2) Nhấp nút phải chuột lên đối tượng và chọn Properties từ cửa sổ xuất hiện trên
màn hình.
3) Chọn đối tượng từ trang Data của cửa sổ Browser rồi nhấp nút Browser’s Edit
.
Mỗi khi trong Property Editor có ơ sáng lên, bạn có thể nhấn phím F1 để có được
những hướng dẫn đầy đủ hơn về những thuộc tính được liệt kê.
Hình 2.5. Property Editor
Chúng ta hãy bắt đầu soạn thảo các thuộc tính bằng cách chọn nút 2 vào Property
Editor như cách đã nói ở trên. Nhập cao độ và lưu lượng yêu cầu cho nút này trong các
ơ thích hợp. Bạn có thể dùng các phím mũi tên Up và Down trên bàn phím hay con
chuột để di chuyển giữa các ô này. Chúng ta chỉ cần nhấp lên một đối tượng khác (nút
hay đường nối) để làm cho các thuộc tính của nó tiếp tục xuất hiện trong Property
Editor. Cũng có thể nhấn phím Page Down hay Page Up để di chuyển tới đối tượng
tiếp theo hay đối tượng trước với cùng một loại số liệu. Như vậy chỉ cần di chuyển từ
đối tượng này sang đối tượng khác và điền cao độ và lưu lượng yêu cầu cho các nút,
chiều dài, đường kính và độ nhám cho các đường nối,...
Đối với bể chứa, nhập cao độ của nó (210) trong ô tổng cột áp (Total Head). Đối với
đài nước; nhập 250 cho cao độ của nó; nhập 1,2 cho mức nước ban đầu; nhập 6,0 cho
mức nước lớn nhất và 12 cho đường kính của nó. Đối với máy bơm, chúng ta cần phải
gán cho nó một đường cong (quan hệ giữa cột nước và lưu lượng). Nhập nhãn ID 1
trong ô Pump Curve.
Tiếp theo chúng ta sẽ tạo ra Pump Curve 1. Từ trang Data của cửa sổ Browser, chọn
Curves từ hộp danh sách thả xuống và sau đó nhấp nút Add
. Một đường cong 1 sẽ
được thêm vào cơ sở dữ liệu và hộp thoại Curve Editor sẽ xuất hiện (hình 2.6) Nhập
cột nước thiết kế máy bơm (46 m) và lưu lượng thiết kế (38 l/s) vào biểu này.
EPANET sẽ tự động tạo ra đường đặc tính máy bơm hồn chỉnh từ 1 điểm duy nhất
này. Phương trình của đường cong được biểu diễn với dạng của nó. Nhấp OK để đóng
Editor.
Hình 2.6. Curve Editor
2.5. Lưu và mở bản vẽ (Saving and Opening Projects)
Sau khi đã hoàn thành thiết kế ban đầu của mạng lưới, cần phải lưu lại công việc của
chúng ta vào một file.
1) Từ menu File chọn Save as.
2) Từ hộp thoại Save as chọn thư mục và tên file cần lưu Project vào đó. Phần mở
rộng ".NET" sẽ được thêm vào tên của file một cách mặc định nếu ta không
cung cấp.
3) Nhấp OK để lưu Project này vào file.
Các dữ liệu của Project được đưa vào file dưới dạng nhị phân. Nếu bạn muốn lưu dữ
liệu vào tập tin dưới dạng văn bản có thể đọc được, hãy dùng lệnh File >> Export >>
Network.
Muốn mở Project, chúng ta chọn lệnh Open từ menu File.
2.6. Chạy mơ hình mơ phỏng một thời đoạn (Running a Single Period
Analysis)
Bây giờ chúng ta có đủ thơng tin để chạy một mơ hình phân tích thuỷ lực một thời
đoạn trên mạng lưới ví dụ nêu trên. Để chạy mơ hình chọn Project >> Run Analysis
hoặc nhấp nút Run
từ thanh công cụ (Standard Toolbar). (Nếu Toolbar chưa nhìn
thấy thì hãy chọn View >> Toolbars >> Standard từ thanh Menu).
Nếu chương trình khơng chạy được thì một cửa sổ Status Report sẽ xuất hiện ra và cho
biết có vấn đề (lỗi) gì. Nếu chạy thành cơng thì bạn có thể xem kết quả theo nhiều
cách. Hãy chọn một số trong những thao tác sau:
1) Chọn Node Pressure từ trang Browser’s Map và quan sát giá trị áp suất ở các
nút được mã màu (color-coded) như thế nào. Muốn xem lời chú giải cho sự mã
màu này, hãy chọn View >> Legends >> Node (hoặc nhấp nút phải chuột lên
phần trống của bản đồ và chọn Node Legends từ cửa sổ hiện ra). Để chọn
khoảng màu của lời chú giải, nhấp nút phải chuột lên lời chú giải để làm cho
Legends Editor xuất hiện.
2) Lôi hộp thoại Property Editor ra (nhấp đúp và bất kỳ nút hay đường nối nào) và
nhìn nhận kết quả tính tốn được hiện trên các ô cuối (màu vàng sáng) của danh
sách các ô thuộc tính.
3) Tạo ra một danh sách kết quả bằng bảng biểu bằng cách chọn Report >> Table
(hay bằng cách nhấp nút Table
trên Standard Toolbar. Hình 2.7 hiển thị một
bảng như vậy cho các kết quả tính tốn cho các đường nối trong lần chạy này.
Lưu ý rằng các lưu lượng có dấu âm có nghĩa là lưu lượng chảy ngược hướng
với hướng vẽ đoạn ống lúc đầu.
Hình 2.7. Ví dụ các kết quả tính tốn cho các đường nối
2.7. Chạy mơ hình mơ phỏng thời gian dài (Running an Extended Period
Analysis)
Để cho mạng lưới của chúng ta có tính thực tế hơn cho việc phân tích theo thời gian
hoạt động dài, chúng ta sẽ tạo ra một mẫu hình thời gian (Time Pattern) làm cho các
lưu lượng yêu cầu tại các nút thay đổi một cách có chu kỳ trong mỗi ngày. Đối với ví
dụ đơn giản này chúng ta sẽ sử dụng một mẫu hình thời gian có độ dài mỗi thời đoạn
(bước thời gian) là 6 giờ, như vậy lưu lượng yêu cầu thay đổi 4 lần trong một ngày.
(Bước thời gian 1 giờ là một con số điển hình hơn và là sự mặc định gắn cho Project
mới). Chúng ta sắp xếp các bước thời gian bằng cách chọn Options-Times từ Data
Browser, nhấp vào nút Browser’s Edit để làm cho Property Editor xuất hiện (nếu như
chưa thấy trên màn hình). Và nhập 6 cho giá trị của bước thời gian (như thể hiện ở
hình 2.8 dưới đây). Khi làm cho Time Options xuất hiện, chúng ta cũng có thể định
khoảng thời gian mà chúng ta muốn kéo dài để chạy chương trình. Chúng ta sử dụng
khoảng thời gian 3 ngày (nhập 72 giờ cho thuộc tính Total Duration).
Hình 2.8. Tuỳ chọn thời gian (Time Options)
Để tạo ra mẫu hình, hãy chọn Patterns trong Browser sau đó nhấp nút Add
. Một
mẫu hình mới 1 sẽ được tạo ra và hộp thoại Pattern Editor sẽ xuất hiện (xem hình 2.9).
Nhập các giá trị nhân tử 0,5; 1,3; 1,0; 1,2 cho các khoảng thời gian từ 1 tới 4 sẽ tạo
được một mẫu hình với thời gian kéo dài 24 tiếng. Sử dụng các nhân tử này để thay
đổi lưu lượng yêu cầu so với lưu lượng yêu cầu cơ bản trong từng thời đoạn. Bởi vì
chúng ta đang tạo ra thời gian chạy là 72 giờ nên mẫu hình sẽ quay lại điểm xuất phát
sau mỗi khoảng thời gian 24 giờ.
Hình 2.9. Pattern Editor
Bây giờ chúng ta phải gán mẫu hình 1 cho thuộc tính Demand Pattern (mẫu hình lưu
lượng yêu cầu) của tất cả các nút trong mạng. Chúng ta có thể sử dụng một trong các
Hydraulic Options của EPANET để tránh việc phải soạn thảo cho các mối nối từng cái
một. Nếu bạn làm xuất hiện Hydraulic Options trong Property Editor bạn sẽ thấy có
một mục gọi là Default Pattern. Việc gán định giá trị của nó bằng 1 sẽ làm cho
Demand Pattern tại mỗi mối nối bằng mẫu hình 1, một khi khơng có mẫu hình nào
khác được gán cho mối nối này.
Tiếp theo chạy phép phân tích (chọn Project >> Run Analysis hoặc nhấp nút
trên
thanh Standard Toolbar). Đối với phép phân tích theo thời gian dài bạn có một số cách
nữa để xem kết quả:
Thanh cuộn trong các nút kiểm soát Time của Browser sẽ được sử dụng để hiển thị
bản đồ mạng lưới tại những thời điểm khác nhau. Hãy thực hiện việc này với áp suất
(Pressure) được chọn là thông số của nút, và lưu lượng (Flow) là thông số của đường
nối.
Các nút theo kiểu VCR trong Browser có thể kích hoạt bản đồ theo thời gian. Nhấp nút
Forward
(chạy tới) để để bắt đầu chạy hoạt ảnh và nút Stop để dừng lại.
Hãy thêm các mũi tên hướng dòng chảy ở bản đồ (chọn View >> Options, chọn trang
Flow Arrows từ hộp thoại Map Options và đánh dấu (check) một kiểu mũi tên mà bạn
muốn sử dụng) Sau đó bắt đầu chạy lại hoạt ảnh và chú ý sự thay đổi hướng dòng chảy
theo thời gian của dòng chảy qua ống nối với đài nước khi đài nước tích nước và xả
nước.
Hãy tạo ra bản vẽ loạt thời gian cho bất kỳ một nút hay một đường nối nào. Ví dụ
muốn xem độ cao của nước trong đài thay đổi như thế nào theo thời gian thì:
1) Nhấp vào đài nước.
2) Chọn Report >> Graph (hoặc nhấp nút Graph
hiển thị hộp thoại Graph Selection.
trên Standard Toolbar) sẽ
3) Chọn nút Time Series (loạt thời gian) trên hộp thoại.
4) Chọn Head (cột nước) như là thông số để vẽ.
5) Nhấp OK để chấp nhận việc chọn đồ thị của bạn.
Chú ý tính chu kỳ của đồ thị biểu thị độ cao của nước trong đài theo thời gian.
Hình 2.10. Ví dụ về hình vẽ theo loạt thời gian
2.8. Chạy một phép phân tích chất lượng nước (Running a Water Quality
Analysis)
Tiếp theo chúng ta sẽ thấy cách mở rộng phép phân tích mạng lưới ví dụ của chúng ta
để nó bao gồm cả việc phân tích chất lượng nước. Trường hợp đơn giản nhất là theo
dõi sự phát triển của tuổi nước (Age), còn gọi là thời gian lưu nước, trên toàn mạng
lưới theo thời gian. Để thực hiện việc phân tích này chúng ta chỉ cần chọn Age cho
thuộc tính Parameter trong Quality Options (chọn Options-Quality từ trang Data của
Browser, rồi nhấp nút Browser's Edit để làm cho Property Editor xuất hiện). Hãy chạy
phép phân tích và chọn Age như là thơng số để xem trên bản đồ. Hãy tạo ra một bản
vẽ loạt thời gian cho Age trong đài nước. Lưu ý rằng không giống như mực nước, 72
giờ là không đủ thời gian để thời gian lưu nước trong đài đạt tới quan hệ chu kỳ. (Điều
kiện ban đầu mặc định là bắt đầu tất cả các nút với thời gian lưu nước bằng 0). Hãy
thử lặp lại sự mô phỏng với việc sử dụng khoảng thời gian 240 giờ hoặc gán 60 giờ
cho tuổi nước ban đầu trong đài.
Cuối cùng, chúng ta sẽ mô phỏng sự vận chuyển và sự phân rã của Clo qua mạng lưới.
Hãy thực hiện những thay đổi sau cho cơ sở dữ liệu:
1) Từ Data Browser chọn Options-Quality để soạn thảo. Nhấn nút Edit để hiện ra
hộp thoại Quanlity Option. Trong ô Parameter gõ vào từ "Clo".
2) Chuyển sang Options-Reactions trong Browser. Với Global Bulk Coefficient
nhập giá trị -1,0. Điều này phản ánh tốc độ mà tại đó Clo sẽ phân rã do những
phản ứng trong khối dòng theo thời gian. Tốc độ này sẽ áp dụng cho tất cả các
ống trong mạng lưới. Bạn có thể sửa trị số này cho các ống riêng rẽ nếu bạn
cần.
3) Hãy nhấp vào bể nước và ấn định Initial Quality của nó bằng 1,0. Đây là nồng
độ Clo liên tục đi vào mạng lưới. (Hãy ấn định chất lượng ban đầu trong đài
bằng 0 nếu như bạn đã thay đổi nó.)
Bây giờ hãy chạy ví dụ. Sử dụng các kiểm tra thời gian trên Map Browser để xem mức
Clo thay đổi theo vị trí và thời gian như thế nào trên tồn bộ sự mơ phỏng. Lưu ý rằng,
đối với mạng lưới đơn giản này, chỉ có các mối nối 5, 6 và 7 nhìn thấy được mức Clo
bị giảm xuống do được cung cấp bởi nước Clo nồng độ thấp từ đài nước. Hãy tạo ra
một báo cáo phản ứng (reaction report) cho lần chạy này bằng cách chọn Report >>
Reaction từ menu chính. Báo cáo này trơng giống như hình 2.11. Nó cho thấy, trung
bình lượng Clo thất thoát là bao nhiêu xảy ra trên các đường ống đối diện với đài.
Thuật ngữ "khối" chỉ các phản ứng xảy ra trong khối dòng chảy chất lỏng, còn "thành"
chỉ các phản ứng với vật liệu trên thành ống. Phản ứng sau bằng 0 vì chúng ta đã
khơng định rõ bất cứ hệ số phản ứng thành nào trong ví dụ này.
Hình 2.11. Ví dụ báo cáo phản ứng (Reaction Report)
Chúng ta mới chỉ chạm vào bề mặt của nhiều khả năng khác nhau mà EPANET cung
cấp. Một số điều đặc trưng nữa của chương trình EPANET mà bạn phải tiếp tục tìm
hiểu và nghiên cứu là:
-
Sửa đổi một thuộc tính cho một nhóm các đối tượng nằm bên trong một vùng
xác định bởi người sử dụng.
-
Sử dụng các câu lệnh điều khiển để bố trí vận hành máy bơm đúng giờ trong
ngày hoặc mức nước ở đài.
-
Khảo sát các chức năng bản đồ khác nhau, chẳng hạn như làm cho kích cỡ của
nút liên quan tới giá trị.
-
Gắn một bản đồ nền (backdrop), chẳng hạn như bản đồ đường phố vào trong
bản đồ mạng lưới.
-
Tạo ra nhiều loại biểu đồ khác nhau, chẳng hạn như các bản vẽ mặt cắt và các
bản vẽ đường đồng mức.
-
Thêm các số liệu kiểm nghiệm vào một Project và xem một báo cáo kiểm
nghiệm.
-
Copy bản đồ, biểu đồ, hay một báo cáo vào clipboard hoặc vào một file.
-
Lưu và lấy lại một kịch bản thiết kế (có nghĩa là các lưu lượng yêu cầu nút hiện
tại, các giá trị độ nhám ống, v.v...).