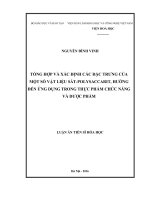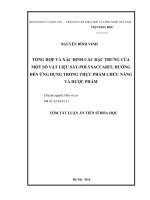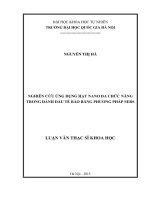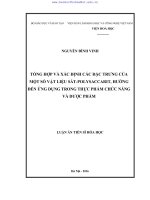ASP.NET Bai 10 tạo ứng dụng ASP .NET MVC với chức năng CRUD
Bạn đang xem bản rút gọn của tài liệu. Xem và tải ngay bản đầy đủ của tài liệu tại đây (1.64 MB, 18 trang )
HỌC PHẦN: LẬP TRÌNH WEB BẰNG ASP.NET
BÀI 10. ENTITY FRAMEWORK TRONG ASP.NET MVC
PHẦN (tiếp)
8.2. Tạo ứng dụng ASP .NET MVC với chức năng CRUD trên bảng theo mơ
hình Code First
1. Chạy file script WineDB.sql trong SQLServer để tạo cơ sở dữ liệu WineStore
--Tạo cơ sở dữ liệu
CREATE DATABASE [WineStore]
GO
USE [WineStore]
GO
--Tạo bảng Catalogy
CREATE TABLE [dbo].[Catalogy](
[CatalogyID] [nchar](10) NOT NULL PRIMARY KEY,
[CatalogyName] [nvarchar](50) NOT NULL,
[Description] [nvarchar](100) NULL
)
GO
--Tạo bảng Product
CREATE TABLE [dbo].[Product](
[ProductID] [int] NOT NULL PRIMARY KEY,
[ProductName] [nvarchar](50) NOT NULL,
[Description] [text] NULL,
[PurchasePrice] [numeric](8, 2) NOT NULL,
[Price] [numeric](8, 2) NOT NULL,
[Quantity] [int] NOT NULL,
[Vintage] [nchar](20) NULL,
[CatalogyID] [nchar](10) NOT NULL,
[Image] [text] NULL,
[Region] [nvarchar](100) NOT NULL
)
GO
--Tạo các khóa ngồi
ALTER TABLE [dbo].[Product] WITH CHECK ADD CONSTRAINT [FK_Products_Catalogy] FOREIGN
KEY([CatalogyID])
REFERENCES [dbo].[Catalogy] ([CatalogyID])
GO
Học kết hợp
Trang 1
HỌC PHẦN: LẬP TRÌNH WEB BẰNG ASP.NET
--Chèn dữ liệu cho bảng Catalogy
Insert into Catalogy(CatalogyID,CatalogyName,Description) values('01',N'Rượu vang',N'Đây
là rượu vang' )
Insert into Catalogy(CatalogyID,CatalogyName,Description) values('02',N'Rượu VODKA',N'Đây
là rượu VODKA' )
--Chèn dữ liệu cho bảng Product
Insert into
Product(ProductID,ProductName,Description,PurchasePrice,Price,Quantity,Vintage,CatalogyID
,Image,Region)
values(1,N'RƯỢU VANG PETRUS',N'Rượu vang đỏ Chateau Petrus Pomerol, huyền thoại của của
thương hiệu vang hàng đầu thế giới. Vườn nho nhà Petrus tọa lạc trên một cao nguyên ở
phía đông Pomerol, tiểu vùng sản xuất rượu vang đỏ thượng hạng của xứ Bordeaux, Pháp. Đặc
điểm của đất nơi đây là đất sét xanh, chỉ thích với giống nho Merlot (chiếm 95%) và
Cabernet Franc.',600,800,200,1992,'01','h1.png',N'Pháp' )
Insert into
Product(ProductID,ProductName,Description,PurchasePrice,Price,Quantity,Vintage,CatalogyID
,Image,Region)
values(2,N'RƯỢU VODKA PUTINKA LIMITED',N'Rượu Vodka Putinka limited Edition Chai Vuông
(Vodka Putinka Limited Edition) thuộc Moscow Distillery Cristall, Nga. Rượu Putinka ra
đời năm 2003 nhằm tôn vinh Tổng thống Putin.',800,900,140,1990,'02','h2.png',N'Nga' )
…
2. Cài đặt EntityFramework sử dụng NuGet Package Manager
Tạo một project đặt tên là BaiTap10, chọn mẫu MVC.
Kích chuột phải vào tên project và chọn Manage NuGet Packages để mở cửa
sổ NuGet Package Manager. (Chú ý máy tính phải nối mạng Internet)
Chọn tab Browse, gõ EntityFramework vào thanh tìm kiếm để tìm kiếm
EntityFramework sau đó kích vào nut Install để cài đặt.
Cài đặt xong sẽ nhìn thấy trong References
Học kết hợp
Trang 2
HỌC PHẦN: LẬP TRÌNH WEB BẰNG ASP.NET
3. Tạo kết nối với Database
Kích chuột phải vào folder Models chọn Add => New item => Data
=> ADO.NET Entity Model như sau:
Chọn Code First from database rồi kích vào nút Next
Học kết hợp
Trang 3
HỌC PHẦN: LẬP TRÌNH WEB BẰNG ASP.NET
Kích vào New Connection…
Học kết hợp
Trang 4
HỌC PHẦN: LẬP TRÌNH WEB BẰNG ASP.NET
Nếu thấy cửa sổ này thì chọn Microsoft SQL Server và kích vào nút
Continue
Chạy SQL Server để lấy server name. Nhập Server name và chọn Database
WineStore rồi kích OK
Kích Next
Học kết hợp
Trang 5
HỌC PHẦN: LẬP TRÌNH WEB BẰNG ASP.NET
Chọn Tables và kích Finish
Các model được sinh ra tương ứng với các bảng trong Database
Học kết hợp
Trang 6
HỌC PHẦN: LẬP TRÌNH WEB BẰNG ASP.NET
Mở các fiel WineStoreDB.cs là lớp DBContext, Catalogy.cs và Product.cs là
các lớp entity để xem code.
Mở file Web.config để xem <connectionStrings>
4. Tùy biến hiển thị tên các property trong các lớp Model và đưa vào các
thông báo lỗi.
Học kết hợp
Trang 7
HỌC PHẦN: LẬP TRÌNH WEB BẰNG ASP.NET
5. Tạo chức năng CRUD (Thêm, xem, sửa, xóa) cho bảng Catalogy
Kích vào Build ReBuild Solution để build lại project (Phải làm trước khi
tạo controller)
Kích chuột phải vào folder Controllers chọn AddController… Sau đó
chọn mẫu MVC 5 Controller with view, using Entity Framework như
trong hình.
Học kết hợp
Trang 8
HỌC PHẦN: LẬP TRÌNH WEB BẰNG ASP.NET
Chọn như trong hình
Sửa lại phần action link của _Layout.cshtml
Ấn phím F5 (hoặc Ctrl+F5) để chạy thử. Kích vào “Danh mục”
Sửa lỗi trong file Index.cshtml phần ActionLink
Học kết hợp
Trang 9
HỌC PHẦN: LẬP TRÌNH WEB BẰNG ASP.NET
Ấn phím F5 (hoặc Ctrl+F5) để chạy thử. Kích vào “Danh mục”. Thử các nút
Create New, Edit, Details, Delete
Sửa các nút lệnh thành tiếng Việt
Tùy chỉnh các chức năng để xử lý lỗi
Chạy chức năng của Thêm danh mục.
o Nhập một danh mục mới với khơng có tên.
o Nhập một danh mục mới với mã danh mục trùng với một mã đã có.
Sửa lại code trong action method [HttpPost]Create đưa try… catch vào
để bẫy lỗi như sau:
Trong view Create.cshtml thêm đoạn code trên dịng @section Scripts
để hiển thị thơng báo lỗi như sau:
Ấn phím F5 (hoặc Ctrl+F5) để chạy thử.
Học kết hợp
Trang 10
HỌC PHẦN: LẬP TRÌNH WEB BẰNG ASP.NET
Làm tương tự với [HttpPost]Edit
Sửa lại code trong action method [HttpPost]Edit đưa try… catch
vào để bẫy lỗi
Trong view Edit.cshtml thêm đoạn code trên dịng @section
Scripts để hiển thị thơng báo lỗi
Sửa lại code trong action method DeleteConfirmed đưa try… catch vào
để bẫy lỗi xóa bản ghi như sau:
Trong view Delete.cshtml thêm đoạn code để hiển thị thông báo lỗi như
sau:
Ấn phím F5 (hoặc Ctrl+F5) để chạy thử.
6. Tạo chức năng CRUD (Thêm, xem, sửa, xóa) cho bảng Product
Thêm Controllers có mẫu gắn với model class là Product
Sửa lại phần action link của _Layout.cshtml thêm một Actionlink:
<li>@Html.ActionLink("Sản phẩm", "Index", "Products")</li>
Sửa các nút lệnh thành tiếng Việt
Tùy chỉnh các chức năng để xử lý lỗi:
Học kết hợp
Trang 11
HỌC PHẦN: LẬP TRÌNH WEB BẰNG ASP.NET
[HttpPost]Create
Trong view Create.cshtml thêm đoạn code trên dòng @section Scripts
để hiển thị thơng báo lỗi như sau:
Ấn phím F5 (hoặc Ctrl+F5) để chạy thử.
Chạy chức năng của Thêm sản phẩm.
Khơng nhập thơng tin gì mà kích ln vào nút Tạo xem hiển thị lỗi.
Sửa lại model Product.cs thêm các thông báo lỗi vào các trường số không
được NULL
Học kết hợp
Trang 12
HỌC PHẦN: LẬP TRÌNH WEB BẰNG ASP.NET
Xóa bớt phần hiển thị của cột Mô tả, Giá nhập, Năm sản xuất, Vùng trên
view Index.cshtml
Sửa lại Create.cshtml và Edit.cshtml phần nhãn hiển thị từ
“CatalogyID” thành “Danh mục”
Học kết hợp
Trang 13
HỌC PHẦN: LẬP TRÌNH WEB BẰNG ASP.NET
7. Hiển thị ảnh
7.1. Hiển thị ảnh của sản phẩm trong danh sách sản phẩm
Tạo folder wwwroot và copy folder chứa ảnh sản phẩm vào folder này.
Trong view Index.cshtml của folder Products sửa đoạn code hiển thị tên file
ảnh
Thành
<td>
@{
//Lấy đường dẫn file ảnh
string ImagePath = "~/wwwroot/WineImages/" + item.Image;
}
<img src="@Url.Content(ImagePath)" width="100" class="img-thumbnail" />
@Html.DisplayFor(modelItem => item.Image)
</td>
Ấn phím F5 (hoặc Ctrl+F5) để chạy thử.
Trong view Details.cshtml của folder Products sửa đoạn code hiển thị tên
file ảnh
Thành
Học kết hợp
Trang 14
HỌC PHẦN: LẬP TRÌNH WEB BẰNG ASP.NET
<dt>
@{
//Lấy đường dẫn file ảnh
string ImagePath = "~/wwwroot/WineImages/" + Model.Image;
}
<img src="@Url.Content(ImagePath)" width="300" class="img-thumbnail" />
@Html.DisplayFor(model => Model.Image)
</dt>
7.2. Upload ảnh trong phần thêm sản phẩm mới
Trong view Create.cshtml của folder Products
Sửa @using (Html.BeginForm()) thành
@using (Html.BeginForm("Create","Products",FormMethod.Post, new {
enctype="multipart/form-data" }))
sửa đoạn code lấy tên file ảnh
Thành
<div class="form-group">
@Html.LabelFor(model => model.Image, htmlAttributes: new { @class = "controllabel col-md-2" })
<div class="col-md-10">
<label for="ufile" style="cursor:pointer;">Chọn file ảnh</label>
onchange="loadFile(event)" />
</div>
</div>
Thêm đoạn code script sau vào cuối file:
<script>
var loadFile = function (event) {
var image = document.getElementById('output');
image.src = URL.createObjectURL(event.target.files[0]);
};
</script>
Trong ProductsController sửa action [HttpPost]Create() như sau:
Học kết hợp
Trang 15
HỌC PHẦN: LẬP TRÌNH WEB BẰNG ASP.NET
try
{
if (ModelState.IsValid)
{
product.Image = "";
var f = Request.Files["ImageFile"];
if (f != null && f.ContentLength > 0)
{
//User Namespace called: System.IO
string FileName = System.IO.Path.GetFileName(f.FileName);
//Lấy tên file upload
string UploadPath = Server.MapPath("~/wwwroot/WineImages/" + FileName);
//Copy và lưu file vào server
f.SaveAs(UploadPath);
//Lưu tên file vào trường Image
product.Image = FileName;
}
db.Products.Add(product);
db.SaveChanges();
}
return RedirectToAction("Index");
}
catch ( Exception ex)
{
ViewBag.Error = "Lỗi nhập dữ liệu!" + ex.Message;
return View(product)
}
Trong view Create.cshtml thêm đoạn code trên dòng @section Scripts
để hiển thị thơng báo lỗi như sau:
Ấn phím F5 (hoặc Ctrl+F5) để chạy thử.
7.3. Upload ảnh trong phần sửa sản phẩm
Trong view Edit.cshtml của folder Products
Sửa @using (Html.BeginForm()) thành
Khai báo biến lấy đường dẫn đến file ảnh
sửa đoạn code lấy hiển thị tên file ảnh
Học kết hợp
Trang 16
HỌC PHẦN: LẬP TRÌNH WEB BẰNG ASP.NET
Thành
<div class="form-group">
@Html.LabelFor(model => model.Image, htmlAttributes: new { @class = "controllabel col-md-2" })
<div class="col-md-10">
<label for="ufile" style="cursor:pointer;">Chọn file ảnh</label>
onchange="loadFile(event)" />
</div>
</div>
Thêm đoạn code script sau vào cuối file:
Trong ProductsController sửa action [HttpPost]Edit() như sau:
try
{
if (ModelState.IsValid)
{
product.Image = "";
var f = Request.Files["ImageFile"];
if (f != null && f.ContentLength > 0)
{
string FileName = System.IO.Path.GetFileName(f.FileName);
string UploadPath = Server.MapPath("~/wwwroot/WineImages/" + FileName);
f.SaveAs(UploadPath);
product.Image = FileName;
}
db.Entry(product).State = EntityState.Modified;
db.SaveChanges();
}
return RedirectToAction("Index");
}
catch (Exception ex)
{
ViewBag.Error = "Lỗi sửa dữ liệu!" + ex.Message;
return View(product);
}
Trong view Edit.cshtml thêm đoạn code trên dịng @section Scripts để
hiển thị thơng báo lỗi như sau:
Học kết hợp
Trang 17
HỌC PHẦN: LẬP TRÌNH WEB BẰNG ASP.NET
Ấn phím F5 (hoặc Ctrl+F5) để chạy thử.
Học kết hợp
Trang 18