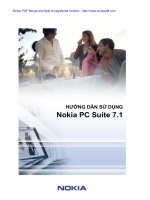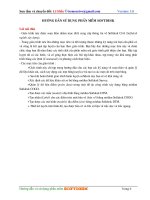HƯỚNG DẪN SỬ DỤNG ỨNG DỤNG HIK-PROCONNECT MOBILE CLIENT V1 1 1
Bạn đang xem bản rút gọn của tài liệu. Xem và tải ngay bản đầy đủ của tài liệu tại đây (3.32 MB, 44 trang )
Hik-ProConnect Mobile Client V1.1.1
User Manual
Hik-ProConnect Mobile Client V1.1.1 User Manual
Legal Information
©2020 Hikvision Europe B.V. All rights reserved.
About this Manual
The Manual includes instructions for using and managing the Product. Pictures, charts, images and
all other information hereinafter are for description and explanation only. The information
contained in the Manual is subject to change, without notice, due to firmware updates or other
reasons. Please find the latest version of this Manual at the Hikvision website ( https://
www.hikvision.com/ ).
Please use this Manual with the guidance and assistance of professionals trained in supporting the
Product.
Trademarks
and other Hikvision's trademarks and logos are the properties of
Hikvision in various jurisdictions.
Other trademarks and logos mentioned are the properties of their respective owners.
Disclaimer
TO THE MAXIMUM EXTENT PERMITTED BY APPLICABLE LAW, THIS MANUAL AND THE PRODUCT
DESCRIBED, WITH ITS HARDWARE, SOFTWARE AND FIRMWARE, ARE PROVIDED “AS IS” AND “WITH
ALL FAULTS AND ERRORS”. HIKVISION MAKES NO WARRANTIES, EXPRESS OR IMPLIED, INCLUDING
WITHOUT LIMITATION, MERCHANTABILITY, SATISFACTORY QUALITY, OR FITNESS FOR A PARTICULAR
PURPOSE. THE USE OF THE PRODUCT BY YOU IS AT YOUR OWN RISK. IN NO EVENT WILL HIKVISION
BE LIABLE TO YOU FOR ANY SPECIAL, CONSEQUENTIAL, INCIDENTAL, OR INDIRECT DAMAGES,
INCLUDING, AMONG OTHERS, DAMAGES FOR LOSS OF BUSINESS PROFITS, BUSINESS
INTERRUPTION, OR LOSS OF DATA, CORRUPTION OF SYSTEMS, OR LOSS OF DOCUMENTATION,
WHETHER BASED ON BREACH OF CONTRACT, TORT (INCLUDING NEGLIGENCE), PRODUCT LIABILITY,
OR OTHERWISE, IN CONNECTION WITH THE USE OF THE PRODUCT, EVEN IF HIKVISION HAS BEEN
ADVISED OF THE POSSIBILITY OF SUCH DAMAGES OR LOSS.
YOU ACKNOWLEDGE THAT THE NATURE OF INTERNET PROVIDES FOR INHERENT SECURITY RISKS,
AND HIKVISION SHALL NOT TAKE ANY RESPONSIBILITIES FOR ABNORMAL OPERATION, PRIVACY
LEAKAGE OR OTHER DAMAGES RESULTING FROM CYBER-ATTACK, HACKER ATTACK, VIRUS
INSPECTION, OR OTHER INTERNET SECURITY RISKS; HOWEVER, HIKVISION WILL PROVIDE TIMELY
TECHNICAL SUPPORT IF REQUIRED.
YOU AGREE TO USE THIS PRODUCT IN COMPLIANCE WITH ALL APPLICABLE LAWS, AND YOU ARE
SOLELY RESPONSIBLE FOR ENSURING THAT YOUR USE CONFORMS TO THE APPLICABLE LAW.
ESPECIALLY, YOU ARE RESPONSIBLE, FOR USING THIS PRODUCT IN A MANNER THAT DOES NOT
INFRINGE ON THE RIGHTS OF THIRD PARTIES, INCLUDING WITHOUT LIMITATION, RIGHTS OF
PUBLICITY, INTELLECTUAL PROPERTY RIGHTS, OR DATA PROTECTION AND OTHER PRIVACY RIGHTS.
YOU SHALL NOT USE THIS PRODUCT FOR ANY PROHIBITED END-USES, INCLUDING THE
DEVELOPMENT OR PRODUCTION OF WEAPONS OF MASS DESTRUCTION, THE DEVELOPMENT OR
i
Hik-ProConnect Mobile Client V1.1.1 User Manual
PRODUCTION OF CHEMICAL OR BIOLOGICAL WEAPONS, ANY ACTIVITIES IN THE CONTEXT RELATED
TO ANY NUCLEAR EXPLOSIVE OR UNSAFE NUCLEAR FUEL-CYCLE, OR IN SUPPORT OF HUMAN
RIGHTS ABUSES.
IN THE EVENT OF ANY CONFLICTS BETWEEN THIS MANUAL AND THE APPLICABLE LAW, THE LATER
PREVAILS.
ii
Hik-ProConnect Mobile Client V1.1.1 User Manual
Symbol Conventions
The symbols that may be found in this document are defined as follows.
Symbol Description
Danger Indicates a hazardous situation which, if not avoided, will or could
result in death or serious injury.
Caution Indicates a potentially hazardous situation which, if not avoided, could
Note result in equipment damage, data loss, performance degradation, or
unexpected results.
Provides additional information to emphasize or supplement
important points of the main text.
iii
Hik-ProConnect Mobile Client V1.1.1 User Manual
Contents
Chapter 1 Introduction ............................................................................................................... 1
1.1 Target Audience ..................................................................................................................... 1
1.2 Running Environment ............................................................................................................ 1
Chapter 2 Account Management ................................................................................................ 2
2.1 Register an Installer Admin Account ...................................................................................... 3
2.2 Manage Company Information .............................................................................................. 5
Chapter 3 Login .......................................................................................................................... 7
Chapter 4 Hik-ProConnect Mobile Client Overview ..................................................................... 8
Chapter 5 Manage Site ............................................................................................................. 13
5.1 Site Page Introduction .......................................................................................................... 13
5.2 Add New Site ........................................................................................................................ 14
5.3 Add Existing Site ................................................................................................................... 16
5.4 Invite Site Owner ................................................................................................................. 17
5.5 Apply for Authorization Permission from Site Owner .......................................................... 18
Chapter 6 Manage Device ......................................................................................................... 20
6.1 Add Device ........................................................................................................................... 20
6.1.1 Connect Offline Device to Network ............................................................................ 20
6.1.2 Add Device by Scanning QR Code ............................................................................... 20
6.1.3 Manually Add Device .................................................................................................. 22
6.2 Apply for Live View & Configuration Permission .................................................................. 23
6.3 Add Linkage Rule .................................................................................................................. 23
6.3.1 Add Custom Linkage Rule ............................................................................................ 24
6.3.2 Add Linkage Rule Based on Pre-defined Template ...................................................... 29
6.4 Add Exception Rule .............................................................................................................. 31
6.5 Enable Device to Send Notifications .................................................................................... 33
6.6 Upgrade Device .................................................................................................................... 34
iv
Hik-ProConnect Mobile Client V1.1.1 User Manual
6.7 View Live Video .................................................................................................................... 35
6.8 More Functions .................................................................................................................... 36
Chapter 7 Exception Center ...................................................................................................... 37
v
Hik-ProConnect Mobile Client V1.1.1 User Manual
Chapter 1 Introduction
Hik-ProConnect is a convergent, cloud-based security solution that helps manage services for your
customers and expand your business by subscription offers. You can monitor the system health
status of your customers' sites (even resolving problems) remotely, using a simple and reliable
platform. Hik-ProConnect solution enables you to customize security solutions for customers with
fully-converged Hikvision devices, covering video, intrusion, access, intercom, and more.
Hik-ProConnect provides different ways/clients for Installers or end users to access the platform or
manage resources.
• Hik-ProConnect Portal: Portal for Installer Admin and Installers logging into Hik-ProConnect to
manage the security business, including permission and employees management, site
management, devices management, and devices health monitoring, etc.
• Hik-ProConnect Mobile Client: Mobile Client for Installer Admin and Installers logging into Hik-
ProConnect to manage site, apply for site information management permission from end user,
manage and configure the devices, etc.
• Hik-Connect Mobile Client: Mobile Client for end users to manage their devices, accept the
Installer's invitation as the site owner, approve the Installer's application of site information
management permission, etc.
1.1 Target Audience
This manual provides the Installer with the essential information and instructions about how to use
Hik-ProConnect Mobile Client to manage the security business.
This manual describes how to add new or existing site for management, apply for site
authentication permission from end user, manage and configure the devices, etc.
1.2 Running Environment
The following is the recommended system requirement for running the mobile client.
System Requirement
For iOS: iOS 10 or later versions (since iPhone 6 or iPad Air).
For Android: Android 5.0 or later versions.
Memory
For iOS: 1 GB or above.
For Android: 2 GB or above.
1
Hik-ProConnect Mobile Client V1.1.1 User Manual
Chapter 2 Account Management
There are two types of accounts: Installer Admin and Installer. Each company has only one Installer
Admin but can have multiple Installers.
Installer Admin
The Installer Admin has full access to the functions in the system. Usually, the Installer Admin
can be the manager of the installation company.
Installer
Installers are "sub-accounts" to the Installer Admin and are controlled by permission for what
they can do. For example, they can only manage the sites that are assigned to them. Usually, the
Installers are the employees in the installation company.
The installation company should first register an Installer Admin account, and then invite the
employees to register Installer accounts.
The flow chart of the whole process is shown as follows.
Note
The latter three steps in the flow chart (Set Role and Permission, Invite Employees, and Accept
Invitation and Register Installer Accounts) are only supported on the Portal currently. For detailed
instructions about these three steps, refer to User Manual of Hik-ProConnect Portal.
Figure 2-1 Flow Chart of Account Management
• Register an Installer Admin Account: The surveillance installation company should first register
an Installer Admin account before accessing any functions of Hik-ProConnect. For details, refer to
Register an Installer Admin Account .
• Fill in Company Information: After registering an Installer Admin account, you should bind your
company information (including company name, country, logo, business license number, etc.)
with this account for better service. For details, refer to Manage Company Information .
• Set Role and Permission: Before adding an employee to the system, you can create different
roles with different permissions for accessing system resources.
• Invite Employees: You can invite employees to register Installer accounts and assign different
roles to employees to grant the permissions to her/him.
• Accept Invitation and Register Installer Accounts: The employees can accept the invitation and
register Installer accounts to manage sites and devices.
2
Hik-ProConnect Mobile Client V1.1.1 User Manual
2.1 Register an Installer Admin Account
The surveillance installation company should first register an Installer Admin account before
accessing any functions of Hik-ProConnect.
Steps
1. On the login page, tap Not Registered? to enter the registration page.
2. Select the country/region of your company.
Note
After registration, the country or region you selected for your company cannot be changed.
3. Enter an email address which will be bound with the Installer Admin account after registration.
4. Set the password of your account and confirm the password.
Note
We highly recommend you to create a strong password of your own choosing (using a minimum
of 8 characters, including at least three kinds of following categories: upper case letters, lower
case letters, numbers, and special characters) in order to increase the security of your product.
And we recommend you change your password regularly, especially in the high security system,
changing the password monthly or weekly can better protect your product.
5. Enter your name and phone number.
6. Enter the authentication code which is used for authenticating that you are a professional
Installer.
Note
• Send your email address to the regional distributor or national distributor, and apply for an
authentication code.
• If the authentication code is optional, you can leave it empty and authenticate your Installer
Admin account later via the Hik-ProConnect Portal. For details about authenticating your
account, refer to User Manual of Hik-ProConnect Portal.
• The authentication code should contain 10 digits.
3
Hik-ProConnect Mobile Client V1.1.1 User Manual
Figure 2-2 Register Page
7. Optional: Check I would like to receive marketing communications by emails from Hik-
ProConnect about services and activities. I understand that at any time I can unsubscribe. to
subscribe. You can unsubscribe from it in the Me page.
• If subscription succeeded, you will receive a confirmation email in a few minutes. You can
unsubscribe by clicking the URL in the email if needed.
• After subscription, we will send emails about latest Hik-ProConnect activities, product
updates, surveys, and special offers, to the email address which is used for your account
registration.
8. Check I agree to the Terms of Service and Privacy Policy if you accept the details in these
agreements.
9. Tap Register.
A registration confirmation email will be sent to the email address you entered in the above-
mentioned step.
10. Tap Verify Now in the email you received.
After verification completed, you enter the login page of Hik-ProConnect.
Result
You can log into Hik-ProConnect with this account, and perform other operations such as site
management, etc.
What to do next
After registering an Installer Admin account, you can log into Hik-ProConnect with your account.
You need to fill in the information of your company to bind with your account. For details, refer to
Manage Company Information .
4
Hik-ProConnect Mobile Client V1.1.1 User Manual
2.2 Manage Company Information
After registering an Installer Admin account, you should bind your company information (including
company name, country, logo, business license number, etc.) with this account for better service.
Before You Start
Register an Installer Admin account first. For details, refer to Register an Installer Admin Account .
Steps
1. After Installer Admin registration and login, the Company Information page will pop up.
Figure 2-3 Bind Company Information Page
2. Enter the name of your company .
3. Enter your phone number.
4. Enter an email address which will be bound with the Installer Admin account after registration.
5. Enter other information of your company, such as address, city, state/province/region, and
postal code.
6. Enter the business license number and VAT number of your company which will be used for
qualification verification.
7. Tap + to upload a picture of the company's logo.
Note
• The picture should be in JPG, JPEG, or PNG format.
• Recommended picture size: Height = 200 px, 200 px ≤ Width ≤ 600 px.
8. Optional: Enter the website of your company if any.
9. Tap OK.
5
Hik-ProConnect Mobile Client V1.1.1 User Manual
After setting your company's information, you enter the Home page of the Hik-ProConnect
Mobile Client.
Note
If you want to edit your company information, log in to the Portal to edit. See the User Manual
Hik-ProConnect Portal for details.
6
Hik-ProConnect Mobile Client V1.1.1 User Manual
Chapter 3 Login
After login by an Installer Admin account or Installer account, you can manage sites and devices,
and perform health monitoring and so on.
Before You Start
• Make sure you have registered an account. See User Manual of Hik-ProConnect Portal for details
about registration.
• Make sure you have agreed the Terms of Service and Privacy Policy.
Steps
1. Tap to start the mobile client.
2. Enter the registered email and password.
3. Optional: Reset the password if you have forgotten the password.
1) Tap Forgot Password to enter the resetting password page.
2) Tap Get Verification Code.
You will receive a verification code sent by the portal in your email box.
3) Enter the received verification code in the Verification Code field.
4) Enter the new password and confirm password.
Note
We highly recommend you to create a strong password of your own choosing (using a
minimum of 8 characters, including at least three kinds of following categories: upper case
letters, lower case letters, numbers, and special characters) in order to increase the security
of your product. And we recommend you change your password regularly, especially in the
high security system, changing the password monthly or weekly can better protect your
product.
5) Tap OK.
By default, you will be required to log in by the new password.
4. Tap Login.
By default, you will enter the site list page.
7
Hik-ProConnect Mobile Client V1.1.1 User Manual
Chapter 4 Hik-ProConnect Mobile Client Overview
Hik-ProConnect Mobile Client provides access to the Hik-ProConnect from your smart phone.
After logging into the Hik-ProConnect via Mobile Client, the Home page will show.
Main Modules
The Hik-ProConnect Mobile Client is divided into four main modules. You can access these modules
via the navigation panel on the bottom.
Table 4-1 Main Modules of Hik-ProConnect Mobile Client
Module Description
Home On the Home page, you can view the overview of your sites, managed
devices, received exceptions, and other quick entries such as key
features, and recently visited sites.
Site In the Site module, the site list will show. A Site represents a physical
location where devices are installed and through which the Installer
Admin/Installer can manage the devices.
Exception Center After setting the exception rules, when an exception occurs on the
device, the device will push a notification to the Mobile Client (if the
Received by in the rule contains Mobile Client) and you can view all the
notifications of exception received by the Mobile Client in the Exception
Center.
Me View Account Information: You can view the information of the current
account, including name, email, profile, and phone number.
Note
You can edit the account information via the Hik-ProConnect Portal. For
details, refer to User Manual of Hik-ProConnect Portal.
Marketing Communications: For Installer Admin, if you didn't subscribe
marketing communications when account registration, you can subscribe
to the marketing communications about Hik-ProConnect.
After subscription, we will send emails about latest Hik-ProConnect
activities, product updates, surveys, and special offers, to the email
address which is used for your account registration.
You can unsubscribe at any time here. After unsubscription, you will not
receive any marketing communication emails from us.
Change Password: Change the password of the current account.
8
Hik-ProConnect Mobile Client V1.1.1 User Manual
Module Description
Note
We highly recommend you to create a strong password of your own
choosing (using a minimum of 8 characters, including at least three
kinds of following categories: upper case letters, lower case letters,
numbers, and special characters) in order to increase the security of
your product. And we recommend you change your password regularly,
especially in the high security system, changing the password monthly
or weekly can better protect your product.
About: You can view the version of the current platform, and read the
agreements, including terms of service, privacy policy, and open source
license.
Help: Open the user manual of the Hik-ProConnect Mobile Client. You
can enter keywords to search the information you want in the user
manual for help.
Feedback: If you have any questions or suggestions about the system,
you can submit feedback to us.
1. Select a type for your feedback and then enter your suggestions and
questions in the pop-up window and attach a picture if necessary.
2. Enter an email address. After we receive your feedback, we will send
an email to this address if we get an conclusion.
3. Click Submit.
Logout: Log out of the current account and return to the login page.
9
Hik-ProConnect Mobile Client V1.1.1 User Manual
Home Page Introduction
Figure 4-1 Home Page
10
Hik-ProConnect Mobile Client V1.1.1 User Manual
No. Name Table 4-2 Home Page Description
Introduction
1 Shortcut
Three shortcuts of the key features on Hik-ProConnect Mobile
2 Banner Client.
3 Site Overview • Add New Site: Add a new site for managing the devices of end
4 Exception Overview user. For detailed instructions, refer to Add New Site .
5 Recently Visited Sites • Add Device: Add devices to a site manually or add by scanning
the QR codes on the devices. For detailed instructions, refer to
Add Device .
• Linkage Rule: Set a linkage rule which defines linked resource
and linkage actions when the source detects the triggering
event. For detailed instructions, refer to Add Linkage Rule .
There are some banners, showing the key features, functions, and
important information of Hik-ProConnect.
Note
You can inform your end users to download or update the Hik-
Connect Mobile Client (Version 4.3.0 and later) by sending the QR
code or download link to them.
You can view the number of sites managed in total. Besides, you
can view:
• Not Invited: The number of sites for which no site owners are
invited.
• Not Accepted: The number of sites of which the site owner
invitation are not accepted.
• Unauthorized: The number of sites which are not authorized to
you.
Note
You can click to enter the site list. For detailed instructions
about site management, refer to Manage Site .
You can view the number of received exceptions and the
proportions of each type of the exceptions.
Note
You can click to enter Exception Center to check the received
exceptions. For detailed instructions about Exception Center,
refer to Exception Center .
You can view the five sites which you visited recently.
11
Hik-ProConnect Mobile Client V1.1.1 User Manual
No. Name Introduction
Click the site name to enter the site details page.
12
Hik-ProConnect Mobile Client V1.1.1 User Manual
Chapter 5 Manage Site
A site can be regarded as an area or location with actual time zone and address, such as the end
user's home, office, etc. The Installer can add the authorized devices of end user to the site and
uses the site to manage and configure the devices remotely.
The Site Management function provides adding and deleting sites, inviting the end user as the site
owner, applying for site authorization from site owner, etc.
5.1 Site Page Introduction
On the Site page, you can view the sites that are assigned to you (the Installer Admin as well as
Installers with Assign Site permission can view all the sites of the company), and perform some
operations for the sites, such as searching site, adding site, inviting site owner, etc.
There are different statuses for the sites in site list.
Not Invited
The site is newly added, and you have not invited the end user as the site owner, or the end
user has not accepted the invitation.
Not Registered
The invitation has be sent to end user who has not registered a Hik-Connect account.
Not Accepted
The invitation has be sent but not be accepted by end user who has registered a Hik-Connect
account.
Invited, Not Authorized (Shown as No Commission Authorization)
The end user accepts the invitation as the site owner, but the site is not authorized to the
Installer.
Authorized and Monitoring (Shown as Email Address or Phone Number)
The Installer gets the authorization of the site from the end user.
Note
According to site status, the Installer Admin and Installers with site management permission can
perform the following operations in the table below.
13
Hik-ProConnect Mobile Client V1.1.1 User Manual
Table 5-1 Supported Operations in Different Statuses
Supported Not Invited Not Accepted Invited, Not Authorized and
Operations Not Registered Authorized Monitoring
(Shown as No
Search Site Commission (Shown as Email
Invite Site Owner Authorization Address or Phone
Manage Device
Edit Site √ √ √ Number)
Delete Site √
Apply for √ √ × ×
Authorization √
√ √ × √
×
√ √ × ×
√ √ ×
× × √
5.2 Add New Site
When the end user wants the installation company to provide installing service, the Installer Admin
or Installer with related permissions needs to create a new site for managing these devices of end
user.
Before You Start
Make sure you have the permission of adding new site.
Steps
1. Tap Site tab at the bottom to enter Site page.
2. Tap to enter Add New Site page.
14