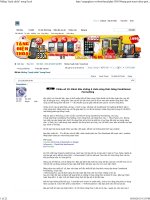Những tuyệt chiêu trong Powerpoint 2010 doc
Bạn đang xem bản rút gọn của tài liệu. Xem và tải ngay bản đầy đủ của tài liệu tại đây (700.91 KB, 14 trang )
Những tuyệt chiêu trong PowerPoint 2010
Posted on 20/01/2011
PowerPoint là một trong những sản phẩm chiến lược nhất của bộ Microsoft Office và
đã được ra mắt người dùng từ những phiên bản đầu tiên từ tháng 10/1990 dành cho
Windows 2.0. Sau nhiều năm cải tiến và tiếp cận người dùng, đến nay PowerPoint đã
trở thành một sản phẩm quen thuộc cho bất cứ ai muốn làm công tác trình bày. Bạn có
thể dùng PowerPoint để làm lịch, sách, business card, bằng cấp chứng nhận, đồ thị, tờ
rơi, biểu mẫu, thư mời, báo cáo…thậm chí bạn có thể dùng để thể hiện các ý tưởng
phục vụ cho mục đích cộng đồng, hay giới thiệu một bài hát, một bài thơ, một câu châm
ngôn, triết lý, một câu chuyện, một mẫu quảng cáo v.v
Tính tương thích
Kể từ phiên bản 2007, PowerPoint đã mang dáng vẻ mới với giao diện Ribbon và lưu
trữ bài trình bày ở dạng OpenXML. Tuy nhiên, bạn vẫn có thể dùng PowerPoint 2010
để mở các tài liệu PowerPoint được tạo từ các phiên bản trước hoặc lưu lại một bài
trình bày theo định dạng cũ 97/2003. Nếu bạn đang dùng PowerPoint 2003 và muốn
mở một tài liệu của PowerPoint 2010 thì một số thành phần trên bài trình bày có thể
không chỉnh sửa được mà chỉ còn ở dạng hình ảnh.
Lưu trữ và sử dụng mọi lúc, mọi nơi
Sang phiên bản 2010, Microsoft đã cải tiến toàn bộ các sản phẩm của mình theo
phương châm là chạy trên cả máy tính để bàn, trên trình duyệt và điện thoại di động.
Một bài trình bày sau khi được hoàn tất có thể lưu trữ lên đĩa cứng của máy tính, có thể
lưu lên web với chức năng “Save to Web”, lưu trữ lên mạng intranet của công ty thông
qua “Save to SharePoint”.
Bạn có thể mở bài trình bày trực tiếp trên các trình duyệt web như IE, Firefox
3.5,Google Chrome, Safari 4.0 chỉ có Opera là chưa được hỗ trợ.
Bạn cũng có thể mở được các tài liệu PowerPoint 2010, Word 2010, Excel 2010 và
OneNote 2010 trực tiếp từ điện thoại di động có chạy Windows Mobile từ phiên bản 6.5
trở lên hoặc smartphone dùng hệ điều hành Symbian của Nokia dòng E-series.
Chỉnh sửa bài thuyết trình trực tuyến
Để có thể lưu trữ bài thuyết trình của mình lên mạng, trước tiên bạn cần phải đăng ký
một tài khoản miễn phí trên www.skydrive.com.
Sau khi đăng ký xong, bạn sẽ có một tài khoản sở hữu một không gian lưu trữ liên đến
25GB dữ liệu trực tuyến. Không những thế bạn còn có một địa chỉ e-mail dạng
<tênbạn>.hotmail.com hoặc <tênbạn>.live.com. Với kho lưu trữ này bạn có thể phục vụ
cho mục tiêu lưu trữ tài liệu, hình ảnh, video… và đặc biệt là bạn có thể tạo mật khẩu
để lưu trữ những vùng thông tin đặc biệt riêng tư hoặc bảo mật.
Sau khi đã lưu trữ bài trình bày của mình trên mạng, bạn có thể mở nó ngay trên trình
duyệt bất cứ lúc nào. Office Web Apps sẽ cho phép bạn thực hiện những chỉnh sửa
đơn giản ngay trên trình duyệt (như hình minh họa bên dưới).
Bổ sung nhiều template mới hấp dẫn cho PowerPoint 2010.
Ngoài những biểu mẫu thông thường với đủ thể loại phong phú từ File | New của
PowerPoint 2010
PowerPoint 2010 còn cho phép bạn dùng những biểu mẫu đặc biệt có background
động. Sở dĩ làm được những slide có hiệu ứng đặc biệt này là do PowerPoint 2010 cho
phép chạy chữ ngay trên nền của video bên dưới. Bạn có thể download trực tuyến
những biểu mẫu này tại đây. Rất đẹp, tạo ấn tượng mạnh và không mất nhiều công
sức.
/>qu=template+with+video&origin=TC101881359
Công cụ chỉnh sửa hình ảnh chuyên nghiệp trong PowerPoint 2010
Office 2010 bổ sung thêm nhiều công cụ hỗ trợ chỉnh sửa đồ họa rất thú vị. Từ một tấm
ảnh có sẵn ban có thể tạo nhiều hiệu ứng khác nhau như thay đổi màu sắc, bổ sung
thêm các hiệu ứng nghệ thuật như biến thành một bức vẽ bằng bút chì, tạo hiệu ứng
như gương, trên nhựa, cho tỏa sáng hoặc mờ đi, đổ bóng, phản chiếu … Bạn cũng có
thể dễ dàng tách bỏ phần màu nền để chỉ lấy hình ảnh của vật thể bên trên v.v
Hiệu ứng hoạt hình mới
PowerPoint 2010 bổ sung thêm chức năng sao chép hiệu ứng hoạt hình từ đối tượng
này sang đối tượng khác giúp bạn tiết kiệm được rất nhiều thời gian. Đồng thời cũng
cung cấp thêm nhiều hiệu ứng hoạt hình mới khá thú vị.
Hiệu ứng chuyển cảnh
PowerPoint 2010 bổ sung thêm những hiệu ứng chuyển cảnh 3-D rất hay. Tài liệu trình
bày của bạn sẽ giống như một đoạn video chuyên nghiệp vậy.
Bạn có thể xem thêm về các kiểu chuyển cảnh mới được tạo từ phiên bản PowerPoint
2010 với đoạn video sau đây
Broadcast slideshow
Tuy nhiên, một đặc điểm rất thú vị của PowerPoint 2010 là khả năng trình diễn từ xa
thông qua mạng internet. Chức năng này gọi là “Broadcast slideshow”
Thử tưởng tượng bạn mới hoàn tất một bài trình bày và muốn giới thiệu nội dung đó
cho một số khách hàng hoặc đối tác ở xa. Tuy nhiên, bạn không muốn gửi đi bài trình
bày này, và cũng không có điều kiện để đến tận nơi thuyết trình. Bạn vẫn có thể ngồi tại
nhà và thuyết trình nhanh qua internet. PowerPoint 2010 sẽ đưa toàn bộ nội dung bài
trình bày của bạn lên internet và cho bạn một đường link.
Bạn chỉ việc gửi cho khán giả của mình đường link và có thể bắt đầu bài trình bày của
mình thông qua internet (tất nhiên để có âm thanh bạn phải dùng điện thoại hoặc một
chương trình chat hoặc voice miễn phí nào đó như Live Messenger, Skype hoặc
Yahoo). Chức năng Broadcast slideshow của PowerPoint 2010 có thể chạy được trên
các trình duyệt như IE7, IE8, Firefox 3.5 and Safari 4. Trong một số trường hợp bạn sẽ
thấy font hiển thị bị lỗi (hoặc hiển thị không đúng). Có thể do Server chứa bài thuyết
trình của bạn không có font đặc biệt đó chẳng hạn. Tốt nhất bạn nên lưu bài thuyết trình
của mình lại cùng với font chữ bằng cách dùng File / Options / Save / Embed fonts in
the file như hình minh họa bên dưới.
Làm việc với video trong PowerPoint 2010
Xu hướng thuyết trình hiện nay sẽ dùng nhiều hình ảnh minh họa và video thay cho các
đoạn văn bản thông thường, Theo dự báo của Gartner thì đến năm 2013 sẽ có đến hơn
25% nội dung tài liệu mà người dùng văn phòng nhìn thấy sẽ được thể hiện ở dạng
video, hình ảnh và âm thanh. Và đó cũng chính là những cải tiến đáng kể trong
PowerPoint 2010
Chỉnh sửa video
Bạn có thể dễ dàng chèn vào bài trình bày một đoạn video ngắn. Sau đó dùng công cụ
Video Tools để chỉnh sửa nhanh chóng. Ví dụ như bạn có thể cắt ngắn đoạn video để
chọn đoạn cần trình bày mà thôi, muốn điều chỉnh âm thanh, muốn tạo hiệu ứng sáng
dần hoặc tối dần khi mở đầu hoặc kết thúc, muốn đoạn phim được chạy lặp đi lập lại
v.v…
Không chỉ dừng lại ở đó, bạn có thể thay đổi định dạng luôn cho đoạn phim thông qua
công cụ Video Format. Bạn có thể thay đổi màu sắc cho đoạn phim, tạo các hiệu ứng
cho phim như một hình ảnh thông thường. Ví dụ như tạo khung, đổ bóng, phản chiếu,
tỏa sáng, hình ảnh nổi lên hoặc chìm xuống, hiệu ứng 3 chiều, xoay v.v Bạn cũng có
thể tạo một hoặc nhiều “book mark” cho đoạn video để người trình bày có thể chuyển
nhanh đến đoạn cần biểu diễn thay vì phải chạy một cách tuần tự.
Chèn video từ mạng
Bạn cũng có thể nhúng một đoạn video và cũng có thể chèn một đoạn video từ mạng
internet.
Đoạn video có thể từ một địa chỉ web, một đường link hoặc đoạn mã nhúng đến đoạn
video trên Youtube chẳng hạn…
Chuyển bài thuyết trình thành đoạn video
Sau khi hoàn tất bài thuyết trình của mình, bạn có thể biến nó thành một đoạn video rất
dễ dàng với PowerPoint 2010. Như vậy đây cũng là một phương pháp mới để tạo video
mà không cần một chương trình đặc biệt của hãng thứ ba.
Cách thực hiện rất đơn giản với Save & Send | Create a Video như hình minh họa bên
dưới
Sau khi chuyển đổi bài thuyết trình thành một file video bạn có thể đưa nó lên Youtube,
facebook hoặc bất cứ mạng xã hội nào để làm công tác tuyên truyền, bạn cũng có thể
lưu chúng vào zune, ipod, hoặc điện thoại di động để xem lại bất cứ lúc nào, thậm chí
bạn cũng có thể tạo thành đĩa DVD và trình chiếu trên màn hình TV…
Để tạo ra một đoạn video hay bạn có thể kết hợp tính năng Slide Show của
PowerPoint 2010
Một số lưu ý chính khi dùng chức năng Slide Show như sau:
Nếu bạn muốn xác định thời gian cho từng slide và lồng cả giọng nói của mình vào
từng slide thì dùng lệnh Record Slide Show như hình minh họa bên dưới.
Nếu bạn muốn xác định thời gian chính xác cho từng slide mà không lồng tiếng của
mình vào thì có thể dùng lệnh Rehearsal Timing. PowerPoint 2010 sẽ mở màn hình ở
chế độ Full Screen và cho phép bạn nhập vào thời gian trình diễn cho từng slide một.
Ngoài ra còn rất nhiều tính năng mới hấp dẫn trong PowerPoint 2010 và trong một bài
viết tôi không thể trình bày hết. Hy vọng bạn sẽ có thể tự tìm hiểu thêm khi sử dụng
PowerPoint 2010