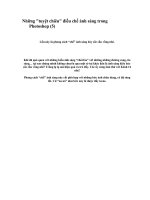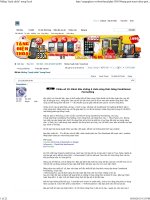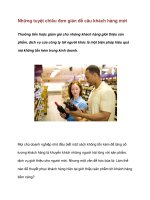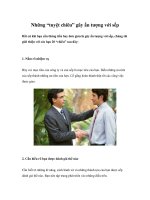Nhung tuyet chieu trong excel
Bạn đang xem bản rút gọn của tài liệu. Xem và tải ngay bản đầy đủ của tài liệu tại đây (1.21 MB, 22 trang )
Những "tuyệt chiêu" trong Excel
1 of 22
/>
Welcome, debutant
Diễn Đàn
Tin Mới
Tin tức thời trang
Bài Viết Mới Tin nhắn Hỏi/Đáp Lịch Cộng Đồng
Diễn Đàn
Máy Tính
Diễn đàn rao vặt
Chức năng diễn đàn
HỎI ĐÁP - CHIA SẺ KINH NGHIỆM
Thuốc nam
Hộp Tin Nhắn
Tùy Chỉnh
Thoát
Đăng ký
Chức Năng
Những "tuyệt chiêu" trong Excel
kết quả từ 21 tới 30 trên 35
Trang 3 trong 4
Đầu tiên
1 2 3 4
Cuối cùng
Ðề tài: Những "tuyệt chiêu" trong Excel
Công Cụ
Search Thread
Cho Điểm Đề Tài Này
Display
#21
27-12-2010 04:19 PM
Congngheso
Senior Member
Gia nhập:
Giới tính:
Chiêu số 19: Đánh dấu những ô chứa công thức bằng Conditional
Formatting
Dec 2010
Bài gởi:
2,946
Khi một ơ có chứa dữ liệu, bạn có thể muốn biết dữ liệu trong ô đơn thuần là dữ liệu nhập vào, hay dữ
liệu là kết quả của 1 công thức. Bạn có thể chỉ cần click chọn ơ đó và xem trên thanh cơng thức. Bạn
cũng có thể dùng phím tắt Ctrl + ~ để chuyển qua lại giữa chế độ xem giá trị và xem công thức.
Chiêu số 19 này sẽ giới thiệu với bạn 1 hàm tự tạo, kết hợp với Conditional Formatting để đánh dấu ô
chứa cơng thức. Bằng cách này có thể giúp bạn tìm ra tất cả những ô chứa công thức trong số 10.000 ơ
mà khơng phải ngó từng ơ một.
Mặc dù bạn có thể dùng 1 hàm có sẵn của Macro4 trong Conditional Formatting, như sau:
Trong hộp thoại Conditional Formatting, chọn công thức, gõ công thức này: = CELL(“type”,A1). Nhưng
hạn chế của việc dùng hàm Cell() là cơng thức sẽ tự tính lại mỗi khi có sự thay đổi nhỏ xíu trong bảng
tính. Vì Cell() là 1 hàm thuộc loại volatile. Khi Excel tính lại Cell() cho 10.000 ơ như trên sẽ khiến cho bạn
bực mình vì chờ đợi.
Do đó bạn hãy dùng tuyệt chiêu sau đây, đơn giản, dễ làm và không phải hàm loại volatile:
Bạn hãy nhấn Alt – F11 để vào cửa sổ VBA, nhấn chuột phải vào This Workbook để insert vào 1 module.
Nhập đoạn code sau vào khung soạn thảo:
PHP Code:
Function IsFormula (CheckCells As Range)
IsFormula = CheckCells.HasFormula
End Function
Do tính chất của Property HasFormula, hàm bạn mới tạo sẽ trả về các giá trị luận lý True, False. Nghĩa là
khi bạn gõ vào ô bất kỳ công thức = IsFormula(A1) sẽ cho kết quả True nếu A1 chứa công thức và cho
kết quả False nếu A1 chứa giá trị.
Đóng cửa sổ VBA lại, trở về bảng tính. Bây giờ đánh dấu toàn bộ vùng dữ liệu của bạn (có thể chọn dư ra
một số cột và dịng, phịng khi bạn cập nhật thêm dữ liệu) sao cho ô A1 là ô hiện hành.
Bằng cách như chiêu số 18, bạn vào được chỗ cần thiết để gõ công thức trong hộp thoại Conditional
Formatting, và gõ vào:
=IsFormula(A1), sau đó định dạng tô màu hoặc đổi màu chữ cho khác những ô còn lại.
Sau khi nhấn OK bạn sẽ được kết quả là tất cả những ô chứa công thức sẽ được tô màu. Nếu bạn thêm
hoặc thay đổi 1 ô, nếu ơ đó trở thành cơng thức thì lập tức ô đó đổi màu.
Đôi khi bạn không thấy kết quả, vì anh Bill lanh chanh và chậm hiểu, anh ta cho rằng công thức sử dụng
hàm của bạn là 1 text nên ảnh tự sửa thành : =”IsFormula(A1)”. Vậy bạn phải vào chỗ cũ sửa lại.
Bây giờ mỗi khi bạn sửa hoặc thêm 1 ô trở thành công thức, ô đó sẽ có màu. ngược lại, nếu bạn sửa 1
10/30/2011 9:15 PM
Những "tuyệt chiêu" trong Excel
2 of 22
/>công thức thành giá trị hoặc thêm giá trị vào 1 ơ, ơ đó sẽ khơng có màu.
Cái CF và cái UDF này đơn giản mà thực sự hữu ích, bạn nhỉ!
Diễn đàn cơng nghệ dành cho người yêu cong nghe so. Nơi khám phá dành cho bạn về iphone 4 , ipad
Trả lời ngay kèm theo trích dẫn này
#22
27-12-2010 04:21 PM
Congngheso
Chiêu thứ 20: Đếm hoặc cộng những ơ đã được định dạng có điều kiện
Senior Member
Gia nhập:
Giới tính:
Chúng ta thường hỏi: "Làm thế nào để tính tốn với những ơ đã được tơ một màu cụ thể nào đó?" Câu hỏi
này thường được nêu ra, bởi vì Excel khơng có một hàm bình thường nào để thưc hiện được nhiệm vụ
này; tuy nhiên, nó có thể được thực hiện bằng một hàm tự tạo.
Dec 2010
Bài gởi:
2,946
Vấn đề duy nhất xảy ra với việc sử dụng hàm tự tạo, là nó khơng thể lọc ra bất kỳ một loại định dạng nào
đã được áp dụng bởi việc định dạng có điều kiện (conditional formatting). Tuy nhiên, suy nghĩ một tí, bạn
vẫn có thể có được kết quả tương tự mà không phải cần đến một hàm tự tạo.
Giả sử rằng bạn có một danh sách dài những con số trong dãy $A$2:$A$100. Và bạn đã áp dụng định
dạng có điều kiện cho dãy đó: đánh dấu những ơ nào có giá trị nằm trong khoảng từ 10 đến 20. Bây giờ,
bạn muốn lấy ra giá trị của những ô thỏa mãn điều kiện mà bạn đã thiết lập, và tính tổng của những ơ đã
được áp dụng định dạng đó. Khơng có gì khó! Bạn đừng để những kiểu định dạng đã được áp dụng chi
phối bạn, nói cách khác, bạn khơng cần quan tâm những ơ đó được định dạng kiểu gì. Bạn chỉ cần
quan tâm đến điều kiện để áp dụng định dạng cho chúng (trong trường hợp này, là những ô có giá trị
trong khoảng từ 10 đến 20).
Bạn có thể dùng hàm SUMIF() để tính tổng của những ơ thỏa mãn điều kiện nào đó, nhưng chỉ một điều
kiện mà thơi! Nếu muốn có nhiều điều kiện, bạn phải dùng hàm SUMIFS() trong Excel 2007, hoặc là dùng
một công thức mảng. Ở đây tơi sẽ nói đến cơng thức mảng, vì nó có thể sử dụng trong hầu hết các phiên
bản của Excel.
Với trường hợp đã ví dụ trong bài này, bạn sử dụng một công thức mảng giống như sau:
=SUM(IF($A$2:$A$100>10, IF($A$2:$A$100<20, $A$2:$A$100)))
Khi nhập một công thức mảng, bạn đừng nhấn Enter, hãy nhấn Ctrl+Shift+Enter. Khi đó, Excel
sẽ tự động thêm một cặp dấu ngoặc ở hai đầu công thức, giống như vầy:
{=SUM(IF($A$2:$A$100>10, IF($A$2:$A$100<20, $A$2:$A$100)))}
Nếu bạn tự gõ cặp dấu ngoặc đó, thì cơng thức sẽ khơng chạy. Bạn phải để Excel làm việc này
cho bạn.
Và bạn cũng nên biết điều này: sử dụng cơng thức mảng có thể làm cho Excel tính tốn chậm
hơn, nếu như có q nhiều tham chiếu đến những dãy lớn.
Trên diễn đàn này có rất nhiều các bài viết về công thức mảng, bạn có thể tham khảo thêm. Hoặc nếu
bạn giỏi tiếng Anh và thích nghiên cứu sâu hơn về cơng thức mảng, bạn hãy ghé thăm trang web này:
/>
Một cách khác
Ngoài việc sử dụng cơng thức mảng, bạn có thể dùng một cột phụ để tham chiếu đến những ô bên cột A.
Những tham chiếu này sẽ trả về những giá trị của cột A mà thỏa mãn điều kiện bạn đã đặt ra (ví dụ: >
10, < 20). Để làm điều này, bạn theo các bước sau:
Chọn ô B2 và nhập vào đó cơng thức:
=IF(AND(A2>10, A2<20), A2, "")
Kéo cơng thức này xuống cho đến ô B100. Khi các công thức đã được điền vào, bạn sẽ có những giá trị
nằm trong khoảng 10 đến 20 (xuất hiện trong cột B).
Thêm một chiêu phụ: Để nhanh chóng "kéo" các cơng thức vào trong một cột xuống đến ô cùng
hàng với ô cuối cùng đã được sử dụng của cột ngay bên cạnh (trong trường hợp này, là "kéo" từ ô B2
đến ô B100, là ô tương ứng với ô cuối cùng đã được sử dụng trong cột A, ô A100), sau khi nhập
công thức trong ô đầu tiên (ô B2), hãy chọn ô đó, rồi nhấp đúp chuột (double click) vào cái
Fill handle (là cái núm chút xíu nằm ở góc dưới bên phải của ô được chọn, mà bạn vẫn thường dùng
để "kéo" cơng thức)
Bây giờ, bạn có thể chọn bất kỳ một ô nào mà bạn muốn xuất hiện tổng của những giá trị thỏa mãn điều
kiện đã đề ra, và sử dụng một hàm SUM bình thường (=SUM(B2:B100) chẳng hạn). Bạn có thể ẩn (Hide)
10/30/2011 9:15 PM
Những "tuyệt chiêu" trong Excel
3 of 22
/>cột B đi nếu bạn muốn.
Một cách khác nữa
Cách dùng cột phụ như tôi vừa nói, chắc chắn là chạy tốt rồi. Nhưng, Excel cịn có một hàm cho phép bạn
sử dụng hai hoặc nhiều điều kiện cho một dãy. Đó làm hàm DSUM().
Để thử nó, bạn dùng lại ví dụ ở trên: tính tổng của những giá trị trong dãy $A$2:$A$100 thỏa mãn điều
kiện lớn hơn 10 và nhỏ hơn 20. Bạn hãy chọn các ơ C1:D2, đặt tên cho nó là SumCriteria. Rồi chọn ơ C1,
nhập vào đó cơng thức: =$A$1, tham chiếu đến ô đầu tiên của Sheet. Copy công thức đó sang ơ D1, bạn
sẽ có hai bản sao cho ô tiêu đề của cột A, và những ô này (C1, D1) sẽ được dùng như những ô tiêu đề
của vùng điều kiện của hàm DSUM, vùng mà bạn đã đặt tên là SumCriteria (C1:D2).
Trong ô C2, nhập vào biểu thức >10. Trong ô D2, nhập vào biểu thức <20. Rồi tại ơ mà bạn muốn có kết
quả là tổng của những giá trị thỏa mãn điều kiện vừa nêu, nhập vào công thức sau:
=DSUM($A$1:$A$100, $A$1, SumCriteria)
DSUM là một hàm có hiệu quả nhất khi bạn làm việc với những ô thỏa mãn nhiều điều kiện; và không
giống như mảng, các Hàm cơ sở dữ liệu được thiết kế riêng cho những trường hợp này. Thậm chí khi
chúng tham chiếu đến những dữ liệu rất lớn, làm việc với những con số lớn, thì ảnh hưởng của chúng đến
tốc độ tính tốn là rất nhỏ so với việc dùng cơng thức mảng.
Thêm một cách khác nữa
Cách này, tôi học được trên Giải pháp Excel: Dùng hàm SUMPRODUCT().
Cũng với bài toán tính tổng của những giá trị trong dãy $A$2:$A$100 thỏa mãn điều kiện lớn hơn 10 và
nhỏ hơn 20. Bạn hãy chọn ơ mà bạn muốn có kết quả là tổng của những giá trị thỏa mãn điều kiện vừa
nêu, nhập vào công thức sau:
=SUMPRODUCT(($A$2:$A$100>10) * ($A$2:$A$100<20) * $A$2:$A$100)
Hoặc:
=SUMPRODUCT(--($A$2:$A$100>10), --($A$2:$A$100<20), $A$2:$A$100)
Diễn một cách bình dân, thì hàm SUMPRODUCT sẽ copy khối $A$2:$A$100 ra thành 3 mảng (trong bộ
nhớ máy tính): Mảng thứ nhất, nếu giá trị trong một ô mà > 10, ơ đó sẽ có giá trị là 1 (TRUE), cịn khơng
thì bẳng 0 (FALSE); Mảng thứ hai, cũng tương tự như vậy, nhưng áp dụng cho những ô có giá trị <20; và
Mảng thứ 3 có giá trị trong mỗi ô bằng các giá trị tương ứng trong $A$2:$A$100.
Tiếp theo, SUMPRODUCT sẽ nhân từng nhóm 3 giá trị tương ứng trong mỗi mảng với nhau. Bạn sẽ thấy,
chỉ khi nào giá trị trong mảng 1 và mảng 2 là 1, thì giá trị được nhân ra mới bằng giá trị tương ứng trong
$A$2:$A$100; cịn nếu có một giá trị nào đó trong mảng 1 hoặc mảng 2 mà bằng 0, thì kết quả của phép
nhân này sẽ bẳng 0. Nói cách khác, chỉ những giá trị nào trong $A$2:$A$100 thỏa mãn điều kiện >10 và
<20 thì mới được lấy ra.
Cuối cùng, SUMPRODUCT sẽ cộng hết các kết quả của phép nhân ở trên (SUM là phép tính tổng,
PRODUCT là phép tính nhân, SUMPRODUCT là tổng của các tích), và đó chính là kết quả mà ta muốn có.
Diễn đàn công nghệ dành cho người yêu cong nghe so. Nơi khám phá dành cho bạn về iphone 4 , ipad
Trả lời ngay kèm theo trích dẫn này
#23
27-12-2010 04:22 PM
Congngheso
Senior Member
Gia nhập:
Giới tính:
Chiêu thứ 21: Tơ màu dịng xen kẽ
Dec 2010
Bài gởi:
2,946
Ắt hẳn bạn đã từng thấy bảng tính Excel với những dịng tơ màu cách nhau, thí dụ dịng chẵn thì tơ
màu xám, dịng lẻ khơng tơ hoặc tơ màu khác.
Trình bày bảng tính tơ màu cách dịng như vậy khiến cho bảng tính có vẻ Pro và làm cho người dùng
dễ đọc dữ liệu. Bạn có thể định dạng từ từ bằng tay từng dòng, nếu bạn đủ kiên nhẫn, nhưng bạn biết
rồi đấy, kiên nhẫn 1 lần thì chưa đủ. Bạn sẽ phải bực mình khi cần xố dịng, chèn dịng, cập nhật dữ
liệu.
May sao, sử dụng Conditional Formatting có thể giúp bạn thực hiện tơ màu nhanh và loại bỏ hết
những phiền toái trên sau khi tơ màu.
Giả sử bạn có dữ liệu trong vùng A1:H57, và bạn dự trù sẽ cập nhật cho đến hết tháng sẽ khoảng 100
dòng. Vậy bạn đánh dấu chọn khối A1:H100 sao cho ô A1 là ô hiện hành. Dùng cách như chiêu 18,
19, để vào chỗ cần gõ công thức của chức năng Conditional Formatting, và gõ công thức sau:
= Mod(Row(),2)
10/30/2011 9:15 PM
Những "tuyệt chiêu" trong Excel
4 of 22
/>Nhấn format và chọn màu tơ cho dịng lẻ. Ngun nhân tơ dịng lẻ: Công thức trên sẽ cho các giá trị
lần lượt là 1, 0, 1, 0, … đến hết dòng 100, tương ứng với True, False, … và Conditional Formatting sẽ
chỉ tô dịng True.
Cũng như vậy nếu bạn muốn tơ màu cột cách cột, thì dùng cơng thức =Mod(Column(),2)
Ghi chú: Nếu bạn có sử dụng ASAP Utilities, bạn cũng có thể làm được như sau:
Vào menu ASAP – Row & Column – Color Each n’th row or column in selection
Chọn Row hoặc column tuỳ ý, chọn màu tuỳ ý, gõ 2 trong ô Steps, đánh dấu vào mục chọn
Conditional Formatting.
Kết quả công thức của Condition là =MOD(ROW()-1,2*1)+1<=1
Cơng thức trên có vẻ hơi phức tạp nhưng nếu rút gọn là: = Mod(Row()-1,2)=0 thì hiệu quả tương tự
như cơng thức trên. Sở dĩ nó phức tạp, là để có thể thay đổi phương pháp tô màu theo steps đã chọn.
10/30/2011 9:15 PM
Những "tuyệt chiêu" trong Excel
5 of 22
/>Thí dụ khi chọn step = 3, cách 2 dịng tơ 1 dịng, nghĩa là như hình sau: Chỉ tơ dịng có
Mod(Row()-1,3)=0
Mặc dù phương pháp này dễ thực hiện, nhưng không linh hoạt: Tất cả các dịng lẻ từ 1 đến 100 đều bị
tơ màu, dù có dữ liệu hay khơng. (nhớ lại, dữ liệu hiện tại của bạn chỉ đến dòng 57). Vậy có thể chỉ tơ
tự dộng đến hết dịng cuối có dữ liệu, cị những ơ chưa có dữ liệu chỉ bị tô màu sau khi nhập liệu
không? Hãy xem cách sau đây:
Tô màu động:
Chỉ cần bạn sửa công thức trên lại 1 xíu xiu:
=And( Mod(Row(),2),CountA($A1:$H1))
Chú ý chỗ tham chiếu tuyệt đối cột và tương đối dịng. Ý nghĩa cơng thức này là:
- khi bạn đứng ở dịng 1, đó là dịng lẻ và vùng A1:H1 có dữ liệu => tơ màu.
- Nếu bạn đứng ở dịng 10, cơng thức trở thành =And( Mod(Row(),2),CountA($A10:$H10)) nghĩa là
dịng chẵn và có dữ liệu => khơng tơ màu
- Nếu bạn đứng ở dịng 59: dịng lẻ nhưng khơng có dữ liệu => khơng tơ màu.
Mở rộng: Tơ màu cách 2 dịng tơ 1, hoặc tô xen kẽ 3 màu trở lên:
bạn chỉ cần sửa công thức ASAP cho phù hợp, kết hợp với CountA() cho linh hoạt. Thí dụ với các cơng
thức như hình:
bạn sẽ có kết quả như hình, dịng nào khơng có dữ liệu thì khơng tơ màu
10/30/2011 9:15 PM
Những "tuyệt chiêu" trong Excel
6 of 22
/>
Diễn đàn công nghệ dành cho người yêu cong nghe so. Nơi khám phá dành cho bạn về iphone 4 , ipad
Trả lời ngay kèm theo trích dẫn này
#24
27-12-2010 04:23 PM
Congngheso
Chiêu thứ 22: Tạo hiệu ứng 3D trong các bảng tính hay các ơ
Senior Member
Gia nhập:
Giới tính:
Bất cứ khi nào bạn nhìn thấy một hiệu ứng 3D trong một chương trình hoặc một ứng dụng, chẳng hạn
như Excel, ắt hẳn bạn sẽ thấy một sự đánh lừa qua thị giác được tạo ra bởi cách định dạng đặc biệt.
Chính bạn cũng có thể tạo ra hiệu ứng này một cách dễ dàng bằng cách định dạng một ô hoặc một dãy
các ô. Phiên bản Excel 2007 đã đưa vào các styles của ơ, vì vậy bạn có thể tạo hiệu ứng 3D và lưu nó lại
để sử dụng vào bất cứ khi nào bạn muốn.
Dec 2010
Bài gởi:
2,946
Hãy bắt đầu với một ví dụ đơn giản, chúng ta sẽ tạo hiệu ứng 3D cho một ơ để nó nhìn nổi lên trên giống
như một nút lệnh(button).
Trong một bảng tính trống, bạn chọn ơ D5. (Bạn chọn ơ D5 bởi vì nó khơng nằm rìa bảng tính). Dưới Cell
Options ở tab Home, chọn Format ➝ Format Cells ➝ Border (với phiên bản trước Excel 2007: Format ➝
Cells ➝ Border). Hoặc các bạn có thể click chuột phải, chọn Format cells ➝ Border. Trong hộp line, chọn
đường dày nhất thứ 2 (bên phải, thứ 3 từ dưới đếm lên). Chắc chắn rằng màu được chọn là màu đen
(hoặc chọn automatic nếu bạn chưa thay đổi mặc định của lựa chọn này). Bây giờ click chọn đường viền
bên phải và đường viền bên dưới ở bảng
Quay trở lại với box color để chọn màu trắng. Vẫn chọn đường viền dày thứ 2, và chọn hai đường viền còn
lại là đường viền bên trên và bên trái của ô.
10/30/2011 9:15 PM
Những "tuyệt chiêu" trong Excel
7 of 22
/>
Chọn tab Fill (với phiên bản trước Excel 2007: chọn tab Patterns) trong hộp thoại Format Cells và chọn
màu xám. Click chọn OK và thôi không chọn ô D5 nữa (di chuyển con trỏ chuột sang ơ khác). Ơ D5 sẽ
xuất hiện nổi lên giống như một button. Bạn đã làm tất cả điều đó chỉ với các đường viền và bóng đổ.
Nếu muốn vui hơn và đa dạng hơn, bạn tạo một ô nhìn giống như là bị lõm hoặc thụt vào trong thì chọn ơ
E5 (vì nó kế ơ D5 và sẽ sử dụng cho bài tập tiếp theo). Chọn Home ➝ Cells ➝ Format ➝ Format Cells ➝
Bord (với phiên bản trước Excel 2007: Format ➝ Cells ➝ Border) và chọn đường viền dày nhất thứ 2 (thứ
3 bên phải từ dưới đếm lên) trong bảng line và chắc chắn màu được chọn là màu đen cho đường viền ở
trên và bên trái. Chọn màu trắng trong bảng màu cho đường viền ở bên phải và bên dưới ô. Chọn tab
Patterns và chọn màu xám. Click OK. Ô E5 sẽ bị lõm xuống. Việc này trái ngược với ô D5 là hiệu ứng trội
lên.
Nếu bạn cảm thấy thích thú với style của ô mà bạn đã tạo ra. Bạn lưu lại bằng cách chọn Home ➝ Styles
➝ Cell Style ➝ NewCell Style, bạn gõ tên mà bạn muốn đặt cho style này vào và click OK. Chú ý rằng các
Styles của ô chỉ được lưu lại ở workbook hiện tại mặc dù bạn có thể kết hợp các Styles này từ những
workbooks khác. Lựa chọn này khơng có trong các phiên bản trước Excel 2007. Nếu bạn muốn lưu một
style của ô trong các phiên bản trước thì bạn vào Format➝ Style.
Sử dụng hiệu ứng 3D cho một bảng dữ liệu
Kế tiếp, chúng ta sẽ làm thí nghiệm với cơng cụ này để thấy được các loại hiệu ứng 3D mà bạn có thể tạo
ra cho các bảng hoặc các sheets của mình. Chọn ơ D5 và E5, click chọn cơng cụ Format Painter (biểu
tượng cái chổi quét
) dưới Clipboard options trên tab Home (với phiên bản trước Excel 2007: xem trên
thanh standard toolbar). Trong khi nhấn chuột trái, Click chọn ô F5 và rê chuột qua ô J5, sau đó nhả ra.
10/30/2011 9:15 PM
Những "tuyệt chiêu" trong Excel
8 of 22
/>
Bây giờ chọn vùng D5:J5 và click chọn công cụ Format Painter
một lần nữa. Cùng lúc nhấn chuột trái,
chọn ô D6, kéo chuột ngang sang phải và kéo xuống ơ J15, sau đó nhả ra.
Hiệu ứng 3D của một dãy ô
Nếu bạn muốn lưu style của bảng này, bạn chọn Home ➝ Styles ➝Format as Table ➝ NewTable Style.
Với các phiên bản trước Excel 2007 thì bạn khơng thể lưu style của một bảng.
Chúng ta đã sử dụng một đường viền dày để chắc rằng hiệu ứng được thấy một cách rõ ràng, tuy nhiên,
bạn có thể tạo ra một sự tinh tế hơn bằng cách sử dụng một đưởng mảnh hơn.
Bạn cũng có thể sử dụng các đường khác để tạo ra những hiệu ứng hay hơn. Cách dễ nhất để tìm ra
những sự kết hợp có hiệu quả là bạn nên thử và kiểm tra sai sót trên một bảng tính trống để tạo ra hiệu
ứng mà bạn muốn. Bạn chỉ bị giới hạn bởi sự tưởng tượng và có lẽ là khiếu thẩm mỹ.
Thí dụ dùng màu khác
10/30/2011 9:15 PM
Những "tuyệt chiêu" trong Excel
9 of 22
/>
Thí dụ dùng đường kẻ không liền nét cho những đường kẻ ngang
Hãy luôn ln nhớ rằng hiệu ứng 3D có thể làm cho bảng tính dễ đọc, nhìn có vẻ chun nghiệp và dễ
cảm nhận hơn, nhưng khi chúng được sử dụng quá mức chúng có thể có những ảnh hưởng trái ngược.
Nên nhớ, sử dụng mọi thứ có mức độ.
Nếu bạn muốn tạo ra đi xa hơn và cung cấp những hiệu ứng 3D một cách tự động và sinh động, bạn có
thể kết hợp 3D với định dạng có điều kiện để tự động cung cấp nhiều style mà bạn thích.
Bổ sung:
Bạn có thể dùng chính hiệu ứng 3D cho 1 ô (đã thực hiện ở trên) để dùng như 1 button thực thụ, nếu bạn
kết hợp với VBA. Giả sử bạn muốn bảng tính của bạn có 1 button (nổi, đương nhiên), khi nhấn vào nó sẽ
chìm xuống và thực thi 1 macro nào đó. Khi nhấn 1 lần nữa thì nút này sẽ nổi lên và thực hiện 1 macro
khác hoặc dừng thực hiện macro thứ nhất.
Dùng công cụ ghi macro để ghi lại quá trình lập hiệu ứng 3D cho 1 ô D5, ta được 1 đọan code trong
Module, sửa lại chút đỉnh với 1 biến Public IsRun để tuỳ trường hợp gán Border thích hợp:
PHP Code:
Sub Change1()
With Selection.Borders(xlEdgeLeft)
.LineStyle = xlContinuous
.Weight = xlMedium
.ColorIndex = IIf(IsRun, 2, 0)
End With
With Selection.Borders(xlEdgeTop)
.LineStyle = xlContinuous
.Weight = xlMedium
.ColorIndex = IIf(IsRun, 2, 0)
End With
With Selection.Borders(xlEdgeBottom)
.LineStyle = xlContinuous
.Weight = xlMedium
.ColorIndex = IIf(IsRun, 0, 2)
End With
With Selection.Borders(xlEdgeRight)
.LineStyle = xlContinuous
.Weight = xlMedium
.ColorIndex = IIf(IsRun, 0, 2)
End With
End Sub
Bây giờ dựa vào sự kiện SelectionChange của sheet, ta làm cho ô D5 thay đổi border như sau:
PHP Code:
Private Sub Worksheet_SelectionChange(ByVal Target As Range)
If Target.Address = "$D$5" Then
If Target = "Run" Then
Target = "Stop"
IsRun = False
Else
Target = "Run"
IsRun = True
End If
Change1
Cells(1, 1).Select
End If
End Sub
Các bạn xem file đính kèm. Thí dụ này chỉ là minh hoạ, khơng có đoạn code nào được thực thi, nhưng ô
10/30/2011 9:15 PM
Những "tuyệt chiêu" trong Excel
10 of 22
/>D5 đã trở thành 1 nút nhấn thực sự.
Diễn đàn công nghệ dành cho người yêu cong nghe so. Nơi khám phá dành cho bạn về iphone 4 , ipad
Trả lời ngay kèm theo trích dẫn này
#25
27-12-2010 04:24 PM
Congngheso
Chiêu số 23: Bật, tắt chức năng Conditional Formatting bằng 1
checkbox
Senior Member
Gia nhập:
Giới tính:
Dec 2010
Bài gởi:
2,946
Bạn thường dùng Data Validation để giới hạn dữ liệu nhập vào, hoặc dùng Conditional Formatting để cảnh
báo khi nhập dữ liệu trùng. Nhưng đôi khi bạn muốn tắt chúc năng cảnh báo của CF. Có 1 cách đơn giản
để bật tắt chức năng này bằng cách sử dụng 1 checkbox. Xem thêm bài Chiêu số 18: Điều khiển
Conditional Formating bằng checkbox.
Nhưng ở đây là CF tô màu dữ liệu nhập trùng.
Trong thí dụ dưới đây, bạn sẽ dùng CF để đánh dấu (tơ màu) những ơ có dữ liệu xuất hiện nhiều hơn 1
lần trong vùng dữ liệu. Giả sử trong vùng A1:A100 bạn đã thiết lập CF với công thức như sau:
=CountIf($A$1:$A$100,$A1)>1
Bây giờ bạn muốn tuỳ ý bật tắt cái CF này. Trước tiên bạn cùng công cu Form hoặc Control Toolbox, vẽ 1
cái Checkbox lên sheet. Thiết lập Property Cell Link cho cái checkbox này là 1 ô nào đó, thí dụ K1. Ta vào
Name box đặt nn tên cho ô này là IsCheck.
Bây giờ click chọn vùng dữ liệu A1:A100 sao cho ô A1 là ô hiện hành. Thiết lập Conditional Formatting cho
vùng này với công thức sau:
=AND(COUNTIF($A$1:$A$100,$A1)>1,IsCheck)
Nhấn nút Format để tô màu theo ý muốn, rồi OK.
Sau khi hoàn thành, khi bạn check vào cái checkbox, ô K1 sẽ thành True, và những ô có dữ liệu trùng sẽ
bị tô màu.
Trái lại, khi bạn uncheck cái checkbox, ơ K1 sẽ có giá trị False, và chẳng có ơ nào bị tơ màu nữa.
Cũng như chiêu số 18, bạn hồn tồn có thể dùng cái toggle Button làm 1 cái công tắc bật tắt y như cái
checkbox.
Chắc cũng cần nói lại cách mà cơng tắc này hoạt động:
Do công thức của bạn là AND(điều kiện 1, điều kiện 2), nên chỉ cần 1 trong 2 điều kiện không thoả
(=False), nguyên đk chung sẽ False, CF không hoạt động; vì CF chỉ có tác dụng khi điều kiện chung là
True.
Diễn đàn công nghệ dành cho người yêu cong nghe so. Nơi khám phá dành cho bạn về iphone 4 , ipad
Trả lời ngay kèm theo trích dẫn này
#26
27-12-2010 04:25 PM
Congngheso
Chiêu số 24: Dùng nhiều List cho 1 Combobox
Senior Member
Gia nhập:
Giới tính:
Excel cung cấp cho bạn những cách để chọn 1 thứ trong 1 danh sách để nhập liệu vào 1 ơ. Trong đó có
cơng cụ combobox, từ danh sách xổ xuống của combobox, bạn có thể chọn 1 ngày trong tuần, 1 tháng
trong năm, hoặc 1 sản phẩm trong danh sách. Nếu bạn cần chọn lựa trong 3 danh sách khác nhau, bạn
sẽ nghĩ rằng bạn cần 3 cái combobox.
Dec 2010
Bài gởi:
2,946
Thay vì vậy, bạn dùng chiêu sau đây, kết hợp 1 combobox với 3 option button. Trong thí dụ sau, bạn hãy
tạo 1 bảng tính, điền số từ 1 đến 7 vào vùng A1:A7, điền từ chủ nhật đến thứ hai vào vùng B1:B7, và
điền tháng từ tháng 1 đến tháng 7 vào vùng C1:C7.
Một cách nhanh nhất để điền 21 ô này là hãy gõ 1 vào A1. Trong khi nhấn giữ Ctrl, nắm cái fill handle của
ô A1 và kéo xuống A7. Tiếp theo, gõ Sunday vào B2, doubled-click vào fill handle của B1. Cuối cùng gõ
Jan vào ô C1, doubled-click vào fill handle của C1. Xong.
10/30/2011 9:15 PM
Những "tuyệt chiêu" trong Excel
11 of 22
/>
Bây giờ bạn vào Developer ➝ Controls ➝ Insert ➝ Form Controls (với Excel 2003, View ➝ Toolbars ➝
Forms) và nhấn icon Option Button. Vẽ 3 cái lên sheet. Vẽ thêm 1 cái Groupbox bao quanh 3 cái Option
cho đẹp. Bây giờ vẽ 1 cái Combobox ở 1 chỗ thích hợp.
Nhấn chuột phải vào các Option, chọn Edit Text, sửa các từ Option1, Option 2, Option 3, Groupbox1 như
hình:
Nhấn chuột phải vào 1 Option bất kỳ, chọn Format Control, trong tab Control, gõ $F$1 vào ô Cell Link.
Ở ô D6 gõ công thức =ADDRESS(1;$F$1)&":"&ADDRESS(7;$F$1)
Vào Define Name, đặt mới 1 name MyRange, công thức là =INDIRECT($D$6)
Nhấn chuột phải vào cái combobox, vào Format control, trong Cell link gõ MyRange, Cell link là $G$1.
Bây giờ khi bạn chọn 1 trong các option, ô F1 thay đổi các giá trị từ 1 đến 3, ô D6 thay đổi với các giá trị
$A$1:$A$7, $B$1:$B$7, $C$1:$S$7. Và list trong combobox cũng đổi theo.
Bổ sung:
Có 1 vấn đề là 3 list không phải lúc nào cũng dài bằng nhau (bằng 7 trong thí dụ trên), thí dụ số từ 1 đến
10, thứ trong tuần từ Chủ nhật đến thứ bảy, tháng từ 1 đến 12. Vậy ta sẽ phải làm gì?
Ta hãy làm từ từ nhé, trước tiên là cách dùng ô phụ (tác giả cũng dùng 2 ô phụ).
Gõ công thức sau vào ô G1:
=COUNTA(INDIRECT(ADDRESS(1;$F$1)&":"&ADDRESS(100;$ F$1)))
Với công thức trên, G1 sẽ có các giá trị là 10, 7, 12 tương ứng với F1 là 1, 2, 3.
Sửa tiếp số 7 chết trong công thức ô D6 thành $G$1 cho động:
=ADDRESS(1;$F$1)&":"&ADDRESS($G$1;$F$1)
Kết quả hồn tồn mỹ mãn. Ơ D6 sẽ lần lượt là $A$1:$A$10, $B$1:$B$7, $C$1:$C$12
10/30/2011 9:15 PM
Những "tuyệt chiêu" trong Excel
12 of 22
/>
Bây giờ là cách GPE: dấu (bỏ) các ô phụ.
Hiện Name MyRange của ta là =INDIRECT($D$6),
Sửa bước thứ nhất là thay $D$6 bằng công thức của D6:
=INDIRECT(ADDRESS(1;$F$1)&":"&ADDRESS($G$1;$F$1))
Kế đó thay $G$1 bằng cơng thức của G1:
=INDIRECT(ADDRESS(1;$F$1)&":"&ADDRESS(COUNTA(INDIR
ECT(ADDRESS(1;$F$1)&":"&ADDRESS(100;$F$1)));$F$1))
Ta có thể đàng hồng xố ơ D6 và ơ G1. Chỉ cịn 1 ơ F1 là link cell của 3 options, ta format nó thành chữ
trắng là OK.
Trong file đính kèm dưới đây, tơi chưa xố ơ D6 và ô G1, để lại cho các bạn xem chơi, rồi từ từ xố sau.
Diễn đàn cơng nghệ dành cho người yêu cong nghe so. Nơi khám phá dành cho bạn về iphone 4 , ipad
Trả lời ngay kèm theo trích dẫn này
#27
27-12-2010 04:26 PM
Congngheso
Chiêu thứ 25: Tạo một danh sách xác thực thay đổi theo sự lựa chọn từ một
danh sách khác
Senior Member
Gia nhập:
Dec 2010
Giới tính:
Bài gởi:
2,946
Trước tiên, chúng ta cần chuẩn bị một số dữ liệu để thực hành bài này. Bạn hãy tạo một sheet mới và đặt tên là List và tại ô
A1 nhập vào tiêu đề “Objects”. Tại ô B1 nhập vào tiêu đề “Corresponding List”. Vùng A2:A5 bạn nhập vào từ “Can”. Vùng
A2:A9 nhập vào từ “Sofa”. Vùng A10:A13 nhập vào từ “Shower”. Vùng A14:A17 nhập vào từ “Car”. Sau đó, trong vùng
B2:B17 bạn nhập vào các từ sau: Tin, Steel, Opener, Lid, Bed, Seat, Lounge, Cushion, Rain, Hot, Cold, Warm, Trip, Journey,
Bonnet, và Boot.
Tại ô C1 nhập vào tiêu đề “Validation List”. Kế đó, bạn nhập vào các từ sau tại các ô C2:C5: Can, Sofa, Shower và Car. Đây
là danh sách chứa các từ duy nhất từ vùng A2:A17.
Bạn có thể dùng chứa năng Advanced Filter để lọc ra danh sách duy nhất này bằng cách chọn vùng A2:A17 ➝ Data ➝
Sort & Filter ➝ Advanced (E2003: Data ➝ Filter ➝➝ chọn Unique Records Only ➝ chọn Filter the List in Place ➝ OK.
Sau đó chép danh sách kết quả lọc duy nhất và dán vào vùng C2:C5. Advanced Filter)
Sau khi nhập xong bạn có danh sách như hình sau:
10/30/2011 9:15 PM
Những "tuyệt chiêu" trong Excel
13 of 22
/>
Bước tiếp theo là chúng ta sẽ định nghĩa một số Name cho các List trên. Bạn vào Formulas ➝➝ Name Manager ➝ chọn
New (E2003: Insert ➝ Name ➝ Define). Trong hộp Name bạn nhập vào từ “Objects”. Tại hộp Refer To bạn nhập vào công
thức sau: Define Names
=OFFSET($A$2,0,0,COUNTA($A$2:$A$20),1)
Nhấn nút OK sau khi nhập xong công thức trên. Tiếp theo, bạn nhấn New (E2003: nhấn Add) để tạo Name mới. Trong hộp
Name nhập vào tên là “ValList” và tại Refer To nhập vào =$C$2:$C$5. Nhấn Close để đóng hộp thoại lại.
Bạn chèn thêm một sheet mới có tên là “Sheet1”. Bạn vào Formular ➝ chọn Define Names ➝Manager ➝ chọn New (E2003:
Insert ➝ Name ➝ Define). Trong hộp Name bạn nhập vào “CorrespondingList” và tại Refer To nhập vào công thức sau:
Name
=OFFSET(INDIRECT(ADDRESS(MATCH(Val1Cell,Objects,0) +1,2,,,"Lists")),0,0,COUNTIF(Objects,Val1Cell),1)
Tiếp tục nhấn New (hoặc Add trong Excel 2003) để thêm Name mới. Trong hộp Name bạn đặt tên là Val1Cell và tại Refer To
nhập vào =$D$6 và nhấn OK.
Tiếp tục nhấn New để thêm Name mới với tên là Val2Cell và Refer To là =$E$6 nhấn OK sau khi hoàn tất.
Các Name mà bạn đã tạo như hình sau:
Chúng ta đã chuẩn bị xong các thứ cần thiết, bây giờ đã đến lúc áp dụng chức năng Data Validation. Bạn chọn ô $D$6 trên
Sheet1, sau đó vào ngăn Data ➝ tại nhóm Data Tools bạn chọn Data Validation ➝ chọn ngăn Settings trong hộp thoại Data
Validatin (E2003: Data ➝ Validation ➝ Settings). Bạn chọn loại List tại hộp Allow và tại hộp Source nhập vào =ValList, đánh
dấu chọn In-cell dropdown, sau đó nhấn OK để hồn tất.
10/30/2011 9:15 PM
Những "tuyệt chiêu" trong Excel
14 of 22
/>
Chọn ô E6, sau đó vào ngăn settings trong hộp thoại Data Validation như trên. Bạn chọn List tại Allow và nhập vào
=CorrespondingList tại hộp Source, đánh dấu chọn vào In-cell dropdown và nhấn OK để hồn tất.
Trong q trình thiết lập Data Validation cho ô E6, bạn sẽ nhận được thông báo lỗi “The source currently evaluates to an
error. Do you want to continue?”. Bạn hãy chọn Yes. Lỗi này xuất hiện là do ô D6 đang rỗng.
Bạn thử chọn một tên trong danh sách tại ô D6 và xem sự thay đổi tương ứng trong danh sách tại ơ E6 như hình minh họa
sau:
Diễn đàn công nghệ dành cho người yêu cong nghe so. Nơi khám phá dành cho bạn về iphone 4 , ipad
Trả lời ngay kèm theo trích dẫn này
#28
27-12-2010 04:27 PM
Congngheso
Chiêu 26: Sử dụng chức năng thay thế (Replace) để gỡ bỏ các ký tự
không mong muốn.
Senior Member
Gia nhập:
Giới tính:
Khi nhập dữ liệu hay khi sao chép và dán dữ liệu từ nguồn khác vào Excel thì các ký tự khơng mong muốn
sẽ xuất hiện trong tồn bộ bảng tính của bạn. Sử dụng chiêu này bạn có thể khắc phục được những rắc
rối khi gỡ bỏ các ký tự không mong muốn bằng tay. Chức năng thay thế (replace) trong Excel có thể giúp
bạn gỡ bỏ các ký tự khơng mong muốn trong bảng tính, nhưng phải qua một vài bước phụ.
Dec 2010
Bài gởi:
2,946
Ví dụ như, bạn có thể thay thế những ký tự không mong muốn bằng chuỗi rỗng tựa như nó chưa hề tồn
tại. Muốn vậy bạn cần biết mã của từng ký tự mà bạn muốn gỡ bỏ. Tất cả các ký tự đều mang một mã
riêng và Excel sẽ cho bạn biết nó là gì khi bạn sử dụng hàm CODE.
Hàm CODE sẽ trả về một mã số cho ký tự đầu tiên trong một chuỗi. Mã này tương đương ký tự mà máy
tính của bạn đã thiết lập.
Để thực hiện điều này, chọn một trong các ơ có chứa những ký tự khơng mong muốn. Từ thanh công
thức, bôi đen ký tự và sao chép ký tự đó. Tiếp theo chọn ơ trống bất kỳ (A1 chẳng hạn) và dán ký tự đó
vào ô đã chọn (A1).
Tại ô khác, nhập công thức sau:
=CODE($A$1)
10/30/2011 9:15 PM
Những "tuyệt chiêu" trong Excel
15 of 22
/>Công thức này trả về mã của ký tự khơng mong muốn.
Chọn tồn bộ dữ liệu của bạn, chọn Home ➝ Editing ➝ Find & Select ➝ Replace (với phiên bản trước
Excel 2007: chọn Edit ➝ Replace…), ở khung Find what: nhấn phim Alt và gõ số 0 kèm theo code đã đưa
ra bởi cơng thức trên. Nếu mã số là 163 thì nhấn Alt và nhấn 0163. (Hoặc bạn có thể để con trỏ chuột tại
ơ có ký tự khơng mong muốn, sao chép ký tự đó và dán vào ơ Find what cũng được)
Bỏ trống khung Replace With và nhấn Replace all. Việc làm này sẽ xóa bỏ tất cả những ký tự khơng mong
muốn rất nhanh qua việc dị tìm mã ký tự. Lặp lại các bước ở trên cho mỗi ký tự không mong muốn tiếp
theo.
Chiêu thứ 27: Chuyển đổi con số dạng văn bản sang số thực
Các giá trị số (number) trong Excel được mặc định canh lề phải và văn bản (text) thì canh lế trái. Do vậy,
cách đơn giản để nhận biết các giá trị số và văn bản trong một cột trên bảng tính là bạn thiết lập chế độ canh
lề mặc định cho cột đó. Bạn vào Home ➝ nhóm Alignment ➝ chọn Format Cells ➝ vào ngăn Alignment
(E2003: Format ➝ Cells ➝ Alignment) ➝ chọn General tại hộp Horizontal để thiết lập việc canh lề mặc định
cho cột đang chọn ➝ nhấn OK để đóng hộp thoại Format Cells lại.
Bạn kéo cột rộng ra một ít để đễ phân biệt việc canh lề, khi đó bạn sẽ thấy các giá trị số, ngày tháng sẽ được
canh lề phải và văn bản sẽ được canh lề trái.
Dùng Paste Special để chuyển giá trị số dạng văn bản sang số thực
Đây là cách nhanh và dễ dàng nhất để chuyển các giá trị số dang văn bản sang số thực. Các bước thực hiện
như sau:
Chọn một ô trống nào đó và nhấn lệnh Copy (Ctrl + C)➝ quét chọn vùng số liệu dạng văn bản định chuyển
đổi (ví dụ như vùng A1:A9 ở hình trên) ➝ nhấp phải chuột và chọn Paste Special… ➝ chọn Add tại nhóm
Operation ➝ nhấn OK để hồn tất.
Việc làm trên sẽ giúp chuyển toàn số các con số dạng văn bản sang số thực, vì ơ rỗng có giá trị là 0 và khi
bạn cộng bất kỳ số nào vào một con số lưu dưới dạng văn bản trong Excel thì bạn đã làm cho con số dạng
văn bản chuyển thành số thực.
Dùng các hàm TEXT để chuyển đổi
Bạn có thể áp dụng nguyên tắc như cách trên vào một số hàm có sẵn của Excel để thực hiện việc chuyển đổi.
Thơng thường, khi bạn dùng một hàm thuộc nhóm TEXT và kết quả trả về dưới dạng con số thì Excel vẫn xem
con số đó là giá trị dạng văn bản.
Giả sử bạn có một vùng dữ liệu A1:A7 như hình sau:
10/30/2011 9:15 PM
Những "tuyệt chiêu" trong Excel
16 of 22
/>
Bạn dùng hai hàm trong nhóm TEXT là LEFT và FIND để tách các giá trị ra khỏi các chuỗi văn bản như sau:
=LEFT(A1,FIND(" ",A1)-1)
Sau khi dùng hàm để tách phần giá trị ra thì các kết quả trả về vẫn được Excel xem như là văn bản vì chúng
được canh lề trái như hình sau:
Do vậy, bạn cần phải hiệu chỉnh cơng thức tác chuỗi trên một ít để kết quả trả về là các con số thực sự bằng
cách cộng thêm số 0 vào sau công thức trên:
=LEFT(A1,FIND(" ",A1)-1) + 0
10/30/2011 9:15 PM
Những "tuyệt chiêu" trong Excel
17 of 22
/>
Diễn đàn công nghệ dành cho người yêu cong nghe so. Nơi khám phá dành cho bạn về iphone 4 , ipad
Trả lời ngay kèm theo trích dẫn này
#29
27-12-2010 04:28 PM
Congngheso
Chiêu 28: Trích xuất dữ liệu số trong 1 chuỗi bằng VBA
Senior Member
Gia nhập:
Giới tính:
Dec 2010
Bài gởi:
2,946
Bạn thường lấy dữ liệu từ nguồn ngồi, chẳng hạn từ Internet, trong đó có dữ liệu số xen lẫn chữ như:
“1,254.00VND” hoặc “USD 2,500.00”, thậm chí cịn phức tạp hơn.
Và cũng có khi bạn đã nhập liệu hỗn hợp text và số không theo quy luật nào để có thể lấy riêng số ra
bằng các hàm tách chuỗi thông thường.
Dùng 1 hàm tự tạo viết bằng VBA, bạn có thể trích xuất riêng phần số ra, dù cho chuỗi có kiểu dạng gì đi
nữa.
Bạn hãy nhấn Alt-F11 để vào cửa sổ VBA, insert 1 module và dán đoạn code sau vào:
PHP Code:
Function ExtractNumber(rCell As Range)
Dim lCount As Long
Dim sText As String
Dim lNum As String
sText = rCell
For lCount = Len(sText) To 1 Step -1
If IsNumeric(Mid(sText, lCount, 1)) Then
lNum = Mid(sText, lCount, 1) & lNum
End If
Next lCount
ExtractNumber = CLng(lNum)
End Function
Vào lại Excel, trong ô B1 gõ dữ liệu số xen lẫn text tuỳ ý, trong ô kế bên C1 gõ cơng thức:
=ExtractNumber(B1)
Ta sẽ có kết quả như hình:
Bổ sung:
Vẫn còn chút vấn đề: nếu dữ liệu là số thập phân như ơ B5, hoặc dữ liệu gồm 2 nhóm số riêng biệt trở lên
như ô B4, kết quả sẽ không như ý muốn.
1. Để giải quyết vấn đề số thập phân, ptm0412 có 1 hàm khác:
PHP Code:
Function CtoN(Mystr As String, Optional Dautp As String) As Double
Dim Kqng, Kqtp, Neg As Double, Kqtam As String
Dim Sotp As Double, Le As Byte
Neg = 1
10/30/2011 9:15 PM
Những "tuyệt chiêu" trong Excel
18 of 22
/>Le = 0
For i = 1 To Len(Mystr)
tam = Mid(Mystr, i, 1)
Select Case tam
Case 0 To 9
Kqtam = Kqtam & tam
Case "-"
Neg = -1
Case Dautp
Kqng = Kqtam
Le = 1
Mystr = Right(Mystr, Len(Mystr) - i)
Kqtp = CtoN(Mystr)
Sotp = Kqtp * 10 ^ (-Len(Kqtp))
End Select
Next i
Select Case Le
Case 0
CtoN = IIf(Kqtam = "", 0, Kqtam)
Case 1
CtoN = Kqng + Sotp
End Select
CtoN = CtoN * Neg
End Function
Ghi chú:- Khi sử dụng hàm này, bạn sẽ thêm vào hàm 1 tham số cho biết dấu thập phân là dấu nào, “,”
hay “.”. Thí dụ =CtoN(“USD 14255.20”,”.”), và nếu bạn biết chắc là số ngun thì khơng cần thêm.
- Hàm này đọc được cả số âm nếu ký hiệu số âm là dấu trừ và đứng trước số.
2. Để giải quyết vấn đề nhiều nhóm số khác nhau trong chuỗi, Ptm0412 cũng có 1 hàm:
PHP Code:
Function CtoNPlus(Mystr As String, sttchuoi As Byte, Optional Dautp As String) As Double
Newstr = Mystr
For i = 1 To sttchuoi
If Len(Newstr) < 2 Then Exit For
CtoNPlus = CtoN1st(Newstr, Dautp)
Next i
Newstr = ""
End Function
PHP Code:
Function CtoN1st(ByVal Mystr As String, Optional Dautp As String) As Double
Dim Kqng, Kqtp, Neg As Double, Kqtam As String
Dim Sotp As Double, Le As Byte, NewStr2 As String
Neg = 1
Le = 0
For i = 1 To Len(Mystr)
tam = Mid(Mystr, i, 1)
Select Case tam
Case 0 To 9
Kqtam = Kqtam & tam
If IsNumeric(Mid(Mystr, i + 1, 1)) = False And _
Mid(Mystr, i + 1, 1) <> "," And Mid(Mystr, i + 1, 1) <> "." Then
Newstr = Right(Mystr, Len(Mystr) - i)
Exit For
End If
Case "-"
Neg = -1
Case Dautp
Kqng = Kqtam
Le = 1
NewStr2 = Right(Mystr, Len(Mystr) - i)
Kqtp = CtoN1st(NewStr2)
Sotp = Kqtp * 10 ^ (-Len(Kqtp))
End Select
Next i
Select Case Le
10/30/2011 9:15 PM
Những "tuyệt chiêu" trong Excel
19 of 22
/>Case 0
CtoN1st = IIf(Kqtam = "", 0, Kqtam)
Case 1
CtoN1st = Kqng + Sotp
End Select
CtoN1st = CtoN1st * Neg
End Function
Cú pháp hàm: CtoNPlus(Mystr , sttchuoi, [Dautp])
Sttchuoi là số thứ tự nhóm số trong chuỗi, Dautp là ký tự dấu phân cách thập phân.
Xem file kèm theo.
Diễn đàn công nghệ dành cho người yêu cong nghe so. Nơi khám phá dành cho bạn về iphone 4 , ipad
Trả lời ngay kèm theo trích dẫn này
#30
27-12-2010 04:29 PM
Congngheso
Chiêu thứ 29: Tùy biến chú thích của ơ bảng tính
Senior Member
Khi chúng ta chèn chú thích cho ơ bằng lệnh Review ➝ Comments ➝ New Comment (E2003: Insert ➝ Comment). Excel sẽ
mặc định chèn tên người dùng của máy tính vào hộp chú thích. Bạn có thể thay đổi điều này bằng cách vào Office ➝ Excel
Options ➝ Popular (E2003: Tools ➝ Options ➝ General). Bạn nhập lại đoạn văn bản mặc định mong muốn tại hộp User
name:
Gia nhập:
Giới tính:
Dec 2010
Bài gởi:
2,946
Mặc dù chú thích cho ơ có mục đích chính là hiển thị các thơng báo cho bạn hoặc cho người dùng khác, bạn có thể tùy biến
nó nhằm mục đích làm rõ hơn chủ ý của bạn.
Trước tiên, bạn cần tùy biến thanh Quick Access Toolbar (QAT) để thêm một nút lệnh vào đó, các bước thực hiện như sau:
Office ➝ Excel Options ➝ Customize. Tại hộp Choose commands from bạn chọn Smart Art Tools | Format Tab ➝ nhấn nút
Add để thêm vào QAT ➝ nhấn OK hoàn tất (E2003: gọi thanh Drawing bằng cách View ➝ Toolbars ➝ Drawing).
10/30/2011 9:15 PM
Những "tuyệt chiêu" trong Excel
20 of 22
/>
Chèn một chú thích cho ơ bằng cách vào ngăn Review ➝ tại nhóm Comments ➝ chọn New Comment (E2003: Insert ➝
Comment). Một hộp chú thích sẽ xuất hiện và bạn có thể nhập nội dung chú thích vào đó.
Để thay đổi hình dạng của hộp chú thích này bạn nhấp trái chuột lên khung viền của nó để thốt khỏi chế độ nhập liệu ➝
chọn lệnh Change AutoShape từ thanh QAT ➝ chọn kiểu hình dạng mong muốn trong các nhóm hình Basic Shapes, Block
Arrow, Flow Chart, Callouts và Stars and Banners ➝ sau khi chọn hình thì hình dạng hộp chú thích của ơ sẽ thay đổi tức thì.
Đối với phiên bản Excel 2007 thì việc hiệu ứng 3-D cho hộp chú thích được thiết lập mặc định và các tùy chọn Shadow
Setting đã bị loại bỏ. Bạn có thể thay đổi các tùy chọn đổ bóng, hiệu ứng 3-D trong phiên bản Excel trước đó như sau: chọn
khung viền của hộp chú thích ➝ vào thanh Drawing ➝ chọn nút lệnh Shadow Settings ➝ chọn kiểu mong muốn:
Thêm ảnh vào chú thích
Một điều cũng khá thú vị là bạn có thể dùng các hộp chú thích để hiển thị các ảnh mà khơng làm ảnh hưởng đến các nội
dung khác. Thí dụ như, bạn có thể chèn một đồ thị vào hộp chú thích nhằm minh họa tốt hơn cho các số liệu mà không cần
phải lúc nào cũng hiện đồ thị lên.
Để thêm hình, bạn chọn ơ đang có chú thích ➝ nhấp phải chuột lên ơ ➝ chọn Edit Comment ➝ chọn khung viền của hộp
chú thích ➝ nhấp phải chuột ➝ chọn Format Comment (E2003: nhấp chuột 2 lần liên tiếp lên khung viền của hộp chú thích)
➝ chọn ngăn Colors and Lines ➝ tại hộp Color, chọn Fill Effects ➝ chọn nút Select Picture ➝ chọn hình và nhấn Insert ➝
OK ➝ OK.
10/30/2011 9:15 PM