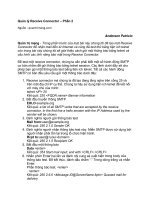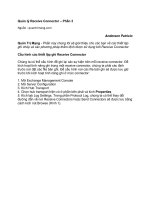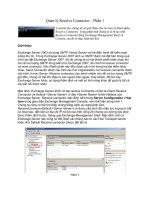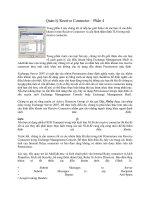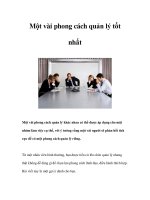Quản lý Receive Connector pdf
Bạn đang xem bản rút gọn của tài liệu. Xem và tải ngay bản đầy đủ của tài liệu tại đây (1.6 MB, 34 trang )
Quản lý Receive Connector – Phần 1
Ngu
ồ
n:quantrimang.com
Loạt bài này chúng tôi sẽ giới thiệu cho các bạn về thành phần Receive
Connector. Trong phần một chúng ta sẽ đi tạo một Receive Connector
bằng Exchange Management Shell và Console, sau đó sẽ thực hiện test
thử.
Giới thiệu
Exchange Server 2003 sử dụng SMTP Virtual Server với hệ điều hành để kiểm
soát luồng thư tín. Trong Exchange Server 2007 dịch vụ SMTP được cài đặt bên
trong quá trình cài đặt Exchange Server 2007. Do đó chúng ta có hai thành phần
khác nhau khi nói về lưu lượng SMTP trong kiến trúc Exchange 2007,
đó chính
là receive connector và send connector. Các thành phần này đều được cấu hình
trong hai địa điểm khác nhau, Send Connector được cấu hình tại mức
Organization còn receive connector được cấu hình ở mức Server. Receive
connector chịu tránh nhiệm cho tất cả lưu lượng SMTP gửi đến, chúng có th
ể
thu
thập từ các nguồn bên ngoài, máy khách, đối tác hay Exchange Server khác, sử
dụng thẩm định và một số tính năng khác để quản lý tất cả các kết nối được
nhận.
Mặc định, Exchange Server 2007 có hai receive Connector có tên là Client
Receive Connector và Default <Server Name>, ở đây <Server Name> là tên
Netbios của Exchange Server. Receive connector mặc định nằm trong Server
Configuration / Hub item trong giao diện Exchange Management Console, xem
thể hiện trong hình 1. Chúng ta cũng có thể tìm thấy chúng bằng cách sử dụng
lệnh Get-ReceiveConnector thông qua Exchange Management Shell. Mặc định,
b
ất cứ Exchange Server nào cũng có thể nhận các thông báo từ các Hub
Transport server khác nhờ Default Receive connector (được đặt tên là Default
<Server Name>) và được cấu hình để nhận lưu lượng từ bất cứ host nào, đến
bất cứ địa chỉ IP nội bộ nào trên cổng 25 nhưng lưu lượng này phải được thẩm
định trước.
Simpo PDF Merge and Split Unregistered Version -
Hình 1
Tạo một Receive connector
Lúc này chúng ta sẽ tạo một Receive Connector và trong suốt quá trình này
chúng tôi sẽ giải thích về các tùy chọn xuất hiện trong quá trình thiết lập. Máy
chủ được sử dụng trong bài này có hai địa chỉ IP: 172.16.171.11 và
172.16.171.12.
Mỗi một connector có một tập các thuộc tính sau: địa chỉ IP, số cổng và dải địa
chỉ IP từ xa. Các tham số này luôn được hợp lệ hóa trong suốt quá trình tạo
Receive Connector. Nếu bạn có một connector trước vớ
i cùng các giá trị thì một
connector mới sẽ không thể được tạo ở đây.
Trong bài này chúng tôi sẽ tạo một Internet Receive Connector bằng địa chỉ IP
thứ hai của máy chủ, cách thức tiến hành được giới thiệu bên dưới:
1. Mở Exchange Management Console.
2. Mở Server Configuration.
3. Kích Hub Transport.
4. Chọn tên máy chủ trên phần bên phải
5. Trong Toolbox Actions. Kích New Receive Connector.
6. Trong cửa sổ Introduction. Chúng ta hãy đặt tên cho connector mới bằng
trường Name và có cũng có thể chọn kiểu connector (Hình 2). Ở đây có năm tùy
chọn ở đây: Internet, Internal, Partner, Client và Custom, mỗi tùy chọn trong số
đó lại định nghĩa một tập các điều khoản và thẩm định trên connector mà chúng
Simpo PDF Merge and Split Unregistered Version -
ta đang tạo. Sự chọn connector cũng làm thay đổi New Receive Connector
wizard, chính vì vậy các wizard sẽ không giống nhau với tất cả các kiểu
connector có trước. Trong bài này chúng tôi sẽ bắt đầu với Internet Receive
Connector, vì vậy chúng ta hãy kích Internet và kích Next.
Lưu ý:
Nếu chúng ta chọn sai kiểu connector thì sẽ làm thay đổi cấu hình về sau này.
Hình 2
Vậy điều gì sẽ xảy ra nếu chúng ta chọn Client, Partner hoặc Internal thay cho
Internet? Sự khác nhau ở đây sẽ như thế nào? Bảng dưới đây s
ẽ thể hiện
những thay đổi sẽ được áp dụng cho mỗi kiểu receive connector được chọn.
Chúng ta có ba cột, cột đầu tiên (trong suốt quá trình tạo) thể hiện các thông tin
cần đến trong suốt New Receive Connector Wizard; cột thứ hai (thẩm định) thể
hiện phương pháp thẩm định sẽ được cấu hình mặc định trong Receive
Connector mới và chí ít một (điều khoản) thể hiện nhóm nào được đánh dấu
trong các điề
u khoản Receive Connector. Hãy lưu ý rằng tất cả các giá trị này
đều có thể được thay đổi thông qua Management Console hoặc Exchange
Management Shell.
Quá trình cài đặt Thẩm định Các điều khoản
Simpo PDF Merge and Split Unregistered Version -
Internet
Trong trang các
thiết lập Local
Network,chúng ta
có thể quản lý các
địa chỉ IP nội bộ,
cổng và FQND.
TLS Anonymous Users
Người dùng nặc
danh
Internal
Trong các thiết lập
mạng từ xa, chúng
ta có thể thay đổi
dải địa chỉ IP từ xa
TLS
Thẩm định
Exchange Server
Exchange Servers
Client
Trong các thiết lập
mạng từ xa, chúng
ta có thể thay đổi
dải địa chỉ IP từ xa
TLS
Thẩm định cơ bản
và cung cấp sự
thẩm định cơ bản
chỉ sau khi khởi tạo
TLS
Người dùng
Exchange
Partner
Trên trang các thiết
lập mạng nội bộ,
chúng ta có thể
quản lý địa chỉ IP
nội bộ, cổng và
FQND.
Trong các thiết lập
mạng từ xa, chúng
ta có thể thay đổi
dải địa chỉ IP từ xa
TLS và Enable
Domain Security
(Mutual Auth TLS)
Partners
Custom
Trên các thiết lập
mạng nội bộ,
chúng ta có thể
quản lý địa chỉ IP
nội bộ, cổng và
FQND.
Trong các thiết lập
mạng từ xa, chúng
ta có thể thay đổi
dải địa chỉ IP từ xa
TLS None
Chúng tôi sẽ giới thiệu về sự thẩm định và các điều khoản trong phần sau của
loạt bài, lúc này chúng ta hãy kết thúc Internet Receive Connector.
Simpo PDF Merge and Split Unregistered Version -
7. Trong trang Local Network Settings. Chúng ta chỉ sử dụng địa chỉ IP thứ hai
của máy chủ nội bộ trên cổng 25. Chúng tôi cũng sử dụng
mail.andersonpatricio.org với tư cách địa chỉ miền duy nhất FQDN, xem thể hiện
trong hình 3. Tên này sẽ được hiển thị khi một kết nối được thiết lập với Receive
Connector này. Kích Next.
Hình 3
8. New Connector. Trang hiển thị tóm tắt những lựa chọn đã được thực hiện
cho tới
đây. Kích New để tạo một Receive Connector.
9. Completion. Màn hình cuối cùng của new receive connector wizard với tất cả
các thông tin được cung cấp trong suốt quá trình tạo và các lệnh được sử dụng
để tạo ra nó. Kích Finish.
Có nhiều bước cần thiết để tạo một receive connector mới; chúng ta có thể thực
hiện tương tự như vậy bằng Exchange Management Shell. Để tạo, chúng ta phải
sử dụng lệnh New-ReceiveConnector. Trong ví dụ này, chúng tôi sẽ tạo một
connector tươ
ng tự như đã được mô tả trong các bước trên.
Simpo PDF Merge and Split Unregistered Version -
New-ReceiveConnector -Name “Connector Name” –Usage:Internet –
Bindings:<Specific IP Address or 0.0.0.0 for all IP addresses>:<port number> -
fqdn: ‘<FQDN that will be used by this connector>’ –Server <Hub transport
Server name>
Kiểm tra Receive connector mới…
Chúng ta đã tạo được connector mới. Lúc này chúng ta hãy bắt đầu test
connector của mình bằng cách sử dụng lệnh sau: telnet 172.16.171.12 25, ở
đây25 chính là cổng sẽ được sử dụng (hình 4). Kết nối sẽ được tạo và tên
FQDN mà chúng ta đã định nghĩa trong Receive Connector mới của mình sẽ
được hiển thị. Nếu muốn kết nối bằng địa chỉ IP 172.16.171.11 thì chúng ta sẽ
nhậ
n được các nhắc nhở khác vì nó là một connector khác. Connector Internet
của chúng ta chỉ lắng nghe trên địa chỉ IP 172.16.171.12.
Hình 4
Kết luận
Trong phần này chúng tôi đã giới thiệu cho các bạn cách tạo một receive
connector và cũng giới thiệu Receive Connector phải duy nất trong tối thiểu một
trong các thuộc tính này: địa chỉ IP, cổng, địa chỉ IP từ xa, để có thể được tạo.
Trong phần tiếp theo chúng tôi sẽ giới thiệu một số tính năng b
ảo mật và các cấu
hình điều tiết lưu lượng.
Simpo PDF Merge and Split Unregistered Version -
Quản lý Receive Connector – Phần 2
Ngu
ồ
n:quantrimang.com
Anderson Patricio
Quản trị mạng - Trong phần trước của loạt bài này chúng tôi đã tạo một Receive
Connector để nhận mail đến từ Internet và cũng đã test thử bằng tiện ích telnet
còn trong bài này chúng tôi sẽ giới thiệu cách gửi một thông báo bằng telnet và
cấu hình các tính năng bảo mật trong Receive Connector.
Để test một receive connector, chúng ta cần phải biết một số hành động SMTP
cơ bản nhằm để gửi thông báo bằng telnet session. Các l
ệnh dưới đây sẽ cho
phép bạn gửi một thông báo test bằng tiện ích telnet. Tất cả các hành động
SMTP cơ bản đều yêu cầu gửi một thông báo dưới đây:
1. Receive connector mà chúng ta đã tạo đang lắng nghe trên cổng 25 và
trên một địa chỉ IP cụ thể. Chúng ta hãy sử dụng tiện ích telnet để kết nối
với máy chủ của mình:
telnet <IP> 25
Kết quả: 220 <FQDN name> Banner information
2. Bắt đầu truyền thông SMTP
EHLO example.org
K
ết quả: a list of all SMTP verbs that are accepted by the receive
connector. In the first line a hello answer with the IP Address used by the
sender will be shown.
3. Định nghĩa người gửi thông báo test
Mail from:
Kết quả: 250 2.1.0 Sender OK
4. Định nghĩa người nhận thông báo test này. Miền SMTP được sử dụng bởi
người nhận phải tồn tại trong tổ chức hiện hành.
Rcpt to:user@<your-domain>
Kết quả: 250 2.1.5 Recipient OK
5. Bắt đầu một thông báo
Data <enter>
Kết quả: 354 Start mail input; end with <CRLF>.<CRLF>
6. Nhấn phím Enter hai lần và đánh nội cung sẽ xuất hi
ện trong body của
thông báo test. Để kết thúc, đánh dấu chấm “.” Trong dòng trắng và nhấn
Enter.
Phần thông báo test. <enter>
. <enter>
Kết quả: 250 2.6.0 <Message > Queued mail for
delivery
Simpo PDF Merge and Split Unregistered Version -
7. Đóng session.
Quit
Kết quả: 221 2.0.0 Service closing transmission channel
Chúng ta có thể đăng nhập vào OWA để kiểm tra xem thông báo có được nhận
hay không. Toàn bộ quá trình có thể được quan sát trong hình 1.
Hình 1
Quá trình này rất quan trọng trong vấn đề khắc phục sự cố luồng mail cũng như
hợp lệ hóa Receive Connector.
Khai thác một số tính bảo mật của Receive Connector
Chúng ta đã cấu hình Receive Connector bằng cả Exchange Management
Console và Exchange Management Shell, giờ đây chúng ta hãy khai thác một số
cấu hình bảo mậ
t cho Receive Connector. Tất cả những vấn đề bảo mật mà
chúng ta sẽ xem xét ở đây được điều chỉnh bởi Receive Connector và chúng
phải được cấu hình bằng Exchange Management Shell. Hãy cấu hình một số
tính năng trong Internet Receive Connector như dưới đây:
Thay đổi các thông tin Banner
Một số công ty không thích ý tưởng hiển thị tên máy chủ trong các kết nối SMTP.
Chúng tôi sẽ thay đổi các thông tin banner đã được sử dụng cho Receive
Simpo PDF Merge and Split Unregistered Version -
Connector bằng lệnh bên dưới và kết quả thu được được thể hiện trong hình 2.
Set-ReceiveConnector <connector-name> -Banner “220 Mail Server”
Hình 2
Chỉ định số lỗi trong suốt một session…
Chúng ta có thể kiểm soát số lỗi giao thức trong một session. Giá trị mặc định
ban đầu được đặt là 5, để cấu hình nó thành 2, chúng ta sử dụng lệnh dưới đây:
Set-ReceiveConnector <Connector Name> -MaxProtocolErrors 2
Lúc này, nếu một SMTP Server/user kết nối và đạt tới số lượng lỗi l
ớn nhất đã
được định nghĩa trong receive connector thì thông báo dưới đây sẽ được hiển thị
(hình 03):
Hình 3
Điều chỉnh tiết lưu cho Receive Connector…
Receive connectors cho phép chúng ta hạn chế lưu lượng inbound và hạn chế
sử dụng từ một nguồn nào đó, ngăn chặn hiện tượng overload cho hệ thống.
Đây là ba tùy chọn chúng ta có thể sử dụng:
• MaxInboundConnectionsperSource: Định nghĩa số lượng kết nối lớn
nhất đươc thiết lập cho một receive connector tai cùng thời điểm bởi cùng
Simpo PDF Merge and Split Unregistered Version -
một nguồn. Giá trị mặc định của thiết lập này là 100.
• MaxInboundConnection: Định nghĩa số lượng kết nối mà receive
connector sẽ chấp nhận tại cùng một thời điểm. Giá trị mặc định của thiết
lập này là 5000.
• MaxInboundConnectionPercentagePersource: Dựa trên giá trị
MaxInboundConnection nó chỉ thị số lượng kết nối mà cùng nguồn có thể
thiết lập với receive connector. Giá trị mặc định là 2%.
Để cấu hình Receive Connector bằng các thiết lập mới đã thấy, chúng ta có thể
chạy lệnh dưới đây:
Set-ReceiveConnector <Connector-Name> -MaxInboundConnection <Number> -
MaxInboundConnectionsperSource <Number> -
MaxInboundConnectionPercentagePerSource <Number>
Chúng ta cũng có thể cấu hình thời gian time-out cho receive connector theo các
khía cạnh nào đó, chẳng hạn như: trong suốt quá trình truyền thông SMTP cũng
như
trong suốt một kết nối không hoạt động (inactive). Để cấu hình
ConnectionTimeout, chúng ta có thể chạy lệnh dưới đây:
Set-ReceiveConnector <Connector-Name> -ConnectionTimeout
<days.hours:minutes:seconds>
Để hủy kết nối nhờ thời gian Inactive, chúng ta có thể sử dụng lệnh dưới đây:
Set-ReceiveConnector <Connector-Name> -ConnectionInactiveTimeout
<days.hours:minutes:seconds>
Chúng ta cũng có thể hạn chế số lượng người nhận, hạn chế tốc độ và kích
thước lớn nhất của thông báo tại mức connector, để c
ấu hình các thiết lập này,
chúng ta có thể sử dụng các tham số dưới đây:
• MaxRecipientsPerMessage: Số lượng người nhận lớn nhất trong một
thông báo, giá trị mặc định là 200.
• MaxMessageSize: Kích thước lớn nhất của thông báo; giá trị mặc định là
100MB.
• MaxRateLimit: Chỉ định số lượng lớn nhất các thông báo có thể được gửi
bởi cùng một máy khách trong một phút.
Chúng ta hãy thay đổi Internet Receive connector để chấp nhận 100 người dùng
lớn nhất, kích thước thông báo sẽ lớn hơn 2MB và tốc độ hạn chế là 200 như
dưới đây:
Simpo PDF Merge and Split Unregistered Version -
Set-ReceiveConnector<Connector Name> –MaxRecipientsPerMessage:100 –
MaxMessageSize:5MB –MaxRateLimit:200
Tính năng cuối cùng chúng tôi sẽ giới thiệu cho các bạn là TarpitIntervall. Trong
Exchange Server 2003 chúng ta phải cấu hình nó thông qua Registry Editor. Còn
trong Exchange Server 2007 chúng ta có thể thực hiện bằng cách sử dụng
Exchange Management Shell. Tính năng tarpit sẽ chèn vào một delay được định
nghĩa trước trong mỗi đáp trả SMTP, nó có chứa mã lỗi 5.x.x trong suốt quá trình
truyền thông giữa hai máy chủ. Tính năng này chỉ được áp dụng cho các kết nối
nặc danh và nó nên được sử dụng với các tính năng Recipient Filter Agent và
Recipient Lookup đã đượ
c kích hoạt.
Trong bài này chúng ta đang sử dụng Exchange Server 2007 với cả ba role
chúng đã được cài đặt (Mailbox, CAS và Hub Transport) và nó sẽ nhận các
thông báo từ Internet, chúng ta cũng đã cấu hình Anti-spam agent trên máy chủ
này. Giờ đây chúng ta hãy xem xét đến Recipient Filtering agent và kích hoạt
tính năng Recipient Lookup:
1. Mở Exchange Management Console.
2. Mở Organization Configuration.
3. Kích Hub Transport.
4. Kích tab Anti-Spam
5. Kích đúp vào Recipient Filtering.
6. Kích tab Blocked Recipients
7. Tích vào tùy chọn đầu tiên “Block messages sent to recipients not listed in
the Global Address list” (xem trong hình 4).
Simpo PDF Merge and Split Unregistered Version -
Hình 4
Từ lúc này, trên tất cả các thông báo có địa chỉ chưa biết trong tổ chức sẽ bị từ
chối bởi Exchange Server, xem thể hiện trong hành động SMTP rcpt to: trong
hình 5. Mặc dù vậy chúng ta có thể gặp phải vấn đề ở đây đó là, spammer có thể
tấn công ồ ạt vào Exchange Server bằng kiểu tấn công dictionary để tìm ra email
nào hợp lệ trong tổ chức của bạn. Vậy có cách nào để chống lại hiệ
n tượng đó?
Không có cách nào có thể khắc phục vấn đề đó nhưng với mỗi một địa chỉ sai đã
thử trong truyền thông SMTP thì sẽ có một lỗi “5.1.1 User unknown” xuất hiện và
với mỗi một trong các lỗi đó chúng ta lại có thể cấu hình tarpit để delay sự đáp
trả của máy chủ.
Simpo PDF Merge and Split Unregistered Version -
Hình 5
Giá trị mặc định là 5s, để thay đổi cấu hình này, chúng ta có thể chạy lệnh dưới
đây:
Set-ReceiveConnector “<Connector-Name>” –TarPitInterval:<Number of
seconds>
Kết luận
Phần hai này chúng tôi đã giới thiệu cho các bạn cách cấu hình các thiết lập bảo
mật và một số hạn chế trong Receive Connector. Giới thiệu một số cấu hình phải
được thực hiện bằng Exchange Management Shell. Trong phần tiếp theo của
loạt bài này chúng tôi sẽ giới thiệ
u việc ghi các thông tin, các phương pháp thẩm
định và cách cấu hình các điều khoảng bằng AdsiEdit.msc và Exchange
Management Shell.
Simpo PDF Merge and Split Unregistered Version -
Quản lý Receive Connector – Phần 3
Ngu
ồ
n:quantrimang.com
Anderson Patricio
Quản Trị Mạng - Phần này chúng tôi sẽ giới thiệu cho các bạn về các thiết lập
ghi chép và các phương pháp thẩm định được sử dụng bởi Receive Connector.
Cấu hình các thiết lập ghi Receive Connector
Chúng ta có thể cấu hình để ghi lại các sự kiện trên mỗi receive connector. Để
kích hoạt tính năng ghi trong một receive connector, chúng ta phải xác định
trước nơi đặt các file bản ghi. Để cấu hình nơi các file bản ghi sẽ
được lưu giữ
trước khi kích hoạt tính năng ghi ở mức connector:
1. Mở Exchange Management Console
2. Mở Server Configuration
3. Kích Hub Transport
4. Chọn hub transport hiện có ở phần bên phải và kích Properties
5. Kích tab Log Settings. Trong phần Protocol Log, chúng ta có thể thay đổi
đường dẫn về nơi Receive Connectors hoặc Send Connectors sẽ được lưu bằng
cách kích nút Browse (Hình 1).
Simpo PDF Merge and Split Unregistered Version -
Hình 01
Lúc này, chúng ta hoàn toàn đã biết được vị trí lưu các file bản ghi, từ có thể
xem các thuộc tính của bất cứ Receive Connector nào và có tùy chọn mang tên
Protocol logging level được đặt mặc định None và sẽ thay đổi Verbose (xem
trong hình 2). Chỉ sử dụng chế độ Verbose trong suốt kịch bản khắc phục sự cố,
nếu không bạn hãy để cấu hình của nó là None.
Simpo PDF Merge and Split Unregistered Version -
Hình 02
Giờ đây chúng ta có thể gửi một thông báo văn bản bằng SMTP (như đã giới
thiệu trong các phần trước) và có thể kiểm tra tất cả truyền thông trong một file
bản ghi, như thể hiện trong hình 3.
Simpo PDF Merge and Split Unregistered Version -
Hình 03
Cấu hình thẩm định và các điều khoản
Những gì chúng ta hiện làm việc cho tới giờ chính là cách tạo một receive
connector, cách quản lý một số tính năng bảo mật và cách thay đổi các IP lắng
nghe để làm cho mỗi connector trở thành duy nhất. Chúng tôi sẽ giới thiệu cho
các bạn về các phương pháp thẩm định và các điều khoản có sẵn có liên quan
tới Receive Connector.
Receive Connectors sử dụng 7 kiểu thẩm định khác nhau, đó là: No
authentication, TLS, Integrated, Basic Authentication, Basic Authentication over
TLS, Exchange Server Authentication (Gssapi and Mutual Gssapi) và External
Authoritative. Các phương pháp thẩm định này được dùng cho các máy khách
trong SMTP session, sau khi thẩm định được thực hiện bên cạnh đó là các điều
khoản được áp dụng. Để cấu hình phương pháp thẩm định để một Receive
Connector sử dụng, chúng ta hãy sử dụng các bước dưới đây:
1. Mở Exchange Management Console.
2. Mở Server Configuration.
3. Kích Hub Transport.
4. Kích Receive Connector và kích Properties
5. Kích tab Authentication (xem trong hình 4)
Simpo PDF Merge and Split Unregistered Version -
Hình 04
Chúng ta sẽ thấy phương pháp thẩm định được sử dụng bởi một receive
connector cho một telnet session đơn giản nhất. Tất cả các phương pháp thẩm
định hiện có đều được thể hiện sau SMTP verb ehlo. Bảng dưới đây thể hiện sự
khác nhau về sự đáp trả của SMTP cho mỗi phương pháp thẩm định:
Authentication Method
Response of
EHLO
Transport Layer Security (TLS) 250-STARTTLS
Basic Authentication 250-Auth Login
Integrated Windows
Authentication
250-Auth NTLM
Externally Secured
250-Auth
250 XEXCH50
Simpo PDF Merge and Split Unregistered Version -
Chúng ta vừa được thấy cách cấu hình các phương pháp thẩm định để sử dụng
trong một Receive Connector, giờ đây chúng ta sẽ cấu hình một máy chủ relay
bên trong, trường hợp này rất hữu dụng cho những nơi users/printers/servers
cần phải gửi thông báo bằng một máy chủ relay bên trong. Chúng tôi sẽ tạo một
relay connector bên trong và sau đó thay đổi một số cấu hình để minh chứng
những gì chúng ta đã thực hiện để thỏa mãn nhu cầu c
ủa mình.Trước tiên hãy
tạo Internal Receive Connector. Connector sẽ sử dụng kết nối trên cổng 25, mặc
dù vậy các kết nối sẽ được tạo trên các máy từ địa chỉ 172.16.171.1 đến
172.16.171.20 trong ví dụ này. Chỉ định một FQND khác; với receive connector
bên trong, chúng ta sẽ sử dụng relay.apatricio.local, lệnh dưới đây được sử
dụng để tạo connector:
New-ReceiveConnector –Usage:Client –Bindings:0.0.0.0:25 –
RemoteIPRanges:172.16.171.1-172.16.171.20 –FQDN:relay.apatricio.local –
Server srv-ex01 –ProtocolLoggingLevel:Verbose –Name:”Internal Relay”
Lúc này, chúng ta đã tạo được Receive Connector, giờ là lúc bạn có thể vào bất
cứ máy nào nằm trong dải địa chỉ IP từ xa đã được xác định trước, khi đó bạn sẽ
thấy một nhắc lệnh về receive connector mới của mình. Hãy thẩm định các thông
tin FQND được hiển thị trong dòng đầu tiên (xem hình 5).
Hình 05
Hãy mở Event Viewer trong Exchange Server khi đó chúng ta sẽ thấy lỗi mang
số 12014 và MSExchangeTransport Source. Lỗi này xuất hiện là vì chúng ta vẫn
chưa có chứng chỉ cho relay.apatricio.local FQDN. Tuy nhiên có thể tránh được
thông báo lỗi này bằng cách cấu hình Receive connector bên trong s
ử dụng
Basic Authentication và Integrated Windows Authentication, như thể hiện trong
hình 6. Chúng ta sẽ xem xét đến TLS và các chứng chỉ cho kết nối này trong
phần tiếp theo.
Simpo PDF Merge and Split Unregistered Version -
Hình 06
Trong tab Permission Groups, chúng ta có 5 nhóm điều khoản khác nhau, cả
năm nhóm điều khoản này đều liên quan đến receive connector. Các nhóm điều
khoản được định nghĩa trước này là một tập các đối tượng có thể gồm người
dùng, máy tính và các nhóm bảo mật, chúng định nghĩa các điều khoản SID
(Security Identifier), cho ví dụ (điều khoản nhóm Exchange Users là một nhóm
người dùng được thẩm định trong Active Directory) Sử dụng các nhóm điều
khoản này là mộ
t giải pháp hữu hiệu cho đa số các công ty, mặc dù vậy chúng ta
không thể thay đổi các nhóm điều khoản bằng Exchange Management Console.
Trong tab Permissions Groups, chúng ta sẽ hợp lệ hóa người được phép kết nối
với Receive Connector. Trong Client Connector, mặc định chỉ có “Exchange
Users” được phép (xem hình 7).
Simpo PDF Merge and Split Unregistered Version -
Hình 07
Do chúng ta có phương pháp thẩm định và điều khoản có liên quan với
Exchange Users nên hoàn toàn có thể thực hiện test. Để test, chúng ta có thể sử
dụng Outlook Express để tạo một tài khoản giả (dummy) bằng một tài khoản
POP3 Server giả chỉ dùng để test giao thức SMTP. Bảo đảm rằng địa chỉ reply
được sử dụng trong tài khoản Outlook Express nằm trong danh sách hiện hành
của Accepted Domains trong Exchange organization và bạn đang sử dụng đúng
username và password, cuối cùng hãy cấu hình tài khoản
để sử dụng sự thẩm
định bằng tùy chọn “My Server requires authentication”.
Simpo PDF Merge and Split Unregistered Version -
Hình 08
Lúc này bạn có thể gửi một thông báo tới bất cứ địa chỉ email nào và thông báo
sẽ được gửi đi. Vậy cách chúng ta bảo đảm cho sự thẩm định đó làm việc như
thế nào? Hoàn toàn rất dễ dàng! Trong khi tạo receive connector, chúng ta đã
cấu hình mức logging cho Verbose. Giờ đây bạn đã hiểu tại sao chúng tôi lại nói
là dễ dàng? Hãy quan sát các file bản ghi được tạo ra và chúng ta sẽ thấy quá
trình thẩm định như thể hiệ
n trong hình 9.
Simpo PDF Merge and Split Unregistered Version -
Hình 09
Cấu hình mặc định là việc trong hầu hết các kịch bản, mặc dù vậy đôi khi có
những trường hợp ngoại lệ, trong các trường hợp này, các điều khoản được yêu
cầu để cấu hình Receive Connector sao cho thích hợp với các nhu cầu công ty.
Chúng ta có thể cấu hình các điều khoản Receive Connector theo hai cách: sử
dụng Exchange Management Shell hoặc AdsiEdit.msc.
Phương pháp đầu tiên là sử dụng Exchange Management Shell. Để quan sát
điều khoản hiện hành của mộ
t Receive Connector, bạn hãy chạy lệnh sau:
Get-ReceiveConnector <connector-Name> | Get-ADPermission
Để quản lý các điều khoản, sử dụng Add-ADPermission để bổ sung thêm các
entry vào danh sách đó và Remove-ADPermissions để remove các entry.
Phương pháp thứ hai để thiết lập các điều khoản Receive Connector là sử dụng
AdsiEdit.msc (mặc định có trong công cụ hỗ trợ của Windows, bạn phải cài đặt
công cụ này trước khi sử dụng nó).
Sử dụng ADSIEdit.msc, chúng ta có thể thực hiện một số thao tác v
ới điều
khoản Receive Connector:
1. Mở AdsiEdit.msc.
2. Mở Configuration.
3. Mở CN=Services.
Simpo PDF Merge and Split Unregistered Version -
4. Mở CN=Microsoft Exchange.
5. Mở CN=<Organization name>.
6. Mở CN=Exchange Administrative Group (FYDIBOHF23SPDLT).
7. Mở CN=<Server Name>.
8. Mở CN=Protocols.
9. Mở CN=SMTP Receive Connectors.
10. Bên phía phải của cửa sổ, chúng ta sẽ thấy tất cả các Receive Connector
của máy chủ (Hình 10).
Hình 10
11. Kích phải vào Receive Connector và kích Properties
12. Kích tab Security, trong danh sách chúng ta sẽ thấy tất cả các Security
Identifier cho mỗi nhóm điều khoản có liên quan đến receive connector và các
điều khoản được cho phép.
Lúc này chúng ta hoàn toàn có thể quản lý các điều khoản một cách dễ dàng
bằng Adsiedit.msc thay vì Exchange Management Shell.
Kết luận
Trong ph
ần này chúng tôi đã giới thiệu cho các bạn các cấu hình các thiết lập
bản ghi trong một Receive Connector và cách cấu hình các điều khoản bằng
Simpo PDF Merge and Split Unregistered Version -
AdsiEdit và Exchange Management Shell.
Simpo PDF Merge and Split Unregistered Version -