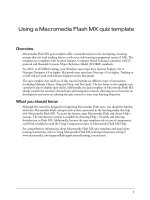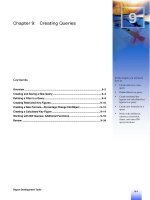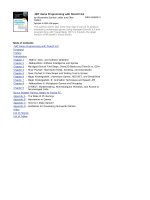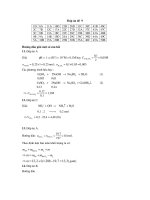Mastercam Version 9 Solids Tutorial docx
Bạn đang xem bản rút gọn của tài liệu. Xem và tải ngay bản đầy đủ của tài liệu tại đây (3.6 MB, 178 trang )
Solids
Version 9
Tutorial
Version 9 Solids Tutorial
(Metric version)
Mastercam Version 9 Solids
© 2002 CNC Software, Inc.
Mastercam Version 9 Solids Tutorial (Metric version)
Date: March 15, 2002
Copyright © 2002 CNC Software, Inc. - All rights reserved.
First Printing: January 21, 2002
Software: Mastercam Solids Version 9
ISBN: 1-883310-30-X
IMPORTANT NOTICE!
PLEASE READ THIS STATEMENT AND THE SOFTWARE LICENSE AGREEMENT COMPLETELY BEFORE USING THIS
SOFTWARE.
BY CONTINUING TO USE THIS SOFTWARE, YOU (EITHER AN INDIVIDUAL OR A SINGLE ENTITY) INDICATE YOUR
INTENTION TO BE BOUND BY AND ACCEPT THE TERMS AND CONDITIONS OF THIS SOFTWARE LICENSE. IF YOU DO
NOT AGREE TO THESE TERMS AND CONDITIONS YOU MAY NOT ACCESS OR OTHERWISE USE THIS SOFTWARE AND
WILL IN FACT BE PROHIBITED FROM DOING SO. THIS COMPUTER SOFTWARE MAY BE USED ONLY PURSUANT TO THE
TERMS AND CONDITIONS SET FORTH BELOW, AND SOLELY IN CONJUNCTION WITH THE ACCOMPANYING SECURITY
MECHANISM (UNLESS OTHERWISE SPECIFIED IN THE “EXCEPTIONS TO SECURITY MECHANISM REQUIREMENTS”
SECTION OF SUCH TERMS AND CONDITIONS) WHICH MUST BE PRESENT ON YOUR COMPUTER (OR NETWORK AS
APPLICABLE) AT ALL TIMES DURING SUCH USE.
Software License
CNC Software, Inc. (“CNC”) a Connecticut corporation with its principal place of business at 671 Old Post Rd., Tolland, Connecticut,
06084 hereby grants to you a non-exclusive, non-transferable license (the “License”) to use (and, if applicable, to permit your authorized
employees to use), solely in accordance with the terms and conditions of this Software License Agreement, this software program (the
“Program”) and any accompanying documentation (the “Documentation”) solely for your internal business purposes and solely in
conjunction with the accompanying hardware or software device, method, scheme or other security measure provided by CNC which allows
a user to access the Program and prevents unauthorized access to the Program (the “Security Mechanism”). (The Program, any updates to
the Program, and the Documentation shall hereinafter collectively be referred to as the “Software”).
Restrictions
You may not use the Program without a Security Mechanism provided by CNC or CNC’s suppliers. When CNC or CNC’s suppliers provide
you with a single-user Security Mechanism, the Program may only be used (in executable code form only) on a single computer to which
the Security Mechanism is directly attached. In the event CNC or CNC’s suppliers provide you with a multiple-user Security Mechanism
for use over an internal network (a “Network Security Mechanism”), the Program may be used: (a) in executable code form only; (b) only
on end-user computers that are connected to the internal network to which the Network Security Mechanism is attached; and (c) only by the
number of users and accessed by the number of end-user computers for which licenses were purchased and as further allowed by the
Network Security Mechanism. You may physically transfer the Program from one computer equipped with a single-user Security
Mechanism to another only if the Security Mechanism is included in the transfer and is installed with the new computer.
You shall not: (a) copy (except as provided below), adapt, modify the Software; (b) publish, display, disclose or create a derivative work
from the Software or any part thereof; (c) de-compile or translate, disassemble, create or attempt to create, by reverse engineering or
otherwise, the source code form of the Program from the executable code of the Program; (d) remove any proprietary notices, labels or
marks from the Software; (e) rent, lease, distribute or transfer all or any part of the Software to any person or entity without the prior written
consent of CNC; (f) use the Software to provide outsourcing, service bureau, time sharing or other services to any third party; or (g)
sublicense, assign, delegate or otherwise transfer your rights in the Software, under the Software License Agreement or any of the related
rights or obligations for any reason without the prior written consent of CNC. You shall not circumvent, bypass, modify, reverse engineer,
disassemble, disable, alter, enhance or replicate the function of the Security Mechanism in any manner whatsoever. Any attempt to do so
shall result in automatic termination of this License without prejudice to all other legal rights and remedies of CNC.
Copying Restrictions
You may make one (1) copy of the Software for backup or archival purposes, provided that you reproduce all proprietary notices of CNC on
any such copy.
Non Transferable
You may not transfer or assign the Program or this Software License Agreement or any rights or obligations hereunder. Any attempt to do
so will be void and shall result in automatic termination of this License without prejudice to all other legal rights and remedies of CNC.
Intellectual Property Rights
The Software is and includes intellectual property of CNC. All associated intellectual property rights, including, without limitation,
worldwide patent, trademark, copyright and trade secret rights, are reserved. CNC retains all right, title and interest in and copyrights to the
Software, regardless of the form or media in or on which the original or other copies may subsequently exist. This Software License
Agreement shall not constitute a sale of the Software and no title or proprietary rights to the Software are transferred to you hereby. You
acknowledge that the Software is a unique, confidential and valuable asset of CNC, and CNC shall have the right to seek all equitable and
legal redress, which may be available to it for the breach or threatened breach of this Software License Agreement including, without
limitation, injunctive relief. Unauthorized copying of the Software or failure to comply with the above restrictions shall result in automatic
termination of this License and this Software License Agreement without prejudice to all other legal rights and remedies of CNC.
Confidentiality
You acknowledge that the Software contains proprietary trade secrets of CNC and you hereby agree to maintain the confidentiality of the
Software using at least as great a degree of care as you use to maintain the confidentiality of your own most confidential information. You
agree to reasonably communicate the terms and conditions of this Software License Agreement to those persons employed by you who
come into contact with the Software, and to use reasonable best efforts to ensure their compliance with such terms and conditions,
including, without limitation, not knowingly permitting such persons to use any portion of the Program for the purpose of deriving the
source code of the Program or defeating the Security Mechanism.
Enforcement Obligations
In the event you become aware that any person or entity in your employ or under your control in a manner not authorized by this Software
License Agreement is using the Software, you shall immediately use reasonable best efforts to have such unauthorized use of the Software
immediately cease. You shall promptly notify CNC in writing of any unauthorized use of the Software of which you become aware.
Limited Warranties
CNC WARRANTS THAT THE MEDIA ON WHICH THE PROGRAM IS DISTRIBUTED WILL BE FREE OF DEFECTS IN
MATERIAL OR WORKMANSHIP FOR A PERIOD OF THIRTY (30) DAYS AFTER PURCHASE. THE FOREGOING LIMITED
WARRANTY EXCLUDES DEFECTS ARISING OUT OF ACCIDENT, NEGLECT, MISUSE, FAILURE OF ELECTRIC POWER AND
CAUSES OTHER THAN ORDINARY AND AUTHORIZED USE. EXCEPT FOR THE FOREGOING LIMITED WARRANTY, THE
SOFTWARE IS PROVIDED “AS IS.” YOUR SOLE REMEDY AND CNC’S SOLE OBLIGATION HEREUNDER SHALL BE, AT
CNC’S SOLE OPTION, REPLACEMENT OF THE DEFECTIVE MEDIA OR REFUND OF THE PURCHASE PRICE OF THE
SOFTWARE. ANY USE BY YOU OF THE SOFTWARE IS AT YOUR OWN RISK. THIS LIMITED WARRANTY IS THE ONLY
WARRANTY PROVIDED BY CNC REGARDING THE SOFTWARE. TO THE MAXIMUM EXTENT PERMITTED BY LAW, CNC
DISCLAIMS ALL OTHER WARRANTIES OF ANY KIND, EITHER EXPRESSED OR IMPLIED, INCLUDING, WITHOUT
LIMITATION, IMPLIED WARRANTIES OF MERCHANTABILITY AND FITNESS FOR A PARTICULAR PURPOSE. CNC IS NOT
OBLIGATED TO PROVIDE ANY UPDATES TO THE SOFTWARE. SHOULD THE SOFTWARE PROVE DEFECTIVE FOLLOWING
ITS PURCHASE, YOU (AND NOT CNC, ITS DISTRIBUTOR, OR RETAILER) ASSUME THE ENTIRE COST OF ALL NECESSARY
SERVICING, REPAIR OR CORRECTION AND ANY INCIDENTAL OR CONSEQUENTIAL DAMAGES.
Limitation of Liability
IN NO EVENT WILL CNC, OR ITS EMPLOYEES, SHAREHOLDERS OR SUPPLIERS BE LIABLE TO YOU FOR ANY INDIRECT,
INCIDENTAL, OR CONSEQUENTIAL DAMAGES (INCLUDING WITHOUT LIMITATION, SPECIAL, PUNITIVE, OR
EXEMPLARY DAMAGES FOR LOSS OF BUSINESS, LOSS OF PROFITS, BUSINESS INTERRUPTION, OR LOSS OF BUSINESS
INFORMATION) ARISING OUT OF OR IN CONNECTION WITH THIS SOFTWARE LICENSE AGREEMENT OR THE SUBJECT
MATTER HEREOF EVEN IF CNC HAS BEEN ADVISED OF THE POSSIBILITY OF SUCH DAMAGES. CNC’S ENTIRE LIABILITY
WITH RESPECT TO ITS OBLIGATIONS UNDER THIS SOFTWARE LICENSE AGREEMENT OR OTHERWISE SHALL NOT
EXCEED THE AMOUNT OF THE LICENSE FEE PAID BY YOU FOR THE SOFTWARE. SOME JURISDICTIONS DO NOT ALLOW
THE EXCLUSION OR LIMITATION OF IMPLIED WARRANTIES OR LIABILITY FOR INCIDENTAL OR CONSEQUENTIAL
DAMAGES, SO THE ABOVE LIMITATIONS OR EXCLUSIONS MAY NOT APPLY TO YOU.
Indemnification
You shall indemnify and hold harmless CNC, its officers, directors, employees, suppliers and agents from and against all losses,
settlements, claims, actions, suits, proceedings, judgments, awards, damages, liabilities, costs and expenses including, without limitation,
reasonable attorneys’ fees (collectively “Losses”) which arise out of or as a result of any breach of this Software License Agreement by you
or your employees, agents, resellers, dealers or sub-dealers and shall reimburse CNC for any and all legal, accounting and other fees, costs
and expenses reasonably incurred by any of them in connection with investigating, mitigating or defending any such Losses.
Educational Pricing
If you received this Software under or in accordance with a CNC “Educational Pricing” plan, option, schedule or program you shall not use
this Software to conduct any computer aided design, computer aided drafting or computer aided machining activities that intentionally,
incidentally, directly or indirectly result in the receipt, derivation or generation of profit to or by you.
Termination
This Software License Agreement is effective until terminated. You may terminate this Software License Agreement at any time by
returning to CNC all copies of the Software under your control and by returning the Security Mechanism to CNC. CNC may terminate this
Software License Agreement if CNC finds in its sole discretion that you have violated the terms of this Software License Agreement. Upon
termination of this Software License Agreement, you agree to immediately return to CNC all copies of the Software and return the Security
Mechanism to CNC, and to certify to CNC in writing that all known copies, including backup copies, have been returned. All provisions
relating to confidentiality, proprietary rights, indemnification and non-disclosure shall survive the termination of this Software License
Agreement.
General
This Software License Agreement shall be construed, interpreted and governed by the laws of the state of Connecticut, without regard to
conflicts of law provisions. The sole jurisdiction and venue for any litigation arising from or related to this Software License Agreement or
the subject matter hereof shall be in an appropriate state or federal court located in Hartford, Connecticut, and you hereby submit to the
jurisdiction of such courts. This Software License Agreement shall constitute the entire agreement between you and CNC with respect to the
subject matter hereof. Any waiver or modification of this Software License Agreement shall be valid only if it is in writing and signed by
both parties hereto. If any part of this Agreement is found invalid or unenforceable by a court of competent jurisdiction, the remainder of
this Agreement shall be interpreted so as to reasonably effect the intention of the parties.
U.S. Government Restricted Rights
The Software provided hereunder is a “commercial item,” as that term is defined in 48 C.F.R. 2.101, consisting of “commercial computer
software” and “commercial computer software documentation,” as such terms are used in 48 C.F.R. 12.212. Consistent with 48 C.F.R.
12.212 and 48 C.F.R. 227.7202-1 through 227.7202-4, the Software made available to the United States of America, its agencies and/or
instrumentalities, is provided with only those rights set forth in this Agreement. Use, duplication or disclosure of the Software by the
government is subject to the restrictions as set forth in subparagraph (c)(1) and (2) of the Commercial Computer Software-Restricted Rights
clause at 48 C.F.R. 52.227-19, as amended, or any successor regulations thereto.
Export Restrictions
You represent and warrant that you will not, without obtaining prior written authorization from CNC and, if required, of the Bureau of
Export Administration of the United States Department of Commerce or other relevant agency of the United States Government, export or
reexport, directly or indirectly, the Software from the United States to (i) any country destination to which export is restricted by the Export
Administration Regulations of the United States Department of Commerce; (ii) any country subject to sanctions administered by the Office
of Foreign Assets Control, United States Department of the Treasury; or (iii) such other countries to which export is restricted by any other
United States government agency. You further agree that you are solely responsible for compliance with any import laws and regulations of
the country of destination of a permitted export or reexport, and any other import requirement related to a permitted export or reexport.
Exceptions To Security Mechanism Requirements
CNC software programs MASTERCAM DRAFT and MASTERCAM DEMO do not require the use of Security Mechanisms, and the
provisions in this Software License Agreement relating to Security Mechanisms do not apply to your use of such programs, provided,
however, that such provisions shall apply to your use of all other Software provided hereunder.
Survival
All provisions of this Software License Agreement relating to confidentiality, non-disclosure, CNC’s proprietary rights, disclaimers, and
limits of liability, or indemnification by Customer shall survive termination of this License for any reason.
Reservation of Rights
All rights not expressly granted are reserved by CNC.
Trademarks
Mastercam is a registered trademark of CNC.
Windows, Windows 95, Windows 98, and Windows NT are registered trademarks of Microsoft Corporation. Mastercam Verify is created in
conjunction with LightWork Design Ltd.
Printed in the United States of America.
This book was printed on recycled paper.
Mastercam Version 9 Solids Tutorial i
Table of Contents
1 Introduction to Mastercam Solids 1
Using the sample parts 1
If you need more help 2
Additional resources 4
2 Designing a Chair Seat 5
Exercise 1 – Starting Mastercam 5
Exercise 2 – Defining the seat’s basic shape 9
Exercise 3 – Creating indentations in the top of the seat 13
Exercise 4 – Smoothing the seat’s center edge 15
Exercise 5 – Smoothing the seat’s remaining edges 21
3 Designing a Plastic Cap 31
Exercise 1 – Creating the base of the cap 32
Exercise 2 – Creating a nozzle 35
Exercise 3 –Trimming the top of the cap 38
Exercise 4 – Reducing the number of display curves 41
Exercise 5 – Smoothing the cap’s edges 43
Exercise 6 – Hollowing out the cap 47
Exercise 7 – Cutting a hole in the nozzle 49
Exercise 8 – Creating a tab on the sides of the cap 52
Exercise 9 – Extending the tab 55
Exercise 10 – Cutting attachment holes 59
Exercise 11 – Enlarging the attachment holes 61
Exercise 12 – Creating a snap edge 64
Exercise 13 – Smoothing the snap edge 67
ii Mastercam Version 9 Solids Tutorial
4 Designing a Connecting Rod 71
Exercise 1 – Creating the connecting rod body 71
Exercise 2 – Creating the ends of the connecting rod 74
Exercise 3 – Creating connecting tabs 79
Exercise 4 – Cutting bolt holes in the tabs 83
Exercise 5 – Removing material from the body of the
connecting rod 87
Exercise 6 – Creating beveled edges 90
Exercise 7 – Creating rounded edges 95
Exercise 8 – Defining the connecting rod’s weight 107
5 Designing a Forging Die 111
Exercise 1 – Setting visible levels and display lines 112
Exercise 2 – Creating the die stock 114
Exercise 3 – Removing the connecting rod from the
die stock 117
Exercise 4 – Reducing the connecting rod’s weight 121
Exercise 5 – Scaling the forging die 122
6 Designing a Windshield for a Toy Race Car 125
Exercise 1 – Defining the windshield’s shape 125
Exercise 2 – Creating the windshield’s solid body 131
Exercise 3 – Refining the windshield’s shape 133
Exercise 4 – Making the windshield more aerodynamic 142
Exercise 5 – Hollowing out the windshield 144
Exercise 6 – Smoothing the outside edges and nose of
the windshield 146
Exercise 7 – Smoothing the inside edges of the
windshield 151
Exercise 8 – Adding a screw plate to the back of the
windshield 152
Exercise 9 – Smoothing the back of the windshield 160
Exercise 10 – Adding a snap closure to the windshield’s
nose 165
Exercise 11 – Smoothing the snap closure’s edges 172
Mastercam Version 9 Solids Tutorial iii
7 Designing an Injection Mold for a Camera 175
Exercise 1 – Importing the camera files 175
Exercise 2 – Checking the cavity and core for errors 180
Exercise 3 – Creating an operation history for the camera
cavity 181
Exercise 4 – Modifying the spot faces 186
Exercise 5 – Creating curve geometry for a sprue hole
and a gate 188
Exercise 6 – Adding the sprue hole and the gate to the
mold 193
8 Designing an Injection Mold from a Surface File 201
Exercise 1 – Importing a surface file 202
Exercise 2 – Modifying the part design 203
Exercise 3 – Creating the mold stock 211
Exercise 4 – Creating a parting surface 217
Exercise 5 – Splitting the mold stock into two pieces 231
Exercise 6 – Creating a void between the mold core and
cavity 235
Exercise 7 – Creating a drawing layout for the mold core 238
9 Designing an Electrode 251
Exercise 1 – Creating a sheet solid from the mold core 251
Exercise 2 – Reducing the size of the Y-shaped cavity 253
Exercise 3 – Creating the electrode blank 257
Mastercam Shortcut Keys 269
iv Mastercam Version 9 Solids Tutorial
Introduction to Mastercam Solids
Mastercam Version 9 Solids Tutorial 1
1
Introduction to Mastercam Solids
Welcome to Mastercam Solids Version 9. Mastercam Solids brings solid
modeling to NC programmers with tools designed to make the line
seamless between solids and machining. Mastercam Solids is an add-on to
Mastercam Design, Mill Levels 1-3, Lathe Level 1, Wire Level 1, Router,
and Router Pro. It is not included with any product.
To help you learn Mastercam Solids, this tutorial and extensive online
help accompany the product.
Use this tutorial as a self-training aid to orient yourself to the Solids
program and interface. After completing the tutorial, you will have a
good introduction to creating solid models in Mastercam. However,
the tutorial does not try to cover every Solids feature.
Use the online help as a reference for specific “How to…” or “What’s
this…” questions, like “How do I vary the fillet radius along a solid
edge,” or “What’s a Boolean operation?” This tutorial shows you how
to use online help.
Note: For information on creating toolpaths on solids, see the online help
and the Mill/Design Tutorial and Lathe Tutorial.
Using the sample parts
The sample parts for all of the exercises in this tutorial are located in the
C:\Mcam9\Tutorials\Solids Tutorial\Metric directory. The sample parts
are read-only, so you do not accidentally write over them. You should
create a separate working folder where you can save your own parts as
you complete the tutorial.
Chapter 1
2 Mastercam Version 9 Solids Tutorial
Note: The parts for the exercises in this tutorial were created using metric
units of measurement. When you open one of the tutorial parts, if you are
using a configuration file based on different units of measure, Mastercam
will automatically switch configuration files to match the units in the
current file. For example, if you are working with the metric configuration
file for Mastercam Mill (Mill9m.cfg) and you open an inch part, the
system switches to the inch configuration file (Mill9.cfg).
If you need more help
Online help
Online help contains the latest and most up-to-date information about
Mastercam. The following pictures show how to use the online help.
Press the
Help button
to get
information
about the
dialog box.
Click on the
question
mark then
click on any
field for more
information.
Tip: You can also
press [Alt + H]
anywhere within
Mastercam to get
additional help.
Choose the Help
toolbar button to
get information on
the current menu.
Introduction to Mastercam Solids
Mastercam Version 9 Solids Tutorial 3
Dealers
If you have a question about Mastercam and have not been able to locate
the answer in this tutorial or the online help, contact your local Mastercam
dealer.
Technical support
If your dealer is unavailable, you can call CNC Software Support Services
Monday through Friday, 8:00 a.m. - 6:00 p.m., USA Eastern Standard
Time.
When calling CNC Software, Inc. for technical support, please follow
these guidelines:
Be sure you have already tried to contact your Mastercam dealer.
Be ready to describe the problem in detail. Write down what
happened, particularly if you cannot call immediately after the
problem occurs.
Be in front of your computer when you call.
If possible, try to duplicate the problem before calling. Our Support
Services technician may require you to duplicate the problem while
you are on the phone.
When you call, have ready a complete description of your hardware,
including your operating system (OS), central processing unit (CPU),
mouse, and memory.
You can also leave a message for CNC Support Services twenty-four
hours a day, seven days a week by way of e-mail or the web site. If
sending e-mail, please include the serial number of your SIM and a
telephone number where you can be reached. A member of our technical
support staff will return your e-mail or call you on the next business day.
Chapter 1
4 Mastercam Version 9 Solids Tutorial
Keep the following information on hand in case you need to reach us:
Important Information
Address CNC Software, Inc.
671 Old Post Road
Tolland, Connecticut, 06084-2830
USA
Phone (860) 875-5006
Fax (860) 872-1565
BBS (860) 871-8050
TELNET and
ftp://
ftp.mastercam.com or
172.16.100.100
Internet
Address
Additional resources
For information on training, contact your Mastercam dealer.
For an ongoing discussion of Mastercam-related topics, visit the
Mastercam online forum at .
Designing a Chair Seat
Mastercam Version 9 Solids Tutorial 5
2
Designing a Chair Seat
In this chapter, you will use existing wireframe geometry consisting of
points, lines, and arcs to generate the following solid model of a chair seat.
You will learn how to perform the following skills:
Creating a base solid (Extrude)
Cutting material from a solid (Sweep)
Creating constant and variable radius fillets on solid edges
Propagating a fillet to tangent edges
Correcting fillet overflow conditions
Checking radius values along a filleted edge
Verifying solid selections
Viewing a solid operation history
Shading a solid
Exercise 1 – Starting Mastercam
1. Choose the Start button from the Windows® Taskbar.
2. Choose Programs, Mastercam 9, then select the program that
you added Solids onto (Design, Mill, Lathe, etc.). The main
Mastercam screen displays.
Chapter 2
6 Mastercam Version 9 Solids Tutorial
The following picture shows you some of the main features of the
Mastercam workspace.
Learning about the HASP and NetHASP
Mastercam uses two types of licensing: single-user licensing and
network licensing. If you are using single-user licensing, you need to
have a special piece of hardware called a HASP (sometimes called a
dongle or SIM) attached to your parallel or USB port. If you get an
error message like the following:
Toolbar
Each button is a shortcut to a common menu command.
Hold the cursor over a button to see what it does.
Main Menu
You will select
most of your
commands
here.
Menu buttons
Use these two
buttons to navi-
gate menus.
Secondary
Menu
Use these 10
buttons to
organize and
control drafting
operations
Prompt area
Mastercam uses this space to
tell you what information you
need to enter. Whatever you
type also appears here.
Graphics window
Your part and toolpaths
appear here.
Designing a Chair Seat
Mastercam Version 9 Solids Tutorial 7
this component is either missing or not configured properly. Refer to
your installation instructions (included in a separate document) or
contact your dealer for assistance.
If you have a network license (NetHASP), you must have at least one
Solids license programmed on the NetHASP. If you see either of the
following messages, you may need to update your NetHASP. See
your Mastercam dealer for more information.
Error checking out a Solids license. No
licenses have been purchased for this
product.
All available licenses are in use.
Controlling part display in the graphics window
Mastercam provides several different ways to control how jobs
display in the graphics window. In the toolbar, the buttons below let
you control the display scale of the part in the graphics window:
Zoom with window
Use the cursor to draw a box around the area to be enlarged.
Unzoom
Return to the display scale before last zoom.
Unzoom by 0.8
Reduce the display scale by 0.8.
Fit to screen
Enlarge or reduce the display scale to fill the screen.
Repaint
Redraw the screen and remove remnants.
Chapter 2
8 Mastercam Version 9 Solids Tutorial
To the right of these buttons in the toolbar are green buttons that
control the graphics view (Gview), which is how you view the part in
the graphics window:
Note: The graphics view does not affect the plane in which the part
geometry exists. In Mastercam, this is called the “construction
plane” or “Cplane”. Please refer to Mastercam’s online Help for
more information on Cplanes and Gviews.
When you right-click in the graphics window, a menu appears that
lets you control the display in a similar way to the toolbar buttons and
also provides some additional controls:
You will use these controls throughout this tutorial.
Zoom control
Enlarge the display scale of the
windowed selection, or reduce it b
y
50%.
View control
Choose the top, front, side, or
isometric view.
Dynamic rotation
Use the mouse to rotate the part in the window.
Isometric view
Top view
Front view
Side view
Draw control
Enlarge or reduce the display scale to
fit the screen, or refresh the screen.
Dynamic controls
Use the mouse to spin (rotate)
the displayed part, to move the
view right, left, up, or down,
(pan), or to zoom in or out.
AutoHighlight
Highlight any entity under the cursor.
AutoCursor
Snap to the nearest entity for selection.
Designing a Chair Seat
Mastercam Version 9 Solids Tutorial 9
Exercise 2 – Defining the seat’s basic shape
The first operation that you perform when creating a solid is referred to as
the base operation. There are many ways to perform a base operation,
which defines the initial solid. In this exercise, you will define the chair
seat's basic shape by extruding, or driving out, a chain of curves along a
linear path. The shape of the curves defines the shape of the resulting
solid.
Turning on the AutoCursor and AutoHighlight features
The AutoCursor feature aids the process of entering points in
Mastercam by automatically detecting entity positions, such as
midpoints and endpoints. AutoHighlight makes it easier to identify
entities by automatically highlighting an entity when the cursor is
over it. You will turn on both of these features before you create the
chair seat.
1. Right-click in the graphics window. Mastercam displays the
following menu.
Chapter 2
10 Mastercam Version 9 Solids Tutorial
2. If the AutoCursor and AutoHighlight options do not have check
marks next to them, choose each option to enable it. Mastercam
closes the menu after each choice, so right-click again if you need
to. If the option already has a check mark next to it, the feature is
already turned on, so click in the graphics window to close the
menu.
Chaining the geometry and setting the extrusion direction
1. Choose Main Menu, File, Get.
2. Navigate to your working folder: Mcam9\Tutorials\Solids
Tutorial\Metric.
3. Select chair-wireframe-mm.mc9 and choose Open.
4. Choose Main Menu, Solids, Extrude. The Chaining Methods
menu displays.
5. Select the dark green geometry at the position shown in the
following picture. Mastercam highlights the selection.
6. Choose Done. The Extrusion Direction menu displays.
7. A direction arrow on the selected chain indicates the extrusion
direction. Check to be sure the arrow points up. If it does not,
choose Reverse It.
Note: The default extrusion direction is normal, or
perpendicular, to the plane that the chain lies in.
8. Choose Done. The Extrude Chain dialog box opens.
Designing a Chair Seat
Mastercam Version 9 Solids Tutorial 11
Setting extrusion parameters
The base operation results in the creation of a solid. Therefore, the
only option available in the Extrusion Operation section of the dialog
box is Create Body. You will extrude the shape of the curves a
distance of 24 millimeters.
1. Check your settings against the following picture. Make any
necessary adjustments.
2. Choose OK to create the solid body. Your part should look like
the following picture.
Chapter 2
12 Mastercam Version 9 Solids Tutorial
3. Press [Alt + S] to turn on full-time shading. Your part should look
like the following picture.
4. Choose Main Menu, File, Save.
5. Navigate to your working folder: Mcam9\Tutorials\Solids
Tutorial\Metric.
6. Type chair-solid-mm.mc9 for File name and choose Save.
Designing a Chair Seat
Mastercam Version 9 Solids Tutorial 13
Exercise 3 – Creating indentations in the top of the
seat
Once you have performed the base operation and defined the initial solid,
you can perform additional operations to customize the model further. In
this exercise, you will create indentations in the top of the chair seat to
make it comfortable and attractive. You will use the Sweep function to
remove material from the extruded solid.
Selecting the section chain and sweep path
The Sweep function requires you to define two sets of geometry. The
first set consists of one or more chains of curves. These chains are
called section chains because their cross-sections define the shape of
the resulting solid, cut, or boss. In this case, you will select one
section chain to use as a cut. The second set of geometry consists of a
single chain, which defines the path along which the section chain is
swept.
1. Press [Alt+S] to turn off shading.
2. Choose Main Menu, Solids, Sweep. The Chaining Methods
menu displays.
3. Define the section chain by selecting the red geometry at the
position shown in the following picture.
4. The system prompts you that it has reached a branch point.
Choose End here, Done to complete the selection.