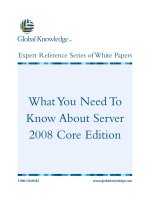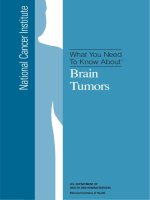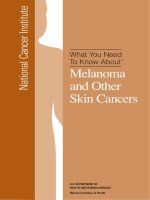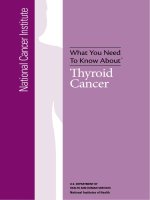Tips You Must Know About MS Word
Bạn đang xem bản rút gọn của tài liệu. Xem và tải ngay bản đầy đủ của tài liệu tại đây (4.11 MB, 33 trang )
<span class="text_page_counter">Trang 3</span><div class="page_container" data-page="3">
<b>The Complete MBA CourseworkSeries</b>
<i><b>Tips You Must Know About MS Word</b></i>
"MY LORD, INCREASE MY KNOWLEDGE" Noble Quran
<i><b>A Tale of Two Brothers</b></i>
<b>Hicham and Mohamed Ibnalkadi</b>
</div><span class="text_page_counter">Trang 4</span><div class="page_container" data-page="4"><i><b>17. Create A Table of Contents Automatically18. Change the Page Color</b></i>
<i><b>19. Remove All Formatting</b></i>
<i><b>20. Compare Two Word Documents and Show Differences21. Copy the Formatting with Format Painter</b></i>
<i><b>22. Highlight a Sentence with a Click23. Scroll Zoom</b></i>
<i><b>24. Insert Two Columns in a Page</b></i>
</div><span class="text_page_counter">Trang 5</span><div class="page_container" data-page="5"><b>PrefaceMotivation</b>
This book is designed as a part of "The Complete MBA Coursework Series," established to equip the professionals and students with the eminent capabilities and hone their skillset. The motivation behind this series is the need to establish a thorough and complete MBA coursework, following the core and elective courses of prestigious institutions like Wharton and Harvard's Business Schools. With this self-motivated study of the MBA curriculum, students and professionals can tailor their MBA according to their interests and need. Thus, embarking on this self-study MBA coursework rather than a traditional, costly, and lengthy MBA degree program is worth the time.
MBA degree programs are very costly, although the skill boost associated is worth acquiring. Thus, as a part of the MBA coursework series, the following book helps the students learn the basic terminologies and techniques associated with the Microsoft Word Office tool. This book does not attempt to provide a self-contained discussion of Microsoft Word. Instead is a decent introduction to Word office is needed as a skill in top MBA programs. Further, the introductory is stemmed from our professional experience. Finally, we want to thank Hina Aslam and Sara Aslam for providing us with many suggestions and valuable feedback on this book.
No prerequisite is warranted. The emphasis throughout the book is on the understanding of basic terminologies and the valid application of techniques to real data and problems.
<b>Final few words</b>
Thank you for buying this book, and feedback is highly appreciated for enhancing future versions. I hope that all readers gain something useful from this book and boost their knowledge of the tool that the author aimed at while writing it.
Although this book has been thoroughly checked and proofread, typos, errors, inconsistencies in notation, and instances where I have got it wrong are bound to sneak in. Any readers spotting such errors or addressing certain questions or comments are kindly requested to contact our customer service through this email ( ) before writing
</div><span class="text_page_counter">Trang 6</span><div class="page_container" data-page="6">any review online. Finally, feel free to return the book and ask for a refund if unsatisfied.
A Tale of Two Brothers
Hicham and Mohamed Ibnalkadi
</div><span class="text_page_counter">Trang 7</span><div class="page_container" data-page="7"><small>CHECK BELOW OUR FREE BOOKS WITH KINDLE AMAZON:</small>
</div><span class="text_page_counter">Trang 8</span><div class="page_container" data-page="8"><b>1. Immersive reader:</b>
An immersive reader is an amazing Microsoft tool that allows Users to listen to your content in a computer voice.
<b>Go to View > Immersive reader.</b>
You can also adjust the volume accordingly.
This is really helpful for students or natives who want to learn other languages.
</div><span class="text_page_counter">Trang 9</span><div class="page_container" data-page="9"><b>2. Text Preferences:</b>
A text preference is another awesome tool under Immersive Reader, which helps users to change Font, Text size, indent spacing, and theme as well.
<b>Go to View > immersive reader > Text Preferences</b>
</div><span class="text_page_counter">Trang 10</span><div class="page_container" data-page="10"><b>3. Grammar Option:</b>
<i><b>Office 365 MS word gives an option Syllables you can find under</b></i>
<i><b>Immersive reader Grammar option, which helps Reader in Pronunciation.</b></i>
<b>Go to View > Immersive reader > Grammar</b>
<i><b>Grammar Option also identifies Parts of speech like nouns, verbs,</b></i>
<i><b>adjectives, and adverbs . Once you click, you can see the respective word</b></i>
highlighted. You can also label it into your document by selecting an option
<i><b>label</b></i>
</div><span class="text_page_counter">Trang 11</span><div class="page_container" data-page="11"><b>4. Reading Preferences:</b>
Reading Preferences helps in Translation document content into another language. You can also translate a single word or a whole document.
<b>Go to View > immersive reader > Reading preferences</b>
Once you translate, it gives you the option to listen to translate, with a featured image as well.
</div><span class="text_page_counter">Trang 13</span><div class="page_container" data-page="13"><b>5. Dictate:</b>
Microsoft office 2020 provides a wonderful tool to dictate or transcribe,
<b>Just click the option Dictate, make sure your microphone will be attached</b>
with the browser.
You can see Dictate at Home the Main Menu bar
For transcription, upload audio files mp3. Mp4, wav, or m4a, or record your own voice and create a transcript.
</div><span class="text_page_counter">Trang 14</span><div class="page_container" data-page="14"><b>6. Add-ins:</b>
Office 2020 provides an option to install add-ins of Different categories, or you can also search. It is also a very helpful tool for students and business purposes.
<b>Go to Insert > Add-ins</b>
</div><span class="text_page_counter">Trang 15</span><div class="page_container" data-page="15"><b>7. Embed:</b>
Office 365 provides an option to generate Embed of your Document, and then you can be attached with blog or web page.
<b>Go > file > share > embed .</b>
</div><span class="text_page_counter">Trang 17</span><div class="page_container" data-page="17"><b>9. Editor:</b>
An extensive feature of Microsoft 365 is Editor, which not only checks spelling grammar but also provides features such as Refinements, Insights, and enhancements.
Users can find Editor at Home in the Main Menu Bar.
</div><span class="text_page_counter">Trang 18</span><div class="page_container" data-page="18"><b>10. </b>
<b>Resume Assistant:</b>
Users can find a stunning feature in Microsoft 365; a Resume assistant. It will help you in writing a resume or CV in a professional style. Just go to Review and clicked resume assistant. Add the role and industry of your field.
<b>Go to Review, then click Resume Assistant</b>
</div><span class="text_page_counter">Trang 19</span><div class="page_container" data-page="19"><b>11. </b>
<b>Check Accessibility:</b>
This will help users to check that your document is attainable to other people having disabilities.
<b>Click Review > Check accessibility > Accessibility</b>
<b>Once you click, perhaps an error in your document or warning, it alsogives you a tip for improvement of your document content.</b>
</div><span class="text_page_counter">Trang 20</span><div class="page_container" data-page="20"><b>12. </b>
<b>Clear Formatting:</b>
Users can clear all text formatting at once just by clicking clear formatting.
<b>The option appears at Home in the main menu bar.</b>
</div><span class="text_page_counter">Trang 22</span><div class="page_container" data-page="22"><b>14. </b>
Microsoft 365 presents a new feature, "Emoji." Users can add smileys to the document or can also search for more Emoji.
<b>Go to insert > click Emoji.</b>
</div><span class="text_page_counter">Trang 23</span><div class="page_container" data-page="23"><b>15. </b>
<b>Insert Picture:</b>
<b>In Microsoft 365, you can insert pictures from one drive , your device or</b>
<b>stock images, and bing pictures</b>
Stock images also having lots of other featured images as well. Users can also use images from stock.
</div><span class="text_page_counter">Trang 24</span><div class="page_container" data-page="24"><b>16. </b>
<b>Bing Picture:</b>
Users can search for bing pictures online, which is powered by bing.
<b>Go to insert > picture > bing picture.</b>
</div><span class="text_page_counter">Trang 25</span><div class="page_container" data-page="25"><b>17. </b>
<b>Create A Table of Contents Automatically</b>
If there is a lot of content in the Word document, it is necessary to create a table of contents to facilitate viewing. However, if you manually enter the table of contents after changing the following text's content, all page
numbers of the previous table of contents must be re-entered. Therefore, it is essential to learn how to create a table of contents automatically with Microsoft Word.
First, open your Word document, then put your cursor where you want to add the table of contents. Go to the "References"> "Table of Contents" and choose an automatic style. If you make changes to your document that
affect the table of contents, update the table of contents by right-clicking the table of contents and choosing the "Update Field."
</div><span class="text_page_counter">Trang 26</span><div class="page_container" data-page="26"><b>18. </b>
<b>Change the Page Color</b>
Page color refers to the color displayed at the bottom of the Word
document. It is used to enrich the page display effect of Word document, and the page color will not be displayed when printing. When we use Microsoft Word, the default page background is white. So, some people want to change the page color to protect their eyesight.
First, go to the "Design"> "Page Color." Then choose a color from one of the listed sections. You can choose more colors or create a custom color by clicking the "More Colors…" button. If you want to add a gradient, texture, pattern, or picture, please select the "Fill Effects" button and click the
corresponding button as you need.
</div><span class="text_page_counter">Trang 27</span><div class="page_container" data-page="27"><b>19. </b>
<b>Remove All Formatting</b>
Sometimes, there are several different formats in a word document, or when we copy a paragraph on the Internet, we can find that the format does not match the format we need. This time we need to remove all these formats, but if you remove them one by one, it will waste us a lot of time. Therefore, we can use the "Clear All Formatting" tool to remove them with one click. Select the text that you want to return to its default formatting first. Then click the "Clear All Formatting" icon, which shows in the "Font" group.
</div><span class="text_page_counter">Trang 28</span><div class="page_container" data-page="28"><b>20. </b>
<b>Compare Two Word Documents and ShowDifferences</b>
In our daily work, sometimes we need to modify the same article many times, or different people to modify the same article. When the article is revised many times, the article will appear messy. At this point, we can use the "Compare" tool to compare two documents and show the differences between them.
Click "Review" > "Compare" > "Compare". In the Compare Documents dialog box, you need to select the two Word documents that you want to compare from the "Original document" and "Revised document" separately. When you finished, click the "OK" button. Now, you can see a new
Compared Document that is created for showing and highlighting the differences between the two specific files.
</div><span class="text_page_counter">Trang 29</span><div class="page_container" data-page="29"><b>21. </b>
<b>Copy the Formatting with Format Painter</b>
Format Painter is a small brush that can copy text and other formats; it can copy the font but cannot copy the text itself. It can quickly apply the
formatting of a specified text to other paragraphs or text.
Go to the Home tab; click the "Format Painter," which shows a brush icon. Use the painter to paint on selected text or graphics to apply to format. This only works once. If you want to change the format of multiple selections in your document, you must first double-click the Format Painter.
</div><span class="text_page_counter">Trang 30</span><div class="page_container" data-page="30"><b>22. </b>
<b>Highlight a Sentence with a Click</b>
To quickly highlight an entire sentence, hold down the Ctrl key in Windows, or Command key on a Mac, and click the beginning of the sentence. Word will take care of the rest.
</div><span class="text_page_counter">Trang 31</span><div class="page_container" data-page="31">23.
<b>Scroll Zoom</b>
You can quickly zoom in and out of your Microsoft Word document with this easy keyboard and mouse combination.
1. Press and hold down the CTRL k ey on your keyboard.
<b>2. Then scroll your mouse wheel forward and backward to zoom in</b>
and out, respectively.
</div><span class="text_page_counter">Trang 32</span><div class="page_container" data-page="32"><b>24. </b>
<b>Insert Two Columns in a Page</b>
Learn how to insert two column or multiple columns in MS Word document. This layout gives your pages a more professional look like that of a magazine.
Often times, we want to write text in two (or more columns) just the way they publish the text in newspapers, magazines, and books. Two-column text is easier to read because readers’ eyes don’t have to move across the full width of the page.
</div><span class="text_page_counter">Trang 33</span><div class="page_container" data-page="33"></div>