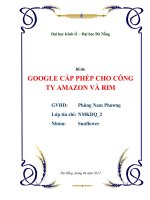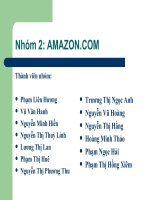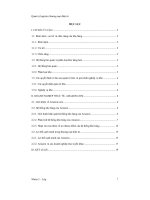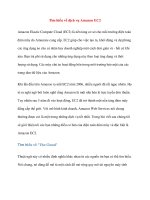HƯỚNG DẪN ĐĂNG KÝ TÀI KHOẢN BÁN HÀNG TRÊN AMAZON
Bạn đang xem bản rút gọn của tài liệu. Xem và tải ngay bản đầy đủ của tài liệu tại đây (2.59 MB, 36 trang )
<span class="text_page_counter">Trang 1</span><div class="page_container" data-page="1">
<b>Hướng dẫn đăng ký tài khoản bán hàng trên Amazon </b>
Để đăng ký tài khoản Amazon, bạn cần vượt qua vịng xác minh danh tính người bán. Trong trang này, chúng tôi sẽ hướng dẫn bạn từng bước chuẩn bị chính xác hồ sơ cần nộp, để bạn có thể hồn thành vịng xác minh, đăng ký tài khoản thành công và bắt đầu bán hàng.
<b>Quy trình bốn bước mở tài khoản bán hàng trên Amazon </b>
<b>I. Nhập thông tin đăng ký tài khoản bán hàng </b><b>II. Xác minh danh tính lần 1 – Seller Identity Verification (SIV) III. Đăng nhập vào tài khoản Seller Central </b>
<b>IV. Xác minh danh tính lần 2 - Seller Performance Review (SPR)</b>
<b>Chú ý quan trọng: </b>
• Nếu hồ sơ của bạn chưa được duyệt tại vịng Xác minh danh tính lần 1, bạn có thể
<b>tạo tài khoản mới để đăng ký lại với thông tin giấy tờ đúng như hướng dẫn dưới đây. </b>
• Nếu bạn đã hồn thành vịng Xác minh danh tính bước 1 và đang gặp vấn đề tại vòng Xác minh danh tính lần 2, hãy gửi lại hồ sơ chính xác cho đội ngũ đánh giá Seller Performance Review Team, qua chính địa chỉ email chúng tơi đã gửi bạn yêu cầu nộp hồ sơ để xác minh.
<b>*Lưu ý: Bạn không nên tạo tài khoản khác khi cịn ở trong bước này, vì như vậy sẽ </b>
được xem như vi phạm chính sách cấm một người có nhiều tài khoản bán hàng của Amazon.
</div><span class="text_page_counter">Trang 2</span><div class="page_container" data-page="2"><b>Nhập thông tin đăng ký tài khoản bán hàng Amazon với 5 bước: Hướng dẫn chi tiết từng bước </b>
<b>1. Thông tin Doanh nghiệp 2. Thơng tin Người bán 3. Thơng tin Thanh tốn 4. Thông tin Gian hàng 5. Xác minh </b>
<b> </b>
<b>Hướng dẫn: Bắt đầu đăng ký </b>
• Truy cập để đăng ký tài khoản bán hàng
<b>• Bấm Register now >> Start Selling >> Create your Amazon account </b>
<b>Lưu ý: Tất cả thơng tin đều nhập khơng dấu. </b>
• Your Name: Tên của chủ tài khoản (Đại diện pháp lý của doanh nghiệp) • Email: Địa chỉ email liên hệ. Đây sẽ là tên đăng nhập của tài khoản.
• Password: Mật khẩu bạn muốn sử dụng để đăng nhập vào tài khoản Amazon (tối thiểu 6 ký tự). Nhập lại mật khẩu vào ơ “Re-enter password” để xác nhận.
• Nhấn “Next” để tiếp tục.
</div><span class="text_page_counter">Trang 3</span><div class="page_container" data-page="3">• Ảnh chụp các bước nhập thơng tin đăng ký dưới đây áp dụng cho gói Tài khoản bán hàng Chuyên nghiệp (Professional). Giao diện có thể khác nhau tùy từng người bán do Amazon đang thử nghiệm giao diện mới. Tuy nhiên, thông tin cần điền về cơ bản là giớng nhau.
• Chúng tôi sẽ gửi mã OTP đến email bạn đăng ký. Bạn hãy kiểm tra hộp thư đến và điền mã này vào mục Enter OTP tại Seller Central, sau đó nhấn "Create your Amazon account" để tạo tài khoản.
</div><span class="text_page_counter">Trang 4</span><div class="page_container" data-page="4"><b>Hướng dẫn Bước 1: Điền Thơng tin Doanh nghiệp </b>
• Business location: Chọn địa điểm doanh nghiệp của bạn đặt trụ sở. Nếu khơng có doanh nghiệp, điền q́c gia cư trú của bạn.
• Business Type: Chọn loại hình kinh doanh
- State-owned business: Doanh nghiệp nhà nước
- Publicly-listed business: Doanh nghiệp niêm yết công khai - Privately-owned business: Doanh nghiệp tư nhân
- Charity: Tổ chức từ thiện
- None, I am an individual: Không, tôi là một cá nhân
• Nếu chọn các loại hình doanh nghiệp hoặc tở chức từ thiện, bạn hãy điền tên doanh nghiệp (Business Name) theo tiếng Anh và giớng như trong Giấy đăng kí kinh doanh (ĐKKD) hoặc Sao kê tài khoản ngân hàng.
<b>Lưu ý: Business Name không thay đổi được sau khi điền nên bạn chú ý điền chính xác. </b>
</div><span class="text_page_counter">Trang 5</span><div class="page_container" data-page="5">• Nếu chọn loại hình cá nhân (None, I am an individual), bạn hãy điền tên đầy đủ của chủ tài khoản vào các ô:
- First name: Tên lót + tên - Last name: Họ
<i>- Bỏ trống middle name(s) </i>
</div><span class="text_page_counter">Trang 6</span><div class="page_container" data-page="6">
• Sau khi điền thơng tin, nhấn vào 3 chính sách, thỏa thuận và thông báo ở cuối trang để xem thỏa thuận bán hàng sau đó chọn “Agree and continue” để tiếp tục.
</div><span class="text_page_counter">Trang 7</span><div class="page_container" data-page="7"><b>Hướng dẫn Bước 2: Điền Thơng tin Người bán </b>
• Business Address: Điền thông tin địa chỉ
- <b>Nếu là Doanh nghiệp: điền thông tin địa chỉ như trên Giấy DKKD</b>
- <b>Nếu là cá nhân: điền thông tin địa chỉ như trong sao kê tài khoản/thẻ tín dụng, </b>
<b>hóa đơn điện/nước/Internet </b>
• Nhận mã PIN
- Chọn SMS để nhận mã PIN xác minh số điện thoại.
- Nhập số điện thoại để nhận mã PIN. Từ danh sách đổ xuống, chọn mã quốc gia (VN – 84).
- Chọn ngôn ngữ SMS: English (Tiếng Anh). Sau đó nhấn “Send SMS”. - Sau khi nhận tin nhắn, điền 6 chữ số PIN rồi nhấn “Verify”.
- Sau khi xác minh thành công, nhấn “Next” để tiếp tục.
Trong phần Personal Information bên dưới, điền thông tin cá nhân của đại diện pháp lý của doanh nghiệp.
• Residential Address: Địa chỉ nhà của cá nhân đại diện pháp lý của doanh nghiệp. Nếu đã điền địa chỉ doanh nghiệp ở Bước 1 thì phần này hệ thống sẽ tự động hiển thị địa chỉ doanh nghiệp.
Bạn có thể điền thêm địa chỉ cá nhân của chủ doanh nghiệp giống như trên sao kê/hoá đơn/Giấy ĐKKD bằng cách chọn “Add another address”.
</div><span class="text_page_counter">Trang 9</span><div class="page_container" data-page="9"><b>Hướng dẫn Bước 3: Điền Thơng tin Thanh tốn (Thẻ tín dụng) </b>
• Trong danh sách Financial Institution Name, chọn một tổ chức tài chính là đới tác cung cấp dịch vụ thanh tốn của Amazon.
• Người bán có thể tham khảo mục Câu hỏi thường gặp (FAQ) được liệt kê trên bảng điều khiển bên để tìm hiểu thêm về đới tác cung cấp dịch vụ thanh tốn của Amazon (Payment Service Provider Program).
• Country: Chọn United States và điền các thông tin chủ thẻ
<b>Lưu ý: </b>
• Thẻ Credit Card này dùng để thanh tốn phí duy trì tài khoản hàng tháng – nên còn hạn sử dụng trên một năm.
• Bạn lưu ý khơng điền thẻ Debit/Prepaid, nếu khơng Amazon sẽ khố tài khoản để cập nhật thẻ tín dụng.
</div><span class="text_page_counter">Trang 11</span><div class="page_container" data-page="11"><b>Hướng dẫn Bước 4: Nhập thơng tin gian hàng </b>
• Store name: nhập tên hiển thị của gian hàng
• Bạn có thể thay đởi tên gian hàng sau khi đã tạo tài khoản. • Trả lời câu hỏi theo mẫu như hình bên:
- Sản phẩm của bạn đã có UPC (mã sản phẩm) chưa?
- Bạn có phải là nhà sản xuất/chủ thương hiệu của sản phẩm?
- Bạn có sở hữu nhãn hiệu đã được đăng ký cho các sản phẩm có thương hiệu mà bạn ḿn bán trên Amazon không?
</div><span class="text_page_counter">Trang 12</span><div class="page_container" data-page="12">
<b>Hướng dẫn Bước 5: Xác minh danh tính lần 1- Seller Identity Verification (SIV) </b>
<b>Hờ sơ để xác minh danh tính bao gờm: </b>
• <b>Giấy tờ tuỳ thân (Identity document) gồm 1 trong 3 loại hồ sơ sau: </b>
- Hộ chiếu (Passport)
- Chứng minh nhân dân/căn cước công dân
- Giấy phép lái xe (nếu GPLX khơng có hạn sử dụng, hãy dùng hộ chiếu để thay thế)
<b>- Giấy tờ bổ sung (Additional document) gồm 1 trong 2 loại hồ sơ sau: </b>
• Sao kê tài khoản ngân hàng (Bank statement) • Sao kê thẻ tín dụng (Card statement)
</div><span class="text_page_counter">Trang 13</span><div class="page_container" data-page="13"><b>Hướng dẫn làm hồ sơ </b>
<b>Hướng dẫn phần Giấy tờ tuỳ thân (Identity document): </b>
<b>Nếu bạn chọn Hộ chiếu (Passport): </b>
Tải lên 1 file hộ chiếu duy nhất. Đảm bảo:
• Hộ chiếu cần có chữ ký của chủ hộ chiếu bên dưới Bearer’s Signature và chưa hết hạn.
• Họ tên, số hộ chiếu, ngày sinh, ngày hết hạn phải trùng với thông tin đăng ký. Scan màu bản gốc hoặc chụp ảnh trang thông tin và trang chữ ký bằng điện thoại.
<b>Mẹo: Bạn có thể dùng ngón tay ấn giữ trang hộ chiếu khi chụp ảnh để chứng tỏ đây là hộ </b>
chiếu thật, nhưng chú ý không để tay che mất thông tin và hạn chế chụp trên nền trắng đen.
<b>Nếu bạn chọn Chứng minh nhân dân/Căn cước công dân/Giấy phép lái xe: </b>
Tải lên 2 file mặt trước và mặt sau riêng biệt của CMND/GPLX. Đảm bảo:
• CMND/GPLX đều phải cịn hiệu lực. Tên, số CMND/GPLX, ngày sinh, ngày hết hạn phải trùng với thơng tin đăng ký
• Nếu bạn chỉ có CMND/GPLX tiếng Việt, bạn sẽ cần:
</div><span class="text_page_counter">Trang 14</span><div class="page_container" data-page="14">- Dịch và công chứng sang tiếng Anh
- Scan màu hoặc chụp bản gốc của CMND/GPLX vào 1 file riêng. Scan màu hoặc chụp tất cả các trang của bản dịch, công chứng vào 1 file riêng
• Nộp giấy tờ gồm bản gốc và bản dịch, công chứng như sau:
- Upload front side: Tải lên bản gốc của CMND/GPLX bao gồm cả mặt trước và mặt sau (1 file).
- Upload back side: Tải lên bản dịch và công chứng của CMND/GPLX bao gồm tất cả các trang của hồ sơ (1 file)
<b>Lưu ý: Nếu CMND của bạn thuộc loại cũ, khơng có ngày hết hạn thì thời hạn được tính 15 năm kể từ ngày cấp. </b>
</div><span class="text_page_counter">Trang 15</span><div class="page_container" data-page="15">
<b>Hướng dẫn phần Giấy tờ bổ sung (Additional document):</b>
Trong phần Additional document, nếu chọn bank account statement thì nộp sao kê tài khoản ngân hàng. Nếu chọn credit card statement thì nộp sao kê thẻ tín dụng. Đảm bảo:
<b>• Đối với tài khoản cá nhân, tên trên sao kê cần trùng khớp với tên đăng ký tài khoản Amazon. Đối với tài khoản cho công ty, tên trên sao kê phải trùng khớp với tên </b>
đơn vị pháp lý đăng ký tài khoản Amazon.
• Địa chỉ trên sao kê phải trùng khớp với địa chỉ đăng ký tài khoản Amazon.
• Sao kê phải được phát hành trong vịng 90 ngày gần nhất. có tên ngân hàng, địa chỉ của ngân hàng và logo.
• Nếu sao kê khơng có song ngữ Anh-Việt thì phải được dịch, công chứng sang tiếng Anh. Gộp tất cả các trang của bản gốc và bản dịch, công chứng vào 1 file.
</div><span class="text_page_counter">Trang 16</span><div class="page_container" data-page="16"><b>Lưu ý về hồ sơ Những điều cần tránh </b>
✓ Bản scan hoặc hình chụp giấy tờ gớc phải có màu
Hình chụp hoặc scan văn bản hồ sơ có màu trắng đen
✓ Bản chụp giấy tờ phải sắc nét, rõ ràng, và không bị che khuất. Hình ảnh phải hiển thị đầy đủ trang thơng tin của hồ sơ
Chất lượng hình ảnh mờ, bị che khuất hay
✓ Văn bản phải được dịch thuật và công chứng sang tiếng Anh
Văn bản không dịch thuật sang tiếng Anh
✓ Tập tin hồ sơ cần có kích cỡ dưới 10MB và khơng bị khóa với mật khẩu
Tập tin hồ sơ bị khoá và kích cỡ trên 10MB
✓ Phải có chữ ký & họ tên của người sở hữu văn bản
Thiếu chữ ký trên giấy tờ
✓ Các định dạng file được chấp nhận là tập tin hình ảnh dạng .JPEG, .GIF, .PNG, .PDF và tập tin văn bản .DOC (Microsoft Word). Tên tập tin không được chứa các ký tự đặc biệt (ví dụ: Tiếng Việt có dấu, các ký tự đặc biệt như $, &, #, v.v..)
Sử dụng định dạng file không được chấp nhận hoặc sử dụng kí tự đặc biệt
✓ Hồ sơ cơng chứng có dấu của phòng Tư pháp
</div><span class="text_page_counter">Trang 17</span><div class="page_container" data-page="17"><b>Tình trạng duyệt xác minh danh tính lần 1 (SIV) </b>
Sau khi bạn đã nộp hết thông tin cần thiết, tin nhắn “Thank you for your request” sẽ xuất hiện.
</div><span class="text_page_counter">Trang 18</span><div class="page_container" data-page="18">Amazon sẽ kiểm duyệt thông tin và liên hệ với bạn nếu cần làm rõ thêm thông tin trong 2 ngày làm việc. Có 3 trường hợp theo ảnh dưới đây:
<b>Ảnh 1: Cần điều chỉnh thông tin/hồ sơ </b>
<b>Ảnh 2: Hồ sơ bị từ chối </b>
</div><span class="text_page_counter">Trang 19</span><div class="page_container" data-page="19">
<b>Ảnh 3: Hồ sơ được duyệt </b>
</div><span class="text_page_counter">Trang 20</span><div class="page_container" data-page="20">
<b>Hướng dẫn: Bạn cần làm gì khi SIV yêu cầu điều chỉnh thông tin hồ sơ? </b>
Đội ngũ kiểm duyệt SIV sẽ email thông báo cho bạn. Thông thường bạn sẽ nhận được 2 email: thơng tin chung và hướng dẫn cụ thể.
<b>• Email 1: Thơng tin chung </b>
<b>• Email 2: Hướng dẫn cụ thể </b>
</div><span class="text_page_counter">Trang 21</span><div class="page_container" data-page="21">
<b>Hướng dẫn: Nộp thêm thơng tin cho SIV </b>
• Khi đăng nhập, bạn sẽ nhìn thấy dịng chữ: “Provided information needs correction”
• Chuẩn bị lại hồ sơ theo email hướng dẫn từ Bấm “Change” tương ứng với thông tin cần điều chỉnh và upload lại hồ sơ mới.
• Trường hợp khơng nhận được email hướng dẫn, bạn hãy đăng nhập vào Seller Central và bấm “Get Support” ở góc dưới bên trái trang để gửi câu hỏi tới bộ phận Hỗ trợ người bán (Seller Support) về các thông tin cần điều chỉnh.
<b>Hướng dẫn: Mẫu liên hệ bộ phận Hỗ trợ Người bán (Seller Support) </b>
• Please describe your issue: Trình bày vấn đề bằng tiếng Anh.
• Your number: Nếu bạn ḿn nhận được cuộc gọi tư vấn, nhập số điện thoại vào ô này.
• Nhập lại mã đã thấy vào ơ “Type characters” rồi bấm “Send”. • Bộ phận Seller Support sẽ phản hồi trong vòng 24 tiếng.
</div><span class="text_page_counter">Trang 22</span><div class="page_container" data-page="22"><b>Hướng dẫn: Làm gì khi SIV từ chối hờ sơ? </b>
• Có thể đăng ký lại dùng 1 địa chỉ email mới.
• Đảm bảo thông tin nhập vào hệ thống và hồ sơ hội đủ yêu cầu xác minh danh tính của Amazon
<b>Lưu ý: Sau khi tạo tài khoản bán hàng Amazon thành công (SIV được duyệt), không nên </b>
dùng 1 địa chỉ email mới để đăng ký tài khoản bán hàng khác.
</div><span class="text_page_counter">Trang 23</span><div class="page_container" data-page="23"><b>Đăng nhập vào tài khoản Seller Central </b>
Sau khi nhận được email thông báo tạo tài khoản thành công, bạn hãy đăng nhập vào Seller Central và chọn “Go to North America marketplace”. Nếu hệ thống đang xử lý thông tin, vui lòng đăng nhập lại sau 2 tiếng.
Chọn thị trường bán hàng cụ thể (Merchant Picker) nếu được yêu cầu.
</div><span class="text_page_counter">Trang 24</span><div class="page_container" data-page="24"><b>Hướng dẫn: Xác minh 2 bước - Two-Step Verification</b>
Bạn phải kích hoạt xác minh 2 bước trước khi vào được Seller Central:
• Xác nhận lần 1 qua số điện thoại: chọn mã quốc gia và nhập số điện thoại để nhận mã xác nhận. Sau đó nhấn Send code để nhận mã.
• Xác nhận lần 2 qua ứng dụng: vào App store (iOS) hoặc Play store (Android), tải về ứng dụng authenticator (Google Authenticator hoặc Microsoft Authenticator, v.v..), sau đó mở ứng dụng để nhận mã xác nhận.
</div><span class="text_page_counter">Trang 25</span><div class="page_container" data-page="25">
<b>Hướng dẫn: Phỏng vấn Thuế - Tax review </b>
Amazon yêu cầu phải làm phỏng vấn thuế, nếu không khách hàng sẽ khơng thể tìm kiếm
<b>được sản phẩm của bạn. Bấm Click Here để bắt đầu làm phỏng vấn thuế. </b>
<b>• For U.S tax purposes, are you a U.S person?: Chọn No nếu bạn không phải là công </b>
dân Hoa Kỳ
</div><span class="text_page_counter">Trang 26</span><div class="page_container" data-page="26">
<b>Thông tin bạn cần điền nếu chọn Individual: </b>
• Cá nhân: Điền tên đầy đủ của chủ sỡ hữu tài khoản
• Doanh nghiệp tư nhân hoặc Công ty trách nhiệm hữu hạn do một cá nhân làm chủ: Điền tên đầy đủ chủ sở hữu công theo như Giấy phép kinh doanh.
<b>Thông tin bạn cần điền nếu chọn Business: </b>
• Type of beneficial owner: Chọn loại hình sở hữu thụ hưởng.
• Name of organization: Tên doanh nghiệp theo như Giấy phép kinh doanh.
<b>• Bấm Continue và hồn thành các bước còn lại. </b>
</div><span class="text_page_counter">Trang 28</span><div class="page_container" data-page="28"><b>Hướng dẫn: Cập nhật thông tin tài khoản nhận tiền (bank account) </b>
• Trước khi cập nhật tài khoản ngân hàng nhận tiền thanh toán từ Amazon, bạn hãy vào Seller Support để thông báo cho Amazon về việc thay đổi tài khoản ngân hàng sắp tới.
• Bấm Help >> Get Support >> Selling on Amazon >> Your Account >> Update Bank Account information >> Contact Us
</div><span class="text_page_counter">Trang 29</span><div class="page_container" data-page="29">• Vào Settings >> Account Info >> Deposit Methods
<b>• Bấm “Add new deposit method”, chọn thị trường và bấm “Add” </b>
</div><span class="text_page_counter">Trang 30</span><div class="page_container" data-page="30">
• Chọn “Bank Location” và nhập chi tiết tài khoản ngân hàng mới. Để đảm bảo an toàn, người bán phải nhập đầy đủ sớ tài khoản ngân hàng trước đó trong khung “Identify your bank account” thì mới có thể nhấn vào “Set Deposit Method” để nhập tài khoản nhận tiền thanh toán.
<b>Lưu ý: </b>
Mỗi lần thêm/thay đổi thông tin tài khoản ngân hàng, số dư tài khoản Amazon sẽ bị tạm giữ 3 ngày. Việc chuyển tiền sẽ không thể thực hiện cho đến khi hết hạn giữ.
</div><span class="text_page_counter">Trang 31</span><div class="page_container" data-page="31"><b>Xác minh danh tính lần 2 - Seller Performance Review (SPR) </b>
Người bán có thể được yêu cầu nộp thêm tài liệu bởi Seller Performance Review nếu cần
</div><span class="text_page_counter">Trang 32</span><div class="page_container" data-page="32"><b>Hướng dẫn xác minh danh tính lần 2 (SPR) </b>
Bạn sẽ nhận được email hướng dẫn từ đội ngũ kiểm duyệt Seller Performance Review trong trường hợp hồ sơ của bạn chưa được duyệt.
Đầu tiên, bạn hãy đảm bảo thẻ tín dụng của bạn hợp lệ trên Seller Central, sau đó nộp thêm bộ hồ sơ để kháng cáo bao gồm:
• Hóa đơn điện/nước/gas/Internet với tên và địa chỉ trùng với thông tin đăng ký trên tài khoản Amazon (khớp 100%) và được phát hành trong 90 ngày gần nhất
• Giấy phép kinh doanh (nếu đăng ký tài khoản doanh nghiệp)
• Hóa đơn nhập hàng hoặc hóa đơn ngun vật liệu, v.v.., nếu bạn đã đăng tải sản phẩm.
<b>Lưu ý về hờ sơ </b>
• Hóa đơn phải được cấp bởi công ty cung cấp dịch vụ.
• Trường hợp hóa đơn đứng tên cha/mẹ/vợ/chồng/chủ nhà, bạn cần bổ sung thêm giấy tờ để chứng minh mối quan hệ như: sổ hộ khẩu, giấy khai sinh, giấy đăng ký kết hôn, hợp đồng th nhà.
</div><span class="text_page_counter">Trang 33</span><div class="page_container" data-page="33">• Đới chiếu Legal Entity (tên pháp lý) và Business Address (địa chỉ kinh doanh) trong phần Setting>Account Info và hồ sơ để đảm bảo thơng tin khớp 100%.
• Hồ sơ song ngữ Anh-Việt sẽ tốt hơn. Hồ sơ bằng tiếng Việt phải được dịch thuật và cơng chứng.
• Scan màu tất cả các trang của bản dịch thuật, công chứng và bản gốc. Bản scan giấy tờ sắc nét, rõ ràng, có màu và khơng có gì che lấp.
• Gửi tất cả các trang của hóa đơn điện/nước/gas/Internet trong cùng 01 tập tin, để bản dịch ở trước bản gốc.
<b>Hướng dẫn: Làm sao để kiểm tra tên và địa chỉ đăng ký với Amazon lúc tạo tài khoản? </b>
• Vào Setting >>Account Info >> Chọn Business Address để xem địa chỉ & Legal Entity
<b>để xem tên đăng ký. </b>
• Có thể điền thêm thơng tin địa chỉ mới trong Business Address (tối đa được thêm 5 địa chỉ)
</div>