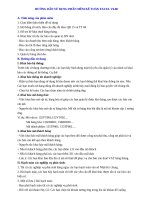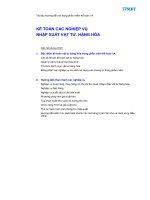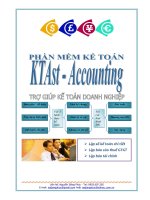HƯỚNG DẪN SỬ DỤNG PHẦN MỀM KẾ TOÁN CÔNG ĐOÀN CƠ SỞ
Bạn đang xem bản rút gọn của tài liệu. Xem và tải ngay bản đầy đủ của tài liệu tại đây (1.98 MB, 38 trang )
<span class="text_page_counter">Trang 2</span><div class="page_container" data-page="2">
<b>CÔNG TY CỔ PHẦN CÔNG NGHỆ VCS VIỆT NAM </b>
<b>TÀI LIỆU HƯỚNG DẪN SỬ DỤNG </b>
<b>PHẦN MỀM KẾ TỐN CƠNG ĐỒN CƠ SỞ </b>
<i><b>Năm 2022 </b></i>
</div><span class="text_page_counter">Trang 3</span><div class="page_container" data-page="3"><b>MỤC LỤC </b>
<b>A. GIỚI THIỆU CHUNG CÔNG TY ... 1 </b>
<b>B. CÁC QUY ƯỚC SỬ DỤNG CHUNG CỦA PHẦN MỀM ... 2 </b>
<b>C. HƯỚNG DẪN SỬ DỤNG PHẦN MỀM ... 4 </b>
CHƯƠNGI.THAOTÁCKHAIBÁOBANĐẦU ... 5
<i>1.1 Đăng nhập hệ thống ... 5 </i>
<i>1.2. Khai báo thông tin ban đầu ... 5 </i>
CHƯƠNGII.CÁCTHAOTÁCTRONGCHẾĐỘNHẬPCHỨNGTỪ ... 9
<i>2.1 Khai báo các danh mục ban đầu ... 9 </i>
<i>2.7 Báo cáo dữ liệu gửi cấp trên ... 30 </i>
CHƯƠNGIII.CÁCTHAOTÁCTRONGCHẾĐỘNHẬPTRỰCTIẾPBÁOCÁO.. 32
<i>3.1 Nhập số liệu báo cáo ... 32 </i>
<i>3.2 In báo cáo đã nhập ... 32 </i>
<i>3.3 Gửi báo cáo lên cấp trên ... 33 </i>
<b>D.BẢOTRÌ,HỖTRỢCSKH ... 34 </b>
</div><span class="text_page_counter">Trang 4</span><div class="page_container" data-page="4"><b>LỜI MỞ ĐẦU </b>
<i> Công ty Cổ phần Công nghệ VCS Việt Nam (Tên viết tắt là VCS Việt Nam) là doanh nghiệp chuyên về nghiên cứu giải pháp, phát triển các ứng dụng công nghệ thông tin vào quản lý hoạt động và quản lý kinh tế cho các cơ quan, tổ chức. </i>
<i>Với bề dày kinh nghiệm và sức sáng tạo không ngừng, VCS Việt Nam đã nghiên cứu phát triển thành công nhiều sản phẩm và dịch vụ công nghệ thơng tin trên nhiều lĩnh vực, trong đó đặc biệt chuyên sâu về nghiên cứu phát triển phần mềm và dịch vụ phần mềm cho lĩnh vực quản lý tài chính, kế tốn, tài sản, đầu tư… </i>
<i>Với mong muốn góp phần thiết thực vào việc nâng cao chất lượng, hiệu suất của cơng tác kế tốn và quản lý tài chính trong hệ thống của Tổng Liên đoàn Lao động Việt Nam, VCS Việt Nam đã phát triển Phần mềm Kế tốn Cơng đồn cơ sở đáp ứng yêu cầu về chuyên môn, nghiệp vụ theo quy định đặc thù về kế tốn tài chính của Tổng Liên đồn. Phần mềm có nhiều tiện ích, dễ tiếp cận, sử dụng; hỗ trợ kết nối với Phần mềm tổng hợp Báo cáo tài chính cho Tổng Liên đồn Lao động Việt Nam. </i>
<i>Với tiêu chí phát triển sản phẩm: Tiên phong về công nghệ, vượt trội về tính năng và đi đầu về hiệu quả; cùng với dịch vụ hỗ trợ sử dụng phần mềm, hỗ trợ nghiệp vụ với tinh thần trách nhiệm cao, Công ty tin tưởng sản phẩm và dịch vụ của VCS Việt Nam sẽ ln đồng hành trong cơng tác kế tốn và quản lý tài chính của Quý cơ quan, tổ chức. </i>
<i>Công ty rất mong nhận được ý kiến đóng góp của Quý cơ quan để sản phẩm, dịch vụ do Cơng ty cung cấp ngày càng hồn thiện hơn. </i>
<i>Xin chân thành cảm ơn!</i>
</div><span class="text_page_counter">Trang 5</span><div class="page_container" data-page="5"><b>A. GIỚI THIỆU CHUNG CƠNG TY </b>
<b>Thơng tin chung </b>
<b>Tên cơng ty: Công ty Cổ phần Công nghệ VCS Việt Nam </b>
<b>Tên tiếng anh: VCS Viet Nam Technology Joint Stock Company </b>
Để tìm hiểu thêm về Công ty Cổ phần Công nghệ VCS Việt Nam và các sản phẩm, dịch vụ của công ty, Quý khách hàng vui lòng truy cập website: .
</div><span class="text_page_counter">Trang 6</span><div class="page_container" data-page="6"><b>B. CÁC QUY ƯỚC SỬ DỤNG CHUNG CỦA PHẦN MỀM 1. Quy định sử dụng phím tắt </b>
Tab Chuyển sang ơ nhập dữ liệu tiếp theo Shift + Tab Chuyển về ơ nhập dữ liệu trước đó Mũi tên xuống Chuyển xuống dòng dữ liệu tiếp theo
Mũi tên lên Chuyển về dòng dữ liệu trước đó
Ctrl + Q Đóng cửa sổ hiện tại
F4 Hiển thị danh sách lựa chọn (Đối với trường ngày tháng và trường lựa chọn)
Num * Nhân số tiền hiện tại với 1000 (Đối với trường nhập số tiền) Num / Chia số tiền hiện tại cho 1000 (Đối với trường nhập số tiền)
<b>2. Thao tác với các chức năng cơ bản </b>
<b>Nhập thông tin vào Cơ sở dữ liệu </b>
<i><b>Nhấn chọn nút <Thêm>, phần mềm hiển thị giao diện cho phép </b></i>
Người sử dụng nhập các thông tin cần thiết tương ứng. Sau khi nhập đầy đủ và chính xác thông tin về đối tượng, Người sử dụng nhấn nút
<i><b><Ghi> để lưu thông tin vào Cơ sở dữ liệu. Nếu muốn huỷ bỏ lần </b></i>
<i><b>nhập này và trở về màn hình ban đầu, Người sử dụng chọn nút <Bỏ </b></i>
<i><b>qua>. </b></i>
</div><span class="text_page_counter">Trang 7</span><div class="page_container" data-page="7"><b>đã nhập </b> <i><b>sửa, sau đó nhấn vào nút <Sửa> trên màn hình. Người sử dụng nhấn </b></i>
<i><b>nút <Ghi> để lưu thông tin đã được thay đổi vào cơ sở dữ liệu; ngược lại để hủy bỏ Người sử dụng nhấn nút <Bỏ qua>. </b></i>
<b>Xóa một đối tượng (Dữ liệu đã nhập) </b>
Chọn đối tượng cần xoá trong danh sách hiển thị, nhấn chuột vào nút
<i><b><Xóa> trên màn hình. Chương trình sẽ đưa ra hộp thoại đề nghị </b></i>
Người sử dụng xác nhận có xố hay khơng. Chấp nhận xố nhấn nút
<i><b><Có>, ngược lại nhấn nút <Không>. </b></i>
</div><span class="text_page_counter">Trang 8</span><div class="page_container" data-page="8"><b>C. HƯỚNG DẪN SỬ DỤNG PHẦN MỀM </b>
Phần này hướng dẫn Người sử dụng nắm bắt các thao tác cơ bản trên phần mềm theo từng bước khi Người sử dụng bắt đầu thao tác với phần mềm (từ khâu khai báo ban đầu, các chức năng thường xuyên sử dụng đến khâu lập báo cáo gửi cấp trên), giúp Người sử dụng thành thạo thao tác tất cả các chức năng một cách nhanh chóng, bao gồm các chương sau:
<i>Chương I: Thao tác khai báo ban đầu: Chương này hướng dẫn Người sử dụng </i>
thao tác khai báo ban đầu khi sử dụng phần mềm như: Đăng nhập, thiết lập niên độ kế toán, thiết lập đơn vị sử dụng chương trình, chế độ sử dụng và khai báo thông tin người sử dụng phần mềm. Sau khi thực hiện xong nội dung của chương này, Người sử dụng có thể thao tác thành thạo với các chức năng đã được hướng dẫn.
<i>Chương II: Các thao tác thường xuyên trong chế độ Nhập chứng từ: Chương này </i>
hướng dẫn Người sử dụng các thao tác chính và thường xuyên khi sử dụng phần mềm với chế độ Nhập chứng từ như: khai báo thông tin ban đầu về người dùng và các bảng mã liên quan, cập nhật số liệu kế toán, in mẫu biểu chứng từ, báo cáo thường xuyên sử dụng và gửi dữ liệu trực tuyến cho cấp trên. Sau khi thực hiện xong nội dung của chương này, Người sử dụng có thể nắm bắt được đầy đủ và thành thạo các thao tác chính trên phần mềm.
<i>Chương III: Các thao tác thường xuyên trong chế độ Nhập trực tiếp báo cáo: </i>
Chương này hướng dẫn Người sử dụng các thao tác chính như: Nhập số liệu báo cáo, in mẫu biểu báo cáo thường xuyên sử dụng và gửi dữ liệu trực tuyến cho cấp trên.
</div><span class="text_page_counter">Trang 9</span><div class="page_container" data-page="9"><b>CHƯƠNG I. THAO TÁC KHAI BÁO BAN ĐẦU </b>
Chương này hướng dẫn Người sử dụng các thao tác ban đầu khi sử dụng phần mềm, bao gồm:
➢ Đăng nhập hệ thống
➢ Khai báo thông tin ban đầu
<b>1.1 Đăng nhập hệ thống </b>
Khi mở phần mềm hiển thị màn hình đăng nhập:
Để đăng nhập vào phần mềm, Người sử dụng thao tác như sau:
Bước 1: Nhập tài khoản công ty cung cấp, tích vào ơ <Lưu thơng tin đăng nhập> nếu muốn lưu lại thông tin sử dụng cho những lần đăng nhập sau.
<b>Bước 2: Tích nút <Đăng nhập> để đăng nhập vào phần mềm. </b>
<b>1.2. Khai báo thông tin ban đầu </b>
Ở bước này hướng dẫn Người sử dụng khai báo các thông tin cơ bản để phục vụ cơng tác hạch tốn kế tốn của đơn vị và số liệu kế toán ban đầu, bao gồm:
➢ Thiết lập đơn vị sử dụng ➢ Thiết lập chế độ sử dụng ➢ Thay đổi thông tin ➢ Thay đổi mật khẩu
Sau khi đăng nhập, giao diện phần mềm hiển thị như sau:
</div><span class="text_page_counter">Trang 10</span><div class="page_container" data-page="10"> Thiết lập đơn vị sử dụng:
Người sử dụng kiểm tra thông tin ĐVSD tại khung số (1) Thiết lập chế độ sử dụng:
Phần này cho phép người sử dụng thiết lập chế độ sử dụng phần mềm. Người sử dụng được phép lựa chọn một trong hai chế độ Nhập chứng từ hoặc Nhập trực tiếp báo cáo trong một niên độ kế toán.
Để thiết lập chế độ sử dụng, người sử dụng thao tác như sau:
Bước 1: Tích chuột vào khung số (3). Cửa sổ chức năng hiển thị như sau:
<b>Bước 2: Tích chuột chọn chế độ sử dụng phù hợp và chọn <Áp dụng>. Phần mềm </b>
đưa ra thơng báo, người sử dụng chọn <Có> nếu muốn lưu thiết lập, chọn <Không> nếu muốn bỏ qua.
Thay đổi thơng tin:
<b>Người sử dụng tích chọn khung số (4) và chọn <Thay đổi thông tin>. Giao diện </b>
chức năng sẽ hiển thị ra như sau:
</div><span class="text_page_counter">Trang 11</span><div class="page_container" data-page="11">Bước 1: Khai báo đầy đủ thông tin theo thứ tự: - Mật khẩu: Nhập mật khẩu đăng nhập phần mềm;
- Họ và tên: Nhập ho và tên của người sử dụng phần mềm bằng tiếng Việt có dấu; - Email mới và xác nhận email: Nhập địa chỉ email thực tế và phải khớp đúng với nhau;
- Mã xác nhận: Nhập mã xác nhận.
<b>Bước 2: Tích vào ơ <Chấp nhận> để lưu lại thông tin. </b>
<b>Lưu ý: </b>
Người sử dụng nên tắt chế độ gõ tiếng Việt trên phần mềm gõ tiếng Việt trước khi nhập mật khẩu để tránh khó khăn khi đăng nhập.
Thay đổi mật khẩu:
<i><b>Người sử dụng tích chọn khung số (4) và chọn <Thay đổi mật khẩu>. Giao diện </b></i>
chức năng sẽ hiển thị ra như sau:
</div><span class="text_page_counter">Trang 12</span><div class="page_container" data-page="12">Bước 1: Khai báo đầy đủ thông tin theo thứ tự:
- Mật khẩu hiện tại: Nhập mật khẩu đăng nhập phần mềm; - Mật khẩu mới và xác nhận: Phải khớp đúng với nhau. - Mã xác nhận: Nhập mã xác nhận.
<b>Bước 2: Tích vào ơ <Chấp nhận> để lưu lại thơng tin. </b>
Bước 3: Đăng nhập lại phần mềm.
<b>Lưu ý: Phần mềm yêu cầu mật khẩu mạnh: bao gồm ít nhất 8 ký tự trong đó phải </b>
chứa chữ in thường, chữ in hoa, chữ số và ký tự đặc biệt.
</div><span class="text_page_counter">Trang 13</span><div class="page_container" data-page="13"><b>CHƯƠNG II. CÁC THAO TÁC TRONG CHẾ ĐỘ NHẬP CHỨNG TỪ </b>
Chương này hướng dẫn Người sử dụng các thao tác thường xuyên khi sử dụng chế
➢ Gửi báo cáo lên cấp trên
<b>2.1 Khai báo các danh mục ban đầu </b>
Ở bước này hướng dẫn Người sử dụng khai báo các danh mục ban đầu để phục vụ cơng tác hạch tốn kế toán chi tiết của đơn vị.
<b>2.1.1 Khai báo danh sách cán bộ quản lý </b>
<i><b>Người quản trị hệ thống chọn Menu Danh mục/Cán bộ quản lý để đăng ký thông </b></i>
tin về cán bộ quản lý tại đơn vị. Giao diện chức năng sẽ hiển thị như sau:
Để khai báo danh sách cán bộ quản lý tại đơn vị, người sử dụng thao tác như sau:
<b>Bước 1: Nhấn <Thêm>. </b>
Bước 2: Khai báo các thông tin:
- Mã số: Người sử dụng nhập theo thứ tự tăng dần đảm bảo không đánh trùng mã; - Tên: Nhập tên của cán bộ quản lý;
</div><span class="text_page_counter">Trang 14</span><div class="page_container" data-page="14">- Chức vụ: Người dùng chọn chức vụ tương ứng trong danh sách; - Ngày bắt đầu làm CTK: Ngày cán bộ bắt đầu đảm nhiệm chức vụ này.
- Số CMND, ngày cấp, nơi cấp: Trường hợp khai báo cán bộ Thủ quỹ, Người sử dụng nhập đầy đủ thông tin theo yêu cầu.
<b>Bước 3: Tích <Ghi> để lưu lại thơng tin. </b>
<b>2.1.2 Khai báo danh sách tài khoản đơn vị sử dụng </b>
<i><b>Người quản trị chọn Menu Danh mục/Tài khoản đơn vị để khai báo các tài khoản giao dịch của đơn vị. Giao diện chức năng sẽ hiển thị như sau: </b></i>
<b>Bước 1: Nhấn <Thêm>. </b>
Bước 2: Khai báo thông tin:
- Số tài khoản: Người sử dụng nhập số tài khoản giao dịch của đơn vị;
- Hệ thống tài khoản: Người sử dụng chọn hệ thống tài khoản trong danh sách; - Ngân hàng/ Kho bạc: Người sử dụng chọn ngân hàng hoặc kho bạc phù hợp trong danh sách;
- Ngày mở, nơi mở: Người sử dụng nhập ngày mở, nơi mở tài khoản; - Người sử dụng chọn tên Chủ Tài khoản trong danh sách;
- Ghi chú: Người sử dụng nhập ghi chú (nếu có).
<b>Bước 3: Tích <Ghi> để lưu lại thông tin. </b>
</div><span class="text_page_counter">Trang 15</span><div class="page_container" data-page="15"><b>2.1.3 Khai báo danh sách tổ chức, cá nhân </b>
<i><b>Người sử dụng chọn Menu Danh mục/Tổ chức, cá nhân để khai báo và quản lý </b></i>
các thông tin về tổ chức, cá nhân trong nội bộ đơn vị và các tổ chức, cá nhân bên ngồi có quan hệ tài chính với đơn vị.
Giao diện phần mềm sẽ hiển thị như sau:
Để khai báo danh sách tổ chức, cá nhân người sử dụng thao tác như sau:
Bước 1: Chọn tab tương ứng tại khung số (1), phần mềm hiển thị giao diện như sau:
<b>Bước 2: Nhấn <Thêm>. </b>
Bước 3: Khai báo các thông tin tương ứng trên giao diện (2):
- Mã tổ chức, cá nhân: Người sử dụng nhập theo thứ tự tăng dần đảm bảo không đánh trùng mã;
</div><span class="text_page_counter">Trang 16</span><div class="page_container" data-page="16">- Tên tổ chức, cá nhân: Người sử dụng nhập tên tổ chức, cá nhân tương ứng của đơn vị;
- Phân loại chi tiết: Người sử dụng lựa chọn trong danh sách tương ứng;
- Các thơng tin cịn lại: Địa chỉ, Số hiệu TK, Nơi mở… Người sử dụng nhập theo yêu cầu quản lý.
<b>Bước 4: Nhấn <Ghi> để lưu lại thông tin, kết quả sẽ hiển thị ở khung số (5). </b>
<b>Lưu ý: </b>
❖ Việc thêm, sửa mã số tổ chức cá nhân phải đảm bảo các mã số không được trùng nhau.
❖ Các thơng tin có dấu * là các thông tin bắt buộc phải khai báo.
<b>2.1.5. Khai báo mã đối tượng quản lý </b>
<i><b>Người sử dụng chọn Menu Danh mục/Đối tượng quản lý để khai báo và quản lý </b></i>
các thông tin về đối tượng quản lý.
Giao diện chức năng sẽ hiển thị như sau:
Để khai báo các đối tượng quản lý người sử dụng thao tác như sau: Bước 1: Chọn tab đối tượng tương ứng để khai báo.
<b>Bước 2: Nhấn <Thêm>. </b>
<b>Bước 3: Khai báo các thông tin tương ứng trên giao diện số (2) và nhấn <Ghi> để </b>
lưu lại thông tin, kết quả sẽ hiển thị ở khung số (3).
</div><span class="text_page_counter">Trang 17</span><div class="page_container" data-page="17"><b>2.1.5. Khai báo các chỉ tiêu cơ bản </b>
<i><b>Người sử dụng chọn Menu Danh mục/Các chỉ tiêu cơ bản để nhập các thông tin </b></i>
chỉ tiêu cơ bản làm căn cứ để thể hiện trên các mẫu biểu tương ứng. Giao diện chức năng hiển thị như sau:
<b>Bước 1: Nhấn nút <Thêm> </b>
Bước 2: Khai báo các thông tin tại khung số (1)
<b>Bước 3: Nhấn nút <Ghi> để lưu lại thông tin. Các chỉ tiêu cơ bản được thêm mới </b>
thành công sẽ xuất hiện ở giao diện <Danh sách các chỉ tiêu cơ bản> tại khung số (2) Để điều chỉnh lại các chỉ tiêu cơ bản đã được cập nhật vào phần mềm trong trường hợp có sự sai sót, Người sử dụng thực hiện theo thao tác như sau:
<b>Bước 1: Nhấn vào nút <Sửa> và sửa lại các thông tin tương ứng Bước 2: Nhấn nút <Ghi> để lưu lại thông tin đã sửa. </b>
<b>2.2 Nhập kế hoạch- dự toán </b>
<i><b>Người sử dụng chọn Menu Kế hoạch- dự toán/Dự toán thu, chi TCCĐ </b></i>
<i><b>(B14-TLĐ) để khai báo số liệu lên báo cáo dự toán thu, chi tài chính cơng đồn. Giao diện </b></i>
chức năng sẽ hiển thị như sau:
</div><span class="text_page_counter">Trang 18</span><div class="page_container" data-page="18"><b>Bước 1: Nhấn nút <Thêm > để thêm mới báo cáo dự tốn thu chi tài chính cơng </b>
đoàn B14.
Bước 2: Khai báo đầy đủ số liệu của các chỉ tiêu tương ứng trên báo cáo.
<b>Bước 3: Nhấn nút <Ghi> để lưu lại thông tin vừa khai báo. </b>
<b>2.3 Nhập số liệu thu chi TCCĐ </b>
Phần này hướng dẫn Người sử dụng ghi chép, phản ánh các nghiệp vụ kinh tế tài chính phát sinh vào phần mềm, làm căn cứ để lấy số liệu lên các sổ kế toán và báo cáo tài chính tương ứng. Phần này bao gồm những nội dung chính như sau:
➢ Khai báo số dư ban đầu ➢ Thêm mới chứng từ ➢ In chứng từ
➢ Tìm kiếm chứng từ
➢ Điều chỉnh thông tin chứng từ
<b>2.3.1 Khai báo số dư ban đầu </b>
Sau khi đã khai báo các thông tin cơ bản phục vụ công tác hạch toán kế toán tại đơn vị, Người sử dụng cần thiết lập số liệu kế toán ban đầu vào phần mềm để bắt đầu mở sổ, ghi sổ, đảm bảo tính liên tục của số liệu kế toán.
</div><span class="text_page_counter">Trang 19</span><div class="page_container" data-page="19"><i><b>Người sử dụng chọn Menu Thu, chi TCCĐ/Số dư đầu năm để khai báo số dư đầu </b></i>
niên độ kế tốn, ví dụ như tiền mặt, tiền gửi… Phần mềm hiển thị giao diện như sau:
<b>Bước 1: Nhấn nút <Thêm>. </b>
Bước 2: Khai báo các thông tin tại khung số (1) bao gồm:
- Phân loại: Người sử dụng chọn phân loại tương ứng trong danh sách; - Nguồn kinh phí: Người sử dụng chọn nguồn kinh phí tương ứng; - Số tiền: Người sử dụng nhập số tiền tương ứng.
<b>Bước 3: Nhấn nút <Ghi> để lưu lại thông tin. Số dư được thêm mới thành công sẽ </b>
xuất hiện ở giao diện Số liệu đã nhập ở khung số (2).
Bước 4: Người sử dụng nhập chi tiết tương ứng tại khung (3) đối với trường phân loại cần nhập chi tiết.
<b>Lưu ý: </b>
❖ Người sử dụng lưu ý khai báo đầy đủ các thơng tin, số liệu kế tốn tại thời điểm ban đầu sử dụng phần mềm, đảm bảo tính đầy đủ, chính xác, cân đối. Sau khi khai báo xong tất cả tài khoản có số dư, Người sử dụng phải đảm bảo nguyên tắc: Tổng số dư bên Nợ bằng Tổng số dư bên Có.
<b>2.3.2 Thêm mới chứng từ </b>
<i><b>Người sử dụng chọn Menu Thu chi TCCĐ để ghi chép, phản ánh các nghiệp vụ </b></i>
<b>thu chi tài chính cơng đồn tại đơn vị vào phần mềm. </b>
</div><span class="text_page_counter">Trang 20</span><div class="page_container" data-page="20">Để thêm mới một chứng từ vào phần mềm, người sử dụng thao tác: Chọn menu
<i><b>Thu chi TCCĐ và chọn chức năng chi tiết tương ứng. Giao diện chức năng hiển thị như </b></i>
sau:
<b>- Nhập thông tin số liệu tổng hợp: </b>
<b>Bước 1: Nhấn nút <Thêm> để thêm mới nghiệp vụ kinh tế phát sinh. </b>
Bước 2: Khai báo thông tin tổng hợp của chứng từ kế toán tại khung số (1).
<b>Bước 3: Tích vào nút <Ghi> để lưu lại thông tin của nghiệp vụ vừa khai báo. Sau khi <Ghi>, chứng từ vừa cập nhật sẽ hiển thị ở khung danh sách chứng từ (2). </b>
<b>- Nhập thông tin chi tiết chứng từ </b>
<b>+ Thứ tự nhập: Người sử dụng nhập thứ tự từ trái qua phải và từ trên xuống dưới. </b>
+ Ô bắt buộc nhập: Chữ in thường, thẳng đứng (Ví dụ: Loại nghiệp vụ, nguồn kinh phí, số tiền)
+ Ơ khơng bắt buộc nhập: Chữ in nghiêng
<b>+ Thao tác qua ô nhập: Sau khi nhập xong ô trước, Người sử dụng có thể nhấn nút </b>
<b>Enter/Tab hoặc dùng chuột tích trực tiếp vào ơ tiếp theo để chuyển ô nhập. </b>
<b>+ Kiểm tra tổng số tiền: Sau khi nhập xong phần chi tiết, Người sử dụng kiểm tra </b>
lại tổng số tiền ở phần chi tiết tại khung số (3) khớp với số tiền tổng hợp của chứng từ.
</div>