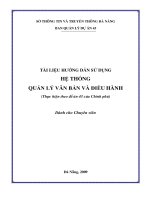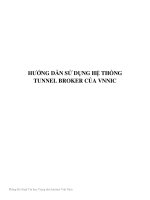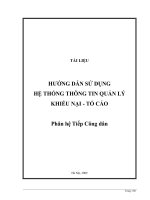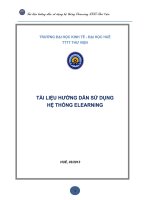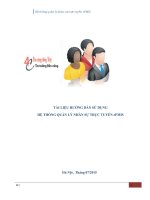TÀI LIỆU HƯỚNG DẪN SỬ DỤNG HỆ THỐNG THÔNG TIN ĐIỆN TỬ TRƯỜNG HỌC
Bạn đang xem bản rút gọn của tài liệu. Xem và tải ngay bản đầy đủ của tài liệu tại đây (9.47 MB, 70 trang )
<span class="text_page_counter">Trang 1</span><div class="page_container" data-page="1">
<b>TÀI LIỆU HƯỚNG DẪN SỬ DỤNG </b>
<b>HỆ THỐNG THÔNG TIN ĐIỆN TỬ TRƯỜNG HỌC </b>
<b>Hà Nội, tháng 01/2024 </b>
</div><span class="text_page_counter">Trang 2</span><div class="page_container" data-page="2"><b>MỤC LỤC </b>
CHƯƠNG 1. ĐĂNG NHẬP HỆ THỐNG ... 4
1. Giới thiệu ... 4
2. Hướng dẫn đăng nhập ... 4
CHƯƠNG 2. KHAI BÁO CHUYÊN MỤC ... 7
1. Khai báo chuyên mục (Mục 1.1) ... 7
2. Khai báo cơ cấu tổ chức (Mục 1.2)... 10
4. Tin thư mời (Mục 2.4) ... 27
5. Tin thông báo (Mục 2.5) ... 28
6. Bài giảng Elearning (Mục 2.6) ... 29
7. Quản lý thời khóa biểu (Mục 2.7) ... 29
8. Thông tin thi – tuyển sinh (Mục 2.8) ... 29
9. Thủ tục hành chính (Mục 2.9) ... 30
10. Album kỷ yếu Online (Mục 2.10)... 31
11. Thông tin giới thiệu (Mục 2.11) ... 32
12. Quản lý Emagazine (Mục 2.12) ... 33
13. Tin liên kết với đường link ngoài hệ thống (Mục 2.13) ... 33
14. Quản lý bình luận (Mục 2.14) ... 34
15. Chuyển chuyên mục tin bài (Mục 2.15) ... 35
CHƯƠNG 4. CÁC KHỐI CHỨC NĂNG TÍCH HỢP ... 36
1. Thư viện hình ảnh (Mục 3.1) ... 36
2. Bản đồ vị trí (Mục 3.2) ... 39
3. Dữ liệu tra cứu Excel (Mục 3.3) ... 40
4. Quản lý liên kết website (Mục 3.4)... 41
</div><span class="text_page_counter">Trang 3</span><div class="page_container" data-page="3">CHƯƠNG 5. QUẢN LÝ THÔNG TIN ĐƠN VỊ - GIAO DIỆN ... 48
1. Thông tin đơn vị (Mục 4.1)... 48
2. Cấu hình giao diện (Mục 4.2) ... 53
3. Quản lý Banner (Mục 4.3) ... 55
4. Quản lý vị trí khối chức năng và quảng cáo (Mục 4.4) ... 59
5. Ẩn hiện phần mềm tác nghiệp (Mục 4.5) ... 60
6. Quản lý khẩu hiệu - Chữ chạy (Mục 4.6) ... 60
CHƯƠNG 6. BÁO CÁO THỐNG KÊ WEBSITE ... 62
1. Thống kê tin bài (Mục 5.1) ... 62
1.1. Thống kê số lượng tin bài theo chuyên mục (Mục 5.1.1) ... 62
1.2. Thống kê chi tiết tin bài theo chuyên mục (Mục 5.1.2) ... 62
1.3. Thống kê chi tiết tin bài theo người đăng (Mục 5.1.3)... 63
1.4. Thống kê chi tiết tin bài (Mục 5.1.4) ... 63
1.5. Thống kê tổng hợp chi tiết tin bài (Mục 5.1.5) ... 63
5.1. Lịch sử soạn tin bài (Mục 6.5.1)... 67
5.2. Lịch sử thao tác trên trang quản trị (Mục 6.5.2) ... 67
6. Cấu hình mặc định soạn tin bài (Mục 6.6)... 68
6. Quản lý file hệ thống (Mục 6.7) ... 68
</div><span class="text_page_counter">Trang 4</span><div class="page_container" data-page="4"><b>CHƯƠNG 1. ĐĂNG NHẬP HỆ THỐNG 1. Giới thiệu </b>
Cổng thông tin điện tử là điểm truy cập dịch vụ tập trung của ngành, giúp các đơn vị trong tồn ngành có thể chia sẻ, khai thác dữ liệu tập trung; dễ dàng tích hợp với các hệ thống phần mềm tiện ích khác; tiết kiệm chi phí, và dễ dàng trong quá trình nâng cấp, bảo trì một cách đồng bộ về sau.Trên cổng thông tin, mỗi đơn vị sở hữu một trang tin điện tử độc lập của riêng mình với các tính năng đầy đủ như: Giới thiệu, Tin tức, Văn bản công văn, Bản đồ, Thư viện ảnh, Video… và nhiều tính năng khác. Đặc biệt các trang tin điện tử có sự liên thông thông tin giữa các cấp quản lý (ví dụ: Trường - Phịng - Sở).
Để quản trị cổng thông tin điện tử, mỗi đơn vị sẽ được cung cấp một tài khoản (Account) quản trị cao nhất. Từ tài khoản này, đơn vị có thể phân quyền đến nhiều người dùng khác nhau cùng quản trị trang tin.
<b>2. Hướng dẫn đăng nhập </b>
Bước 1: Mở trình duyệt web firefox 3.5 trở lên (hoặc Internet Explorer 7.0, Chrome).
Bước 2: Truy cập theo địa chỉ được cung cấp.
<b>Bước 3: Nhập đầy đủ các thông tin tại Đăng nhập hệ thống. Bước 4: Kích nút [Đăng nhập]. </b>
</div><span class="text_page_counter">Trang 5</span><div class="page_container" data-page="5">Bước 5: Đăng nhập thành công giao diện hiển thị như sau:
<b>Lưu ý: </b>
<b>- Với lần đầu đăng nhập thành công, nhà trường cần đổi sang mật khẩu mới (Mật </b>
<b>khẩu phải có độ dài ít nhất 8 ký tự, bao gồm cả chữ và số và khơng bao gồm tên đăng nhập). Sau đó thực hiện đăng nhập vào phần mềm theo mật khẩu vừa thay đổi </b>
để khai thác các chức năng trên phần mềm.
<b>- Đối với trường hợp quên mật khẩu, đơn vị sẽ thực hiện kích Quên mật khẩu tại giao diện đăng nhập và thực hiện nhập thông tin Email trước đó đã đăng ký và kích nút Lấy mật khẩu để lấy lại mật khẩu. </b>
</div><span class="text_page_counter">Trang 7</span><div class="page_container" data-page="7"><b>CHƯƠNG 2. KHAI BÁO CHUYÊN MỤC </b>
Đây là chức năng tạo chuyên mục và quản trị chuyên mục, giúp người dùng phân loại chủ đề tin bài theo chuyên mục.
<b>1. Khai báo chuyên mục (Mục 1.1) </b>
<b>Mô tả: Chuyên mục là các danh mục tin dùng để nhóm các bản tin có cùng chủ </b>
đề, và được chia làm nhiều cấp khác nhau, tùy thuộc vào ý tưởng xây dựng website của người dùng. Những danh mục cấp 1 sẽ được hiển thị trên menu chính, những danh mục có tin bài tiêu biểu sẽ hiển thị trên trang chủ, người dùng có thể phân chia quá trình hiển thị của các chuyên mục này khi khai báo chuyên mục.
<b>Các bước thực hiện: </b>
<b>Bước 1: Trên trang quản trị, kích vào mục 1. Danh mục tin/1.1 Khai báo </b>
<b>chuyên mục. </b>
<i>Tên chuyên mục (</i>*): Tên hiển thị cho chủ đề danh mục. (Để hiển thị trên giao diện đẹp người dùng nên viết tên chủ đề ngắn gọn xúc tích, tối đa khoảng 5 -10 từ).
<i>Kiểu tin (</i>*): Đây là phần bắt buộc phải chọn để chỉ rõ chuyên mục thuộc loại kiểu tin nào.
<i>Chuyên mục cha: Nếu là chuyên mục cấp 1 thì giữ nguyên chuyên mục gốc, nếu </i>
là chuyên mục cấp 2 thì chọn chuyên mục cha là chuyên mục cấp 1.
</div><span class="text_page_counter">Trang 8</span><div class="page_container" data-page="8"><i>Thứ tự: Nhập một số để cho phép danh mục hiển thị theo thứ tự, thứ tự này chỉ có </i>
tác dụng với các chuyên mục cùng cấp.
<i>Khóa chuyên mục và mật khẩu để khóa: Hỗ trợ người dùng khóa chuyên mục và </i>
tạo mật khẩu cho chun mục. Nếu sử dụng tính năng này thì chỉ bạn đọc có mật khẩu mới có thể đọc được bài viết trong chuyên mục.
<i>Hiển thị trên menu ngang: Khi được chọn thì Chủ đề sẽ được hiển thị trên menu </i>
ngang: Do khơng gian menu có giới hạn nên những chuyên mục cấp 1 được hiển thị trên menu ngang nên được giới hạn về số lượng (khoảng 5-6 danh mục) và có độ dài ngắn (2-3 từ).
<i>Hiển thị giữa trang chủ: Cho phép thông tin trong chuyên mục và tên chuyên </i>
mục được hiển thị trên trang chủ giữa (Chỉ hiển thị khi chuyên mục cấp 1 được hiển thị)
<i>Hiển thị phải trang chủ: Cho phép thông tin trong chuyên mục và tên chuyên </i>
mục được hiển thị trên trang chủ bên phải (Có thể là 1 chuyên mục cấp bất kỳ).
<i>Hiển thị trên menu giữa trang chủ: Cho phép thông tin trong chuyên mục và tên </i>
chuyên mục được hiển thị trên menu giữa trang chủ.
<i>Hiển thị trên giao diện thiết bị mobile: Cho phép chuyên mục được hiển thị trên </i>
thiết bị di động.
<i>Hiển thị bên menu dọc: Chức năng này được tích hiển thị khi người dùng đã cấu </i>
hình giao diện website theo mẫu hiển thị 3 cột menu trong mục 4.1
<i>Hiển thị bên trái trang chủ: Chức năng này được tích hiển thị khi người dùng đã </i>
cấu hình giao diện website theo mẫu hiển thị 3 cột menu trong mục 4.1
<i>Cho phép Hiển thị: Khi được tích sẽ kích hoạt chủ đề và cho phép hiển thị chủ đề </i>
này trên web.
<b>Bước 4: Kích nút [Lưu sửa] để lưu dữ liệu vừa nhập. </b>
<b>Ví dụ: Khai báo chuyên mục Giới thiệu với kiểu tin là Tin giới thiệu đơn vị, là chuyên mục cấp 1. </b>
</div><span class="text_page_counter">Trang 9</span><div class="page_container" data-page="9">- Để sửa chuyên mục nào, click chuột vào biểu tượng nút sửa ( )
<b>Lưu ý: </b>
- Chỉ xóa chun mục khi chun mục đó khơng có tin bài. Vì vậy trước khi xóa chun mục người dùng cần kiểm tra xem chuyên mục đó có tin bài không.
- Chỉ nên đặt link mặc định khi muốn chuyên mục chuyển hướng sang một hệ thống khác, Link của chuyên mục sẽ do hệ thống tự sinh ra dựa theo kiểu tin chuyên mục chỉ định, nếu có link mặc định thì chun mục sẽ khơng có tác dụng chứa tin bài trong hệ thống nữa, do đó cũng sẽ không được hiển thị khi soạn tin.
- Để tạo các chuyên mục cấp 2, người dùng kích vào dấu (+) của chuyên mục cấp 1 và khai báo các thông tin cho chuyên mục cấp 2.
</div><span class="text_page_counter">Trang 10</span><div class="page_container" data-page="10"><b>2. Khai báo cơ cấu tổ chức (Mục 1.2) </b>
<b>Mô tả: Chức năng này hỗ trợ người dùng đưa thông tin nhân sự lên trang chủ </b>
website.
Để hiển thị được mục cơ cấu tổ chức trên website, người dùng sẽ tạo 1 chuyên
<b>mục có tên là Cơ cấu tổ chức trong mục 1.1 Khai báo chuyên mục với kiểu tin là Cơ </b>
cấu tổ chức. Thông thường cơ cấu tổ chức sẽ là chuyên mục con của chuyên mục Giới
Bước 3: Nhập các thơng tin: Tên phịng ban, Hịm thư, Điện thoại, Địa chỉ, Vị trí hiển thị, Mơ tả (nếu có) và kích hoạt phịng ban.
<b>Bước 4: Kích nút [Thêm mới] để lưu thơng tin phòng ban. </b>
</div><span class="text_page_counter">Trang 11</span><div class="page_container" data-page="11">Bước 3: Nhập các thơng tin: Tên chức vụ, Ghi chú (nếu có) và kích hoạt chức vụ.
<b>Bước 4: Kích nút [Thêm mới] để lưu thông tin chức vụ. </b>
<b>Bước 2: Chọn thông tin Phịng ban và kích nút [Thêm mới] để thêm mới cán bộ. </b>
Bước 3: Cập nhật các thông tin: Họ tên cán bộ, Chuyên môn, Ảnh đại diện, Vị trí cơng tác, Địa chỉ, Q trình cơng tác và chọn Chức vụ và phòng ban đã khai báo tại
<b>mục 1.2.1 và mục 1.2.2. Sau đó kích Hiển thị. </b>
<b>Bước 4: Kích nút [Lưu] để lưu thơng tin cán bộ. </b>
</div><span class="text_page_counter">Trang 12</span><div class="page_container" data-page="12">Hoàn thành khai báo Cơ cấu tổ chức, nội dung hiển thị trên website như sau:
<b>Lưu ý: Để xem nhanh cán bộ đã thêm mới trên trang chủ website, nhà trường có </b>
<b>thể kích trực tiếp dịng chữ Xem trên web tại mục 1.2.3. Quản lý cán bộ. </b>
</div><span class="text_page_counter">Trang 13</span><div class="page_container" data-page="13"><b>CHƯƠNG 3. QUẢN LÝ TIN BÀI </b>
Đây là tính năng quan trọng nhất và thường sử dụng nhất của đơn vị để quản lý tin bài và văn bản trên trang tin. Hỗ trợ người dùng đăng tin bài dưới dạng tin tức, video, hình ảnh, văn bản cơng văn, lịch công tác, bài giảng điện tử,…..
<b>1. Quản lý tin tức (Mục 2.1) </b>
<b>Mô tả: Tại mục này, hỗ trợ người dùng tạo mới, sửa, xóa tin bài theo các chuyên </b>
mục đã khai báo.
<b>Các bước thực hiện thêm mới tin bài: </b>
<b>Bước 1: Kích vào danh mục 2. Quản lý tin bài/ 2.1 Tin tức chung. Trên Form danh sách, kích nút [Thêm mới]. </b>
Bước 2: Giao diện thêm mới tin bài hiển thị bao gồm 02 phần chính: Nội dung bản tin và Khai báo các thuộc tính cho bản tin, người dùng cần cập nhật đầy đủ các
</div><span class="text_page_counter">Trang 14</span><div class="page_container" data-page="14"><b>❖ Nội dung bản tin </b>
Kiểm tra.
<b>Khai báo chuyên mục </b>
viết theo chuẩn tiếng việt (nghĩa là viết hoa viết thường đúng nguyên tắc tiếng việt, không viết hoa tồn bộ để trang web đẹp hơn)
<i>✓ Tóm tắt: Là phần nội dung tóm tắt cho bài viết, nhằm giúp người đọc có một </i>
hình dung khái quát cho bài viết. Nội dung tóm tắt tối đa khoảng 50 từ (3-5 câu).
<i>✓ Ảnh đại diện: Là hình ảnh hiển thị đại diện cho bài viết khi đưa bài viết lên </i>
trang chủ hoặc chuyên mục. Tỉ lệ 16:9, kích thước tối đa rộng 1000px.
<i>✓ Nội dung bản tin: Là toàn bộ nội dung của tin bài. Có 2 chế độ soạn thảo là chế </i>
độ soạn theo thiết kế (Design) hoặc chế độ soạn dưới dạng mã HTML.
<i>Tính năng soạn thảo văn bản giống như trên word. Người dùng có thể soạn thảo </i>
trên Word rồi copy và paste nội dung vào đây. Ngoài ra hệ thống cũng hỗ trợ người dùng chèn ảnh, tệp tin video, video từ youtube, tệp tin tài liệu vào nội dung bản tin tại các nút chức năng tương ứng.
</div><span class="text_page_counter">Trang 15</span><div class="page_container" data-page="15"><b>❖ Khai báo các thuộc tính cho bản tin </b>
<i><b>✓ Quản lý đính kèm file từ thư viện (cho phép xem trước file văn bản trên web): </b></i>
<b>hệ thống hỗ trợ người dùng đính kèm file từ thư viện file: + Kích nút [Quản lý file]. </b>
<b>+ Kích nút Tải lên và kích Lựa chọn để chọn đến thư mục chứa file tải lên. </b>
</div><span class="text_page_counter">Trang 16</span><div class="page_container" data-page="16">+ Kích 2 lần vào file cần tải lên để đính kèm file vào bản tin hoặc kích vào file
<b>cần tải, kích Open sau đó kích Tải lên và kích nút Đóng. </b>
*** Trường hợp file cần đưa vào tin bài đã có sẵn trong kho dữ liệu, người dùng kích
<b>chọn file và kích Thêm file đính kèm. </b>
</div><span class="text_page_counter">Trang 17</span><div class="page_container" data-page="17"><b>- Khai báo các thuộc tính </b>
+ Tác giả: Nhập tác giả cho bản tin
+ Nguồn tin: Chọn nguồn tin của bản tin (nếu có).
<b>Các bước thêm mới thơng tin nguồn tin </b>
<b>Bước 1: Kích nút [Thêm nguồn tin]. </b>
<b>Bước 2: Kích nút [Thêm mới] để thêm nguồn tin. </b>
<b>Bước 3: Nhập Tên nguồn tin và kích nút [Thêm mới] để lưu thông tin nguồn tin. </b>
+ Ngày đăng: Ngày đăng tin bài. Hệ thống mặc định là ngày hiện tại.
+ Hiển thị trang chi tiết trên khổ rộng: Khi được tích chọn tin bài sẽ hiển thị full màn hình thiết bị.
+ Tin tiêu điểm: Khi được tích chọn tin bài sẽ hiển thị tại khối tin tiêu điểm, nổi bật nhất trên website.
+ Hiển thị trang chủ: Khi được tích chọn tin bài sẽ hiển thị trên trang chủ.
+ Cho phép bình luận: Khi được tích chọn, bạn đọc sẽ được bình luận về bài viết.
</div><span class="text_page_counter">Trang 18</span><div class="page_container" data-page="18"><b> Duyệt hiển thị và chia sẻ tin: </b>
<b>+ Cho phép hiển thị: Khi được tích chọn tin bài sẽ hiển thị trên trang chủ hoặc </b>
chuyên mục chứa tin bài.
Hệ thống cho phép chia sẻ tin bài đã duyệt qua ứng dụng eNetViet cho ban giám hiệu, giáo viên trong nhà trường và phụ huynh học sinh
<b>Đề xuất hiển thị trên trang web của Phòng GD&ĐT/ Sở GD&ĐT: </b>
+ Đề xuất hiển thị: Khi được tích chọn tin bài sẽ hiển thị trong mục đề xuất hiển thị tin bài trên bản Phòng giáo dục/ Sở giáo dục và sẽ được hiển thị trên trang chủ của Phòng/ Sở khi Phòng/ Sở duyệt đề xuất.
<b>Bước 3: Kích nút [Lưu tin] để lưu dữ liệu. </b>
</div><span class="text_page_counter">Trang 19</span><div class="page_container" data-page="19"><b>Ghi chú: </b>
<b>• Chức năng [Trở về danh sách tin]: Cho phép người dùng hủy thao tác cập nhật </b>
dữ liệu hiện tại và trở về form danh sách.
<b>• Sửa tin: Để sửa tin bài, trước tin bài cần sửa người dùng kích vào biểu tượng , cập nhật bổ sung xong kích nút [Lưu tin] để hồn thành. </b>
<b>• Xóa bản tin: tương tự như Sửa tin bài, người dùng chọn những tin bài cần xóa và kích nút [Xóa]. </b>
<b>• Tin nổi bật: Hỗ trợ hiển thị tin tại vị trí tin nổi bật trên trang chủ và để hiển thị </b>
tin nổi bật bài viết cần có ảnh đại diện.
• Bên cạnh đó, sau khi thêm mới tin bài thành cơng, người dùng có thể xem trực tiếp tin bài vừa tạo trên trang chủ bằng cách kích vào tiêu đề của bài viết hoặc
• Hệ thống hỗ trợ người dùng xem lại lịch sử quá trình tạo tin bài viết bằng cách
</div><span class="text_page_counter">Trang 20</span><div class="page_container" data-page="20"><b>** Hướng dẫn chèn ảnh, tệp tin video, video từ youtube, tệp tin tài liệu vào nội dung bản tin tại các nút chức năng tương ứng. </b>
<b>❖ Hướng dẫn chèn ảnh vào nội dung bản tin: </b>
Bước 1: Tại vị trí muốn chèn ảnh, người dùng kích chọn biểu tượng Bước 2: Chọn thư mục chứa ảnh tải lên.
<b>Bước 3: Kích nút [Tải lên] để mở cửa sổ tìm/ duyệt ảnh trên máy tính. </b>
</div><span class="text_page_counter">Trang 21</span><div class="page_container" data-page="21"><b>Bước 4: Sau khi chọn được ảnh, kích nút [Lựa chọn] để tải ảnh lên hệ thống. </b>
Bước 5: Thực hiện kích 2 lần vào ảnh vừa tải lên hoặc tích chọn ảnh và chọn
<b>[Open] để chèn ảnh vào nội dung tin bài. </b>
<i><b>Lưu ý: Người dùng có thể cập nhật/chỉnh sửa thơng tin của hình ảnh trước khi </b></i>
chèn ảnh vào bài viết như: Chỉnh sửa kích thước hình ảnh (Chiều rộng/chiều cao; đường viền,…)
<i>Định dạng hỗ trợ file ảnh là jpg, png, gif. Dung lượng tối đa cho phép 10MB. </i>
<b>❖ Hướng dẫn chèn Video youtube vào nội dung bản tin: </b>
Bước 2: Thực hiện dán đường dẫn URL video Youtube hoặc Vimeo
</div><span class="text_page_counter">Trang 22</span><div class="page_container" data-page="22"><b>Bước 3: Kích nút [Save] để xác nhận chèn video. </b>
<b>Lưu ý: Để lấy đường dẫn Video Youtube: Người dùng thực hiện copy link </b>
<b>Sau khi copy được đường dẫn URL, người dùng thực hiện dán vào [đường dẫn </b>
<b>URL video Youtube hoặc Vimeo] và thực hiện tùy chỉnh thông tin video về: Tỷ lệ </b>
khung hình, chiều rộng, chiều cao, chế độ phát video, chế độ tồn màn hình, …
<b>2. Tin Video (Mục 2.2) </b>
<b>Mô tả: Chức năng Tin video hỗ trợ đăng tải các video vào một chuyên mục chỉ </b>
định. Giúp cho việc truyền tải thông tin được sống động hơn. Hệ thống hỗ trợ bạn thêm mới không giới hạn số lượng video, hỗ trợ chế độ xem trước video vừa đăng lên, chỉ định danh mục cụ thể cho từng video, tích hợp cơng cụ tìm kiếm hiệu quả, sửa video, xóa video khơng cần thiết.
</div><span class="text_page_counter">Trang 23</span><div class="page_container" data-page="23"><b>Các bước thao tác thêm mới tương tự mục 2.1 Tin tức nhưng tập trung vào kiểu </b>
tin video.
<i><b>Lưu ý: - Trong khai báo chuyên mục tin (Mục 1.1) người dùng cần khai báo </b></i>
chuyên mục tin Video có kiểu tin: Tin Video.
<i>- Khi đăng tin bài video hay audio, người dùng nên chuyển đổi video sang định </i>
dạng mp4 với các tham số chuẩn hoặc âm thanh dạng mp3 để website hỗ trợ tốt nhất việc đọc file video hoặc âm thanh.
- Định dạng cho phép (mp3, mp4), kích thước tối đa 500mb.
- Khi tải lên server không chạy được là do chưa đúng định dạng chuẩn hoặc lỗi convert file sang định dạng chuẩn bằng cách sử dụng một trong các phần mềm hỗ trợ convert video như: Freemake video convert; total video converter…
• Ngồi ra, hệ thống còn hỗ trợ đăng tải video lên hệ thống bằng cách nhúng link từ Youtube và facebook.
- Với Video dung lượng <= 500MB, người dùng thực hiện tải trực tiếp video tại
<b>Quản lý file. </b>
- Với Video có dung lượng > 500MB, người dùng thực hiện tải video lên youtube
<b>sau đó gắn link SRC trong mã nhúng youtube vào nội dung bản tin tại Link SRC </b>
<b>trong mã nhúng youtube. </b>
<b>** Để lấy link SRC trong mã nhúng youtube, người dùng thực hiện như sau: </b>
<b>- Tại vị trí cuối tin Video Youtube, chọn chức năng [Chia sẻ/share] → </b>
<b>[Nhúng]→ [Nhúng video]. </b>
</div><span class="text_page_counter">Trang 24</span><div class="page_container" data-page="24">- Trong mã nhúng, người dùng thực hiện copy đoạn mã link SRC.
<b>- Dán đoạn mã này vào thông tin [Link SRC trong mã nhúng youtube] tại form </b>
thêm mới tin bài video youtube.
</div><span class="text_page_counter">Trang 25</span><div class="page_container" data-page="25"><b>** Để lấy link SRC trong mã nhúng facebook, người dùng thực hiện như sau: </b>
<b>- Tại tin bài Video trên Facebook, chọn chức năng [Chia sẻ/share] → [Nhúng] </b>
- Trong mã nhúng, người dùng thực hiện copy đoạn mã link SRC.
<b>- Dán đoạn mã này vào thông tin [Link SRC trong mã nhúng facebook] tại </b>
form thêm mới tin bài video.
</div><span class="text_page_counter">Trang 26</span><div class="page_container" data-page="26"><b>Lưu ý: Thêm tin video youtube thành công khi người dùng thực hiện copy nội </b>
dung trong link SRC thuộc mã nhúng, khơng bao gồm dấu [“ ”]. Ví dụ: Với mã nhúng sau, người dùng chỉ thực hiện copy đoạn mã nhúng được bơi đậm như ví dụ dưới đây: <iframe width="560" height="315"
<b>src=" frameborder="0" </b>
allow="accelerometer; autoplay; encrypted-media; gyroscope; picture-in-picture" allowfullscreen></iframe>
<b>3. Tin văn bản (Mục 2.3) </b>
<b>Mô tả: Chức năng này hỗ trợ người dùng đăng tin bài có kiểu tin văn bản cơng </b>
văn giúp cho việc truyền tải thông tin được sống động hơn.
<b>Thao tác tương tự như mục 2.1 Tin tức nhưng tập trung vào tin văn bản, hỗ trợ </b>
người dùng tập trung hơn vào các thuộc tính của tin Văn bản.
<i><b>Lưu ý: Trong khai báo chuyên mục tin (Mục 1.1) người dùng cần phải khai báo </b></i>
<b>chuyên mục tin có kiểu tin Văn bản. </b>
<b>Các bước thao tác thêm mới tin bài thuộc kiểu tin văn bản như sau: </b>
</div><span class="text_page_counter">Trang 27</span><div class="page_container" data-page="27"><b>Bước 1: Kích vào danh mục 2. Quản lý tin bài/ 2.3 Tin văn bản. Bước 2: Kích nút [Thêm mới]. </b>
Bước 3: Nhập đầy đủ nội dung bản tin và khai báo các thuộc tính cho bản tin.
<b>Bước 4: Kích ơ chọn [Cho phép tin bài hiển thị] để văn bản công văn được hiển </b>
thị lên trang chủ.
<b>Bước 5: Kích nút [Lưu tin] để lưu dữ liệu. </b>
<b>4. Tin thư mời (Mục 2.4) </b>
<b>Mô tả: Chức năng này hỗ trợ quản lý đăng tin bài có kiểu tin thư mời giúp cho </b>
việc truyền tải thông tin được sống động hơn.
<b>Thao tác tương tự như mục 2.1 Tin tức chung nhưng tập trung vào tin thư mời. </b>
<b>Các bước thực hiện: </b>
<b>Bước 1: Kích danh mục 2. Quản lý tin bài/ 2.4 Tin thư mời. Bước 2: Kích nút [Thêm mới]. </b>
Bước 3: Nhập đầy đủ nội dung bản tin và khai báo các thuộc tính cho bản tin.
<b>Bước 4: Tích ơ [Cho phép tin bài hiển thị] để tin bài được hiển thị lên trang </b>
chủ.
</div><span class="text_page_counter">Trang 28</span><div class="page_container" data-page="28"><b>Bước 5: Kích nút [Lưu tin] để lưu dữ liệu. </b>
<b>5. Tin thông báo (Mục 2.5) </b>
<b>Mô tả: Chức năng này hỗ trợ quản lý đăng tin bài có kiểu tin thơng báo giúp cho </b>
việc truyền tải thông tin được sống động hơn.
<b>Các bước thực hiện: </b>
<b>Bước 1: Kích danh mục 2. Quản lý tin bài/ 2.5 Tin thông báo Bước 2: Kích nút [Thêm mới]. </b>
Bước 3: Giao diện hiển thị nhập các thông tin yêu cầu, đặc biệt các trường thông
</div><span class="text_page_counter">Trang 29</span><div class="page_container" data-page="29"><b>6. Bài giảng Elearning (Mục 2.6) </b>
<b>Mô tả: Chức năng này hỗ trợ người dùng đăng các bài giảng E-learning cho </b>
chuyên mục có kiểu tin là bài giảng E-learning.
<b>Các bước thực hiện: Thao tác tương tự như mục 2.1 Tin tức nhưng tập trung </b>
vào tin bài E-learning, File đính kèm là bài giảng E-learning theo chuẩn Scom được nén dưới dạng file .Zip tại thư mục gốc.
<b>7. Quản lý thời khóa biểu (Mục 2.7) </b>
<b>Mô tả: Chức năng này hỗ trợ người dùng đăng thời khóa biểu của đơn vị trường </b>
lên website.
<b>Các bước thực hiện: Để thêm mới tin bài quản lý thời khóa biểu nhà trường cần </b>
<b>tạo chuyên mục tin quản lý thời khóa biểu với kiểu tin Thời khóa biểu tại mục 1.1 </b>
<b>Khai báo chuyên mục. Cách thức thêm mới tin bài tương tự như thêm mới tin bài tại </b>
<b>mục 2.1.Tin tức. </b>
<b>8. Thông tin thi – tuyển sinh (Mục 2.8) </b>
<b>Mô tả: Chức năng này hỗ trợ nhà trường khai báo các chuyên mục riêng cho </b>
tuyển sinh.
<i><b>Lưu ý: Trong khai báo chuyên mục tin (Mục 1.1), người dùng phải khai báo </b></i>
<b>chuyên mục tin với mã chuyên mục là Thi – Kiểm tra. </b>
<b>Các bước thực hiện: </b>
<b>Bước 1: Kích danh mục 2. Quản lý tin bài/ 2.8 Thơng tin thi – tuyển sinh Bước 2: Kích nút [Thêm mới]. </b>
</div><span class="text_page_counter">Trang 30</span><div class="page_container" data-page="30">Bước 3: Giao diện hiển thị nhập các thông tin yêu cầu, đặc biệt các trường thơng
<b>Bước 4: Kích ơ chọn [Cho phép tin bài hiển thị] để thông tin tuyển sinh được </b>
hiển thị lên trang chủ.
<b>Bước 5: Kích nút [Lưu tin] để lưu dữ liệu. </b>
<b>9. Thủ tục hành chính (Mục 2.9) </b>
<b>Mô tả: Chức năng này hỗ trợ nhà trường quản lý thủ tục hành chính cơng. Các bước thực hiện: </b>
<b>Bước 1: Kích danh mục 2. Quản lý tin bài/ 2.9 Thủ tục hành chính. Bước 2: Kích nút [Thêm mới]. </b>
<b>Bước 3: Chọn các thông tin dữ liệu Cấp độ, Lĩnh vực, Thẩm quyền. </b>
Để thêm mới cấp độ, lĩnh vực, thẩm quyền, đơn vị khai báo như sau:
➢ <b>Khai báo Cấp độ: Tại đây hỗ trợ nhà trường khai báo các mức độ ưu tiên của </b>
<b>từng loại hồ sơ hành chính. </b>
<b>Tại giao diện nội dung thủ tục hành chính, nhà trường kích nút [Thêm cấp độ]. </b>
<b>Sau đó, kích nút [Thêm mới], cập nhật Tên cấp độ, Thứ tự và kích nút [Thêm </b>
<b>mới] để lưu dữ liệu. </b>
</div><span class="text_page_counter">Trang 31</span><div class="page_container" data-page="31">➢ <b>Khai báo lĩnh vực: Tại đây hỗ trợ nhà trường khai báo các lĩnh vực trong thủ tục </b>
<b>hành chính cơng. Khai báo tương tự khai báo cấp độ. </b>
➢ <b>Khai báo thẩm quyền: Tại đây hỗ trợ nhà trường khai báo các phịng ban có </b>
thẩm quyền để giải quyết các vấn đề liên quan đến thủ tục hành chính. Khai báo tương
<b>tự khai báo cấp độ. </b>
Bước 4: Nhập tiêu đề và khai báo các thuộc tính cho thủ tục hành chính như: Chi phí, mẫu đơn tờ khai, cơ sở pháp lý, link web nộp hồ sơ (nếu có), hay thành phần và số lượng. và thêm file đính kèm hồ sơ thủ tục.
<b>Bước 5: Tích Cho phép thủ tục hành chính hiển thị. Bước 6: Kích nút [Lưu tin]. </b>
<b>Lưu ý: Để xem nhanh thông tin thủ tục hành chính đã thêm mới trên trang chủ </b>
<b>website, nhà trường có thể kích trực tiếp dịng chữ Xem trên web tại mục 2.9. Thủ </b>
<b>tục hành chính. </b>
<b>10. Album kỷ yếu Online (Mục 2.10) </b>
<b>Mô tả: Chức năng này hỗ trợ người dùng quản lý, thêm mới album ảnh kỷ yếu </b>
Online.
<b>Các bước thực hiện: Để thêm mới tin bài quản lý album kỷ yếu Online nhà </b>
<b>trường cần tạo chuyên mục tin kỷ yếu với kiểu tin Album kỷ yếu tại mục 1.1 Khai </b>
<b>báo chuyên mục. Cách thức thêm mới tin bài tương tự như thêm mới tin bài tại mục 2.1.Tin tức. </b>
</div><span class="text_page_counter">Trang 32</span><div class="page_container" data-page="32"><b>Lưu ý: Hệ thống chỉ hỗ trợ định dạng .zip với dung lượng file tối đa 400mb Trên website tin bài sẽ hiển thị như sau: </b>
<b>11. Thông tin giới thiệu (Mục 2.11) </b>
<b>Mô tả: Chức năng này hỗ trợ người dùng thêm mới tin bài giới thiệu về trường </b>
<b>hay các giai đoạn phát triển lịch sử phát triển của trường theo kiểu tin Giới thiệu đơn </b>
<b>vị. </b>
</div><span class="text_page_counter">Trang 33</span><div class="page_container" data-page="33"><b>Các bước thực hiện: Thao tác tương tự như mục 2.1 Tin tức nhưng tập trung </b>
vào tin giới thiệu nhà trường.
<b>12. Quản lý Emagazine (Mục 2.12) </b>
<b>Mô tả: Chức năng này cho phép đơn vị trường thêm mới tin bài Emagazine. </b>
Trong quản trị tin bài hệ thống sẽ cho phép chèn hình ảnh chất lượng cao vào nội dung ảnh sẽ không bị giới hạn dung lượng và khơng thay đổi kích thước khi hiển thị.
<b>Các bước thực hiện: Cách thức thêm mới tin bài tương tự như thêm mới tin bài </b>
<b>tại mục 2.1. Tin tức. </b>
<b>13. Tin liên kết với đường link ngồi hệ thống (Mục 2.13) </b>
<b>Mơ tả: Chức năng này hỗ trợ người dùng cập nhật link liên kết với đường link </b>
ngoài hệ thống trong nội dung tin bài theo các kiểu tin từ hệ thống: Tin tức, thông báo, thư mời, thi – kiểm tra, album kỷ yếu online, thời khóa biểu, giới thiệu đơn vị.
</div><span class="text_page_counter">Trang 34</span><div class="page_container" data-page="34"><b>Các bước thao tác thêm mới tương tự mục 2.1 Tin tức. </b>
<i><b>Lưu ý: - Trong khai báo chuyên mục tin (Mục 1.1) người dùng cần khai báo </b></i>
chuyên mục tin liên kết có kiểu tin: Tin tức, thơng báo, thư mời, thi – kiểm tra, album kỷ yếu online, thời khóa biểu, giới thiệu đơn vị.
<b>) </b>
<b>14. Quản lý bình luận (Mục 2.14) </b>
<b>Mơ tả: Chức năng này hỗ trợ người dùng quản lý bình luận theo các chuyên mục </b>
và duyệt cho phép bình luận được hiển thị dưới bài viết trên trang chủ website.
<b>Các bước thực hiện cho phép bình luận của bạn đọc được hiển thị dưới bài viết trên website: </b>
hiển thị.
<b>Bước 2: Cấu hình [Cho phép hiển thị] và [Đã đọc tin] và kích nút [Lưu]. </b>
- Với nội dung bình luận ko hợp lệ, người dùng thực hiện xóa bình luận bằng
<b>cách tích vào ơ vng trước nội dung bình luận sau đó nhấn nút [Xóa]. </b>
</div><span class="text_page_counter">Trang 35</span><div class="page_container" data-page="35"><b>15. Chuyển chuyên mục tin bài (Mục 2.15) </b>
<b>Mô tả: Chức năng này hỗ trợ nhà trường chuyển toàn bộ tin bài của 1 chuyên </b>
mục sang chuyên mục khác.
<b>Các bước thực hiện: </b>
<b>Bước 1: Kích danh mục 2. Quản lý tin bài/ 2.15 Chuyển tin bài giữa các </b>
<b>chuyên mục. </b>
Bước 2: Chọn chuyên mục chuyển đến Bước 3: Chọn chuyên mục chuyển đi
<b>Bước 4: Kích nút [Lưu] </b>
<b>Sau khi thực hiện thành cơng thì toàn bộ tin bài của chuyên mục đã chọn tại </b>
<b>bước 3 sẽ được chuyển sang chuyên mục chọn tại bước 2. </b>
</div>