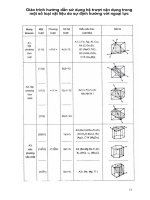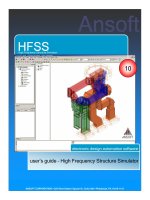HƯỚNG DẪN SỬ DỤNG VÀ CÀI ĐẶT GMETRIX
Bạn đang xem bản rút gọn của tài liệu. Xem và tải ngay bản đầy đủ của tài liệu tại đây (4.41 MB, 57 trang )
<span class="text_page_counter">Trang 1</span><div class="page_container" data-page="1">
<b>HƯỚNG DẪN SỬ DỤNG VÀ CÀI ĐẶT GMETRIX </b>
</div><span class="text_page_counter">Trang 2</span><div class="page_container" data-page="2"><b>MỤC LỤC </b>
<b><small>LỜI MỞ ĐẦU ... 4 </small></b>
<b><small>1.0 YÊU CẦU KĨ THUẬT. ... 5 </small></b>
<b><small>1.1 Yêu cầu kĩ thuật chung. ... 5 </small></b>
<b><small>1.2 Yêu cầu kĩ thuật chi tiết. ... 5 </small></b>
<b><small>1.3 Các lưu ý quan trọng. ... 6 </small></b>
<b><small>2.0 ĐĂNG KÝ TÀI KHOẢN GMETRIX. ... 7 </small></b>
<b><small>3.0 ĐĂNG NHẬP GMETRIX/GMETRIX SMS. ... 9 </small></b>
<b><small>3.1 Đối với phiên bản Web. ... 9 </small></b>
<b><small>3.2 Đối với phiên bản phần mềm Gmetrix SMS. ... 9 </small></b>
<b><small>4.0 CÁC CÂU HỎI THƯỜNG GẶP TRONG GMETRIX – GMETRIX FAQS. ... 12 </small></b>
<b><small>4.1 Về đăng nhập – kích hoạt. ... 12 </small></b>
<b><small>4.2 Về cách thức hoạt động. ... 13 </small></b>
<b><small>4.3 Về các lỗi kĩ thuật thường gặp. ... 14 </small></b>
<b><small>5.0 TỔNG QUAN VỀ GMETRIX/GMETRIX SMS. ... 18 </small></b>
<b><small>5.1 Giới thiệu giao diện: ... 18 </small></b>
<b><small>5.2 Mô tả giao diện ứng dụng: ... 19 </small></b>
<b><small>5.2.1 Màn hình trang chủ. ... 20 </small></b>
<small>5.2.1a1 Trường hợp lần đầu đăng nhập – Chưa nhập mã truy cập. ... 20 </small>
<small>5.2.1a2 Trường hợp đăng nhập sau khi đã nhập mã truy cập. ... 21 </small>
<b><small>5.2.2 Các phím chức năng. ... 22 </small></b>
<small>5.2.2a1 Dashboard – Trang chủ. ... 22 </small>
<small>5.2.2a2 Tests – Các bài kiểm tra. ... 23 </small>
<b><small>➢ New Test: Bắt đầu một bài kiểm tra thử nghiệm mới. ... 23 </small></b>
<b><small>(*) Demo sử dụng. ... 23 </small></b>
<b><small>➢ Saved Tests: Tiếp tục bài kiểm tra thử nghiệm đã lưu. ... 26 </small></b>
<b><small>➢ Completed Tests: Bài kiểm tra đã hoàn thành. ... 27 </small></b>
<small>5.2.2a3 Courses – Khóa học. ... 29 </small>
</div><span class="text_page_counter">Trang 3</span><div class="page_container" data-page="3"><small>5.2.2a6 Redeem Code – Nhập mã code truy cập... 34 </small>
<b><small>5.2.3 Thông tin tài khoản của người dùng. ... 35 </small></b>
<small>5.2.3a1. My Account – Thông tin tài khoản của người dùng. ... 35 </small>
<small>5.2.3a2. Redeem Code – Kích hoạt mã truy cập. ... 39 </small>
<small>5.2.3a3 Theme – Chủ đề giao diện. ... 40 </small>
<small>5.2.3a4. English – Thay đổi ngôn ngữ ứng dụng. ... 40 </small>
<small>5.2.3a5. Help –Trung tâm Trợ giúp. ... 41 </small>
<small>5.1.3a6. Download – Tải phần mềm Gmetrix. ... 41 </small>
<small>5.2.3a7. Log Out – Đăng xuất. ... 42 </small>
<b><small>5.2.4 Thanh tiêu đề của ứng dụng. ... 42 </small></b>
<small>5.2.4a1 Thanh tiêu đề biểu thị phiên bản ứng dụng người dùng hiện sử dụng. ... 42 </small>
<small>5.2.4a2 Các công cụ cài đặt trên ứng dụng. ... 42 </small>
<small>5.2.4a3 Các phím trợ năng. ... 47 </small>
<b><small>5.2.5 Thông tin giới thiệu về ứng dụng. ... 48 </small></b>
<b><small>6.0 HƯỚNG DẪN THAM KHẢO THAO TÁC LÀM BÀI TRÊN GMETRIX. ... 48 </small></b>
<b><small>6.1 Trường hợp các bài kiểm tra thử nghiệm có sử dụng tài nguyên từ Office. ... 48 </small></b>
<small>6.1.1 Thông tin bổ sung: ... 49 </small>
<small>(1) Phần giao diện thực hành. (Bài tập là file tương ứng của môn học được lựa chọn): ... 49 </small>
<small>(2) Câu hỏi/Yêu cầu của đề bài: ... 49 </small>
<small>(3) Thời gian làm bài: ... 50 </small>
<small>(4) Các thanh công cụ hỗ trợ: ... 50 </small>
<b><small>6.2 Đối với trường hợp các bài kiểm tra không sử dụng tài nguyên Office. ... 55 </small></b>
<small>(1) Phần nội dung/câu hỏi đề bài:... 55 </small>
</div><span class="text_page_counter">Trang 4</span><div class="page_container" data-page="4"><b>LỜI MỞ ĐẦU </b>
<b>Cuốn Hướng dẫn sử dụng và Cài đặt Gmetrix và tất cả các tài liệu liên quan thuộc bản quyền </b>
của Công ty Gmetrix – biên dịch và soạn thảo Việt ngữ bởi Tổ chức Giáo dục IIGVN. Mọi quyền sử dụng đều được bảo lưu. Nghiêm cấm mọi hoạt động sao chép, phô tô, phát tán qua máy tính hoặc dịch sang ngơn ngữ khác nếu khơng được sự đồng ý của Gmetrix - IIGVN. Mọi yêu cầu cần phải gửi bằng văn bản.
Vì bản chất linh động của nội dung chương trình trực tuyến, sản phẩm có thể có một số thay đổi. Chính vì thế, nội dung và những đặc tính mới có thể không được bao gồm trong cuốn Hướng dẫn sử dụng này, ngược lại một nội dung khác được đề cập ở đây có thể khơng cịn được sử dụng sau này.
Nội dung trong cuốn sách này có thể thay đổi và khơng được thơng báo.
Nội dung chương trình có thể thay đổi theo chương trình cài đặt và chính sách bảo mật của cơ
<b>sở đào tạo. Cuốn Hướng dẫn sử dụng và Cài đặt Gmetrix dành cho phiên bản online và phần </b>
</div><span class="text_page_counter">Trang 5</span><div class="page_container" data-page="5"><b>1.0 YÊU CẦU KĨ THUẬT. 1.1 Yêu cầu kĩ thuật chung. </b>
✓ Hệ điều hành (OS): Khuyến nghị sử dụng HĐH từ Window 10 trở lên. ✓ Bộ vi xử lí (Processor): 1.6GHz dual core trở lên.
✓ Bộ nhớ trong (RAM): 2GB (32-bit OS), 4GB (64-bit OS). ✓ Dung lượng đĩa trống (Free Disk Space): tối thiểu 550 MB. ✓ Màn hình (Display): 1024x768 hoặc cao hơn.
✓ NET Framework: .NET Framework 4.7.2 hoặc mới hơn.
✓ Mạng kết nối (Internet): Yêu cầu đường truyền kết nối tốc độ cao.
✓ Đối với các bài thi dạng mô phỏng: Yêu cầu Hệ điều hành (OS) 64bit và card đồ họa hỗ trợ tăng tốc phần cứng.
✓ Tham khảo các yêu cầu kĩ thuật trên chuyên trang Gmetrix tại đây.
<b>1.2 Yêu cầu kĩ thuật chi tiết. </b>
<i><b>Dành cho MOS (Microsoft Office Software): </b></i>
Đối với những bài kiểm tra thử nghiệm thuộc MOS (Microsoft Office Software): Yêu cầu cài đặt đầy đủ và bản quyền bộ Office tương ứng với bài kiểm tra có nhu cầu luyện tập để thi.
Ví dụ: Học viên thi MOS phiên bản 2013 – Cài đặt Office 2013. Học viên thi MOS phiên bản 2016 – Cài đặt Office 2016.
<i><b>Lưu ý: Bài thi MOS 2010 và Office 2010 sẽ không được Gmetrix hỗ trợ. Dành cho Autodesk Software: </b></i>
Đối với những bài Exam thuộc Autodesk: Yêu cầu cài đặt đầy đủ một trong các phiên bản tương ứng với bài thi được lựa chọn (2016-2022).
<i><b>Dành cho Adobe Software: </b></i>
</div><span class="text_page_counter">Trang 6</span><div class="page_container" data-page="6">Đối với những bài Exam thuộc Adobe: Yêu cầu cài đặt đầy đủ những phần mềm tương ứng với lựa chọn bài thi. Chi tiết những phiên bản phần mềm được Gmetrix hỗ trợ, xem tại đây.
<b>1.3 Các lưu ý quan trọng. </b>
✓ Đảm bảo đáp ứng các yêu cầu kĩ thuật đúng và đủ trước khi cài đặt và sử dụng Gmetrix.
<b>✓ Đảm bảo cài đặt ứng dụng Gmetrix SMSe phiên bản mới nhất để đáp ứng hiệu quả tải </b>
tài nguyên bài kiểm tra thử nghiệm. Xem chi tiết cài đặt tại mục 3.2.
<b>Lưu ý dành riêng cho người dùng MAC: </b>
• Tải phiên bản Gmetrix riêng-Phiên bản dành cho MAC. Phiên bản này:
<i>✓ hỗ trợ những bài kiểm tra mở thông qua website. </i>
<i> không hỗ trợ những bài kiểm tra dạng “Practice Exam” hoặc những bài kiểm tra cần sử dụng tài nguyên ứng dụng trên máy tính. </i>
<i>Ví dụ: Người dùng MAC mở Gmetrix MOS – sẽ khơng có những bài Practice Exam (dạng Exam mô phỏng thực hành như khi thi thực tế) – chỉ mở những bài Concept Review (dạng trắc nghiệm). </i>
• Do Giao diện đồ họa người dùng (GUI) của ứng dụng Office trên MAC khác với GUI của Office trên Windows, người dùng nên sử dụng máy tính chạy hệ điều hành Windows để trải nghiệm các thao tác giống với bài thi thật.
<b>Ngôn ngữ bài test: </b>
✓ Gmetrix phiên bản V7 hỗ trợ tiếng Việt ổn định với MOS 2016. ✓ Gmetrix phiên bản V6 hỗ trợ tiếng Việt ổn định với MOS 2013. Các phiên bản MOS 2019, 365 Apps không hỗ trợ Tiếng Việt. Các phiên bản ACPro không hỗ trợ Tiếng Việt.
</div><span class="text_page_counter">Trang 7</span><div class="page_container" data-page="7"><b>2.0 ĐĂNG KÝ TÀI KHOẢN GMETRIX. </b>
Người dùng tạo tài khoản Gmetrix cho lần đầu sử dụng trên trang web www.gmetrix.net hoặc ứng dụng Gmetrix SMSe.
<i>Trường hợp người dùng sử dụng theo trường học/doanh nghiệp đã được quản trị viên tạo tài khoản, không cần đăng kí mới. </i>
<b>Bước 1: Truy cập trang web www.gmetrix.net trong trình duyệt web của người dùng. Giao diện trang chủ hiện ra – Chọn Sign up. </b>
Người dùng có thể đăng nhập bằng tài khoản Clever, Google, Microsoft bằng cách kích chuột chọn các hạng mục tương ứng bên dưới.
<b>Bước 2: Hoàn thiện các nội dung đăng kí thơng tin tài khoản. </b>
</div><span class="text_page_counter">Trang 8</span><div class="page_container" data-page="8">Điền các thơng tin thích hợp và mẫu đăng kí. Người dùng nên sử dụng địa chỉ email để làm User ID. User ID là duy nhất và không thể sử dụng bởi nhiều người. Người dùng sẽ không
<b>đăng kí được tài khoản nếu User ID bị trùng. </b>
First Name và Last Name được khuyến nghị đặt tên khơng dấu.
<i>Sau khi hồn thiện thơng tin, người dùng kích vào ơ vng trắng trước dịng chữ “I accept the </i>
<i><b>terms of the Gmetrix License Agreement” sau đó kích chọn Confirm. </b></i>
Thông báo sau khi đăng ký tài khoản thành công:
</div><span class="text_page_counter">Trang 9</span><div class="page_container" data-page="9"><b>3.0 ĐĂNG NHẬP GMETRIX/GMETRIX SMS. </b>
<i>(*) Người dùng sử dụng các tài khoản liên kết (Clever/Google/Microsoft) sẽ được đăng nhập trực tiếp vào hệ thống Gmetrix sau khi liên kết thành công tài khoản. </i>
Gmetrix có thể sử dụng trên 02 phiên bản là Web (trang web) hoặc App (phần mềm cài đặt trên máy tính).
<b>3.1 Đối với phiên bản Web. </b>
<b>Bước 1: Truy cập trang web www.gmetrix.net trong trình duyệt web của người dùng. Bước 2: Nhập tên người dùng (User ID) và mật khẩu (Password) đã đăng kí. </b>
<b>Bước 3: Kích chuột chọn Sign In. </b>
✓ Phiên bản Web có sẵn cho tất cả người dùng đã đăng kí. Sử dụng phiên bản Web để quản lí tài khoản, làm bài kiểm tra dựa trên Web, truy cập các khóa học, sách và các báo điểm chi tiết cho các bài kiểm tra đã hoàn thành.
<b> Phiên bản Web không áp dụng cho các bài Practice Exam hoặc các bài kiểm tra sử dụng </b>
tài nguyên từ ứng dụng trên máy tính. Người dùng được yêu cầu tải phần mềm Gmetrix SMS để thực hiện các bài test này.
<b>3.2 Đối với phiên bản phần mềm Gmetrix SMS. </b>
<b>GMetrix SMS (Skills Management System) cho phép bạn đăng nhập trực tiếp bằng tài khoản </b>
đã đăng kí. Giao diện phần mềm được biểu thị giống như giao diện trên Web. Tại đây, người dùng có thể thao tác giống như trên bản Web và truy cập được toàn bộ các bài test (tương ứng với sản phẩm Gmetrix đã mua) trên Gmetrix. Đặc biệt là các bài Practice Exam hoặc các bài kiểm tra sử dụng tài nguyên ứng dụng trên máy tính.
<b>Bước 1: Truy cập trang web để tải phần mềm về máy </b>
tính.
<b>(*) Lưu ý: Lựa chọn phiên bản phù hợp với máy tính bạn đang sử dụng. </b>
</div><span class="text_page_counter">Trang 10</span><div class="page_container" data-page="10"><i>Ví dụ: Với hệ điều hành Windows bạn lựa chọn Gmetrix SMS V7 (Phiên bản mới nhất hiện tại hoặc tương đương). </i>
<i>Với hệ điều hành MAC bạn lựa chọn Gmetrix SMSe for MAC. Lưu ý với người dùng MAC xem tại mục 1.3. </i>
<b>Bước 2: Hoàn tất cài đặt. </b>
Sau khi file tải về thành công, người dùng khởi chạy ứng dụng và làm theo các hướng dẫn để hoàn tất cài đặt.
</div><span class="text_page_counter">Trang 11</span><div class="page_container" data-page="11"><b>Cài đặt thành công, biểu tượng Gmetrix SMS sẽ xuất hiện trên Desktop hoặc Menu Start. </b>
<b>Bước 3: Khởi chạy ứng dụng. </b>
Kích đúp chuột vào biểu tượng Gmetrix SMS trên Desktop.
Cửa sổ ứng dụng Gmetrix SMS sẽ hiện ra như hình dưới đây:
</div><span class="text_page_counter">Trang 12</span><div class="page_container" data-page="12">Người dùng thực hiện các bước đăng nhập như trên phiên bản Web. Xem lại các bước tại mục
<b>3.1. </b>
<b>4.0 CÁC CÂU HỎI THƯỜNG GẶP TRONG GMETRIX – GMETRIX FAQS. 4.1 Về đăng nhập – kích hoạt. </b>
<b>Câu hỏi 1: Đăng nhập Gmetrix như thế nào? </b>
<b>Trả lời: Người dùng cần đăng ký tài khoản Gmetrix để có thể đăng nhập Gmetrix. Xem chi tiết </b>
tại mục 2.0
<b>Câu hỏi 2: Đăng ký tài khoản Gmetrix bị lỗi? </b>
Trả lời: Người dùng cần đảm bảo tài khoản Gmetrix là duy nhất trên hệ thống. Xem chi tiết tại mục 2.0
<b>Câu hỏi 3: Nhập Keycode bị báo lỗi? </b>
<b>Trả lời: Keycode báo lỗi trong các trường hợp: </b>
- Nhập sai thông tin Keycode ➔ Người dùng cần kiểm tra lại và nhập lại cho đúng.
- Keycode đã được sử dụng trên tài khoản khác ➔ Cần xác định đúng tài khoản đã nhập Keycode. Liên hệ Nhà cung cấp nếu như bạn không chắc đã nhập Keycode trên tài khoản nào.
- Keycode đã được nhập ➔ Hệ thống không cho phép nhập lại Keycode đã sử dụng.
- Keycode đã hết lượt sử dụng ➔ Hệ thống không cho phép nhập lại Keycode đã hết lượt sử dụng.
</div><span class="text_page_counter">Trang 13</span><div class="page_container" data-page="13"><b>Câu hỏi 4: Sử dụng Gmetrix trực tuyến hay trên phần mềm? </b>
Trả lời: Gmetrix có thể đăng nhập và kích hoạt trực tiếp trên trang web nhưng một số bài kiểm tra thử nghiệm sẽ không hoạt động nếu người dùng không cài đặt phần mềm Gmetrix SMS.
Xem chi tiết tại mục 3.0
<b>4.2 Về cách thức hoạt động. </b>
<b>Câu hỏi 1: Lượt test được tính như thế nào? </b>
<b>Trả lời: Mỗi một lần mở bài kiểm tra trên hệ thống bằng cách nhấp chuột chọn New test – đến </b>
bước lựa chọn chế độ làm bài – Người dùng sẽ được tính một lượt test (Bất kể lựa chọn chế độ Training hay Testing).
Xem chi tiết tại mục (*) Demo sử dụng – Lưu ý tại bước chọn chế độ.
<b>Câu hỏi 2: Người dùng có thể làm lại bài kiểm tra đã mở không? </b>
<b>Trả lời: Đối với những bài kiểm tra chưa hoàn thành – người dùng hồn tồn có thể truy cập </b>
lại và thực hành tối đa 15 lần cho bài kiểm tra đó.
Đối với những bài kiểm tra đã hoàn thành – người dùng không thể truy cập lại.
Xem chi tiết tại mục Saved Tests và Completed Tests.
<b>Câu hỏi 3: Tra cứu thông tin lượt test tại đâu? </b>
<b>Trả lời: Người dùng sử dụng công cụ hỗ trợ My Account để kiểm tra lượt test còn lại – hạn sử </b>
dụng của Keycode – thông tin Keycode đang sử dụng.
Xem chi tiết tại mục 5.2.3a1
<b>Câu hỏi 4: Tại sao ban đầu khi nhập Keycode có thể thấy các phiên bản bài thi – môn thi khác </b>
nhau nhưng sau khi mở test đầu tiên thì khơng?
</div><span class="text_page_counter">Trang 14</span><div class="page_container" data-page="14"><b>Trả lời: Tùy từng sản phẩm Gmetrix đang sử dụng, người dùng có thể chọn duy nhất một hoặc </b>
nhiều phiên bản bài thi. Nếu sản phẩm người dùng đang sử dụng là sản phẩm 04 lượt test thì người dùng chỉ được phép lựa chọn 01 phiên bản – 01 môn thi trong một Keycode sử dụng.
Một số sản phẩm chỉ cho phép sử dụng trên 01 môn thi như:
Gmetrix MOS 1 lượt test.
Gmetrix MOS 4 lượt test.
Gmetrix IC3 Spark 1 lượt test.
Gmetrix IC3 1 lượt test.
Gmetrix IC3 10 lượt test.
Gmetrix ACA 1 lượt test.
Gmetrix ACA 4 lượt test.
<b>Câu hỏi 5: Tại sao không mở được bài kiểm tra bằng Tiếng Việt. </b>
<b>Trả lời: Do phiên bản bài thi người dùng lựa chọn, ngôn ngữ Tiếng Việt có thể khơng được hỗ </b>
trợ.
Xem thêm chi tiết tại mục 1.2 phần Ngôn ngữ bài Test.
<b>Câu hỏi 6: Làm bài kiểm tra thử nghiệm như thế nào? Trả lời: Xem chi tiết tại mục 6.0 </b>
<b>4.3 Về các lỗi kĩ thuật thường gặp. </b>
<b>Câu hỏi 1: Tại sao khi mở bài kiểm tra không có nội dung? </b>
<b>Trả lời: Bài kiểm tra sử dụng tài nguyên của Office cần đảm bảo các Yêu cầu kĩ thuật như mục </b>
</div><span class="text_page_counter">Trang 15</span><div class="page_container" data-page="15">Trong trường hợp đã đáp ứng các Yêu cầu kĩ thuật nhưng không tải được tài nguyên bài kiểm tra, vui lòng thực hiện theo thao tác sau:
<i>(*) Hướng dẫn thanh lọc phần mềm Gmetrix SMSe: </i>
<b>Trong phần mềm Gmetrix SMSe trên máy tính, chọn mục Settings (hình bánh răng góc bên </b>
trái).
<b>Tại thẻ Tasks - Chọn Execute tại 3 mục trong ảnh. </b>
<b>Chọn New test để mở bài test mới và Download các mục theo hướng dẫn hiện ra trên màn </b>
hình. Sau đó bắt đầu làm bài.
</div><span class="text_page_counter">Trang 16</span><div class="page_container" data-page="16">Trường hợp người dùng đã thực hiện theo hướng dẫn nhưng vẫn không mở được tài nguyên bài kiểm tra, vui lòng liên hệ bộ phận kĩ thuật của IIGVN để hỗ trợ. Thông tin ban hỗ trợ kĩ thuật xem tại mục 7.0.
<b>Câu hỏi 2: Khơng tìm thấy tài ngun trong Gmetrix Template Folder. </b>
<b>Trả lời: Tài nguyên Gmetrix thường được lưu trong mục Document/Gmetrix Template Folder. Trong trường hợp người dùng khơng tìm thấy tài ngun, vui lịng thực hiện theo các </b>
bước sau:
<b>Trong phần mềm Gmetrix trên máy tính, chọn mục Settings (hình bánh răng góc bên trái). </b>
<b>Chọn Execute tại mục Delete GMetrix Templates Folder trong thẻ Tasks. </b>
</div><span class="text_page_counter">Trang 17</span><div class="page_container" data-page="17"><b>Lần lượt thao tác như sau trong 2 thẻ Local User Settings và System Settings </b>
<b>- Nhấn chọn Change Directory tại các mục có trong mỗi thẻ. </b>
<b>- Tùy chọn vị trí muốn lưu các file Templates của Gmetrix trên máy tính. </b>
- Trong các lần làm bài sau, người dùng tìm file Template tại vị trí mình đã thiết lập trên máy tính.
</div><span class="text_page_counter">Trang 18</span><div class="page_container" data-page="18"><b>5.0 TỔNG QUAN VỀ GMETRIX/GMETRIX SMS. 5.1 Giới thiệu giao diện: </b>
Lần đầu tiên đăng nhập vào Gmetrix/Gmetrix SMS, người dùng sẽ thấy màn hình sau:
Người dùng bấm Next tại bảng trắng Welcome! để xem giới thiệu về các phím chức năng và cách thức hoạt động của Gmetrix. Người dùng có thể bỏ qua phần này bằng cách bấm dấu <b>x</b>.
<i>(*) Trong trường hợp không xuất hiện hoặc muốn xem lại bảng Welcome!, người dùng có thể kích chuột vào cơng cụ Tell Me About This Page phía dưới cùng góc trái màn hình để xem giới thiệu. </i>
</div><span class="text_page_counter">Trang 19</span><div class="page_container" data-page="19"><b>5.2 Mô tả giao diện ứng dụng: </b>
</div><span class="text_page_counter">Trang 20</span><div class="page_container" data-page="20">5.2.1a1 Trường hợp lần đầu đăng nhập – Chưa nhập mã truy cập.
Trang chủ hiện thông báo nhập Keycode (Mã truy cập). Người dùng nhập Keycode được cung cấp bởi Nhà phân phối để khám phá các bài kiểm tra thử nghiệm trong Gmetrix.
</div><span class="text_page_counter">Trang 21</span><div class="page_container" data-page="21">Người dùng cũng có thể tận dụng các tài nguyên thử nghiệm (miễn phí) được cung cấp sẵn bởi Gmetrix.
<b>➢ MOS Practice Test Trial: (Mostrial) – Các bài kiểm tra thử nghiệm dạng mẫu về MOS </b>
– giúp người dùng hiểu cách thức hoạt động của các bài kiểm tra thử nghiệm chính thống của Gmetrix. Mostrial có thể xem như tài nguyên để luyện tập thêm tuy nhiên các thơng tin trong bài kiểm tra có thể khơng được cập nhật.
<b>➢ Online Practice Test Trial: Hiện tại không được hỗ trợ. </b>
<b>➢ Course Trial: (Coursetrial) – Khóa học thử nghiệm dạng mẫu. Trải nghiệm một khóa </b>
học mẫu của Gmetrix.
5.2.1a2 Trường hợp đăng nhập sau khi đã nhập mã truy cập.
Trang chủ thể hiện điểm số của các bài kiểm tra đã hoàn thành và những bài kiểm tra mới mở gần đây của người dùng.
</div><span class="text_page_counter">Trang 22</span><div class="page_container" data-page="22"><b>5.2.2 Các phím chức năng. </b>
5.2.2a1 Dashboard – Trang chủ.
Xuất hiện tại vị trí đầu tiên trong Menu điều hướng. Dashboard cho phép người dùng quay về màn hình trang chủ của ứng dụng.
➢ Trong trường hợp người dùng chưa nhập keycode trong tài khoản hoặc keycode đã hết hạn, người dùng có thể nhập code tại đây để bắt đầu sử dụng.
➢ Trong trường hợp người dùng đã sử dụng code và mở các bài kiểm tra, thông tin các bài kiểm tra đã được mở gần nhất cũng được xuất hiện tại đây.
Xem lại chi tiết trong mục 5.2.1.
</div><span class="text_page_counter">Trang 23</span><div class="page_container" data-page="23">5.2.2a2 Tests – Các bài kiểm tra.
Trong mục Tests bao gồm:
<b>➢ New Test: Bắt đầu một bài kiểm tra thử nghiệm mới. </b>
Để bắt đầu một bài kiểm tra thử nghiệm mới, người dùng cần có Keycode. Kiểm tra và nhập thơng tin Keycode tại trang chủ hoặc trong mục Reedem Code (Chi tiết xem tại 5.2.2a6).
Một khi người dùng đã nhập một mã truy cập hợp lệ, các bài kiểm tra thử nghiệm đã sẵn sàng được mở.
Khi lựa chọn New Test, một danh sách phiên bản các bài thi tương ứng với Keycode của người dùng sẽ hiển thị. Người dùng cần chọn danh mục muốn làm bài kiểm tra thử nghiệm.
<b>(*) Demo sử dụng. </b>
Ví dụ: Keycode đang sử dụng là MOS. Sau khi bấm New Test, người dùng thực hiện theo các bước sau:
</div><span class="text_page_counter">Trang 24</span><div class="page_container" data-page="24"><b>Bước 1: Lựa chọn phiên bản bài thi. </b>
Người dùng lựa chọn 1 trong các phiên bản bài thi theo nhu cầu.
Người dùng có thể thay đổi ngơn ngữ bài thi thử nghiệm trong mục Language. (Xem lại lưu ý về Ngôn ngữ bài test trong mục 1.3).
Người dùng cần đảm bảo cài đặt đúng phiên bản Office của bài thi trước khi lựa chọn.
<i>(*) Tùy từng sản phẩm Gmetrix đang sử dụng, người dùng có thể chọn duy nhất một hoặc nhiều phiên bản bài thi. </i>
<b>Bước 2: Lựa chọn môn thi. </b>
Người dùng lựa chọn một trong các môn thi tương ứng theo nhu cầu.
</div><span class="text_page_counter">Trang 25</span><div class="page_container" data-page="25"><b>Bước 3: Lựa chọn bài thi thử nghiệm. </b>
<i>(*) Tùy từng sản phẩm Gmetrix đang sử dụng, người dùng có thể chọn duy nhất một hoặc nhiều bài thi thử nghiệm. </i>
<b>Bước 4: Lựa chọn chế độ bài thi thử nghiệm. </b>
<b>Có hai chế độ là Training Mode và Testing Mode: </b>
</div><span class="text_page_counter">Trang 26</span><div class="page_container" data-page="26"><b>➢ Training Mode - thử nghiệm khơng có giới hạn thời gian, có mục hướng dẫn trợ giúp </b>
từng bước có sẵn cho mỗi câu hỏi, các thắc mắc có thể được thử lại cho điểm số cao hơn.
<b>➢ Testing Mode - điều kiện phù hợp để trải nghiệm áp lực khi thi chính thức, bao gồm cả </b>
thời gian giới hạn. Mục trợ giúp sẽ không được hiển thị và các câu hỏi có thể khơng được thử lại. Điểm sẽ không được hiển thị cho đến khi bài kiểm tra đã được hoàn thành.
<i><b>Lưu ý: Mỗi lượt mở bài kiểm tra trong New test là một lượt test của code đang dùng, không phân biệt chế độ Testing hay Training. </b></i>
<b>Bước 5: Tải tài nguyên bài kiểm tra và làm bài. </b>
<b>➢ Saved Tests: Tiếp tục bài kiểm tra thử nghiệm đã lưu. </b>
Những bài kiểm tra trong mục này là những bài đã được người dùng lưu lại và không Submit.
</div><span class="text_page_counter">Trang 27</span><div class="page_container" data-page="27"><i><b>Lưu ý: Bài kiểm tra thử nghiệm có thể được lưu lại và tiếp tục luyện tập tối đa là 15 lần. Sau đó, người dùng sẽ được hệ thống yêu cầu Grade và Submit bài kiểm tra. </b></i>
<b>➢ Completed Tests: Bài kiểm tra đã hoàn thành. </b>
Người dùng xem danh sách các bài kiểm tra đã hồn thành. Người dùng có thể xem thơng tin kết quả toàn diện về các bài kiểm tra đã hồn thành.
Người dùng có thể xem chi tiết thông tin kết quả bằng cách nhấn vào bài kiểm tra đã hoàn thành.
Trang kết quả sẽ hiển thị cho người dùng số điểm theo phần trăm, trạng thái vượt qua/không vượt qua và các câu hỏi/mục tiêu cụ thể mà người dùng đã thông qua hoặc chưa làm được.
</div><span class="text_page_counter">Trang 28</span><div class="page_container" data-page="28">Người học có thể khai thác thêm các tài nguyên trong mục <b>Go to Study Guide </b>để củng cố thêm kiến thức của mình (Xem thêm mục 5.2.2a5).
</div>