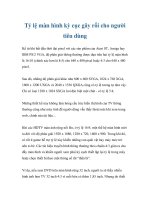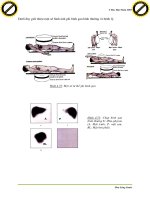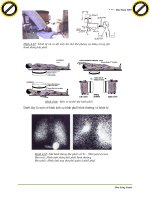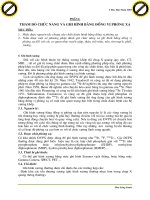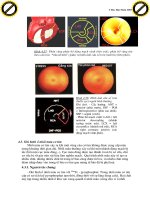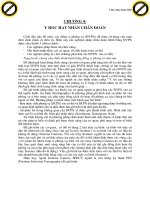MÀN HÌNH DELL P2217HP2317H P2317HWHP2417HP2717H HƯỚNG DẪN NGƯỜI SỬ DỤNG
Bạn đang xem bản rút gọn của tài liệu. Xem và tải ngay bản đầy đủ của tài liệu tại đây (2.19 MB, 59 trang )
<span class="text_page_counter">Trang 1</span><div class="page_container" data-page="1">
<b>Màn hình Dell P2217H/P2317H/P2317HWH/P2417H/P2717HHướng Dẫn Người Sử Dụng</b>
</div><span class="text_page_counter">Trang 2</span><div class="page_container" data-page="2"><b>Chú ý, thận trọng và cảnh báo</b>
<b> CHÚ Ý: Thông tin CHÚ Ý cho biết thông tin quan trọng giúp bạn tận dụng tốt </b>
hơn máy tính của bạn.
<b> THẬN TRỌNG: Thơng tin THẬN TRỌNG chỉ báo khả năng hư hại đến </b>
<b>phần cứng hoặc mất dữ liệu nếu không làm theo các hướng dẫn.</b>
<b> CẢNH BÁO: Thông tin CẢNH BÁO chỉ báo tiềm ẩn bị hư hỏng tài sản, bị </b>
<b>thương hoặc tử vong.</b>
<b><small>Bản quyền © 2016-2018 Dell Inc. Đã đăng ký bản quyền. </small></b>
<small>Sản phẩm này được bảo vệ bởi luật bản quyền và sở hữu trí tuệ Hoa Kỳ và quốc tế. Dell™ và logo Dell là thương hiệu của Dell Inc. tại Hoa Kỳ và/hoặc các nước khác. Tất cả các dấu hiệu và các tên khác được đề cập ở đây có thể là thương hiệu đã đăng ký của các công ty tương ứng.</small>
<b><small>2018 - 01Sửa đổi A05</small></b>
</div><span class="text_page_counter">Trang 4</span><div class="page_container" data-page="4"><b>Cài Đặt Độ Phân Giải Tối Đa . . . 49</b>
<b>Sử dụng Nghiêng, Xoay và Kéo Thẳng. . . 50</b>
<b>Thông Báo FCC (Chỉ U.S) Và Thông Tin Quy Định Khác . . . 59</b>
<b>Liên hệ với Dell . . . 59</b>
</div><span class="text_page_counter">Trang 5</span><div class="page_container" data-page="5"><b>Thông Tin Về Màn Hình Của Bạn</b>
<b>Thành Phần Trong Hộp</b>
Màn hình của bạn có các phụ kiện đi kèm được nêu dưới đây. Đảm bảo bạn nhận được tất cả các phụ kiện và Liên hệ với Dell kiểm tra xem có phần nào bị thiếu không.
<b> CHÚ Ý: Một số phụ kiện có thể là tùy chọn và có thể khơng được giao kèm với màn </b>
hình của bạn. Một số tính năng hoặc nội dung đa phương tiện có thể khơng có ở một
</div><span class="text_page_counter">Trang 6</span><div class="page_container" data-page="6">Cáp Nguồn (Khác nhau tùy theo quốc gia)
</div><span class="text_page_counter">Trang 7</span><div class="page_container" data-page="7"><b>Tính Năng Sản Phẩm</b>
<b>Màn hình phẳng Dell P2217H/P2317H/P2317HWH/P2417H/P2717H có Bán Dẫn Màng </b>
Mỏng (TFT), ma trận chủ động, Màn Hình Hiển Thị Tinh Thể Lỏng (LCD), và đèn nền LED. Tính năng màn hình gồm có:
• <b>P2217H: Vùng nhìn được là 54,6 cm (21,5-inch) (đo chéo). </b>
Độ phân giải: Lên tới 1920 x 1080, qua cổng VGA, DisplayPort và HDMI, có thể hỗ trợ tồn màn hình hoặc độ phân giải thấp hơn.
• <b>P2317H/P2317HWH: Vùng nhìn được là 58,4 cm (23-inch) (đo chéo). </b>
Độ phân giải: Lên tới 1920 x 1080, qua cổng VGA, DisplayPort và HDMI, có thể hỗ trợ tồn màn hình hoặc độ phân giải thấp hơn.
• <b>P2417H: Vùng nhìn được là 60,5 cm (23,8-inch) (đo chéo). </b>
Độ phân giải: Lên tới 1920 x 1080, qua cổng VGA, DisplayPort và HDMI, có thể hỗ trợ tồn màn hình hoặc độ phân giải thấp hơn.
• <b>P2717H: Vùng nhìn được là 68,6 cm (27-inch) (đo chéo). </b>
Độ phân giải: Lên tới 1920 x 1080, qua cổng VGA, DisplayPort và HDMI, có thể hỗ trợ tồn màn hình hoặc độ phân giải thấp hơn.
• Gam màu 72% NTSC.
• Nghiêng, xoay, kéo cao, và khả năng điều chỉnh xoay.
• Chân đế tháo rời và lỗ lắp 100 mm theo quy định của Hiệp Hội Tiêu Chuẩn Điện Tử Video (VESA™) mang tới giải pháp lắp ráp linh hoạt.
• Kết nối số với DisplayPort và HDMI.
• Được trang bị 1 cổng nối lên USB và 4 cổng nối xuống USB. • Khả năng cắm và chạy nếu được hệ thống của bạn hỗ trợ.
• Điều chỉnh được Hiển Thị Trên Màn Hình (OSD) để dễ dàng thiết lập và tối ưu hóa màn hình.
• Khe khóa an tồn. • Khóa chân đế.
• Sử dụng 0,3 W điện chờ khi ở chế độ ngủ.
• Đồng Hồ Năng Lượng cho biết mức năng lượng màn hình sử dụng thực tế. • Tối ưu sự thoải mái cho mắt với màn hình khơng bị nháy và tính năng ComfortView
giúp giảm thiểu phát xạ ánh sáng xanh.
</div><span class="text_page_counter">Trang 8</span><div class="page_container" data-page="8"><b>Nhận Biết Các Bộ Phận Và Điều Khiển</b>
<b>Nhìn Từ Trước</b>
<b>Điều khiển trên bảng điều khiển phía trước</b>
<b>1</b> Nút chức năng (Để biết thêm thông tin, xem Sử Dụng Màn Hình)
<b>2</b> Nút Bật/Tắt nguồn (có chỉ báo đèn LED)
</div><span class="text_page_counter">Trang 9</span><div class="page_container" data-page="9"><b>2</b> Nhãn quy định Liệt kê các phê chuẩn theo quy định.
<b>4</b> Khe khóa an tồn Giữ an tồn màn hình với khóa an tồn (khơng có
Lắp Thanh Âm Thanh Dell tùy chọn.
<b>CHÚ Ý: Hãy tháo dải nhựa bao phủ các khe lắp </b>
trước khi lắp Thanh Âm Thanh của Dell.
<b>7</b> Khe quản lý cáp Sử dụng để quản lý dây cáp bằng cách đặt chúng vào qua khe.
</div><span class="text_page_counter">Trang 10</span><div class="page_container" data-page="10"><b>Nhìn Từ Phía Bên</b>
<b>1</b> Cổng nối xuống USB Kết nối thiết bị USB.
<b>CHÚ Ý: Để sử dụng cổng này, bạn phải kết nối cáp </b>
USB (kèm theo màn hình) vào cổng lên USB trên màn hình và vào máy tính của bạn.
</div><span class="text_page_counter">Trang 11</span><div class="page_container" data-page="11"><b>Nhìn Từ Dưới</b>
<b>Nhìn từ dưới khơng có chân đế</b>
<b>1</b> Đầu nối cáp nguồn Nối cáp nguồn.
<b>2</b> Cổng HDMI Kết nối máy tính với cáp HDMI (khơng gồm cáp).
<b>4</b> Tính năng khóa chân đế
Để khóa chân đế với màn hình, sử dụng vít M3 x 6 mm (vít khơng được đi kèm).
<b>6</b> Cổng nối lên USB Kết nối cáp USB (kèm theo màn hình của bạn) vào cổng này và máy tính của bạn để kích hoạt các cổng USB trên màn hình của bạn.
<b>7</b> Cổng nối xuống USB Kết nối thiết bị USB.
<b>CHÚ Ý: Để sử dụng cổng này, bạn phải kết nối cáp </b>
USB (kèm theo màn hình) vào cổng lên USB trên màn hình và vào máy tính của bạn.
</div><span class="text_page_counter">Trang 12</span><div class="page_container" data-page="12">Thiết bị tích hợp • Ổ USB 3.0 tốc độ cực nhanh (Với 1 x cổng lên USB 3.0)
</div><span class="text_page_counter">Trang 13</span><div class="page_container" data-page="13">Thông thường 178° (ngang)
Tỷ lệ tương phản 1000 đến 1 (thông thường) 4 Triệu:1 (Động)
</div><span class="text_page_counter">Trang 14</span><div class="page_container" data-page="14">* Gam màu (thông thường) dựa theo tiêu chuẩn kiểm tra CIE1976 (82% NTSC) và CIE1931 (72% NTSC).
<b>Thông Số Độ Phân Giải</b>
<b>Chế độ video được hỗ trợ</b>
Thiết bị tích hợp • Ổ USB 3.0 tốc độ cực nhanh (Với 1 x cổng lên USB 3.0)
</div><span class="text_page_counter">Trang 15</span><div class="page_container" data-page="15">• HDMI 1.4, 600 mV cho mỗi đường vi sai, 100 ohm trở kháng vào cho mỗi cặp vi sai
• DisplayPort 1.2, 600 mV cho mỗi đường vi sai, 100 ohm trở kháng vào cho mỗi cặp vi sai
Điện áp AC/tần số/ dòng điện vào
100 VAC đến 240 VAC / 50 Hz hoặc 60 Hz ± 3 Hz / 1,5 A (thông thường)
Điện khởi động • 120 V: 30 A (Tối đa) ở 0°C (khởi động nguội) • 220 V: 60 A (Tối đa) ở 0°C (khởi động nguội)
</div><span class="text_page_counter">Trang 16</span><div class="page_container" data-page="16"><b>Đặc Điểm Vật Lý</b>
<b>Kiểu cáp tín hiệu</b> • Analog: D-Sub, 15 chân
• Kỹ thuật số: DisplayPort, 20 chân
• Kỹ thuật số: HDMI, 19 chân (khơng gồm cáp) • Cổng Kết Nối Đa Dụng: USB, 9 chân
<b>Kích thước (có chân đế)</b>
Chiều cao (kéo dài) 477,8 mm (18,81 inch) 487,1 mm (19,17 inch) Chiều cao (thu gọn) 354,4 mm (13,95 inch) 357,1 mm (14,06 inch)
<b>Kích thước (khơng có chân đế)</b>
<b>Kích thước chân đế</b>
Chiều cao (kéo dài) 400,8 mm (15,78 inch) 400,8 mm (15,78 inch) Chiều cao (thu gọn) 354,4 mm (13,95 inch) 354,4 mm (13,95 inch)
chân đế (Để tham khảo khi lắp tường hoặc lắp
</div><span class="text_page_counter">Trang 17</span><div class="page_container" data-page="17"><b>Dòng máyP2417HP2717HKiểu cáp tín hiệu</b> • Analog: D-Sub, 15 chân
• Kỹ thuật số: HDMI, 19 chân (khơng gồm cáp) • Kỹ thuật số: DisplayPort, 20 chân
• Cổng Kết Nối Đa Dụng: USB, 9 chân
<b>Kích thước (có chân đế)</b>
Chiều cao (kéo dài) 492,1 mm (19,37 inch) 544,9 mm (21,45 inch) Chiều cao (thu gọn) 362,1 mm (14,26 inch) 415,3 mm (16,35 inch)
<b>Kích thước (khơng có chân đế)</b>
<b>Kích thước chân đế</b>
Chiều cao (kéo dài) 400,8 mm (15,78 inch) 433,4 mm (17,06 inch) Chiều cao (thu gọn) 354,4 mm (13,95 inch) 387,2 mm (15,24 inch)
chân đế (Để tham khảo khi lắp tường hoặc lắp
</div><span class="text_page_counter">Trang 18</span><div class="page_container" data-page="18"><b>Đặc Tính Mơi Trường</b>
<b>Chế Độ Quản Lý Điện</b>
Nếu bạn có card hoặc phần mềm hiển thị tuân thủ DPM™ của VESA cài đặt trong máy tính của bạn thì màn hình có thể tự động giảm tiêu thụ điện khi khơng sử dụng. Tính năng này
<i>được gọi là Chế Độ Tiết Kiệm Điện*. Nếu máy tính phát hiện có nhập liệu từ bàn phím, </i>
chuột hoặc các thiết bị nhập liệu khác, thì màn hình sẽ tự động khơi phục hoạt động. Bảng sau thể hiện mức tiêu thụ điện và báo hiệu của tính năng tiết kiệm điện tự động này.
• Tiêu chuẩn Vàng EPEAT được đăng ký ở U.S. Việc đăng ký EPEAT khác nhau theo quốc gia. Xem www.epeat.net để biết tình hình đăng ký theo quốc gia
• Tn thủ RoHS
• Màn hình chứng nhận TCO
• Màn hình khơng có BFR/PVC (trừ cáp bên ngồi) • Màn hình bằng kính khơng có thạch tín và thủy ngân
Hoạt động 10% đến 80% (khơng ngưng tụ)
Khơng hoạt động • Bảo quản: 5% đến 90% (khơng ngưng tụ) • Vận chuyển: 5% đến 90% (không ngưng tụ)
<b>Độ cao</b>
Hoạt động 5.000 m (16.404 ft) (tối đa) Không hoạt động 12.192 m (40.000 ft) (tối đa)
</div><span class="text_page_counter">Trang 20</span><div class="page_container" data-page="20">OSD chỉ hoạt động trong chế độ hoạt động bình thường. Khi bất kỳ nút nào được nhấn trong chế độ tắt hoạt động, thông báo sau sẽ được hiển thị:
<b> CHÚ Ý: Thơng báo này có thể hơi khác tùy theo tín hiệu đầu vào được kết nối. CHÚ Ý: Màn hình này tn thủ chuẩn ENERGY STAR<small>®</small></b>.
<b> CHÚ Ý: </b>
<b>P<sub>on</sub>: Tiêu thụ điện của chế độ bật như quy định trong phiên bản Energy Star 7.0.E<sub>TEC</sub>: Tổng tiêu thụ điện bằng kWh như quy định trong phiên bản Energy Star 7.0.</b>
* Chỉ có thể đạt được mức tiêu thụ điện bằng không trong chế độ TẮT bằng cách rút cáp nguồn khỏi màn hình.
** Tiêu thụ điện tối đa với mức chiếu sáng tối đa và USB hoạt động.
Tài liệu này chỉ cung cấp thông tin và thể hiện hiệu suất trong phịng thí nghiệm. Sản phẩm của bạn có thể thể hiện khác, tùy thuộc vào phần mềm, linh kiện và thiết bị ngoại vi mà bạn đặt hàng và khơng có nghĩa vụ phải cập nhật thơng tin như vậy. Theo đó, khách hàng không nên dựa vào thông tin này để đưa ra các quyết định về dung sai điện hoặc những quyết định khác. Khơng có bảo đảm cơng khai hay ngụ ý về tính chính xác hay đầy đủ.
</div><span class="text_page_counter">Trang 21</span><div class="page_container" data-page="21"><b>Chỉ Định Chân</b>
<b>Đầu nối VGA</b>
<b>Số Chân Mặt 15 Chân Của Cáp Tín </b>
</div><span class="text_page_counter">Trang 22</span><div class="page_container" data-page="22"><b>Đầu nối DisplayPort</b>
<b>Số Chân Mặt 20 Chân Của Cáp Tín </b>
</div><span class="text_page_counter">Trang 23</span><div class="page_container" data-page="23"><b>Đầu nối HDMI</b>
<b>Khả Năng Cắm và Chạy</b>
Bạn có thể cài đặt màn hình vào bất kỳ hệ thống nào tương thích với khả năng Cắm và Chạy. Màn hình sẽ tự cung cấp cho hệ thống máy tính Dữ Liệu Nhận Biết Hiển Thị Mở Rộng (EDID) sử dụng các giao thức Kênh Dữ Liệu Hiển Thị (DDC) để hệ thống có thể tự
<b>Số Chân Mặt 19 Chân Của Cáp Tín </b>
</div><span class="text_page_counter">Trang 24</span><div class="page_container" data-page="24"><b>Giao Diện Cổng Kết Nối Đa Dụng (USB)</b>
Phần này cung cấp cho bạn thông tin về các cổng USB có trên màn hình.
<b> CHÚ Ý: Màn hình này tương thích USB 3.0 tốc độ cực nhanh và USB 2.0 tốc độ cao.</b>
<b>Đầu Nối Lên USB 3.0</b>
<b>Tốc Độ TruyềnTốc Độ Dữ LiệuTiêu Thụ Điện</b>
<small>Tốc độ cực nhanh5 Gbps4,5 W (Tối đa, mỗi cổng)Tốc độ cao480 Mbps4,5 W (Tối đa, mỗi cổng)Tốc độ đầy đủ12 Mbps4,5 W (Tối đa, mỗi cổng)</small>
<b>Tốc Độ TruyềnTốc Độ Dữ LiệuTiêu Thụ Điện</b>
<small>Tốc độ cao480 Mbps2,5 W (Tối đa, mỗi cổng)Tốc độ đầy đủ12 Mbps2,5 W (Tối đa, mỗi cổng)Tốc độ thấp1,5 Mbps2,5 W (Tối đa, mỗi cổng)</small>
<b>Số ChânMặt 9 Chân Của Đầu Nối</b>
</div><span class="text_page_counter">Trang 25</span><div class="page_container" data-page="25"><b>Đầu Nối Xuống USB 3.0</b>
<b>Đầu Nối Xuống USB 2.0</b>
<b>Cổng USB</b>
• 1 x USB 3.0 lên - đáy
<b>Số ChânMặt 9 Chân Của Đầu Nối</b>
</div><span class="text_page_counter">Trang 26</span><div class="page_container" data-page="26"><b>Chính Sách Điểm Ảnh Và Chất Lượng Màn Hình LCD</b>
Trong q trình sản xuất màn hình LCD, đơi khi có một hoặc nhiều điểm ảnh bị cố định ở một trạng thái khơng thay đổi, khó có thể nhìn thấy và khơng ảnh hưởng đến chất lượng hiển thị hoặc khả năng sử dụng. Để biết thêm thơng tin về Chính Sách Điểm Ảnh Và Chất Lượng Màn Hình Dell, xem trang web Hỗ trợ Dell tại:
Để biết cách làm tốt nhất, hãy làm theo các hướng dẫn trong danh sách dưới đây trong khi mở hộp, vệ sinh hoặc xử lý màn hình của bạn:
• Để vệ sinh màn hình chống tĩnh điện của bạn, nhúng nhẹ miếng vải mềm, sạch vào nước. Nếu có thể, sử dụng vải mỏng vệ sinh màn hình đặc biệt hoặc dung dịch phù hợp với lớp phủ chống tĩnh điện. Không sử dụng benzen, chất tẩy rửa, amoniac, chất tẩy rửa mài mịn, hoặc khí nén.
• Sử dụng vải nhúng nước ấm để vệ sinh màn hình. Tránh sử dụng bất cứ chất tẩy rửa nào do một số chất tẩy rửa để lại lớp màng trên màn hình.
• Nếu bạn thấy có lớp bột trắng khi mở hộp màn hình, hãy lau bằng miếng vải. • Thao tác cẩn thận với màn hình do màn hình màu hơi tối có thể bị trầy xước và để
lại vệt trầy màu trắng có màu sáng hơn màu sáng của màn hình.
• Để giúp duy trì chất lượng hình ảnh tốt nhất trên màn hình, sử dụng hình nền bảo vệ màn hình tự động thay đổi và Tắt màn hình khi không sử dụng.
</div><span class="text_page_counter">Trang 27</span><div class="page_container" data-page="27"><b>Cài Đặt Màn Hình</b>
<b>Lắp Chân Đế</b>
<b> CHÚ Ý: Chân đế được tháo ra khi vận chuyển màn hình từ nhà máy.</b>
<b> CHÚ Ý: Việc này được áp dụng cho màn hình có chân đế. Khi mua chân đế loại khác, </b>
hãy tham khảo hướng dẫn lắp đặt chân đế tương ứng để biết hướng dẫn lắp đặt. Để lắp chân đế màn hình:
<b>1</b> Làm theo hướng dẫn trên nắp thùng carton để tháo chân đế khỏi đệm trên giữ nó.
<b>2</b> Lắp các phần bên chân đế vào hoàn toàn khe chân đế.
<b>3</b> Nâng tay cầm vít lên và xoay vít theo chiều kim đồng hồ.
<b>4</b> Sau khi siết chặt vít, gập tay cầm vít xuống phần thụt vào.
</div><span class="text_page_counter">Trang 28</span><div class="page_container" data-page="28"><b>5</b> Nhấc nắp, như minh họa, để làm hở khu vực VESA để lắp bộ chân đế.
<b>6</b> Gắn bộ chân đế vào màn hình.
a Lắp hai tab ở phần trên của chân đế vào rãnh phía sau màn hình. b Ấn xuống chân đế cho đến khi nó khớp vào vị trí.
<b>7</b> Đặt màn hình thẳng đứng.
<b> CHÚ Ý: Nhấc màn hình cẩn thận để nó khơng bị trượt hoặc rơi.</b>
</div><span class="text_page_counter">Trang 29</span><div class="page_container" data-page="29"><b>Kết Nối Màn Hình Của Bạn</b>
<b> CẢNH BÁO: Trước khi bắt đầu bất kỳ quy trình nào trong phần này, hãy làm </b>
<b>theo Hướng Dẫn Về An Toàn.</b>
<b> CHÚ Ý: Luồn cáp qua khe quản lý cáp trước khi kết nối chúng. CHÚ Ý: Không kết nối tất cả các cáp vào máy tính cùng một lúc.</b>
Để kết nối với màn hình của bạn với máy tính:
<b>1</b> Tắt máy tính của bạn và ngắt kết nối cáp nguồn.
<b>2</b> Kết nối cáp VGA, DP hoặc HDMI từ màn hình của bạn vào máy tính.
<b>Kết nối cáp VGA</b>
<b>Kết nối cáp DisplayPort (DP sang DP)</b>
</div><span class="text_page_counter">Trang 30</span><div class="page_container" data-page="30"><b>Kết nối cáp HDMI (tùy chọn)</b>
<b> CHÚ Ý: Cạc đồ họa được sử dụng chỉ cho mục đích minh hoạ. Giao diện của các máy </b>
tính có thể thay đổi.
<b>Kết nối cáp USB 3.0</b>
Sau khi bạn đã kết nối xong cáp VGA/DP/HDMI, hãy làm theo các bước sau để kết nối cáp USB 3.0 với máy tính và hồn tất cài đặt màn hình của bạn:
<b>1</b> Kết nối cổng lên USB 3.0 (cáp được cung cấp) với cổng USB 3.0 thích hợp trên máy tính của bạn. (Xem Nhìn Từ Dưới để biết chi tiết.)
<b>2</b> Kết nối các thiết bị ngoại vi USB 3.0 với các cổng USB 3.0 xuống trên màn hình.
<b>3</b> Cắm cáp nguồn của máy tính và màn hình vào ổ cắm ở gần.
<b>4</b> Bật màn hình và máy tính.
Nếu màn hình của bạn hiển thị một hình ảnh, thì cài đặt đã hồn tất. Nếu nó khơng hiển thị hình ảnh, hãy xem Vần Đề Cụ Thể Với Cổng Kết Nối Đa Dụng (USB).
<b>5</b> Sử dụng khe cáp trên chân đế màn hình để quản lý cáp.
</div><span class="text_page_counter">Trang 31</span><div class="page_container" data-page="31"><b>Quản Lý Cáp Của Bạn</b>
Sau khi lắp tất cả các cáp cần thiết vào màn hình và máy tính của bạn, (Xem Kết Nối Màn Hình Của Bạn về lắp cáp,) sắp xếp tất cả các loại cáp như minh họa ở trên.
<b>Tháo Chân Đế Màn Hình</b>
<b> CHÚ Ý: Để ngăn ngừa xước màn hình LCD khi tháo chân đế, đảm bảo phải đặt màn </b>
hình trên bề mặt sạch, mềm.
<b> CHÚ Ý: Việc này được áp dụng cho màn hình có chân đế. Khi mua chân đế loại khác, </b>
hãy tham khảo hướng dẫn lắp đặt chân đế tương ứng để biết hướng dẫn lắp đặt.
</div><span class="text_page_counter">Trang 32</span><div class="page_container" data-page="32"><b>Giá Đỡ Treo Tường (Tùy Chọn)</b>
(Kích thước vít: M4 x 10 mm).
Tham khảo hướng dẫn đi kèm với bộ treo tường tương thích VESA.
<b>1</b> Đặt khung màn hình lên miếng vải hoặc đệm mềm trên bề mặt phẳng và chắc chắn.
<b>2</b> Tháo chân đế.
<b>3</b> Sử dụng một tuốc nơ vít Phillips đầu trịn để tháo bốn vít bảo vệ nắp nhựa.
<b>4</b> Lắp giá treo tường của bộ giá đỡ treo tường vào màn hình.
<b>5</b> Lắp màn hình lên tường bằng cách làm theo các hướng dẫn đi kèm với bộ giá đỡ treo tường.
<b> CHÚ Ý: Chỉ sử dụng với giá treo tường có trong danh sách UL, có khả năng chịu </b>
trọng lượng/tải tối thiểu 2,81 kg (P2217H)/3,06 kg (P2317H/P2317HWH)/3,33 kg (P2417H)/4,58 kg (P2717H).
</div><span class="text_page_counter">Trang 33</span><div class="page_container" data-page="33"><b>Sử Dụng Màn Hình</b>
<b>Bật Nguồn Màn Hình</b>
Nhấn nút để bật màn hình.
<b>Sử Dụng Điều Khiển Trên Bảng Điều Khiển Trước</b>
Sử dụng các nút điều khiển trên mặt trước của màn hình để điều chỉnh các đặc điểm của ảnh đang được hiển thị. Khi bạn sử dụng các nút này để điều chỉnh các điều khiển, OSD sẽ hiện các giá trị số về những đặc điểm khi chúng thay đổi.
</div><span class="text_page_counter">Trang 34</span><div class="page_container" data-page="34">Bảng dưới đây mô tả các nút ở bảng điều khiển trước:
<b>Nút Bảng Điều Khiển Phía Trước</b>
Sử dụng các nút trên mặt trước của màn hình để điều chỉnh các cài đặt hình ảnh.
<b>Nút Bảng Điều Khiển Phía </b>
<small>Sử dụng nút này để lựa chọn từ một danh sách các chế độ màu cài đặt trước.</small>
<b>Phím tắt/Input Source (Nguồn Đầu Vào)</b>
<small>Dùng nút này để chọn từ danh sách các tín hiệu video có thể được kết nối với màn hình của bạn.</small>
<b><small>Sử dụng nút MENU để khởi chạy Hiển thị trên màn hình (OSD) </small></b>
<small>và chọn Menu OSD. Xem Truy Cập Hệ Thống Menu.</small>
<b><small>Đèn trắng cho biết màn hình là Bật và hoạt động hoàn toàn. </small></b>
<small>Đèn trắng nháy báo hiệu chế độ tiết kiệm điện.</small>
</div><span class="text_page_counter">Trang 35</span><div class="page_container" data-page="35"><b>Sử Dụng Menu Hiển Thị Trên Màn Hình (OSD)</b>
<b>Truy Cập Hệ Thống Menu</b>
<b> CHÚ Ý: Nếu bạn thay đổi các cài đặt và sau đó tiến tới menu khác hoặc thốt menu </b>
OSD, màn hình sẽ tự động lưu những thay đổi đó. Những thay đổi cũng được lưu nếu bạn thay đổi các cài đặt và sau đó chờ cho menu OSD biến mất.
<b>1</b> Nhấn nút để khởi chạy menu OSD và hiển thị menu chính.
<b>Menu Chính cho vào analog (VGA)</b>
</div>